
Om behovet av att använda en viss applikation på iPad försvann eller krävs för att släppa en plats i sitt interna lagring, bör du tillgripa borttagningsförfarandet. Därefter berättar vi hur det utförs.
Ansökan Avinstallera på iPad
Det mobila operativsystemet, som kör tabletten från Apple, ger två alternativ för att ta bort applikationer - deras direkta avinstallation, som kan utföras på två sätt och timing. Och om allt är klart med det första, kräver den andra förklaringen - enheten kommer att förbli på enheten och några av dess data kommer att förbli, men deras huvudsakliga array kommer att raderas. Det här är en bra lösning om uppgiften är att tillfälligt släppa platsen i minnet. Tänk på mer var och en av de angivna metoderna.Metod 2: "Inställningar"
Du kan bli av med en onödig applikation i "Inställningar" iPados (iOS), du kan också hämta den om du vill tillfälligt frigöra platsen i förvaret, samtidigt som du sparar möjligheten till snabb åtkomst och grundläggande programvarukomponentdata.
- Öppna "Inställningar", tryck på "Basic" till vänster och sedan i rätt område, välj "iPad Store".
- Vänta tills enheten är klar visas en lista över alla installerade program, och storleken på det utrymme som upptas av dem kommer att visas till höger.
- Hitta det program du vill ladda ner eller ta bort, tryck på den, varefter, beroende på uppgiften, gör något av följande:

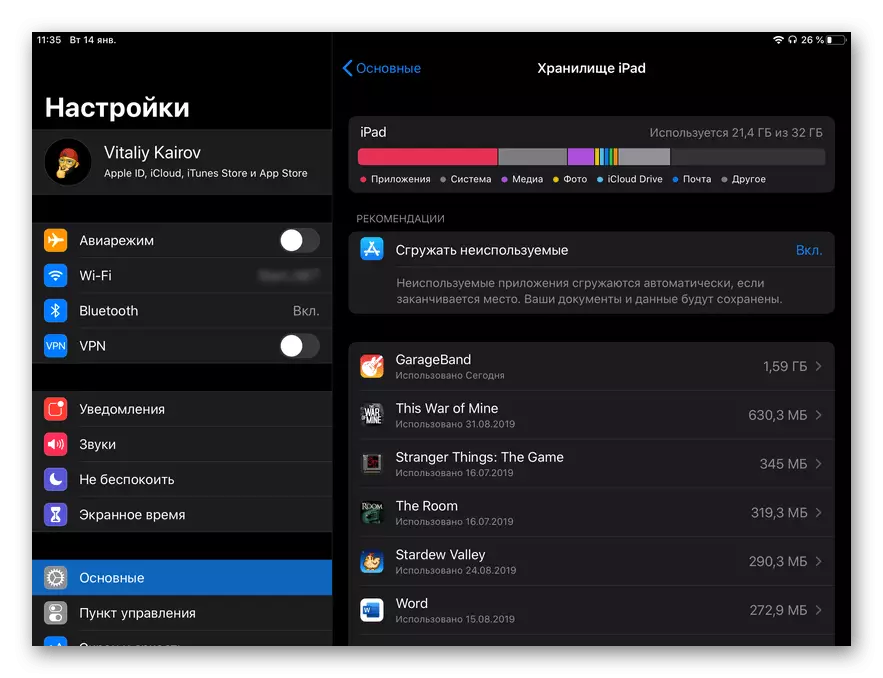
Alternativ 1: Fraktprogram
- På sidan som öppnas, klicka på inskriptionen "Hämta applicerad".
- Bekräfta dina intentioner genom att trycka på objektet i popup-fönstret.
- Vänta på att förfarandet slutförts.

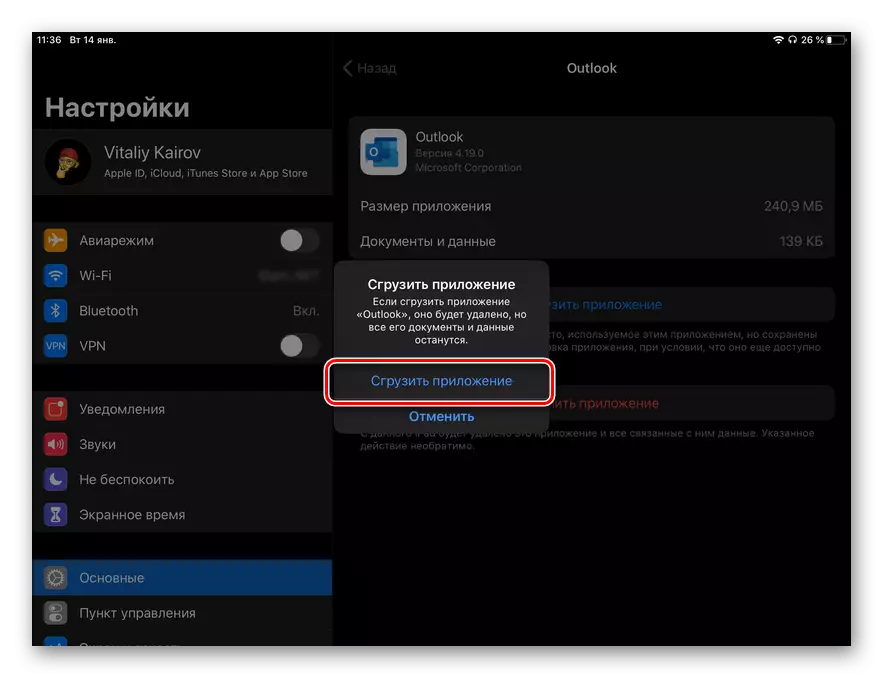

Som ett resultat kommer storleken på det använda programmet att minska betydligt (ofta mindre än 1 MB kvarstår oftare) och du får möjlighet att installera om det eller om ett sådant behov uppstår, helt avinstallera.
Notera: Installera om den strimlade applikationen är inte bara från "Inställningar" iPadOS, men också från huvudskärmen - klicka bara på etiketten, varefter omlastningsproceduren startas. Visuellt skiljer sig ikonerna för sådana applikationer inte från de installerade, endast vänster om deras namn kommer att stängas.
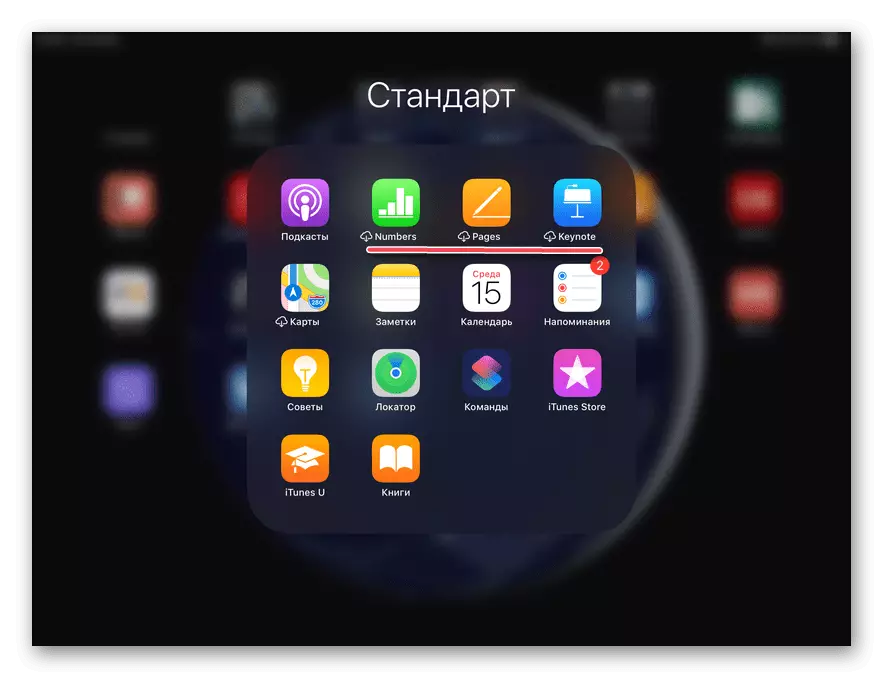
Alternativ 2: Radera applikationer
Om din uppgift är exakt i avinstallationen, hitta listan över installerat mer onödigt program och sätt på sidan, tryck på "Radera program".
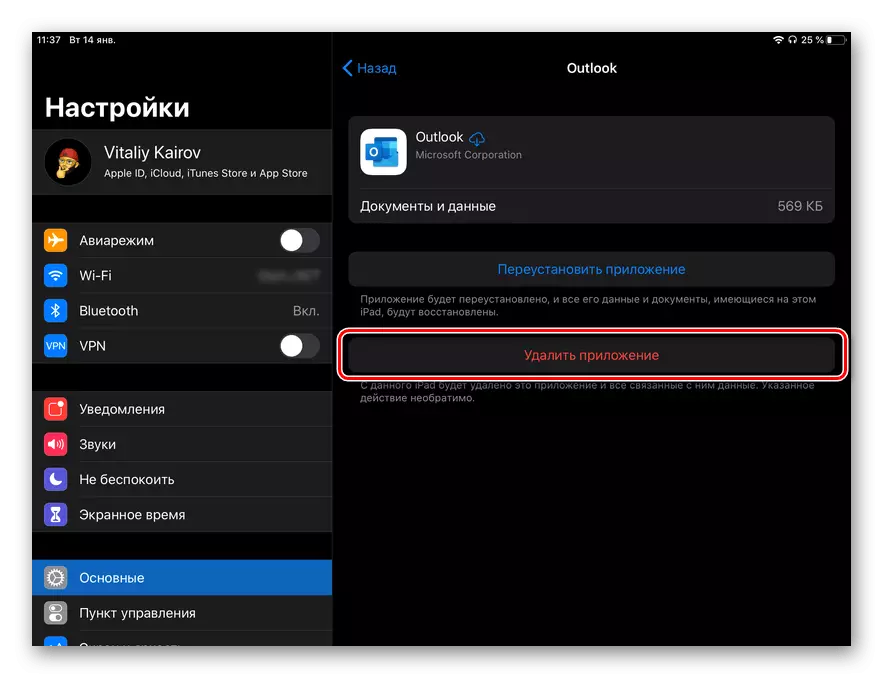
Och välj sedan objektet på samma gång i det visade fönstret med en fråga för att bekräfta dina handlingar.
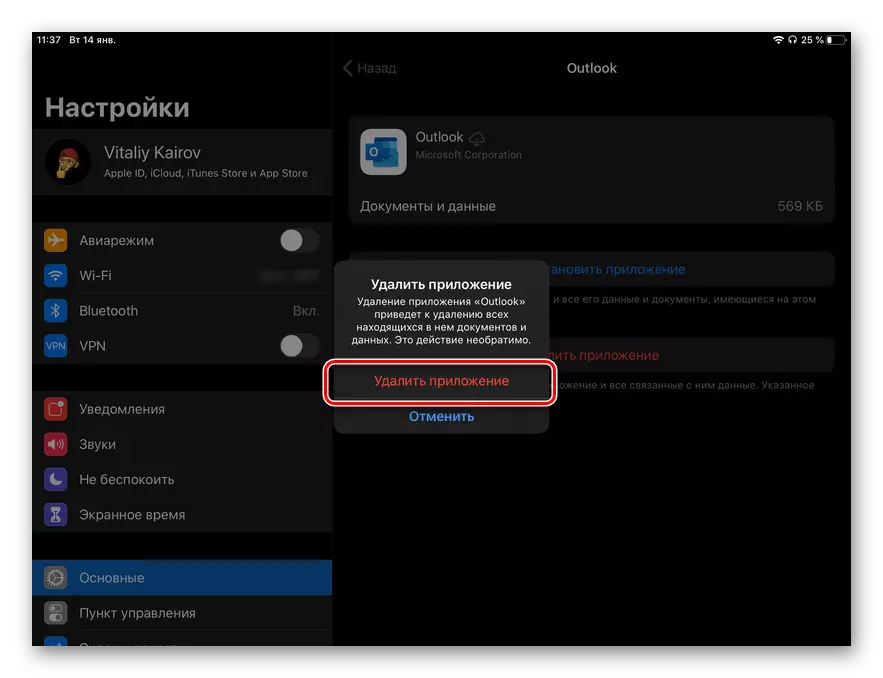
Efter ett ögonblick kommer programmet att tas bort, dess etikett kommer att försvinna från skärmen "Inställningar" och "Hem", och det tidigare upptagna utrymmet kommer att släppas på AIPAD-enheten.
Notera: Du kan ladda ner och radera inte bara tredje partsprogram som installerades från App Store är möjliga att göra med många förinstallerade komponenter, om du inte planerar att använda dem. Sådan inkluderar kontorsansökningssidor, siffror, keynote; Lag, böcker, podcaster, tips, kort, påminnelser, kalender, anteckningar, iTunes, Apple TV och några andra.
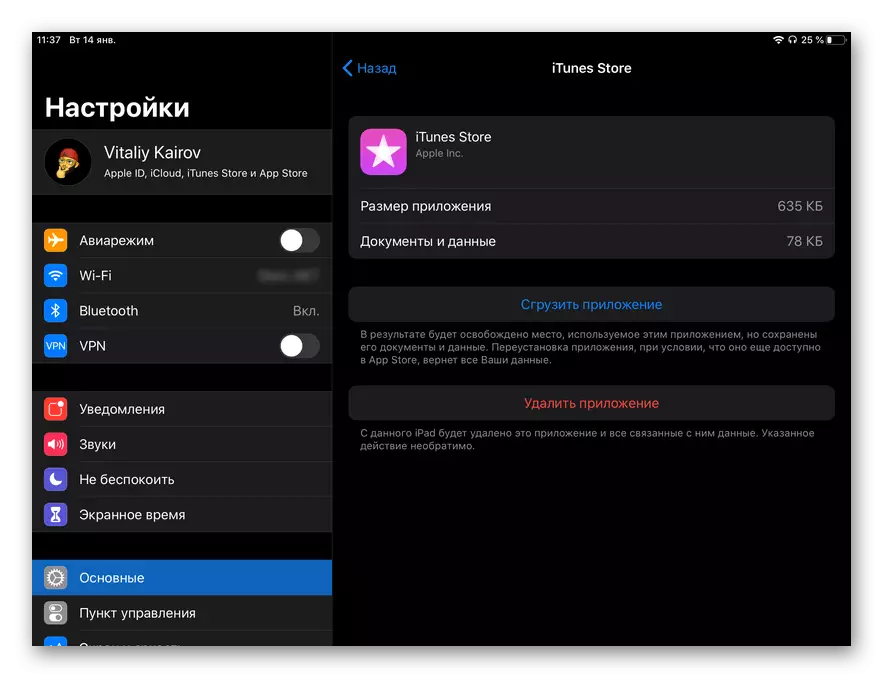
Slutsats
Vi granskade två sätt att radera applikationer på iPad, liksom hur man utför sin försändelse. I båda fallen är proceduren ganska enkelt och kan utföras även en nykomling i iOS / iPadOS-miljön.
