
Absolut är varje dator eller en bärbar dator utrustad med ett inbyggt eller diskret grafikkort. För sådana enheter, utvecklare från tid till tidsfrigöringsprogram som kallas drivrutiner. Ibland är användaren skyldig att bestämma vilken drivrutinsversion som är installerad i operativsystemet nu, till exempel för att ytterligare ladda ner monteringen av den nyare. Det finns olika metoder för att ta emot den information du är intresserad av. Det handlar om dem som kommer att diskuteras.
Bestäm versionen av grafikadapterns drivrutin i Windows
Grafikadaptern innehåller allmän information som används av program och kan ses av användaren. Detta inkluderar versionen av den aktuella drivrutinen. Finns flera alternativ för att mata ut den här data till bildskärmen. Användaren ska välja optimalt för sig själv, titta på instruktionerna nedan.Metod 1: Tredjepartsprogram
Nu finns det många program på Internet, så att du enkelt kan förenkla interaktionen med datorn. Bland dem är lösningar som är utformade för att se komponenternas egenskaper. De återspeglar all information som finns, som också gäller för videokortsdrivrutinsversionen. Som ett exempel tog vi ett populärt Aida64-verktyg och vi föreslår att ta reda på hur uppgiften är implementerad i sitt exempel.
- Använd följande länk för att ladda ner och installera AIDA64 till din dator. Efter att ha startat i huvudmenyn, klicka på "Display" -knappen.
- I det avsnitt som visas väljer du det första "Windows-videoposten.
- I fältet "Beskrivning av enheten", se till att den korrekta grafiska adaptern visas och sedan visa drivrutinsversion och "förare datum" för att få den nödvändiga informationen.

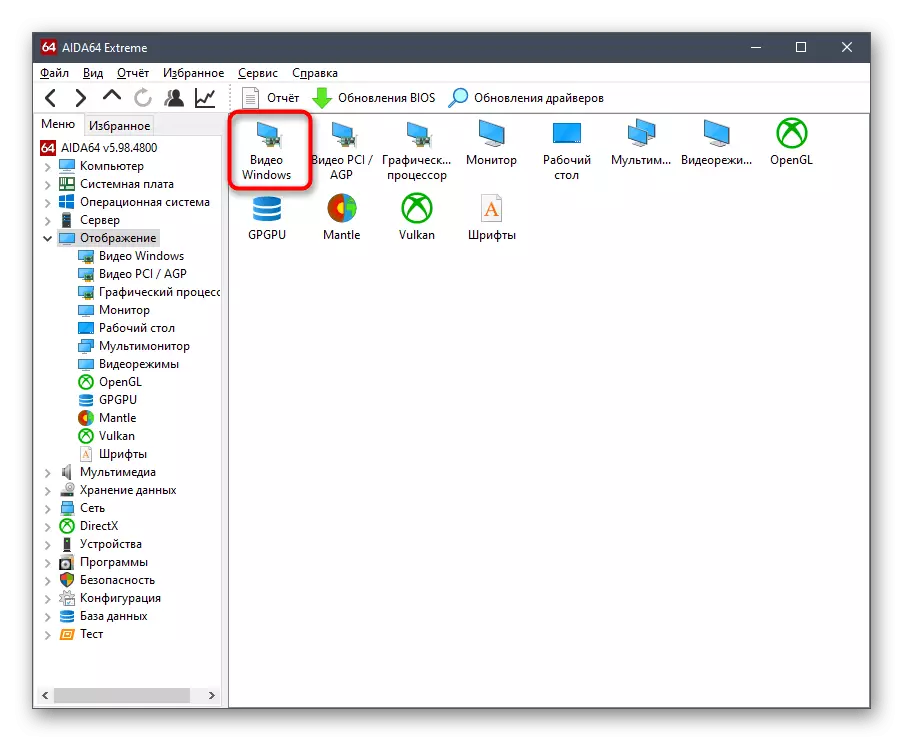

Om AIDA64 inte passar dig av någon anledning, rekommenderar vi dig att studera andra program med hjälp av referensen nedan. I granskningen målade författaren i detalj varje medel som kan ge information om datorns egenskaper, så på grund av det kan du välja den optimala mjukvaran för mig själv.
Läs mer: Program för att bestämma datorns egenskaper
Metod 2: Märke-videokort
Alla videokorttillverkare producerar märkesvaran installerat på datorn tillsammans med föraren. Det kan inte bara göra enhetens grundläggande konfiguration, utan också för att få grundläggande information. Låt oss stanna vid varje lösning.
Inställningar Radeon.
Till att börja med höjer vi innehavarna av grafiska adaptrar från AMD. I sin dator måste verktyget Radeon Inställningar installeras. Den information du är intresserad av är bokstavligen några få klick, som ser ut så här:
- Klicka på en tom plats på PCM-skrivbordet och välj "Radeon-inställningar".
- I fönstret som öppnas, var uppmärksam på bottenpanelen. Här ska du klicka på knappen "Uppdatera".
- I en separat kakel visas inskriptionen "installerad". Under den och den nuvarande versionen av föraren finns.

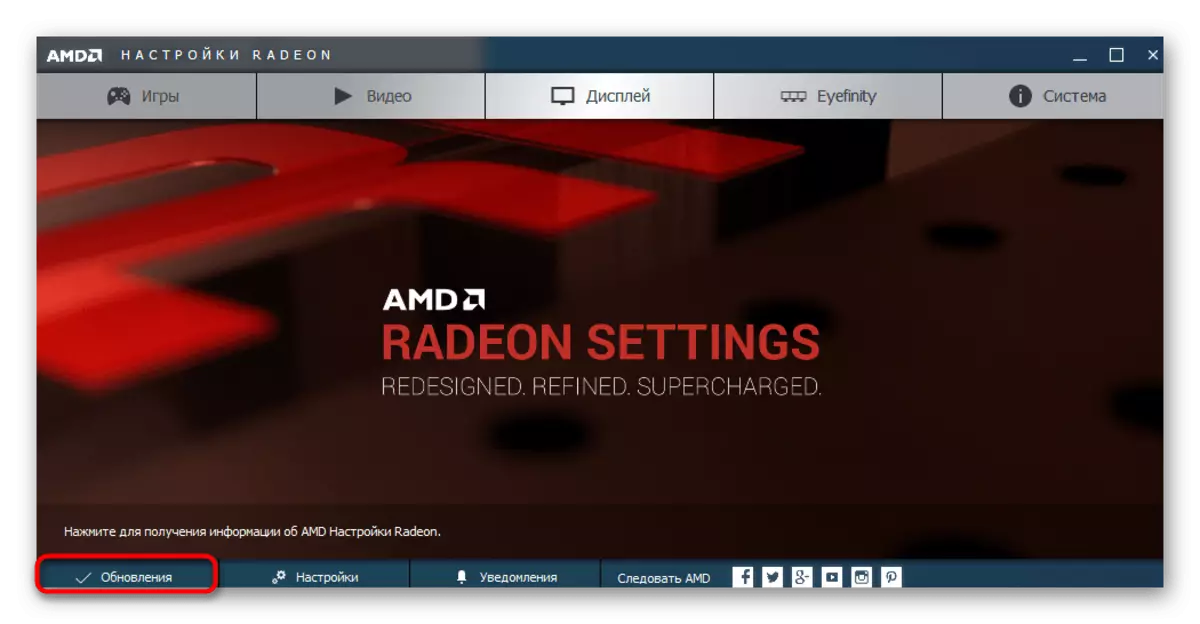
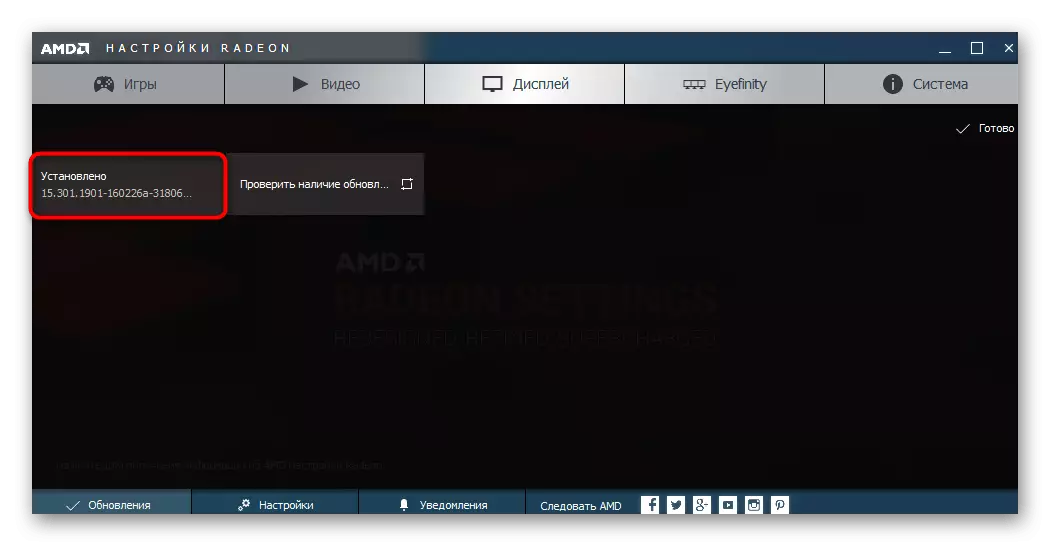
Om det behövs, i samma fönster, kan du omedelbart starta kontrollen för uppdateringar för att installera dem och börja använda den senaste versionen av föraren.
Kontrollpanelen NVIDIA
Ungefär samma åtgärder som just har beskrivits ska uppfyllas och innehavare av NVIDIA-enheter. Hela skillnaden ligger bara i själva grafiskt gränssnitt.
- Övergången till "NVIDIA Control Panel" uppstår också genom snabbmenyn, som heter genom att trycka på höger musknapp på en tom plats på skrivbordet.
- Här på topppanelen, klicka på "Hjälp" -knappen och välj "Systeminformation".
- Utforska informationen som tillhandahålls genom att först välja komponenten och sedan uppmärksamma inskriften "Driver version".



Metod 3: Enhetshanterare
Låt oss fortsätta med de medel som är inbyggda i operativsystemet genom vilket du också kan ta reda på versionen av videokortsprogrammet. Först och främst, var uppmärksam på menyn "Enhetshanteraren", bekant med även nybörjare.
- Kör den här menyn på ett bekvämt sätt, till exempel genom att ringa snabbmenyn genom att trycka på PCM med "Start" -knappen.
- I det är du intresserad av avsnittet "Videadaptrar". Utöka det genom att klicka på LKM.
- Klicka på PCM på raden med namnet på grafikkortet och välj "Egenskaper" i snabbmenyn.
- Flytta till fliken "Drivers" för att bestämma versionen i lämplig rad.


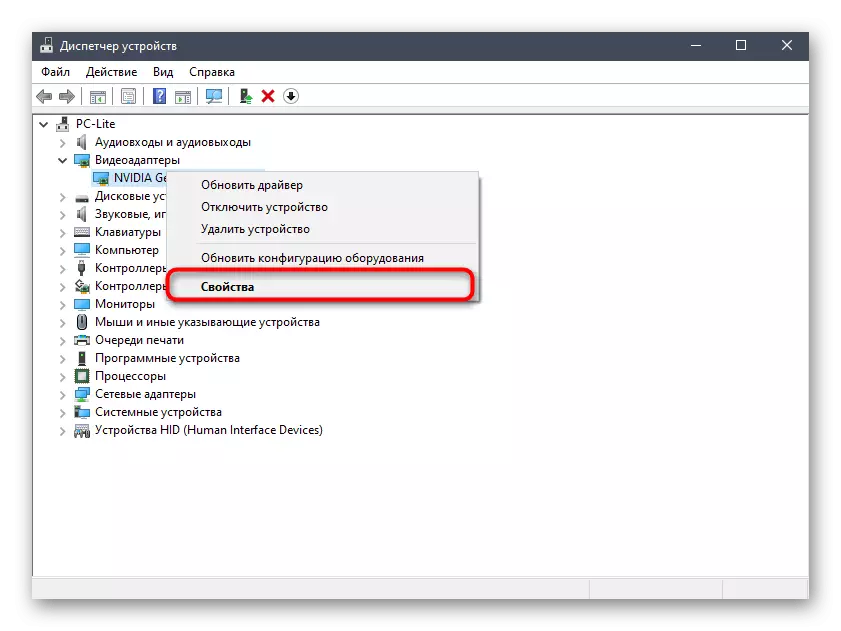

Metod 4: dxdiag
På varje dator som kör Windows finns en installerad version av DirectX-komponenten, som lägger till ett antal filer till det system som ansvarar för att expandera funktionaliteten hos grafikkortet. Tillsammans med dem är installerat och medel för DXDIAG, som låter dig veta den information som intresserar oss idag.
- För att göra detta, kör "kör" och ange DXDIAG där och klicka sedan på Enter.
- Klicka på fliken "Skärm".
- Till höger kommer att vara "Drivers" -blocket. I de lämpliga linjerna, hitta programversionen och datumet för utgåvan.
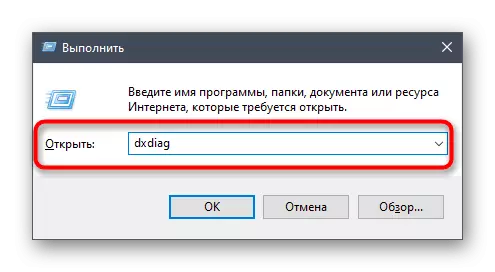


Metod 5: Utility msinfo32
Ett annat inbäddat verktyg är inbyggt i Windows, vilket gör att du kan ta emot information om systemet. Det heter MSINFO32 och är lämplig för att utföra de uppgifter som anges idag.
- Kör "kör" (Win + R). Ange MSINFO32 där och tryck på ENTER-tangenten.
- I fönstret som öppnas, använd den vänstra rutan genom att vrida avsnittet "Komponenter" och välja skärmen.
- Utforska de strängar som presenteras i bordet.



Nu är du bekant med fem olika metoder för att bestämma drivrutinsversionen av ett grafikkort i Windows. Som du kan se kan du klara av den här uppgiften både med hjälp av tredje part och genom vanliga operativsystemverktyg. Varje användare har rätt att välja och följa instruktionerna som ges till alternativet.
