
Och låt oss börja med vad som är föraren och varför (och när) måste du installera drivrutinerna, även om det verkar som att allt fungerar omedelbart efter installation av Windows. (Och vi kommer att prata om Windows 10, Windows 7 och Windows 8)
Vad är föraren
Föraren är en liten programkod som gör det möjligt för operativsystemet och programmen att interagera med datorutrustning.
Till exempel, så att du kan använda Internet behöver du en drivrutin för ett nätverkskort eller Wi-Fi-adapter och för att höra ljudet från högtalarna - föraren för ljudkortet. Detsamma gäller grafikkort, skrivare och annan utrustning.

Moderna versioner av operativsystem, till exempel Windows 7 eller Windows 8, bestämmer automatiskt de flesta av utrustningen och installerar den lämpliga drivrutinen. Om du ansluter en USB-flash-enhet till en dator, kommer den att fungera perfekt, trots att du inte gjorde något speciellt. På samma sätt, efter att du har installerat Windows, ser du skrivbordet på din bildskärm, vilket innebär att grafikkortsdrivrutinen och bildskärmen är installerade.
Så varför behöver du installera förare själv, om allt görs automatiskt? Jag kommer att försöka lista de främsta anledningarna:
- Faktum är att inte alla förare är installerade. Till exempel, efter att ha installerat Windows 7 till en dator, kanske ljudet kanske inte fungerar (mycket frekvent problem) och USB 3.0-portarna fungerar i USB 2.0-läget.
- De förare som installerar operativsystemet skapas för att ge sin grundläggande funktionalitet. Det är, Windows, figurativt sett, installerar en "grundläggande drivrutin för alla NVIDIA eller ATI Radeon-videokort", men inte "för NVIDIA GTX780." I det här exemplet, om du inte tar hand om sin uppdatering till tjänstemannen, är de mest troliga konsekvenserna inte lanserade spel, sidorna i webbläsaren saktar ned när du rullar, saktar ner videon. Detsamma gäller ljud, nätverksfunktioner (till exempel drivrutiner, det verkar, men Wi-Fi är inte ansluten) och andra enheter.
Sammanfattningsvis om du självständigt installerat eller installerat om Windows 10, 8 eller Windows 7, eller ersatt någon form av datorutrustning, bör du tänka på att installera drivrutiner.
Installera manuella drivrutiner
Först och främst vill jag notera att om du köpt en dator där Windows redan har installerats, är det förmodligen alla nödvändiga drivrutiner redan där. Dessutom, om du installerat om operativsystemet genom att återställa den bärbara datorn till fabriksinställningarna, det vill säga, från en dold återställningspartition, är alla nödvändiga drivrutiner installerade. Om ett av dessa alternativ handlar om dig, kan jag bara rekommendera att uppdatera drivrutinen för grafikkortet, det kan (ibland signifikant) öka datorns prestanda.Nästa punkt - det finns inget särskilt behov av att uppdatera drivrutinerna för alla enheter. Det är verkligen viktigt att installera rätt drivrutin för grafikkortet och för den utrustning som inte fungerar alls eller som det borde vara.
Och sista, tredje: Om du har en bärbar dator, har installationen av förare på dem sina egna detaljer på grund av olika utrustningstillverkare. Det bästa sättet att undvika problem är att gå till tillverkarens officiella webbplats och ladda ner allt du behöver där. Mer detaljerat om detta i installationen av drivrutiner på en bärbar dator (där hittar du länkar till de officiella webbplatserna för populära bärbara tillverkare).
Annars är installationen av drivrutiner sin sökning, ladda ner till en dator och installation. Skivan eller skivorna som levererades med din dator är bättre för detta att inte använda: Ja, allt kommer att fungera, men med redan föråldrade drivrutiner.
Som jag sa är en av de viktigaste videokortdrivrutinen, all information om installation och uppdatering (plus länkar där du kan ladda ner drivrutiner för NVIDIA GeForce, Radeon och Intel HD-grafik) hittar du i artikeln hur du uppdaterar videokortföraren. Det kan också vara användbart: Hur man installerar NVIDIA-drivrutiner i Windows 10.
Drivrutiner för andra enheter finns på de officiella webbplatserna hos sina tillverkare. Och om du inte vet vilken utrustning som används på din dator, ska du använda Windows Device Manager.
Så här visar du utrustningen i Windows Device Manager
Om du vill se datorns lista över utrustning, tryck på Windows + R-tangentbordet och skriv in kommandot devmgmt.msc och tryck sedan på ENTER eller OK-knappen.

Enhetshanteraren öppnar, där det kommer att finnas en lista över datorns (och inte bara) komponenter.
Antag att efter installation av Windows inte fungerar ljud, antar vi att fallet är i förarna, men vet inte vad du ska hämta. I det här fallet kommer det optimala förfarandet att vara som följer:
- Om du ser en enhet med en ikon i form av ett gult frågetecken och som "Multimedia Audio Controller" eller något annat som är associerat med ljud, klicka på den med höger musknapp och välj "Egenskaper", gå till steg 3.
- Öppna objektet "Sound, Gaming and Video Defense". Om det finns något namn i listan, från vilken det kan antas att detta är ett ljudkort (till exempel högupplöst ljud), klicka på den med höger musknapp och klicka på "Egenskaper".
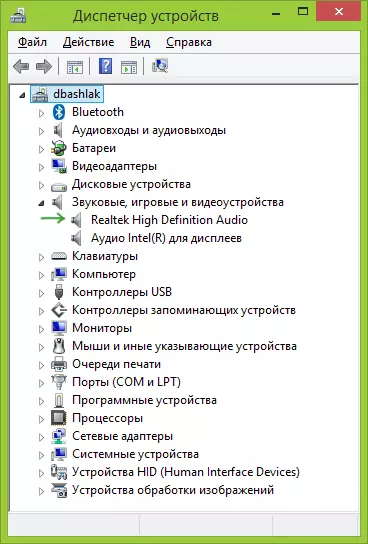
- Beroende på vilket alternativ du närmade dig - den första eller andra, är föraren inte installerad alls eller är där, men inte den du behöver. Ett snabbt sätt att bestämma önskad drivrutin - gå till fliken "Detaljer" och välj "Utrustning ID" i fältet "Egenskap". Därefter högerklickar du på värdet nedan och väljer "Kopiera" och går sedan till nästa steg.

- Öppna DEVID.INFO-webbplatsen i webbläsaren och sätt in drivrutins-ID, men inte helt, de viktigaste parametrarna som jag markerade vänster, resten av sökningarna när du söker: hdaudio \ func_01 & Ven_10ec & dev_0280. & Subsys_1179fba0. Det vill säga sökningen utförs på Ven och Dev-koden, som rapporteras av tillverkaren och enhetskoden.

- Klicka på "Sök" och gå till resultatet - Härifrån kan du ladda ner de önskade drivrutinerna för ditt operativsystem. Eller, ännu bättre, att veta tillverkaren och namnet på enheten, gå till sin officiella hemsida och ladda ner de önskade filerna där.
På samma sätt kan du göra installation och andra förare i systemet. Om du också vet att din dator är utrustad med dina datorer, är det snabbaste sättet att ladda ner de senaste drivrutinerna - gå till tillverkarens hemsida (vanligtvis allt du behöver är i avsnittet "Support".
Automatisk installation av drivrutiner
Många föredrar att inte lida, men ladda ner packdrivrutinen och utföra automatisk installation av drivrutiner. I allmänhet ser jag inte något särskilt dåligt i detta, med undantag för ett par ögonblick som kommer att vara lägre.
Obs! Var försiktig, rapportera nyligen att DriverPack-lösningen kan installera oönskade på en dator, rekommenderar jag att du lägger allt i manuellt läge genom att klicka på Expert Mode-knappen på den första skärmen.
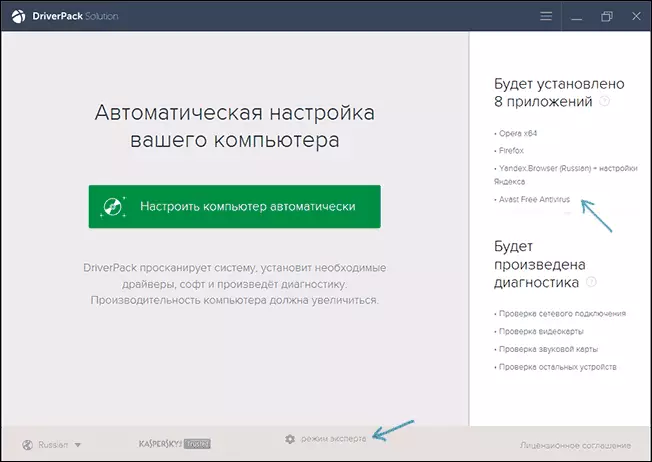
Vad är en sådan packförare? PAC-drivrutinen är en uppsättning "alla" drivrutiner för "alla" utrustning och nytta för automatisk definition och installation. I citat - eftersom det finns en betydelseutrustning som är installerad på mer än 90% av Desktop PC hos vanliga användare. I de flesta fall är det tillräckligt.
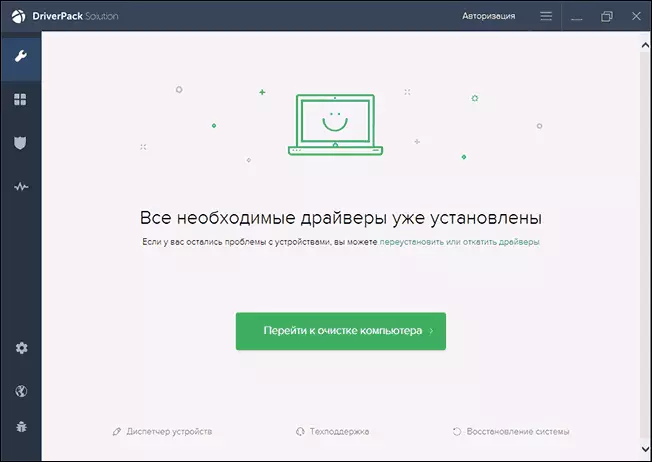
Ladda ner Populär Driver Pak Driver Pack-lösning Du kan helt frigöra från webbplatsen http://drp.su/ru/. Dess användning är ganska lätt och förståelig även för en nybörjare användare: allt du behöver göra är att vänta på att programmet ska bestämma alla enheter för vilka du vill installera eller uppdatera drivrutiner och sedan ge det för att göra det.
Nackdelar med automatisk installation med hjälp av Driver Pack-lösning, enligt min mening:
- De senaste versionerna av PAK-drivrutinen installerar inte bara föraren själva, men också andra, inte nödvändiga komponenter, noteras i systemets egenskaper. Nybörjaren är svår att stänga av vad han inte behöver.
- Om några problem uppstår (BSODs blå skärm, som ibland åtföljer installationen av förare), kommer användarens början att misslyckas med att bestämma vilken förare som orsakade den.
I allmänhet är allting. Annars, inte ett dåligt sätt. Det är sant att jag inte rekommenderar att du använder det om du har en bärbar dator.
Om det finns några frågor eller tillägg - vi skriver i kommentarerna. Jag kommer också att vara tacksam om du delar en artikel om sociala nätverk.
