
Dussintals kan möta problemet: Exekverbara filer (EXE) är stoppade på en gång. Försök att öppna dem leder till utseendet på ett programvalfönster för dessa ändamål, ett felmeddelande eller inget händer. I materialet vill vi vidare överväga metoderna för att eliminera detta misslyckande.
EXE-filer återhämtning
Det misslyckade felet uppstår av följande skäl:- Kränkt förening i systemregistret;
- Antivirus känner igen filer som smittade antingen EXE verkligen smittade;
- Skada på en eller flera systemkomponenter.
Avlägsningsmetoden beror på orsaken till vilken den har sitt ursprung.
Metod 1: Ställa in föreningen i systemregistret
Oftast är oanvändbarheten hos exekverbara filer förknippad med överträdelse av EXE-formatföreningen i OS-registret. Fixa det enligt följande:
- På "skrivbordet" klickar du på Win + R-tangentkombinationen. I fönstret "Kör" anger du Regedit Query och klickar på OK.
- Kör "Registry Editor" startar. I katalogträdet, gå till HKEY_CLASSES_ROOT \ .EXE. Hitta det med namnet "(standard)" och öppna det genom att dubbelklicka på vänster musknapp.
- Ta bort alla innehållet i posten, ange exefileparametern där och klicka sedan på OK.
- Därefter, i samma tråd, gå till HKEY_CLASSES_ROOT \ Execile \ Shell \ Open \ Command. I den här katalogen öppnar du också posten "(som standard).
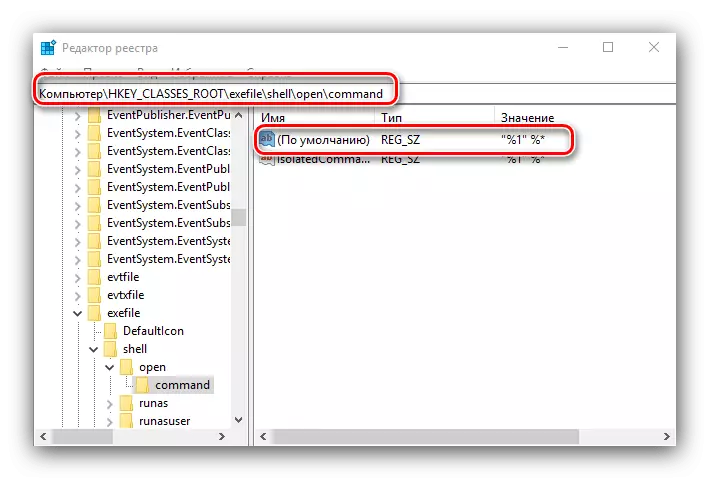
Inspelningsvärdet ska vara "% 1"% *. Om du ser någon annan text, redigera parametern med analogi med steg 3.
- Upprepa de föregående stegen för HKEY_CLASSES_ROOT \ ExeFile \ Shell \ Open och HKEY_CLASS_ROOT \ ExeFile. Stäng sedan verktyget och starta om datorn.
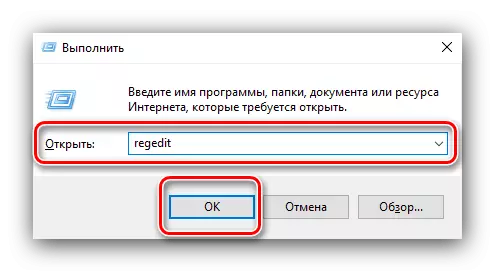
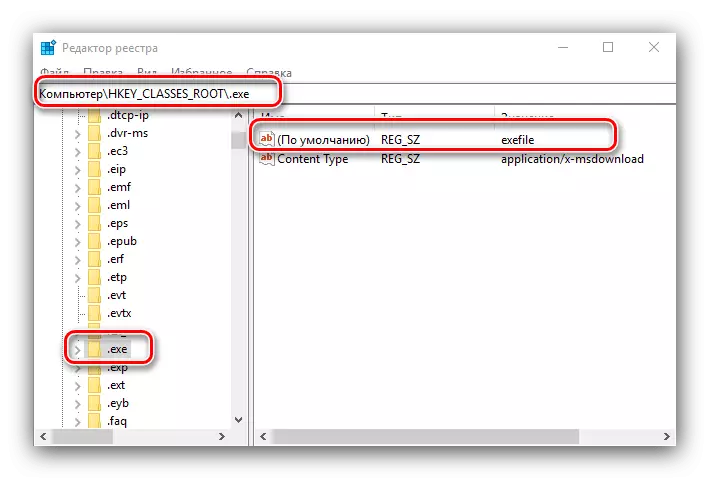
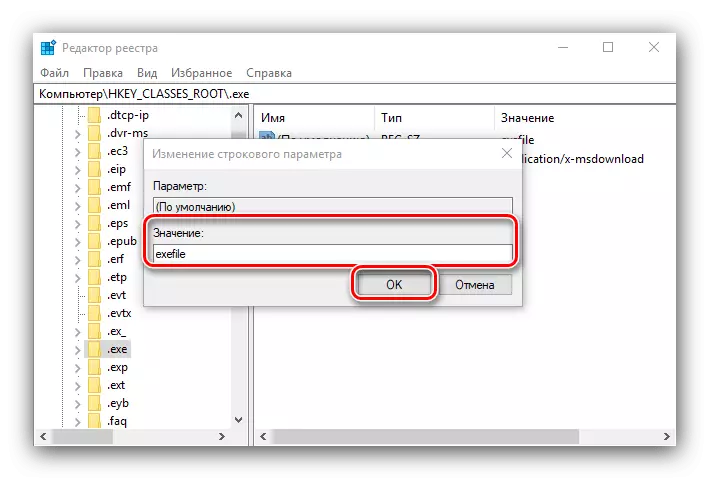
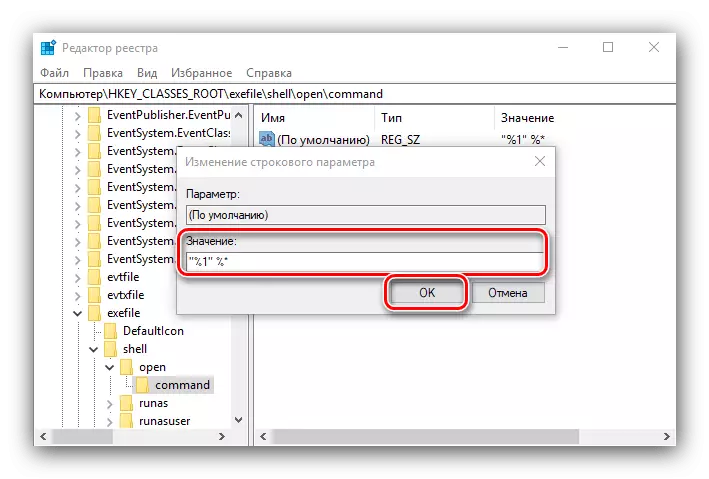
Denna metod är mycket effektiv, men hjälper inte om orsaken till problemet är virusinfektion.
Metod 2: Inaktivera anti-virus
I vissa fall kan lanseringen av EXE-filer blockeras av antivirus. ALAS, algoritmerna i arbetet med även avancerade betalda lösningar är inte idealiska, på grund av vad som är helt ofarliga program som en cheatengine skyddsprogram känner igen hur ett hot. Om du är övertygad om att den löpande exe inte kommer att skada, kan du inaktivera antiviruset ett tag - så kommer låset att tas bort, och programmet kommer att installeras eller körs.
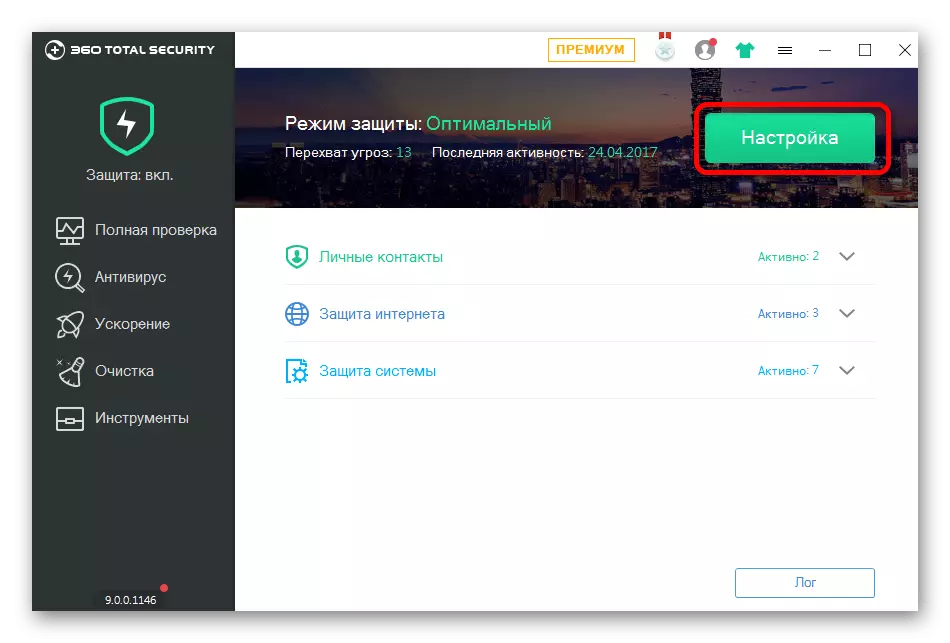
Lektion: Inaktivera anti-virus
Metod 3: Eliminering av ett viralt hot
Ibland finns det en situation som är diametralt motsatt till de tidigare - exekverbara filerna visade sig vara verkligen smittade. Sådana problem skapar den farligaste skadliga malware, sorter av skåp och krypterare, så det är viktigt att eliminera hotet så snart som möjligt.
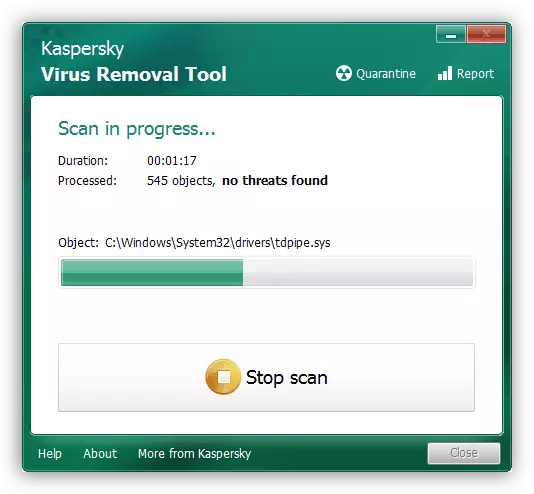
Lektion: Fighting Computer Viruses
Metod 4: Restaurering av systemkomponenter
I vissa fall är problem med de körbara filerna förknippade med skador på elementen i systemet: samma register eller körtidstjänster. I en sådan situation måste du försöka återställa komponenterna.
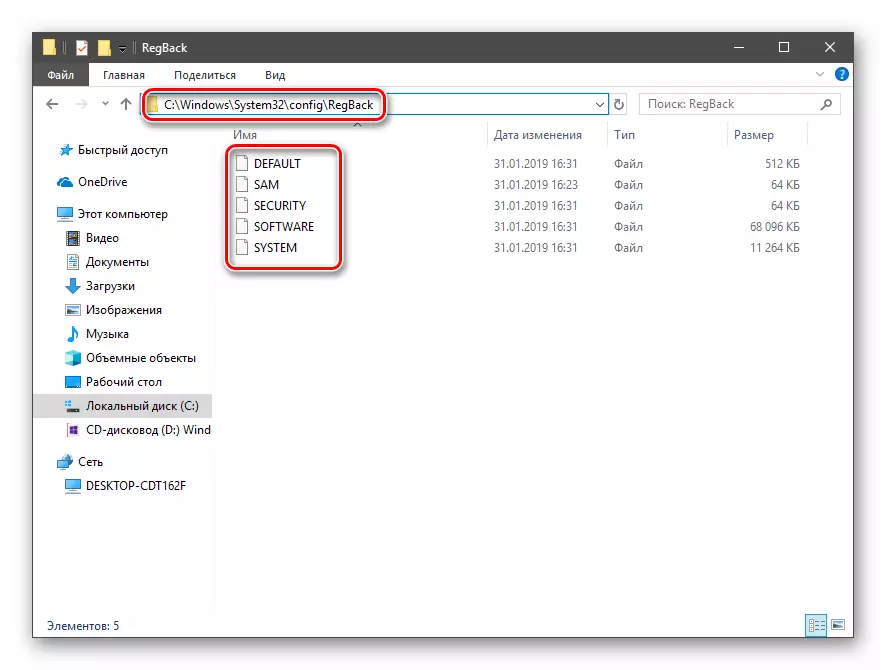
Lektion: Återställ systemkomponenter och register Windows 10
Slutsats
Nu vet du varför EXE-filer kanske inte fungerar i Windows 10 och hur man klarar av detta problem. I de flesta fall uppstår problemet på grund av den störda föreningen.
