
Net View-tjänsten är en av de viktigaste komponenterna som är ansvariga för att interagera med datorer som är anslutna via ett lokalt nätverk. Det hjälper till att hantera nätverksmappar, koppla dem och överföra filer. Men ibland möter användarna Net View Service-problemet i Windows 10 när du försöker genomföra några nätverksåtgärder. Detta kan också anmälas till kommandotolken när du kontrollerar den här tjänsten. För att felsöka nätverket är det nödvändigt att korrigera denna svårighet, som vi vill prata vidare.
Vi bestämmer problemet "Net View-tjänsten körs inte" i Windows 10
Det finns flera anledningar samtidigt, på grund av vilket felet i fråga kan uppstå. Oftast beror detta på felaktig användning av andra hjälpkomponenter, inklusive tjänster och verktyg i operativsystemet. Omedelbart är det omöjligt att säga att det är källan till problemet som är källan till problemet, så du måste sortera ut beslutsmetoderna i sin tur. Vi sätter dem i form av effektivitet och enkelhetens implementering, så vi rekommenderar att du börjar från det första alternativet.Metod 1: Aktivera "SMB 1.0 / cifs fildelningsalternativ"
"Stöd för att dela SMB 1.0 / cifs-filer" är standard i Windows och tidigare påslagen. Men efter en av säkerhetsuppdateringarna passerade dess standardläge till "inaktiverad". Det här är den främsta orsaken som förhindrar det vanliga programmet för det vanliga lokala nätverket, i samband med vilket vi erbjuder att kontrollera den här komponenten och inkludera den om det behövs.
- För att starta, öppna "Start" och hitta "Kontrollpanelen". Gå till den här menyn genom att klicka på ikonen som visas.
- Bland alla sektioner, hitta "Program och komponenter".
- Använd den vänstra panelen där du klickar på "Aktivera eller inaktivera Windows-komponenter".
- Listan över objekt kommer inte att visas omedelbart eftersom det är nödvändigt att ladda den. Det tar inte mer än en minut.
- Efter det, släpp ner listan, där du hittar "support för att dela SMP 1.0 / cifs filer" -katalogen. Markera kryssrutan nära den och klicka på OK.
- Vänta på sökandet efter de önskade filerna. Det kan ta lång tid. Stäng inte det här fönstret, annars kommer hela konfigurationen att återställas automatiskt.
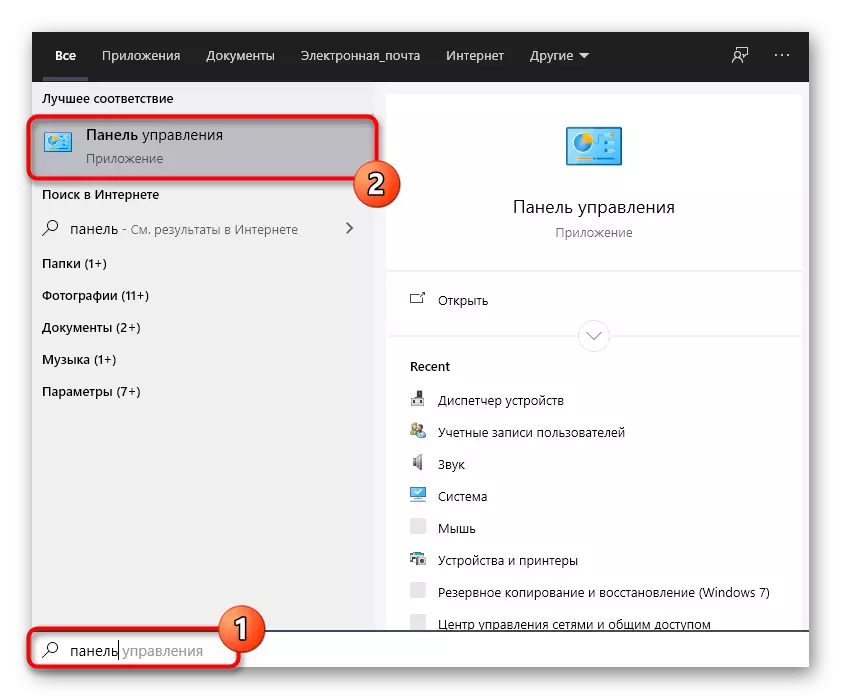
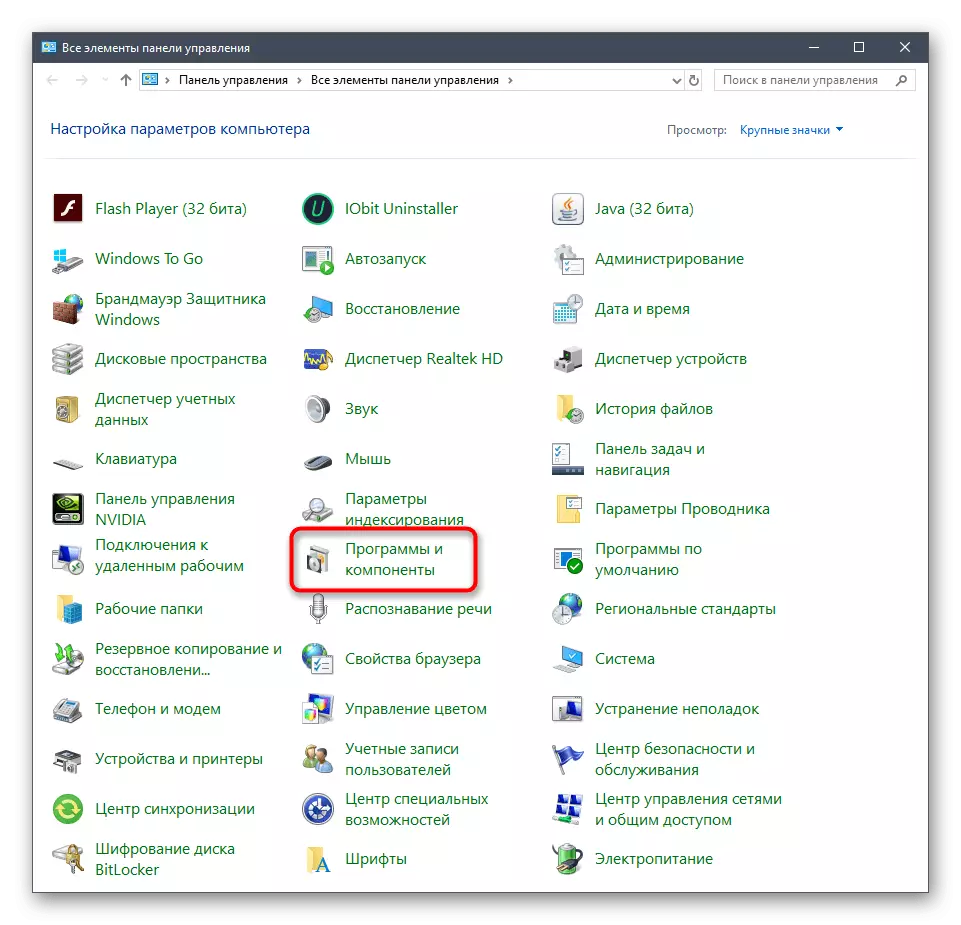
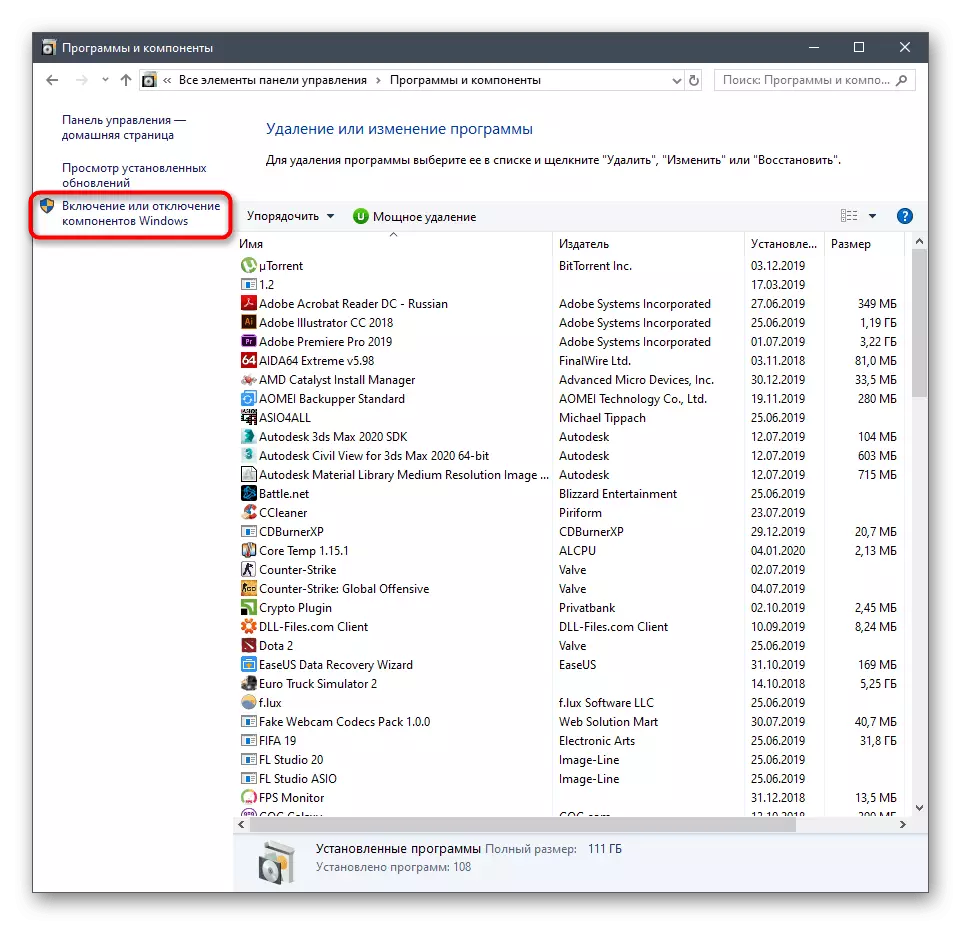
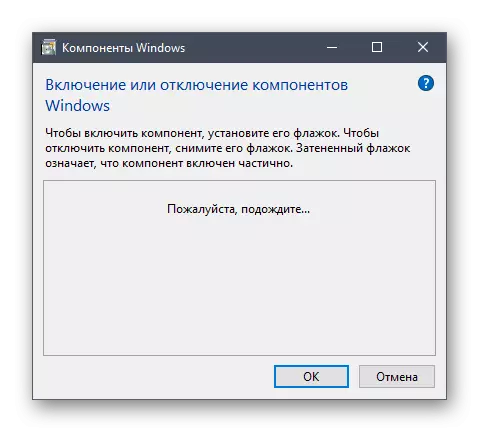
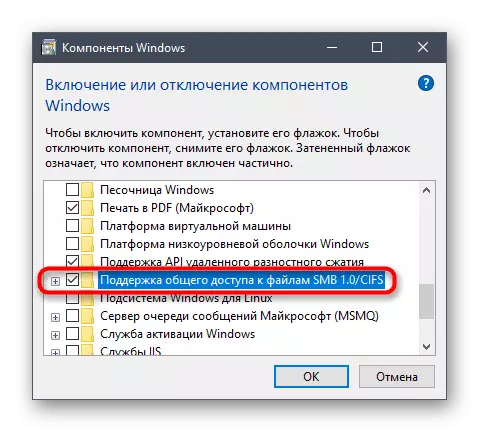
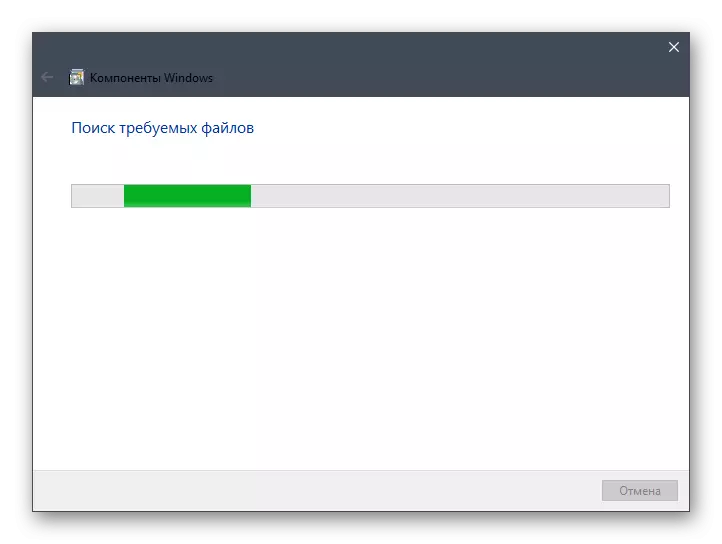
Det rekommenderas att starta om datorn för att ändra ändringarna för att träda i kraft, och hjälptjänsterna körde med stöd av det medföljande alternativet. Gå till interaktionen med delade mappar och filer för att se till att problemet tidigare har uppstått.
Metod 2: Kontrollera hjälptjänster
Windovs 10 har två huvudtjänster som är ansvariga för arbetsstationens och serverns aktiva tillstånd. De kallas "Lanmanworkstation" och "LANMANSERVER". Om verktygsdata är inaktiverat, kommer det inte att vara möjligt att arbeta med vanliga mappar och enheter, och det är också möjligt att anmälan "Net View-tjänsten inte är lanserad". Kontrollera deras tillstånd utförs så här:
- Genom sökningen i "Start", hitta programmet "Tjänster" och kör den.
- I listan hittar du strängstationslinjen. Dubbelklicka på den med vänster musknapp för att öppna fönstret Egenskaper.
- Se till att starttypen är inställd på "automatiskt" -läget, och tjänsten fungerar nu.
- Om det behövs, ändra inställningarna och klicka på "Apply" för att spara dem.
- Därefter är du intresserad av "Server" -strängen. På den, tryck också på Double LCM för att gå till "Egenskaper" -fönstret.
- Kontrollera starttypen och aktuellt tillstånd. Ställ in önskade värden och använd ändringarna.
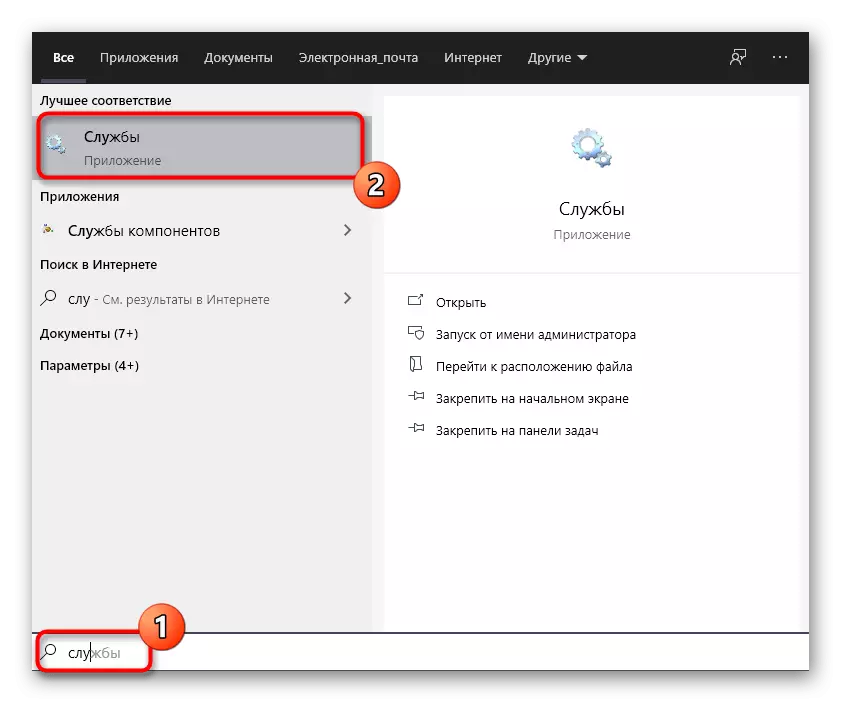
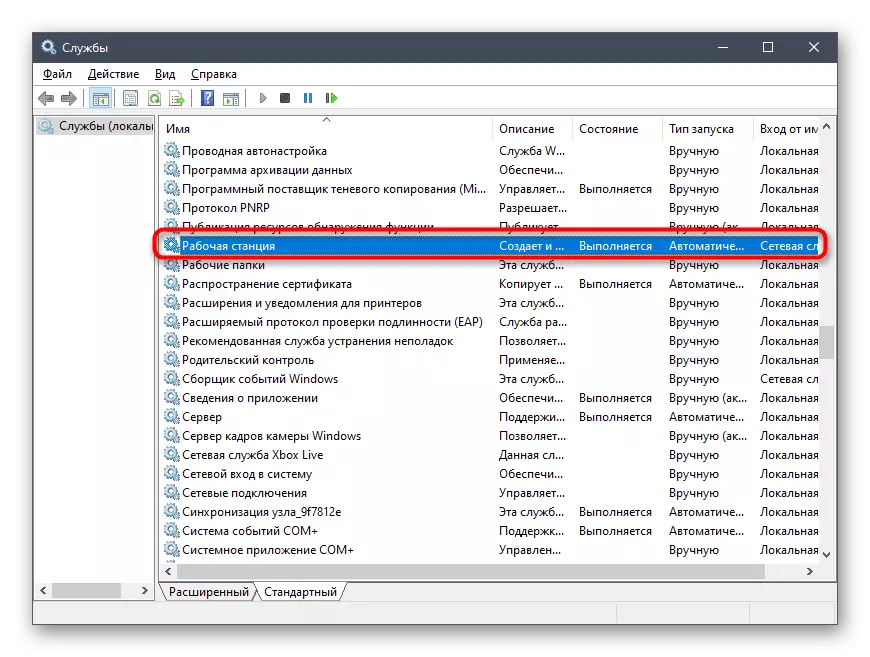

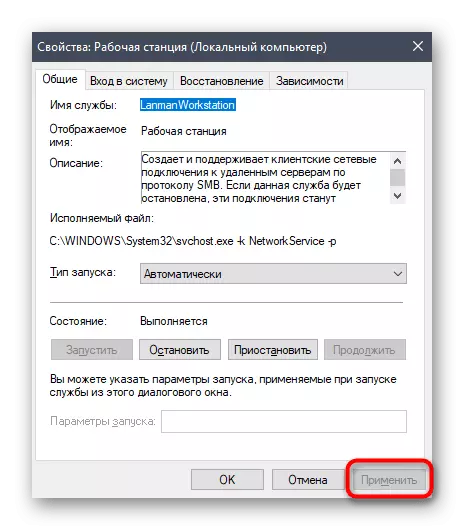
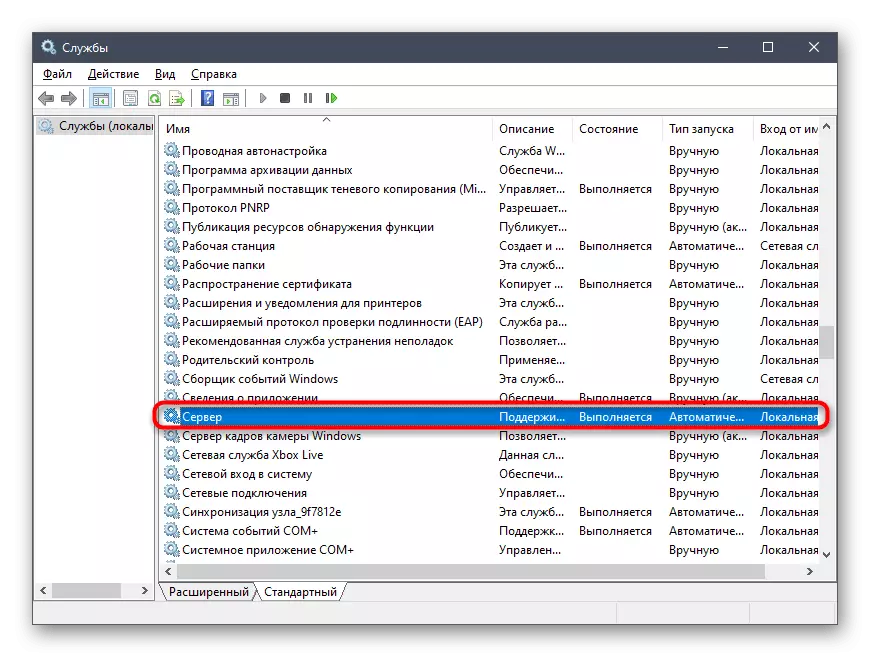
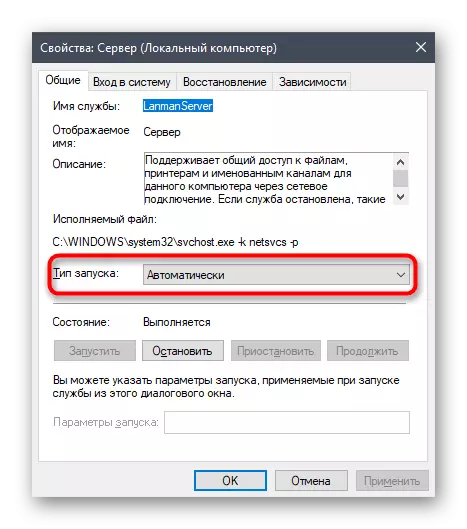
Du kan omedelbart flytta till jobbet med det lokala nätverket, för efter att tjänsterna lanseras träder alla ändringar omedelbart. Om fallet verkligen bestod i dessa två bortkopplade tjänster, kommer det inte att bli mer problem som behandlas.
Men ibland är "LanmanworkStation" och "LANMANSERVER" -verktygen efter omstart av datorn fortfarande bortkopplad och felet visas igen. Detta indikerar problem i registerposter och parametrar kan ändras endast via lämplig redaktör.
- För att göra detta, kör "Run" -verktyget genom att hålla Win + R-tangentkombinationen. Här Ange regedit och klicka på Enter.
- I registerredigeraren, gå längs datorns väg \ HKEY_LOCAL_MACHINE \ System \ CurrentControlset \ Services \.
- Hela den sista mappen, hitta två kataloger med namnen på Lanmanworkstation och Lanmanserver-tjänsterna. Gå till var och en av dem växelvis.
- I katalogen, hitta parametern "Start" och klicka på den två gånger.
- Ändra värdet till "2" och stäng fönstret. Detta görs i den andra servicemappen.
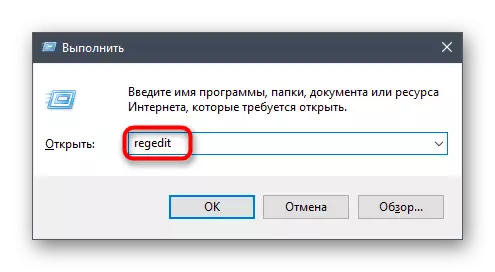

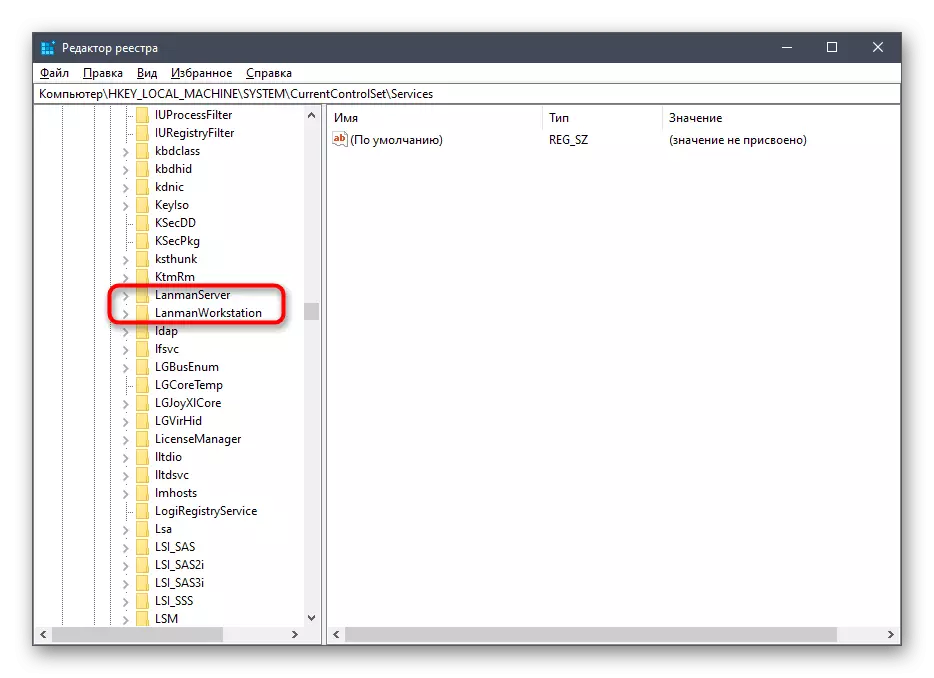
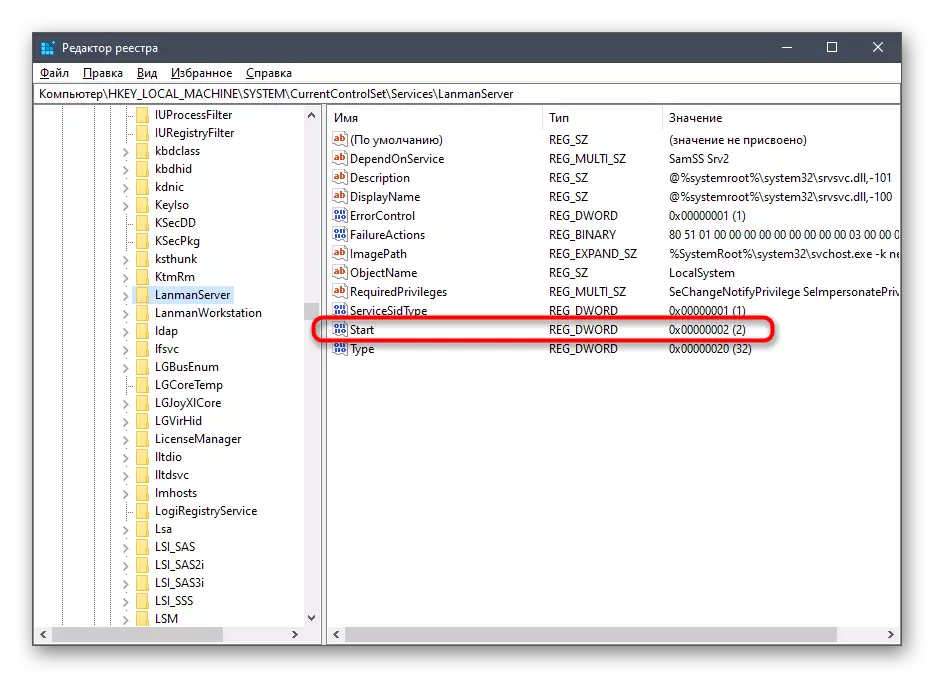

Nu, i obligatorisk omstart av datorn, eftersom de ändringar som gjorts i Registerredigeraren träder i kraft endast när man skapar en ny session.
Metod 3: Använda nätverksdiagnostikverktyg
Metoden med hjälp av standardnätdiagnostikverktyget kommer att fungera långt i alla situationer, och det bör endast lanseras under vissa omständigheter. Låt oss titta på denna omständighet och analysera principen om handling av det inbyggda verktyget.
- Till att börja med, öppna nätverksmappen och försök ansluta till en av de lokala datorerna, dubbelklicka på sin LKM-ikon.
- Om meddelandet "Nätverksfel" visas på skärmen, klicka på knappen "Diagnostik". Annars, stäng bara mappen och gå till följande fraktioner av problemet, som presenteras i den här artikeln.
- Korrigeringsverktyget börjar automatisk skanning för problem.
- Du kommer att bli underrättad om de problem som hittats. Kanske är funktionsfel "Net View-tjänsten inte", orsakad inte uppenbar orsak. Om svårigheten inte har åtgärdats automatiskt, använd sökmotorn för att hitta en lösning eller ställa en fråga i kommentarerna enligt den här artikeln.
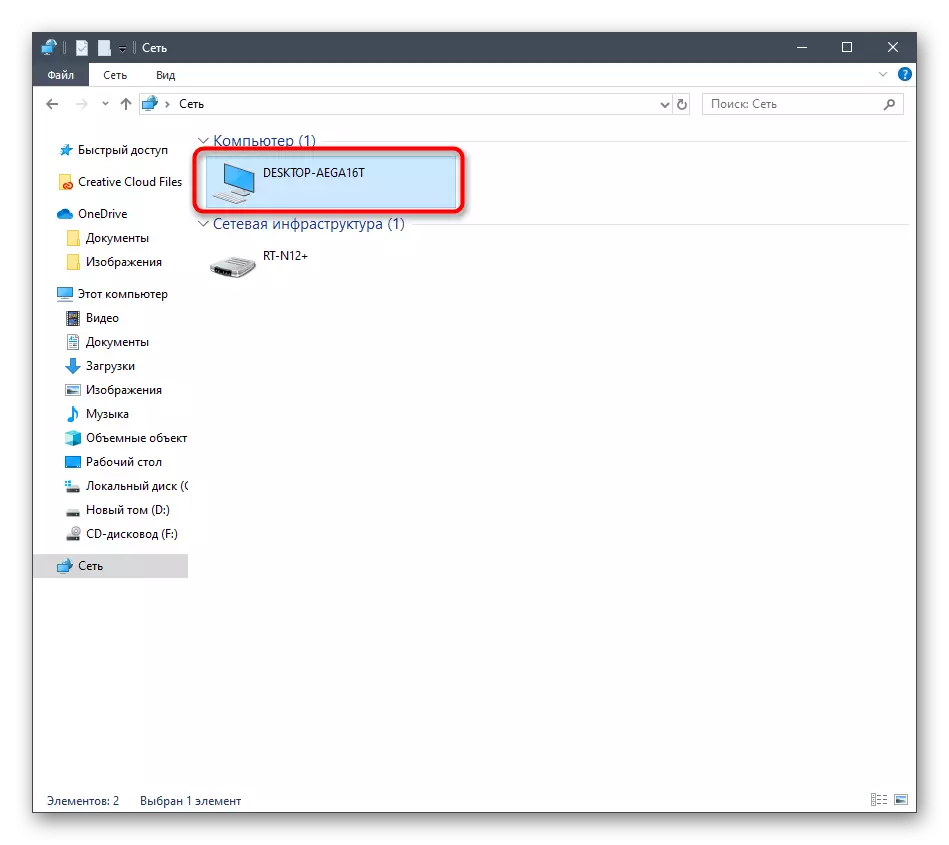
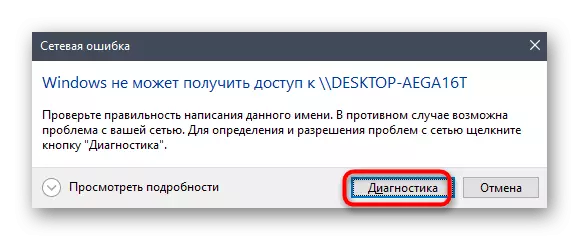
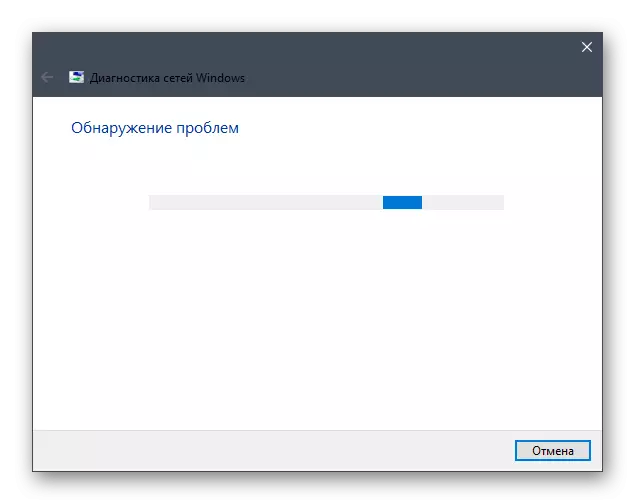
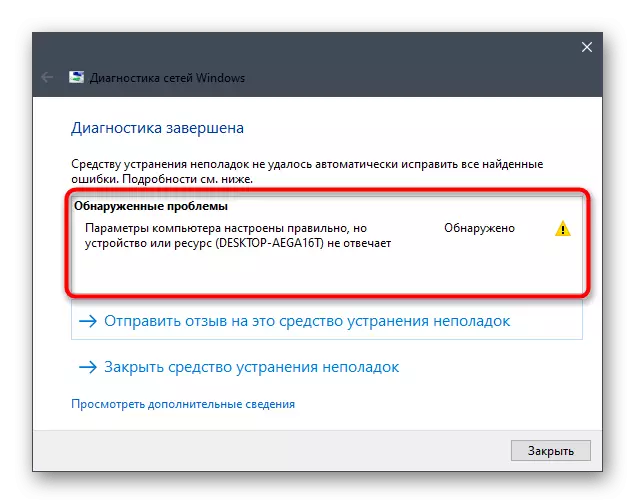
Metod 4: Detektion av konflikter av
Nu installerar varje användare många olika program på datorn. Bland dem är de som arbetar med nätverket, till exempel, ansvariga för att organisera en VPN-anslutning. Ibland är sådana verktyg direkt relaterade till nätverkstjänster och blockerar sitt arbete, vilket förhindrar NET-vy normalt. Du kan kolla in det via snap.
- För att göra detta, via "Start", gå till "Kontrollpanelen".
- Välj administreringssektionen.
- I listan väljer du och starta "Visa händelse" snap.
- Öppna Windows Logs-katalogen via den vänstra panelen.
- I sektionen System, hitta de senaste felmeddelandena. I deras beskrivning, se till att nätverkstjänsterna stannade och hitta orsaken.
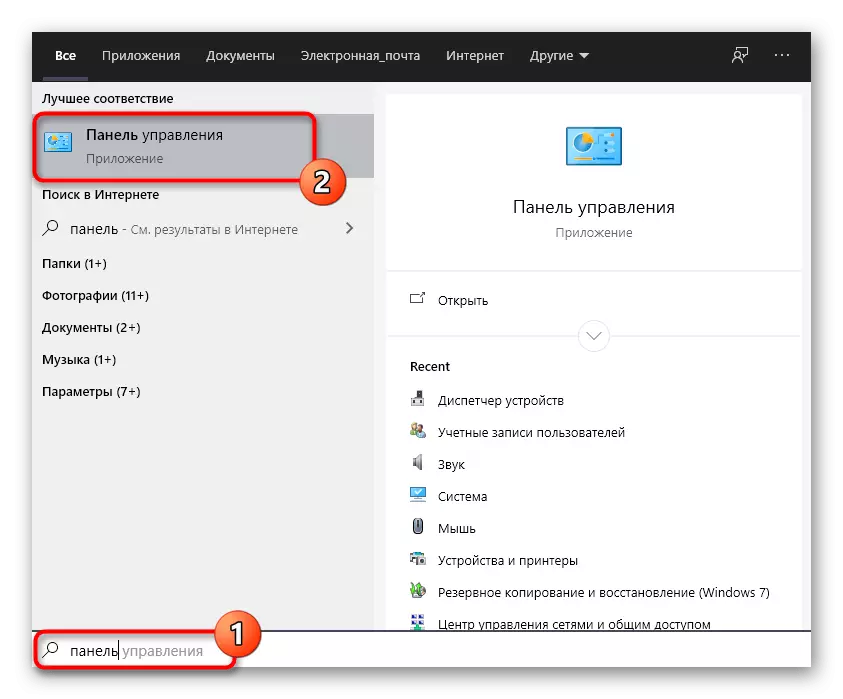
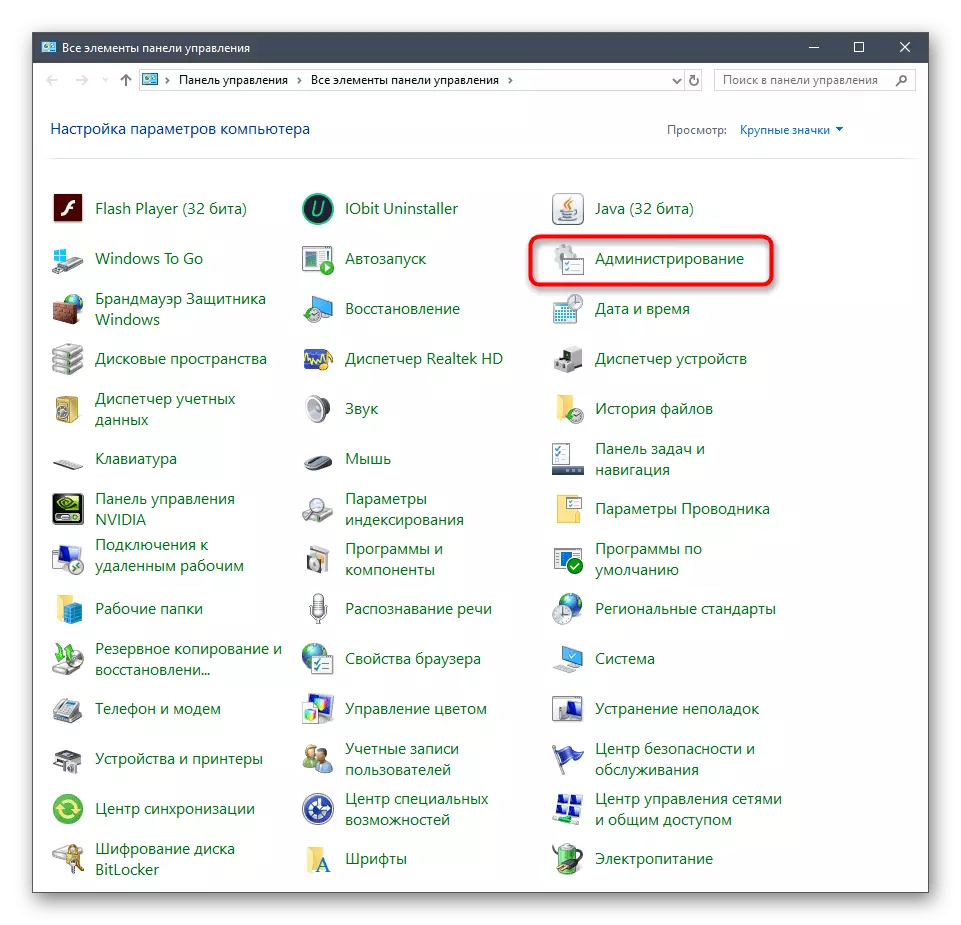
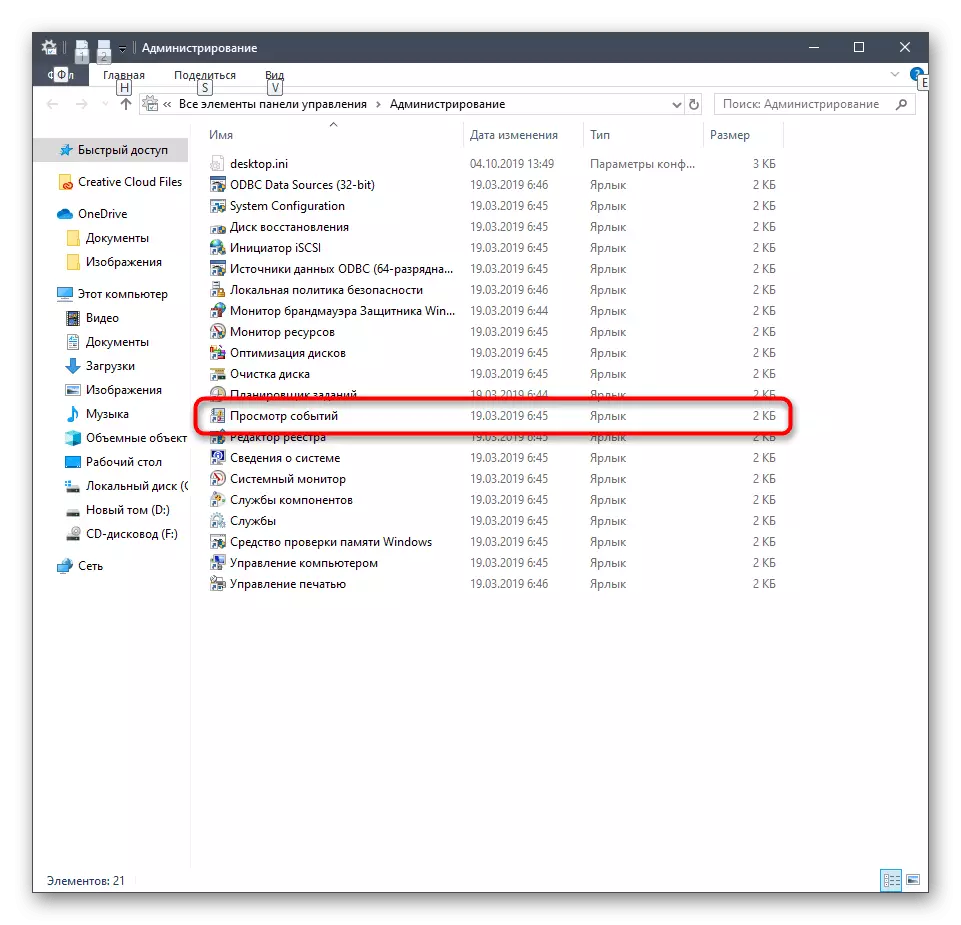
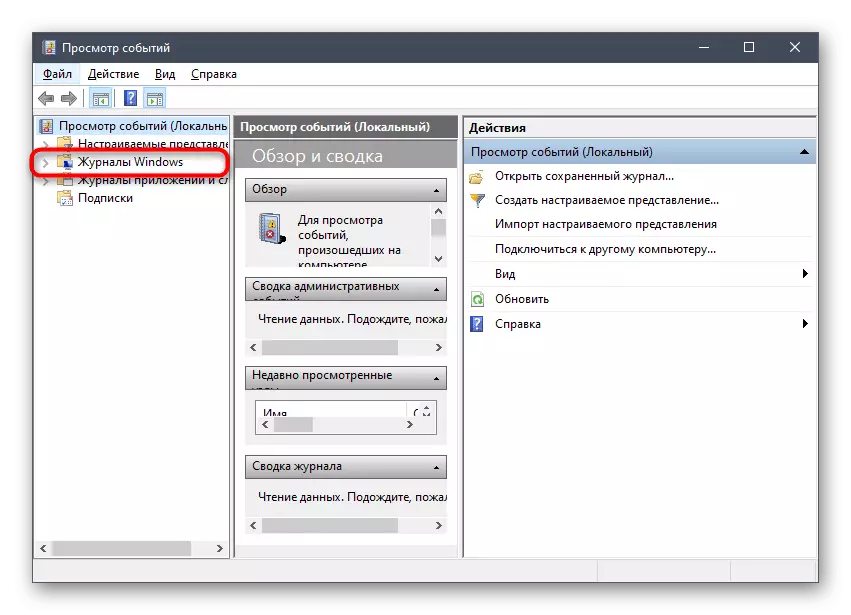
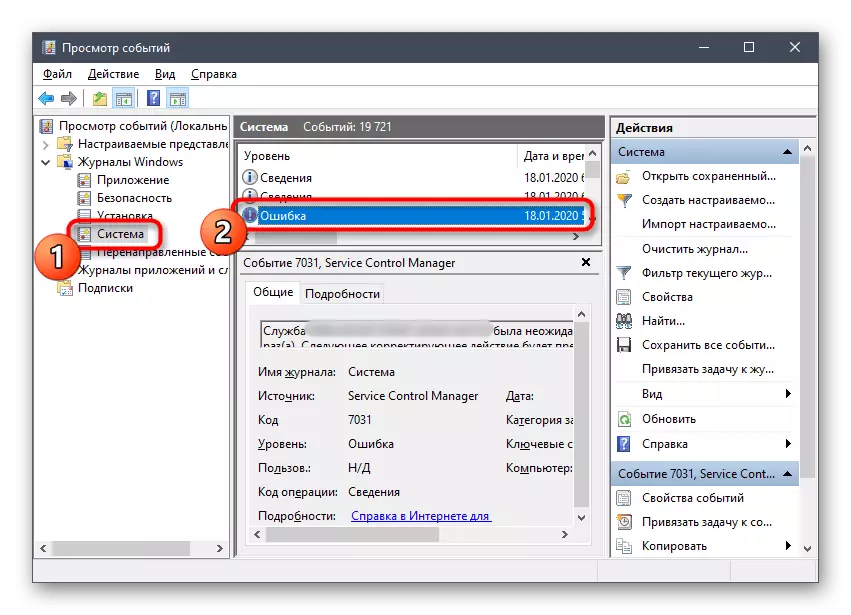
Om orsaken till uppkomsten av det aktuella problemet verkligen har blivit tredje part eller några ytterligare komponenter rekommenderar vi starkt att det tar bort det, eftersom det är den mest trofasta och effektiva lösningsmetoden. Mer information om avinstallation av program i Windows 10, läs i en annan artikel på vår hemsida genom att klicka på följande länk.
Läs mer: Installera och ta bort program i Windows 10
Vid detektering av en okänd källa för att koppla bort tjänster rekommenderar vi dig att kontrollera datorn för virus. Det är möjligt att när en skadlig fil inträffade en gång, som blockerar lanseringen av systemkomponenter. Detta ämne är avsett att separera material på vår hemsida.
Läs mer: Bekämpning av datorvirus
Metod 5: Kontroll av systemuppdateringar
Den näst sista metoden för vår dags artikel är att verifiera systemuppdateringar. Microsoft har förändrat säkerhetsreglerna i nästan varje uppdatering, vilket påverkar driften av tjänster och komponenter, särskilt "Stöd för att dela SMP 1.0 / CIFS-filer". Därför rekommenderas det att bibehålla OS uppdaterat. Kontroll av uppdateringar förekommer bokstavligen på flera klick.
- Öppna "Start" och gå till menyn "Parametrar".
- Flytta i avsnittet "Uppdatering och säkerhet".
- Klicka på "Kontrollera efter uppdateringar" och förvänta sig slutförandet av denna operation. När uppdateringar upptäcks, vänta på att de installerar dem och starta om datorn.
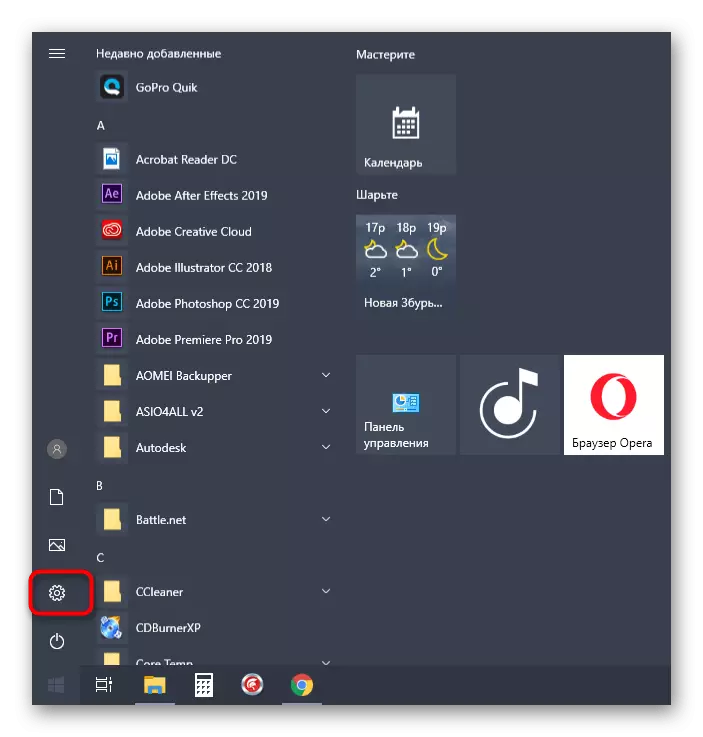
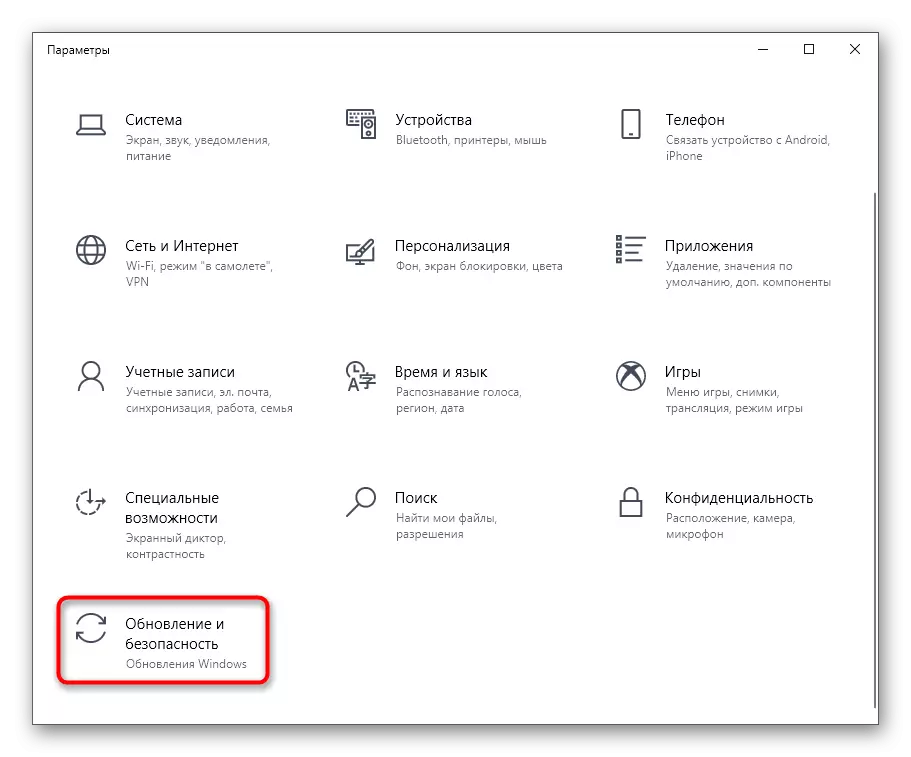
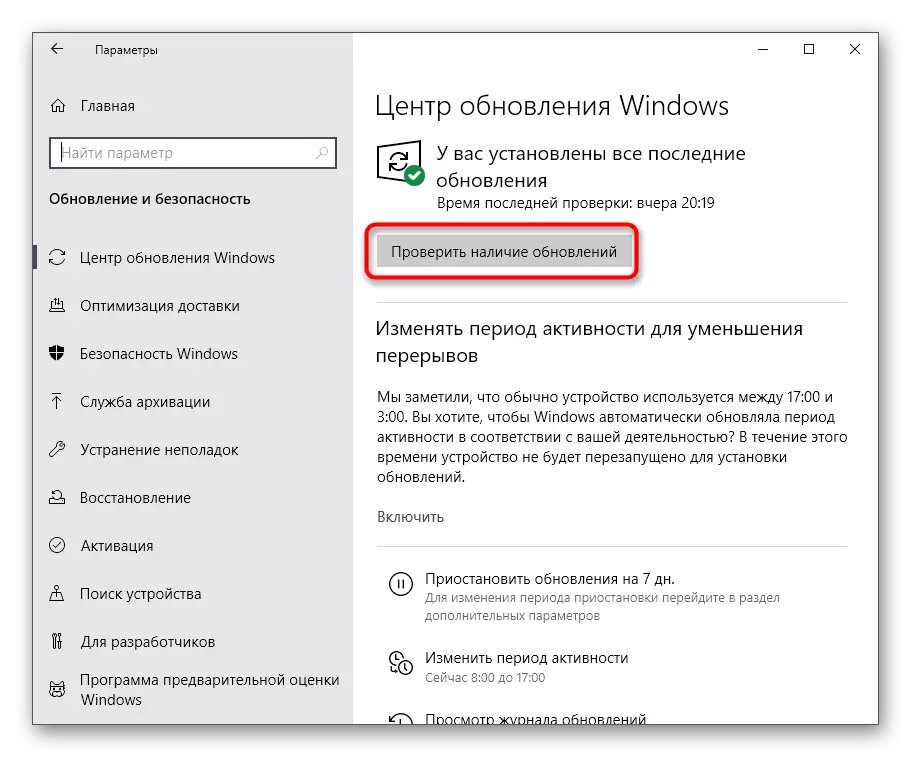
I de flesta fall är den här uppdateringen framgångsrik, men fel uppstår. Om du har några svårigheter med uppfyllandet av uppgiften, rekommenderar vi dig att bekanta dig med enskilda material om detta ämne på vår hemsida, med följande länkar.
Läs mer:
Installera uppdateringar för Windows 10 manuellt
Felsökning av problem med Windows uppdaterar
Metod 6: Kontrollera systemfilens integritet
Det sista sättet är att verifiera integriteten hos Windows-systemfiler. I den nuvarande situationen visar sig det vara effektivt sällan, därför är det på den sista platsen. För att implementera det ska du använda SFC-verktyget, enligt följande anvisningar. I händelse av misslyckanden med det här verktyget lanseras dismen dessutom, vilket måste återställa driften av alla systemkomponenter. Därefter används SFC igen för att fastställa arbetet med standardfiler. Läs mer om detta i ett annat vårt material genom att klicka på rubriken nedan.
Läs mer: Använda och återställa systemfilens integritetskontroll i Windows 10
Dessa var alla sätt att korrigera felet "Net View Service" i Windows 10, som vi ville berätta idag. Du har bara genom hela utsträckningen att hitta en lämplig lösning för att bli av med detta problem för alltid.
