
Varje skrivare som kommer att anslutas till en dator interagerar med operativsystemet korrekt om det finns kompatibla drivrutiner där. Canon ImagerUnner 1133 Modell i fråga idag har inte varit ett undantag i detta avseende. Därefter vill vi berätta om tillgängliga metoder för att få kompatibel programvara, med hänsyn till absolut alla alternativ så att varje användare kan hämta sig för sig själv.
Hämta och installera drivrutiner för Canon ImagerUnner-skrivaren 1133
Om du bara köpt utskriftsenheten eller sparade förpackningen, försök hitta disken där. Det måste ingå i satsen, eftersom det är närvarande för installationsförarna. Sätt in den i enheten och gör installationen. I genomförandet av detta finns det inget komplicerat, så vi kommer inte sluta i detalj på den här metoden, och vi kommer omedelbart att gå vidare till följande om du inte har möjlighet att använda CD.Metod 1: Canon Officiell hemsida
Canon är ett stort företag som producerar en annan utrustning, inklusive kringutrustning till datorer. Nästan alla sådana enheter är dessutom utrustade med drivrutiner, så utvecklarna utarbetade om att skapa en webbplats där varje användare kan ladda ner lämpliga filer. Vi föreslår att det är som det mest effektiva och tillförlitliga sättet att få programvara.
Gå till den officiella sidan Canon
- Ensam, hitta den officiella webbplatsen på Internet eller använd länken ovan för att snabbt gå till huvudsidan. Här mus över avsnittet "Support".
- Ett popup-block visas, där du ska klicka på "Drivers" -blocket.
- I sökfältet skriver du namnet på önskad modell och var uppmärksam på de visade resultaten. Som du kan se finns det så många tre specifikationer för Canon ImagerUnner 1133. Välj önskat alternativ genom att klicka på LKM-strängen.
- På produktsidan, gå till avsnittet "Drivers".
- Se till att du ser till att operativsystemet var korrekt vald. Om så inte är fallet, ändra den här parametern själv, med tanke på inte bara versionen, utan också biten.
- Vid slutförandet, gå ner till fliken, var du ska lära dig alla tillgängliga förarversioner. Vi rekommenderar att du hämtar den fullständiga uppsättningen av den senaste versionen genom att klicka på "Download" -knappen.
- Ta villkoren i licensavtalet för att börja ladda ner.
- När nedladdningen hämtas, kör den körbara filen. Installationen startar automatiskt, och själva fönstret stängs omedelbart efter genomförandet av denna operation.

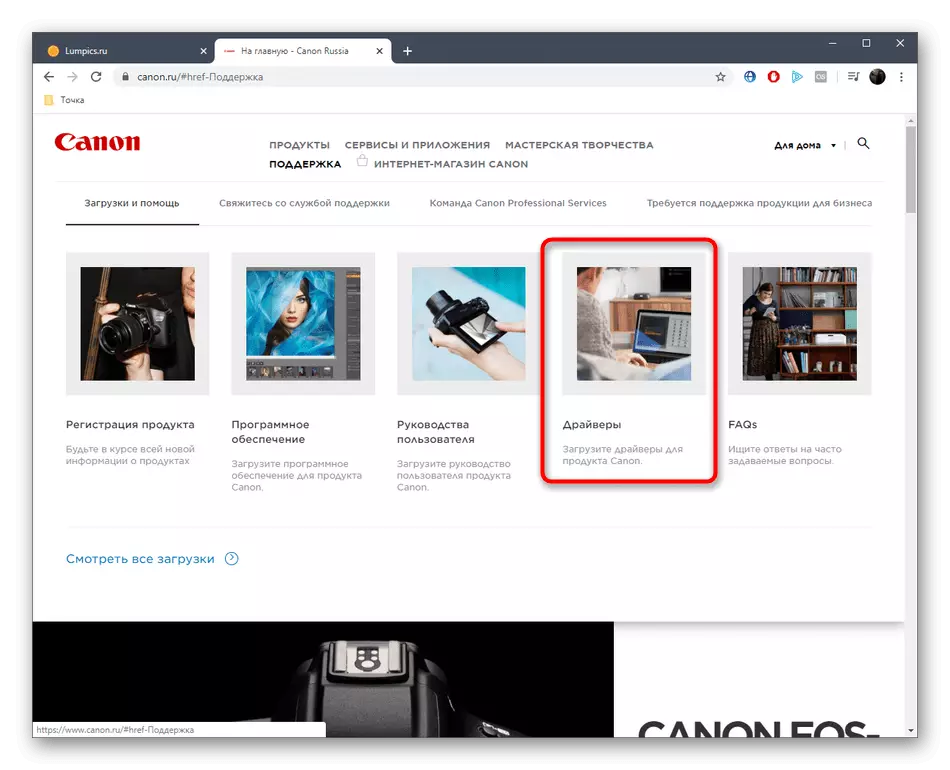
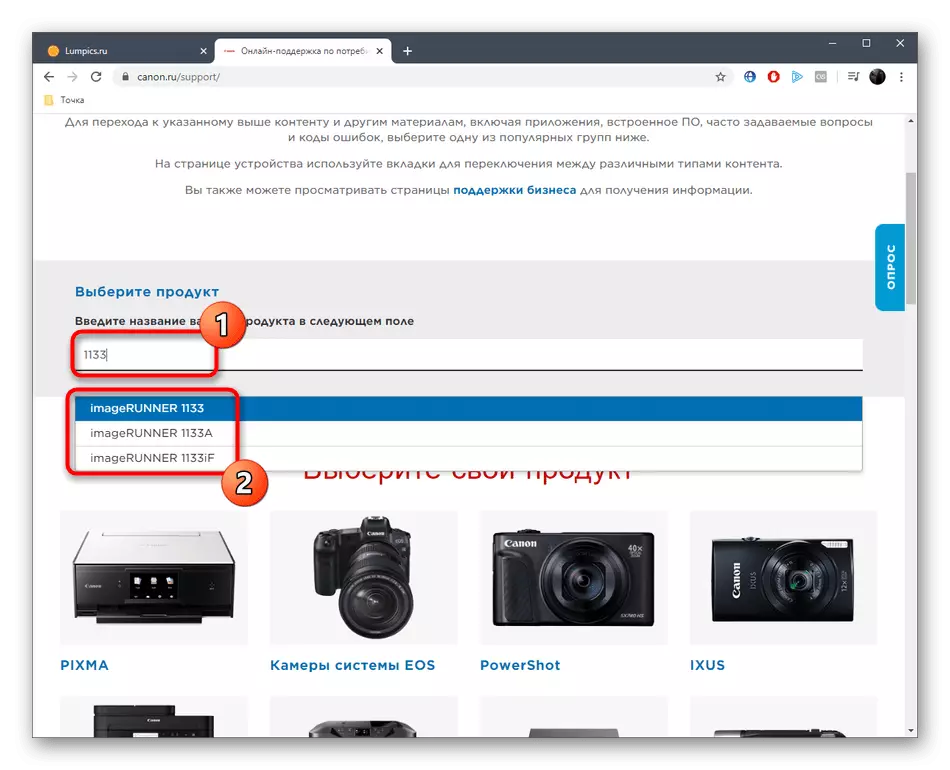
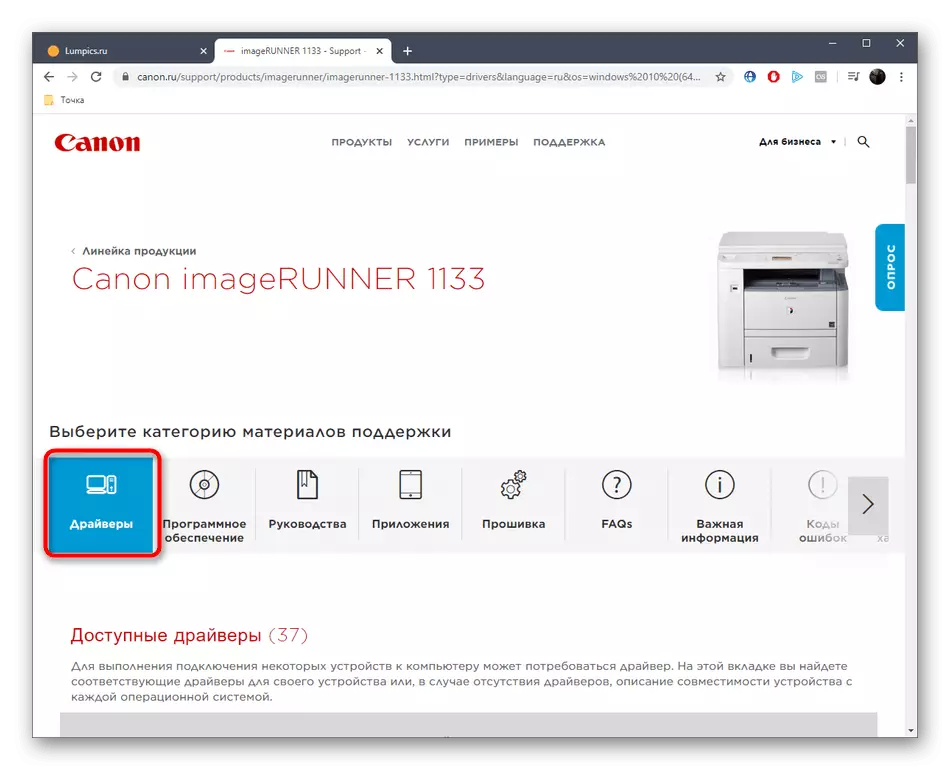
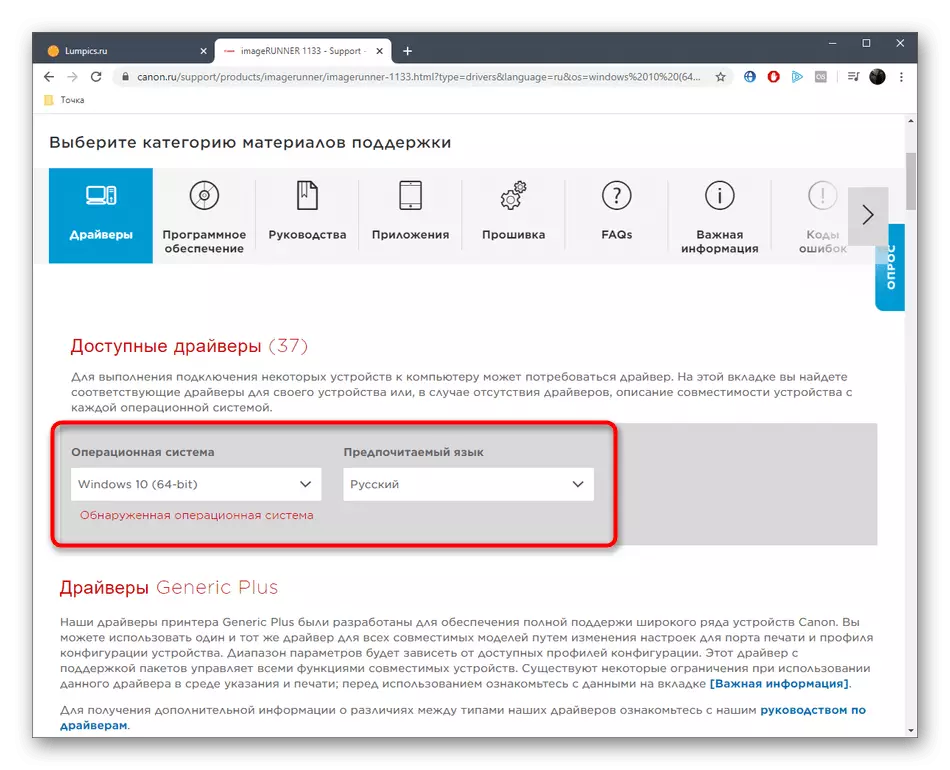
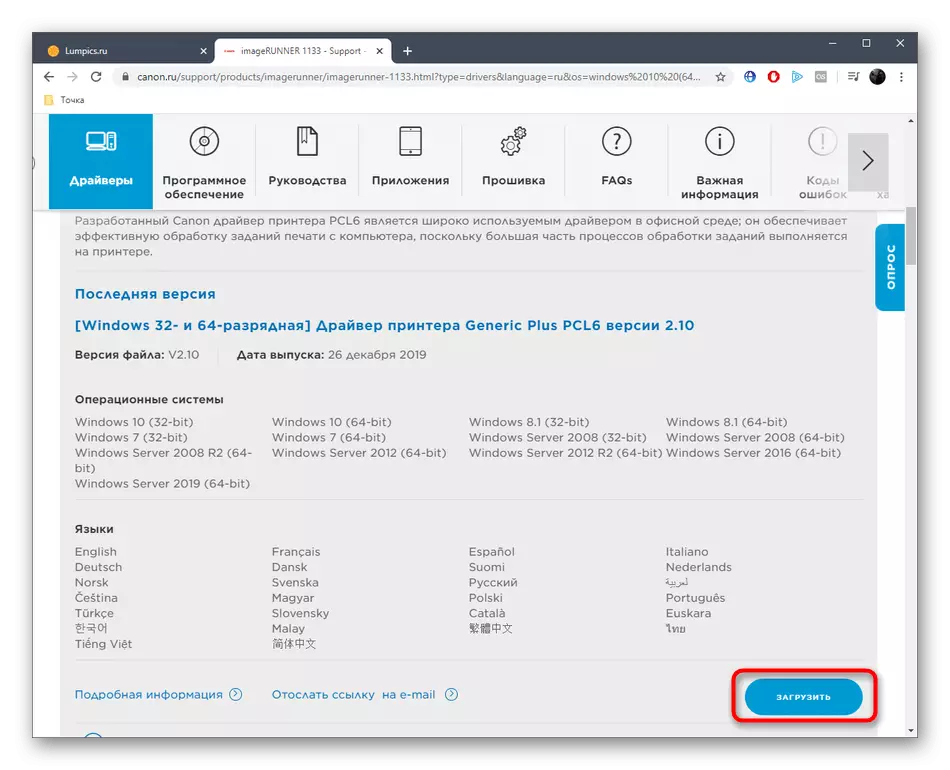
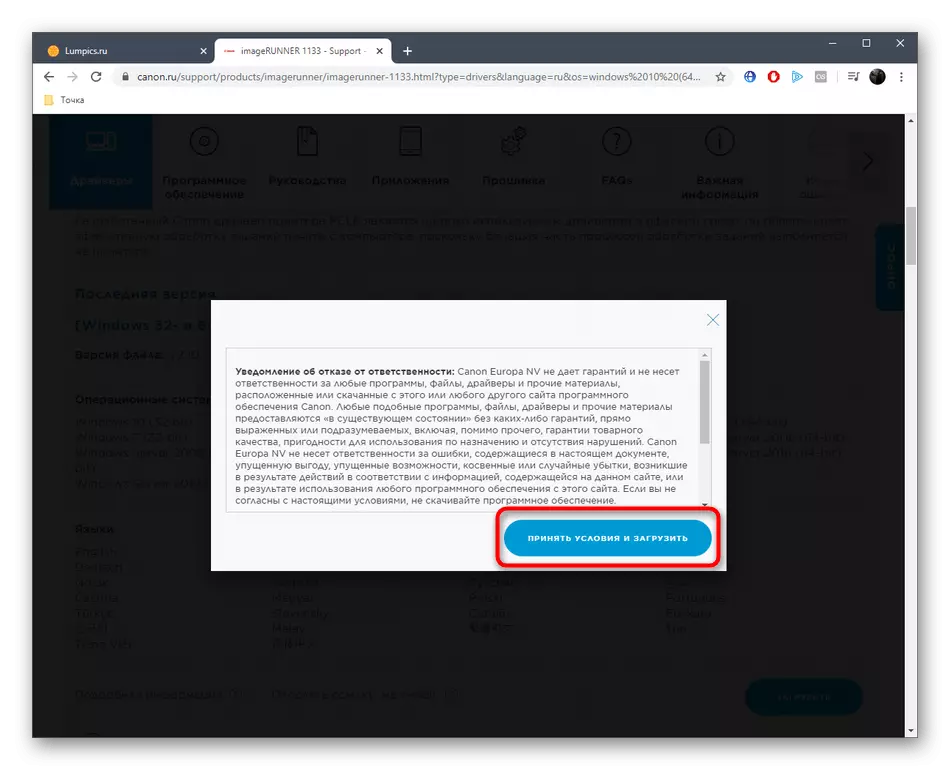
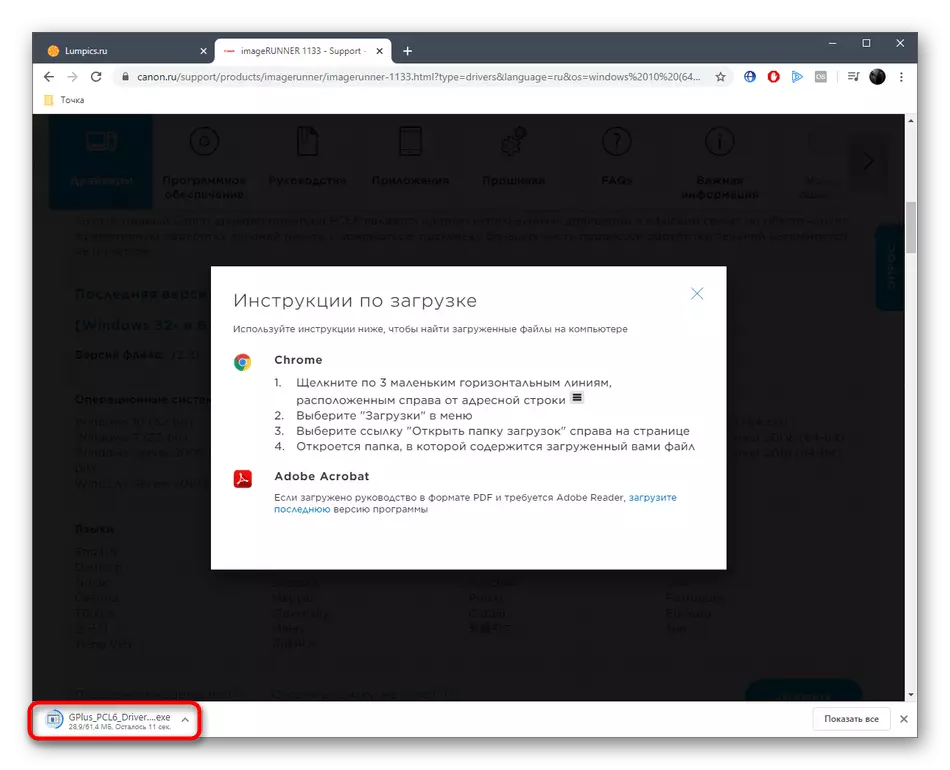
Installera drivrutiner för Canon ImagerUnner 1133 inträffar nästan omedelbart, och i slutet stängs installationsprogrammet automatiskt, så du kan inte ens märka att den lanserades alls. För att kontrollera framgången för den här processen, starta om eller anslut skrivaren till datorn och kontrollera om den startas i menyn "Skrivare och skannrar".
Metod 2: Sidoprogramvara
Den andra metoden för dagens artikel kräver att användaren laddar ner ytterligare programvara, vars funktionalitet roterar kring automatisk sökning och lastning av drivrutiner för inbäddade komponenter och kringutrustning. Det här alternativet passar alla som av någon anledning inte kunde eller ville använda de tidigare instruktionerna. I det här fallet behöver du bara installera en av den programvara du vill, anslut skrivaren och köra skanning. När listan över hittade uppdateringar visas, bland annat du ska välja önskat att installera. I detalj beskriver denna process på exempel på förpackningslösning en annan vår författare i artikeln om följande länk.
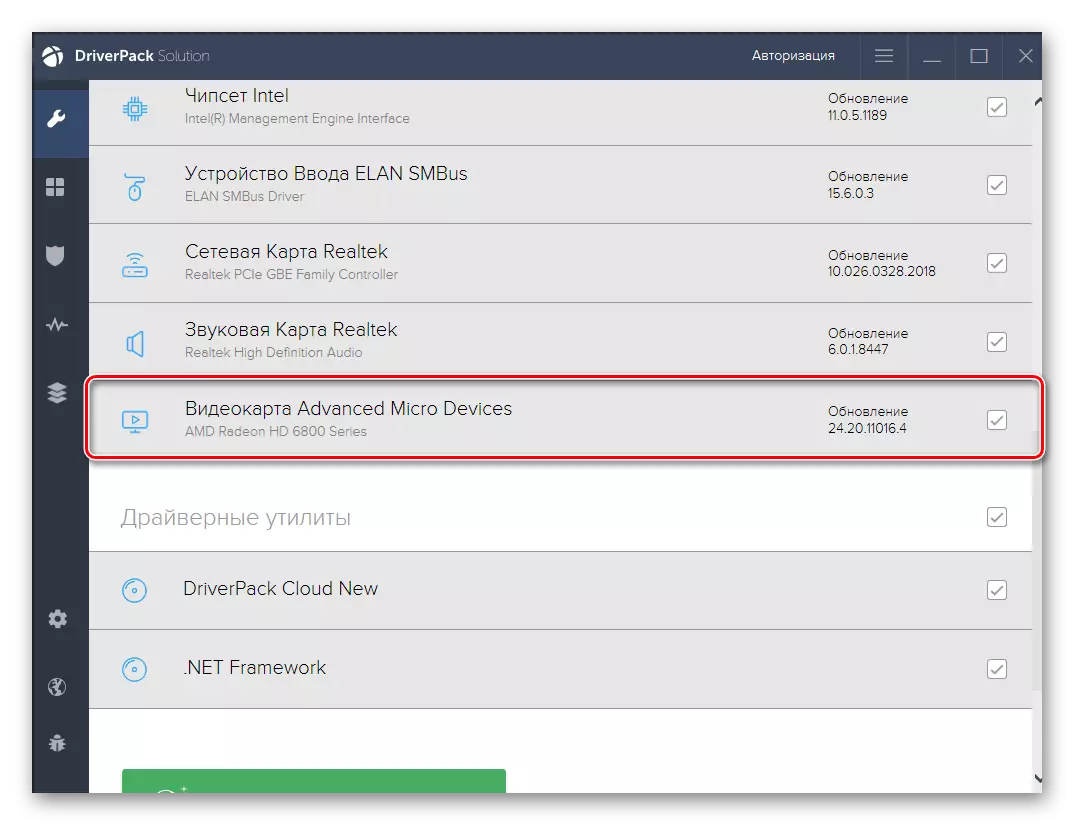
Läs mer: Installera drivrutiner via DriverPack-lösning
Dessutom noterar vi också om andra applikationer som är lämpliga för implementering av denna metod. Nästan alla fungerar i ungefär samma princip, som har även som ett liknande gränssnitt, så vi kommer inte sluta vid varje populärversion, och vi rekommenderar att du använder instruktionerna högre som universell. När det gäller valet av programvara kommer det att bidra till att förstå en separat översikt på vår hemsida.
Läs mer: De bästa programmen för installation av drivrutiner
Metod 3: Canon ImagerUnner 1133 Skrivar-ID
Varje skrivare är tilldelad en unik identifierare under produktion, vilket behövs för korrekt produktdetektering av operativsystemet eller olika hjälpprogram. Den aktuella enheten idag var inget undantag och har också sin egen kod som du ser nedan. Den kan användas som en vanlig användare som ett sätt att söka efter kompatibla drivrutiner på speciella webbplatser.
USBPrint \ CanonIR1133_UFRII_LT37AE.
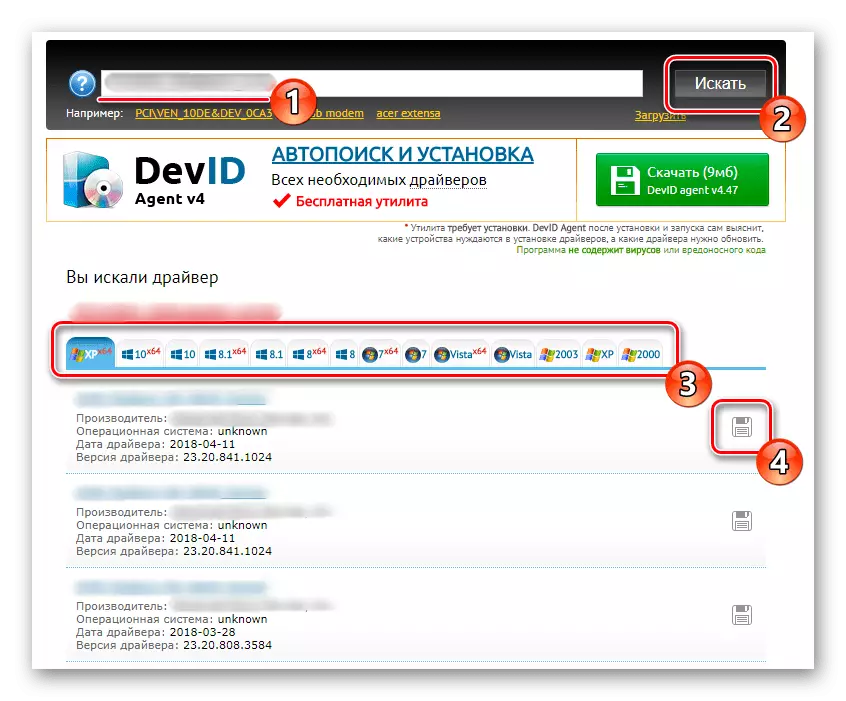
Det finns en stor mängd av sådana webbtjänster, och var och en har sina egna databaser. På den hittade webbplatsen kommer det att räcka för att komma in i en unik identifierare och ladda ner den visade versionen av drivrutinen, tryck av från aggregatet och utmatningen av operativsystemet. Mer detaljerat om denna process, på exempel på populära webbtjänster, lär du dig i en speciell artikel på vår webbplats genom att klicka på rubriken nedan.
Läs mer: Hur man hittar en drivrutin med ID
Metod 4: Standard OS
Använda vanliga Windows-verktyg - det sista sättet vill vi berätta i dagens artikel. Dess betydelse är att starta det inbyggda "Lägg till skrivare eller skanner" -verktyget. Omedelbart börjar skanna för att upptäcka anslutna enheter, och föraren kan laddas ner automatiskt. Om det händer kommer verktyget att erbjuda att lägga till det själv, enligt anvisningarna som visas. Denna metod är på den sista platsen, eftersom det inte alltid är effektivt, och det är nödvändigt att genomföra en viss tid.
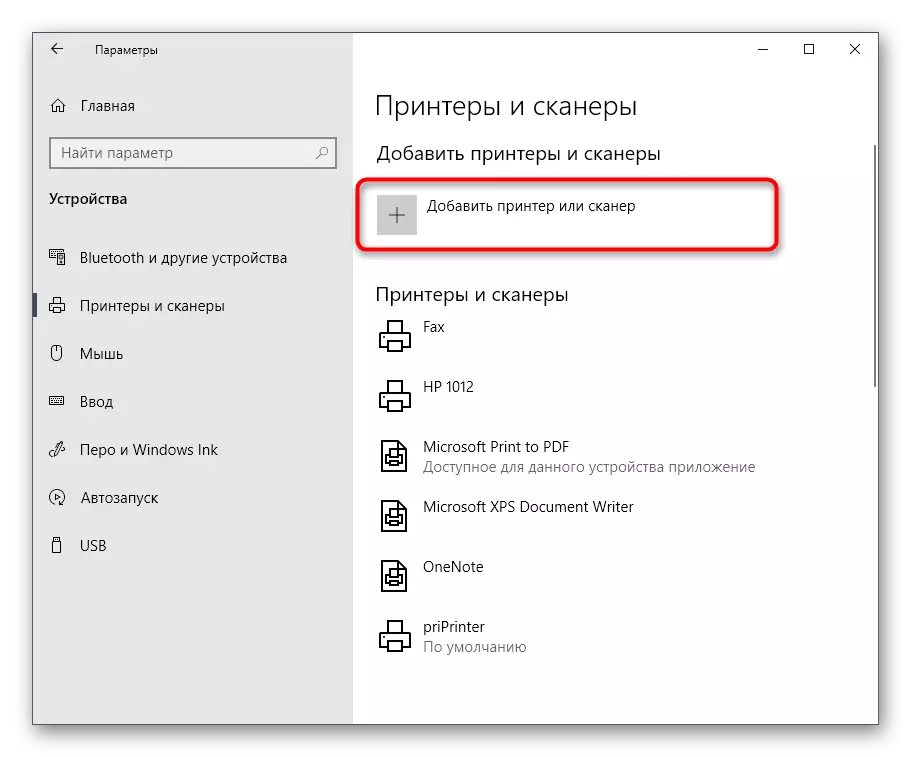
Läs mer: Installera drivrutiner med vanliga Windows-verktyg
Canon ImagerUnner 1133 - En skrivarmodell som korrekt kommer att uppfylla sitt syfte endast efter att ha installerat drivrutinerna till datorn, så du måste slutföra den här uppgiften. Med vårt ledarskap kan du välja den optimala metoden för detta, spendera lite ansträngning.
