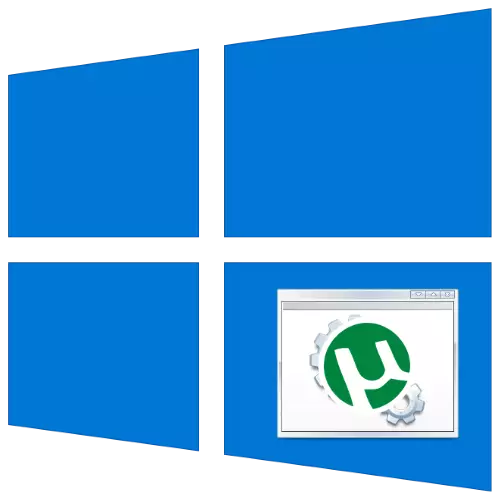
Autorun-programmen När systemet startas kan vara bekvämt i vissa situationer, men de fler objekten stavas ut i uppstarten, den långsammare kommer att "starta" datorn. Särskilt större belastning av detta slag skapar en mängd olika torrent nätverksklienter, så idag vill vi berätta om hur man tar bort dem från autorunen Windows 10.
Ta bort torrents från Windovs 10 AutoLoad
I den senaste versionen av OS från Microsoft kan du lösa idag i dagens uppgift på flera sätt, vars huvud är två - raderar från listan med systemverktyg och genom inställningarna för programmet i sig. Låt oss börja med den sista.Metod 1: Torrent kundinställningar
De flesta moderna applikationer för arbete med BitTorrent-nätverk gör det möjligt för användaren att finkonfigurera beteendet, inklusive och ställa in startparametrarna när du startar systemet. Som ett exempel kommer vi att använda den populära lösningen Utorrent senaste versionen.
- Kör programmet och använd menyalternativen "Inställningar" - "Programinställningar".
- Öppna avsnittet "Allmänt". Hitta på fliken "Integration med Windows" -block. För att stänga av stöveln när systemet startar, avmarkera "Kör uTorrent med Windows" -alternativ och "Kör fräsch".
- Så att programmet är helt stängt genom att trycka på korset, öppna fliken "Interface" och stänga av "Stäng" -knappen "knappen".
- Klicka på "Apply" och "OK" och stäng fönstret Myutrient Settings. Starta om datorn för att verifiera effektiviteten av åtgärderna.
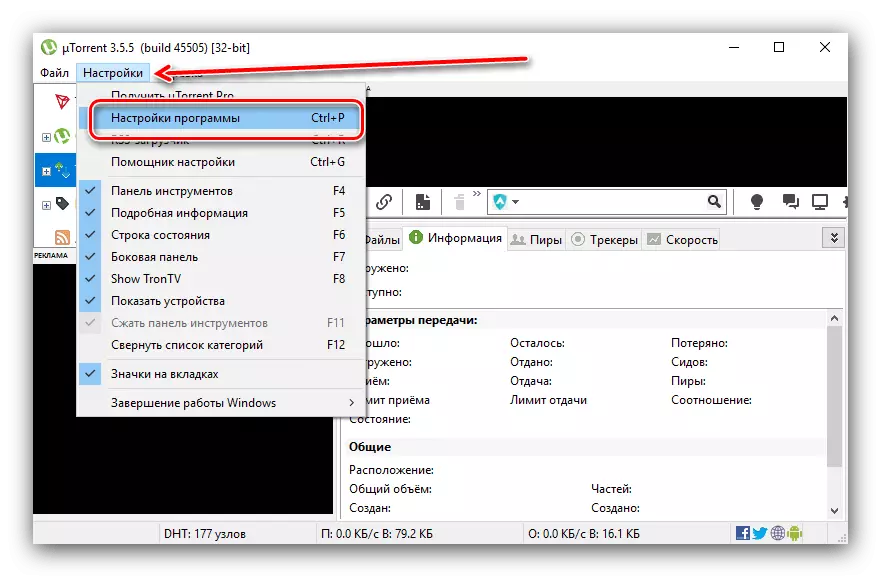
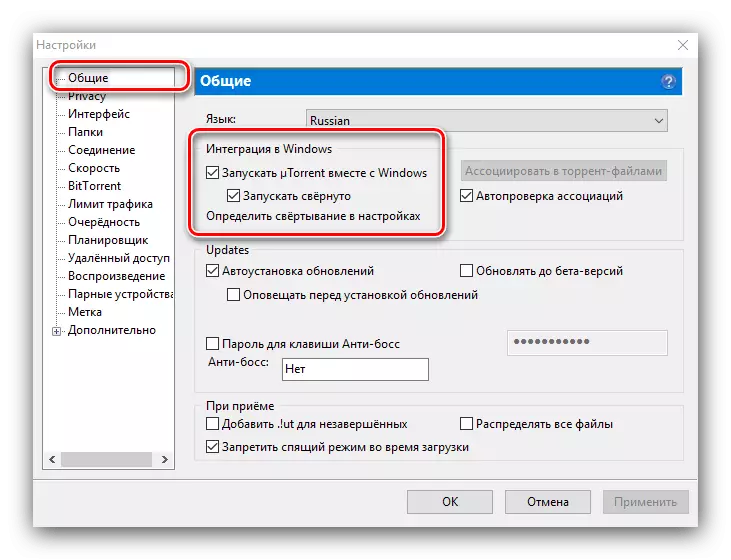
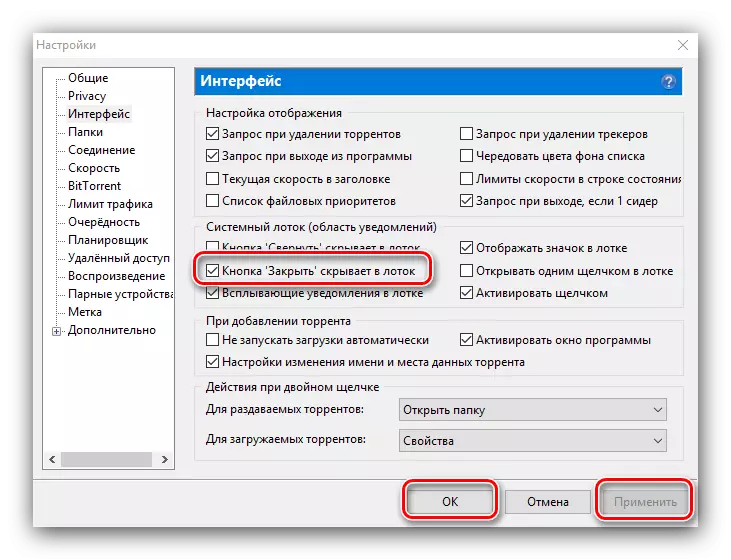
I andra torrentklienter är de angivna parametrarna också att det bara kallas annorlunda och ligger på andra ställen.
Metod 2: "Task Manager"
Av en eller annan anledning, stänger av autorunen i inställningarna för programmet själv, det är därför som du måste tillgripa operativsystemets möjligheter. Den första av dessa kommer att vara AutoLoad Control-verktyget i Task Manager.
- Ring "Task Manager" med ett bekvämt sätt - till exempel genom att trycka på höger musknapp på aktivitetsfältet.
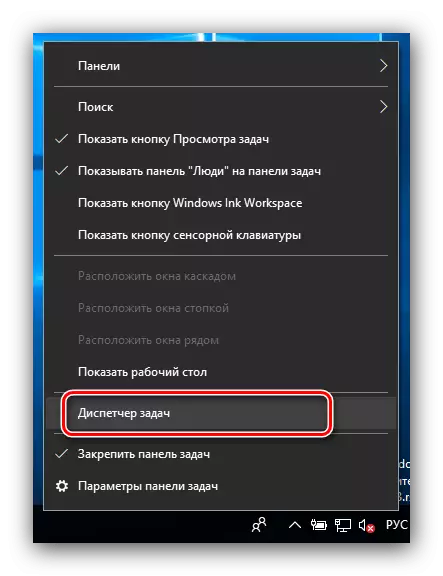
Lektion: Så här öppnar du "Task Manager" på Windows 10
- Klicka på fliken "Autavar". Bläddra igenom listan med program på Positionen på din Torrent-klient, välj den och tryck på höger musknapp. Välj "Inaktivera" i menyn.
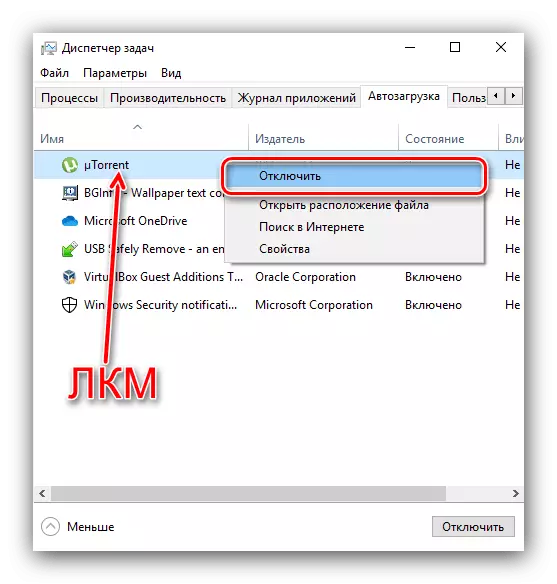
Observera att i vissa redaktörer kan Windows 10.1809 och den senaste AutoLoading-fliken saknas i uppgiftshanteraren och den här metoden är inte lämplig för dem.
Metod 3: "Parametrar"
I frisläppande 1809 och den nyare (upp till aktuell vid tidpunkten för artikel 1909) kan automatisk start av applikationer också utföras via "parametrar" snap.
- Öppna "parametrarna" med kombinationen av Win + i-tangenterna. Välj "Bilaga".
- Använda sidmenyn, gå till "Startup" -fönstret.
- Kontrollera försiktigt listan och hitta målprogrammet i det. För att utesluta det från lanseringen när den är påslagen klickar du bara på vänster musknapp på sidoväxeln.
- Stäng "parametrarna" - fallet är gjort.
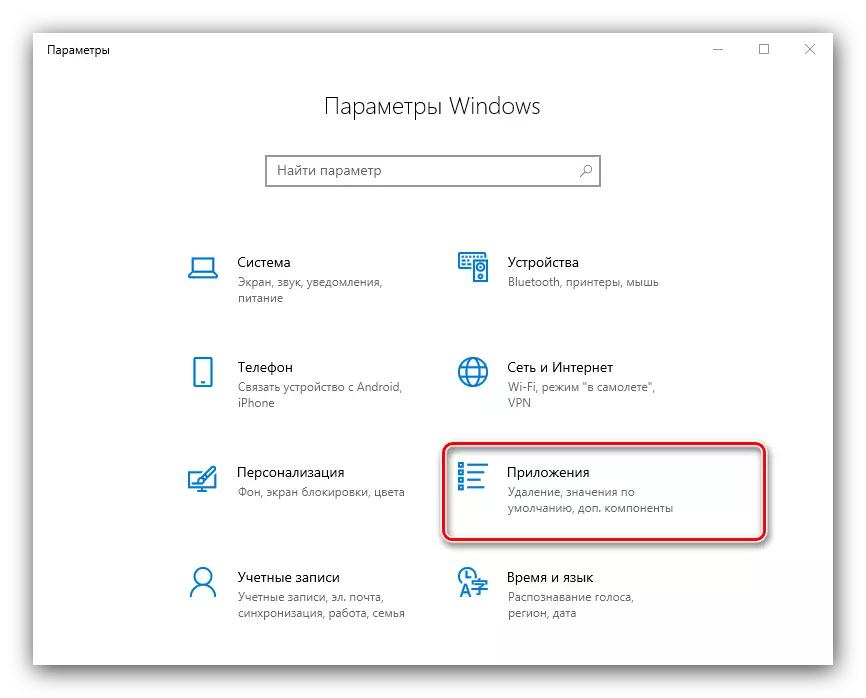
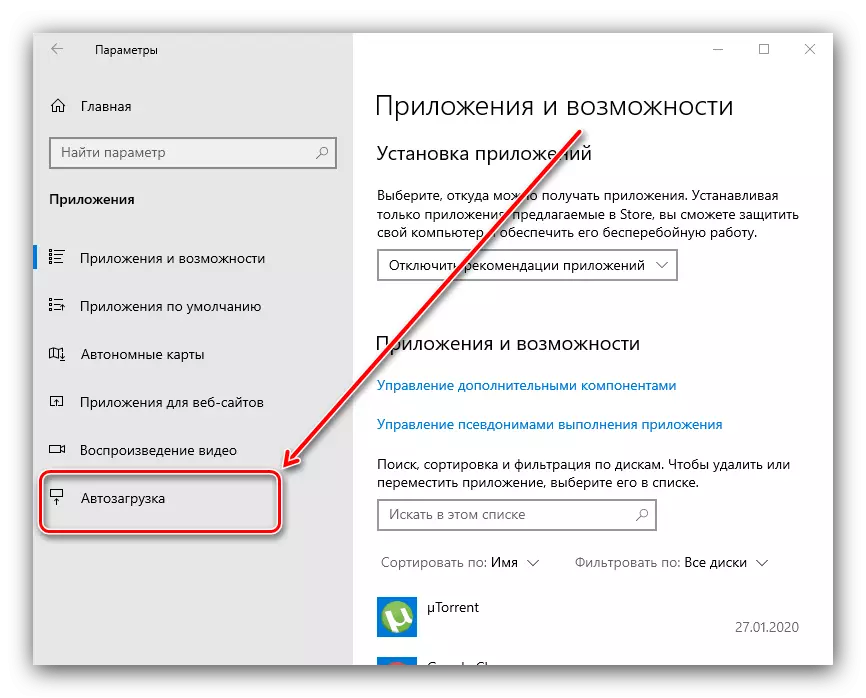
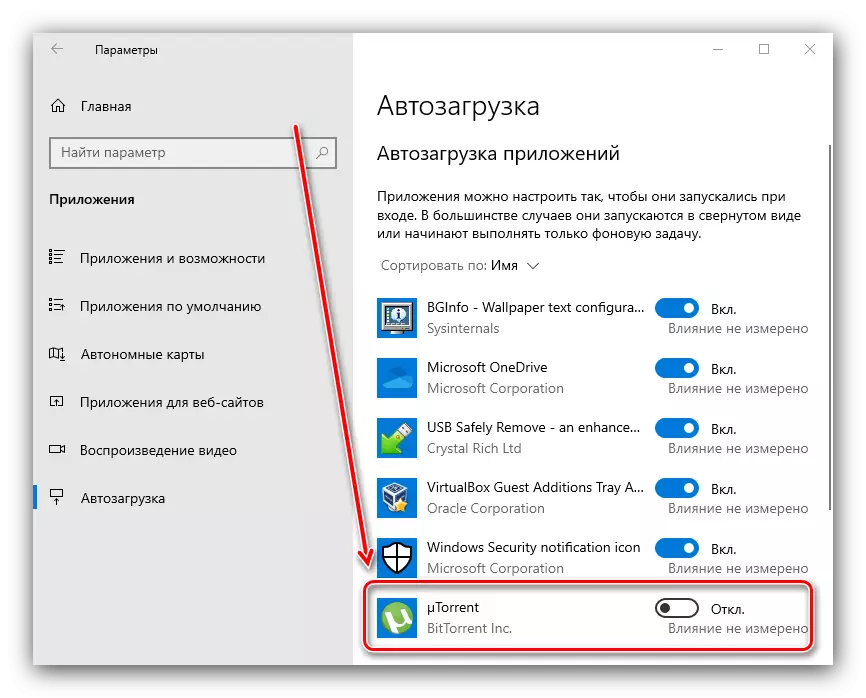
Hittills anses användningen av "parametrar" vara den rekommenderade metoden för hantering av AutoLoad.
Metod 4: Sekretessinställningar
Windows 10 versioner 1709 och nyare kan märka att användningen av starthanteraren är ineffektiv. Faktum är att från den här utgåvan, i "Dozen" som standard, är kontoinställningarna aktiverade när kontotdata sparas i den färdiga sessionsinformationen - de används efter att datorn är påslagen för att starta inte färdiga program, inklusive Torrentklienter. Inaktivera användningen av kontouppgifter enligt följande:
- Öppna "Parametrar" och använd "Konton" -posten.
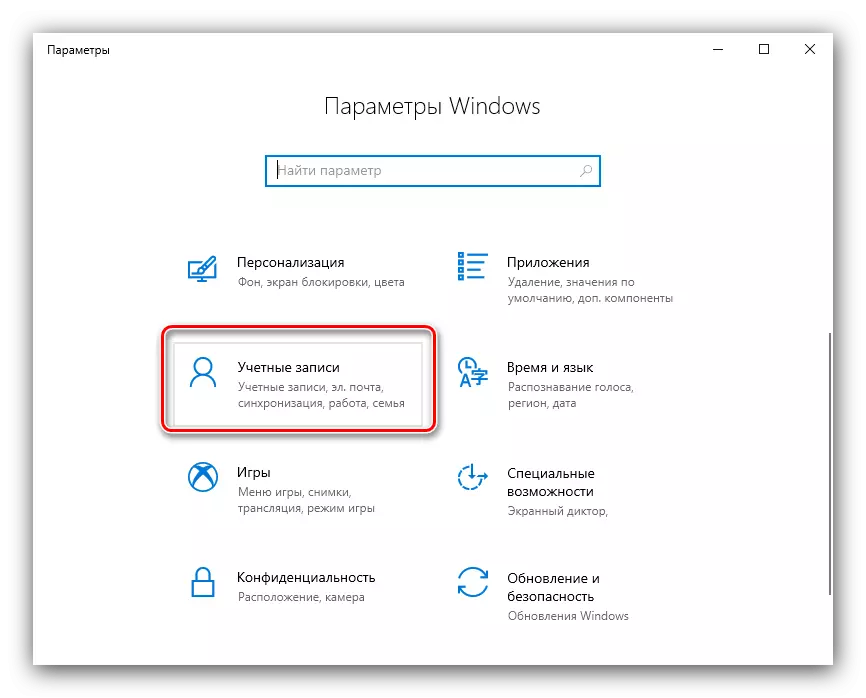
Gå sedan till "Input Settings".
- Leta reda på "använd mina data för inloggning ..." på sidan och avaktivera den med lämplig strömbrytare.
- Stäng "parametrar".
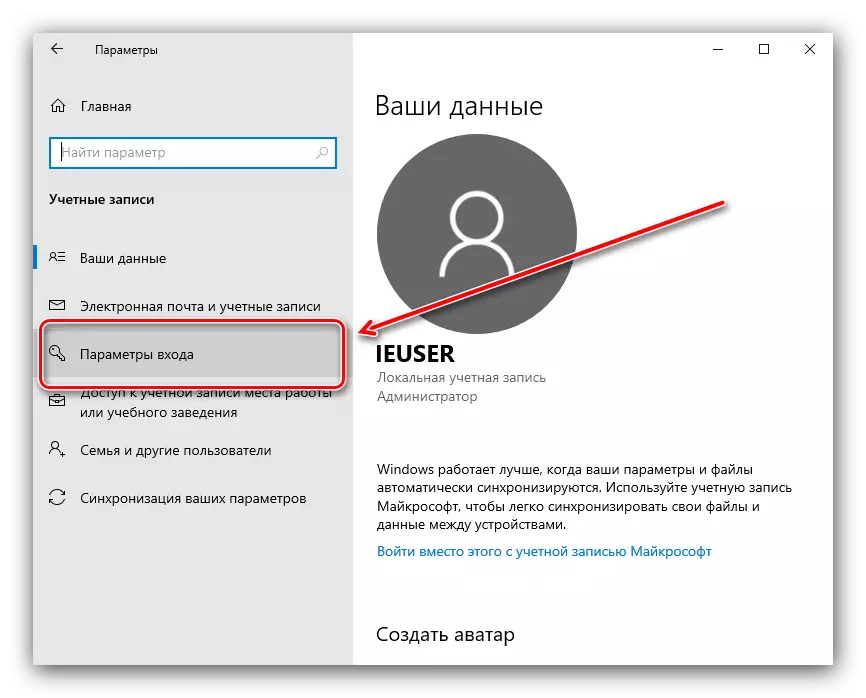
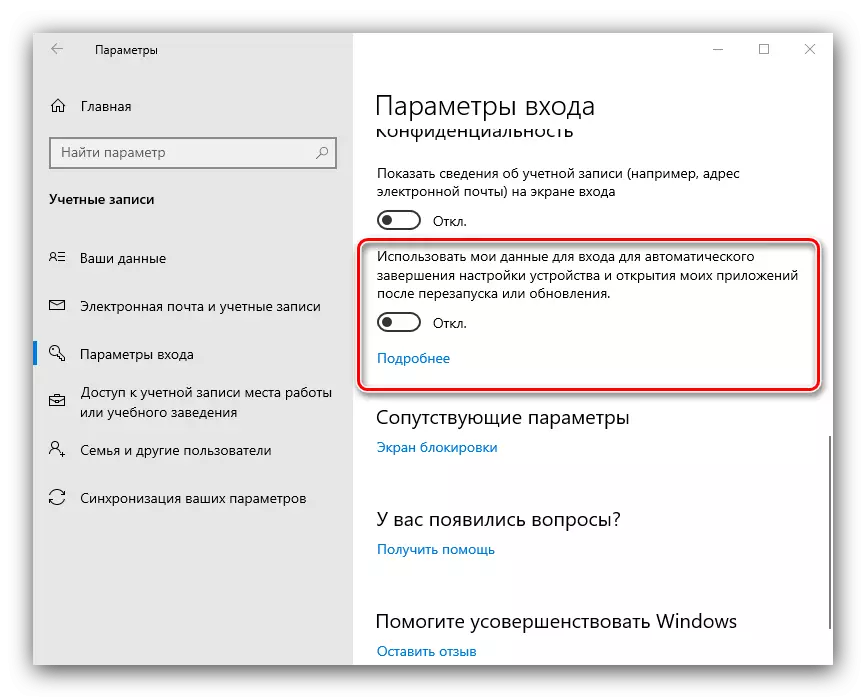
Denna metod är bättre att använda i kombination med borttagningen av programmet från uppstarten.
Metod 5: "Registry Editor"
Om ingen av ovanstående metoder hjälper, är det värt att använda redigeringen av Windows 10-systemregistret.
- Tryck på Win + R-kombinationen. I fönstret "Kör" anger du Regedit Query och klickar på "OK".
- Registerredigeraren startar. Gå till det på nästa sätt:
HKEY_CURRENT_USER \ SOFTWARE \ Microsoft \ Windows \ CurrentVersion \ Run
- Alla poster i den här katalogen är namngivna av namnen på program som föreskrivs i AutoLoad. Hitta bland dem motsvarande mål Torrent-klienten.
- Markera den, högerklicka och välj Ta bort.
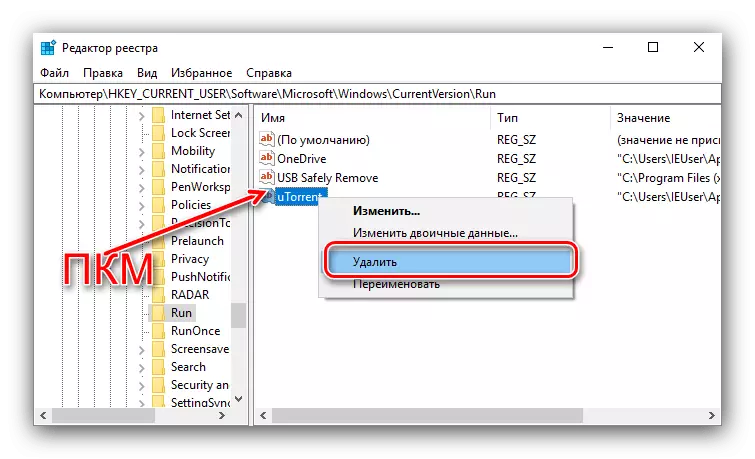
Bekräfta din önskan.
- När du har tagit bort inspelningen stänger du SNAP och starta om datorn.
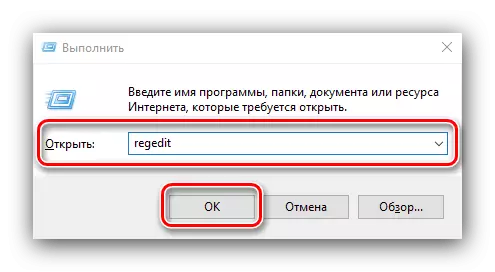
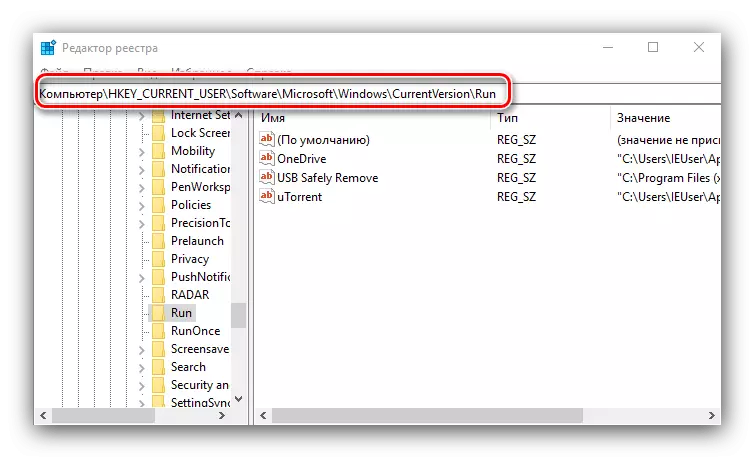
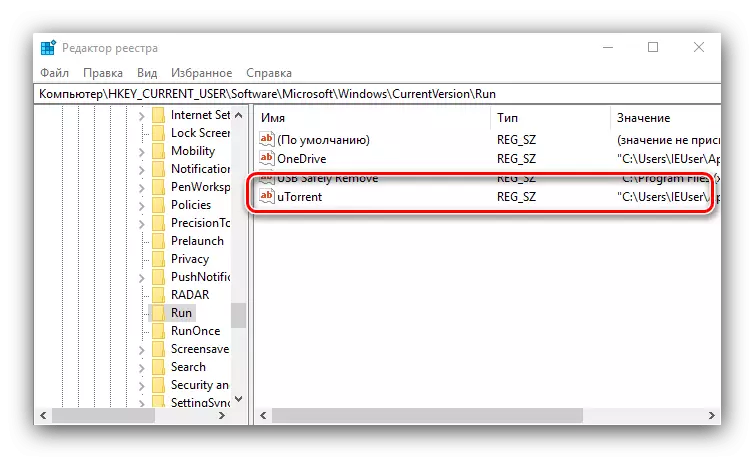
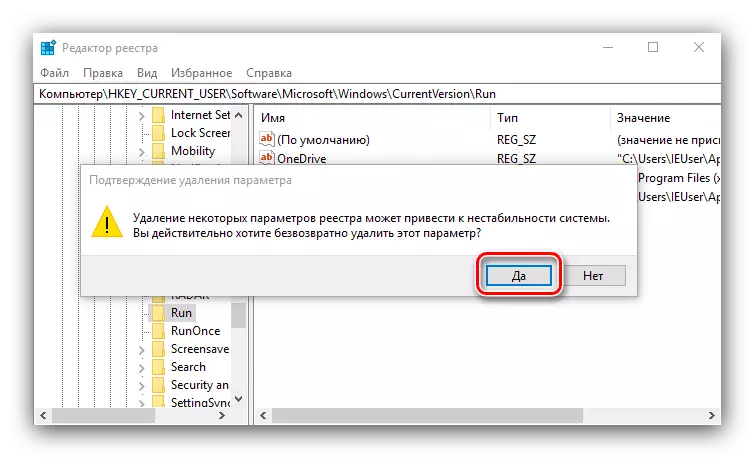
Att använda Registereditorn är en ultimativ lösning på problemet.
Applikationen tas bort från uppstarten, men efter ett tag visas det igen
Ibland möter användarna följande problem: En applikation för nedladdning av torrents städas normalt och en tid gör det inte känt, men då börjar den igen i början av systemet. Samtidigt, efter upprepning av urkopplingsförfarandet, efter några dagar senare, upprepas situationen med spontan tillägg till autorunen igen. Sådant beteende har två skäl, och den första är den första - klientens särdrag själv. Faktum är att många lösningar för att arbeta med torrentnätverk är monetiserade genom den inbyggda annonseringen, varför utvecklarna är olönsamma för att programmet ska lanseras endast på användarens begäran. De kringgår systembegränsningar, dolda lägger till sina produkter till Autoload-listan. Lösningar här är två - antingen för att komma till Villkor, eller sluta använda programmet, ta bort den och skapa ett alternativ, bra, det finns många.
Den andra anledningen - ansökan har blivit offer för viral infektion. Vanligtvis åtföljs ytterligare symtom med ytterligare symtom som ovanlig aktivitet, hög konsumtion av resurser och utseendet på applikationer eller nedladdningar i klienten, som användaren omedelbart inte tillförde. I en sådan situation bör åtgärder vidtas så snart som möjligt.
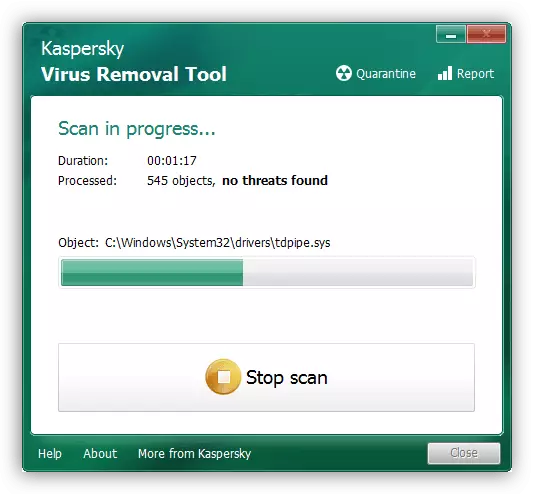
Läs mer: Bekämpning av datorvirus
Slutsats
Således berättade vi om metoderna för att radera en torrentklient från listan Windows 10, och anses också vara fallet när programmet spontant lägger till det. Sammanfattningsvis noterar vi att det inte finns några problem med autorunens frånkoppling.
