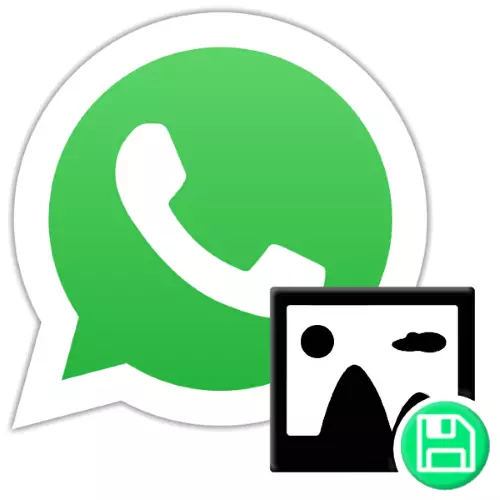
I processen att utbyta bilder via Whatsapp ganska ofta, en önskan, och ibland behovet av att spara ett eller annat foto från chatten i minnet av den mobila enheten som används för att komma åt tjänsten. Om du inte vet hur du utför en sådan operation, läs rekommendationerna från följande artikel - det visar förfarandet för nedladdning av bilder från budbäraren till Android-smartphone och iPhone-minnet på flera sätt.
Så här sparar du bilder från WhatsApp i smarttelefonens minne
Eftersom Android och Ayos-användare tittar på det framstående gränssnittet på budbäraren, liksom på bekostnad av de olika filsystemen för de angivna plattformarna, överväga lösningar på uppgiften från artikelns rubrik följer separat för var och en av dem. Så vi kommer att göra ytterligare.
Det enda hindret för nedladdning av filer från Vatsap kan vara frånvaro av tillgång till enhetens förråd. Därför, innan du byter till genomförandet av bevarandet av bilder från Manipulation Messenger, kommer det att vara användbart att verifiera att den angivna åtkomsten tillhandahålls. För att göra detta, spendera det lämpliga operativsystemet för din enhetskirurgi:
- Android:
Öppna "Inställningar" för mobiloperationerna, gå till avsnittet "Program", klicka på Alla program.
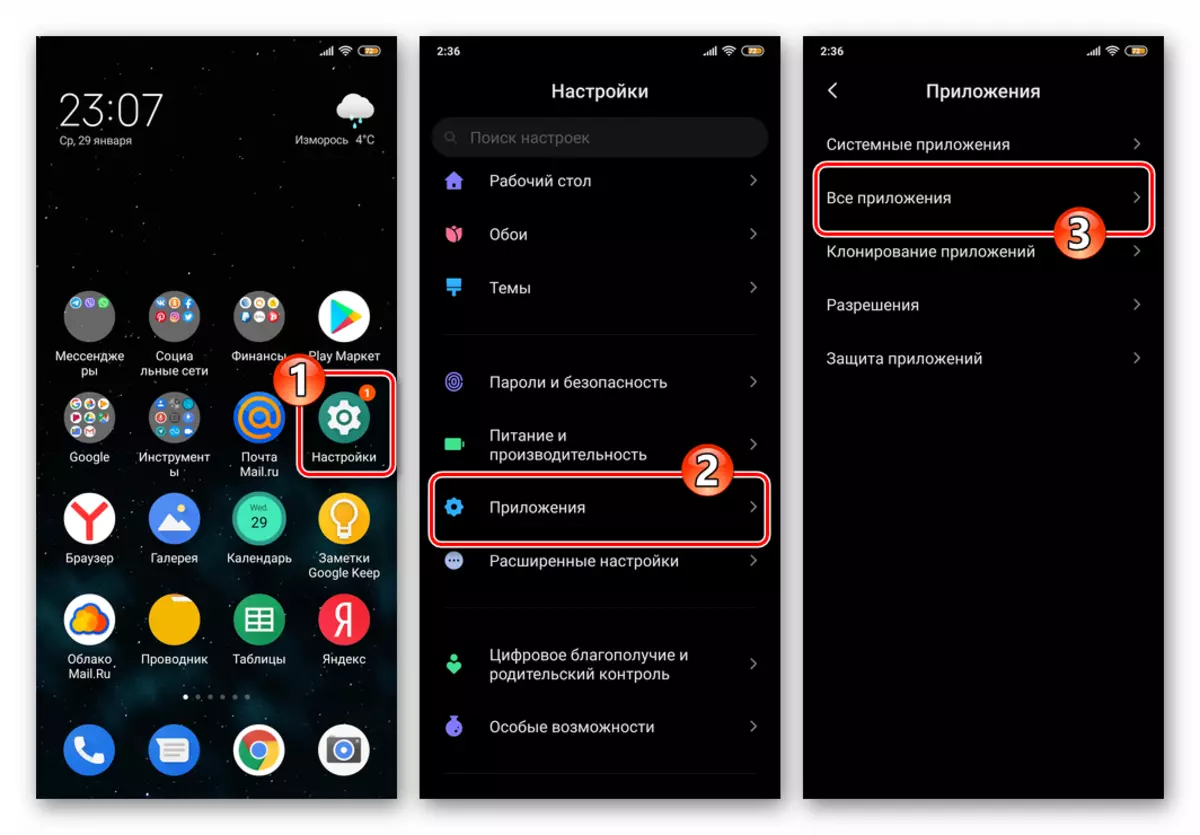
Lägg "Whatsapp" i listan över installerad på programvaran smartphone. Öppna sedan skärmen med detaljerad information om programmet, tryck på namnet och tryck sedan på namnet på alternativen för "Application Permissions" -namn.
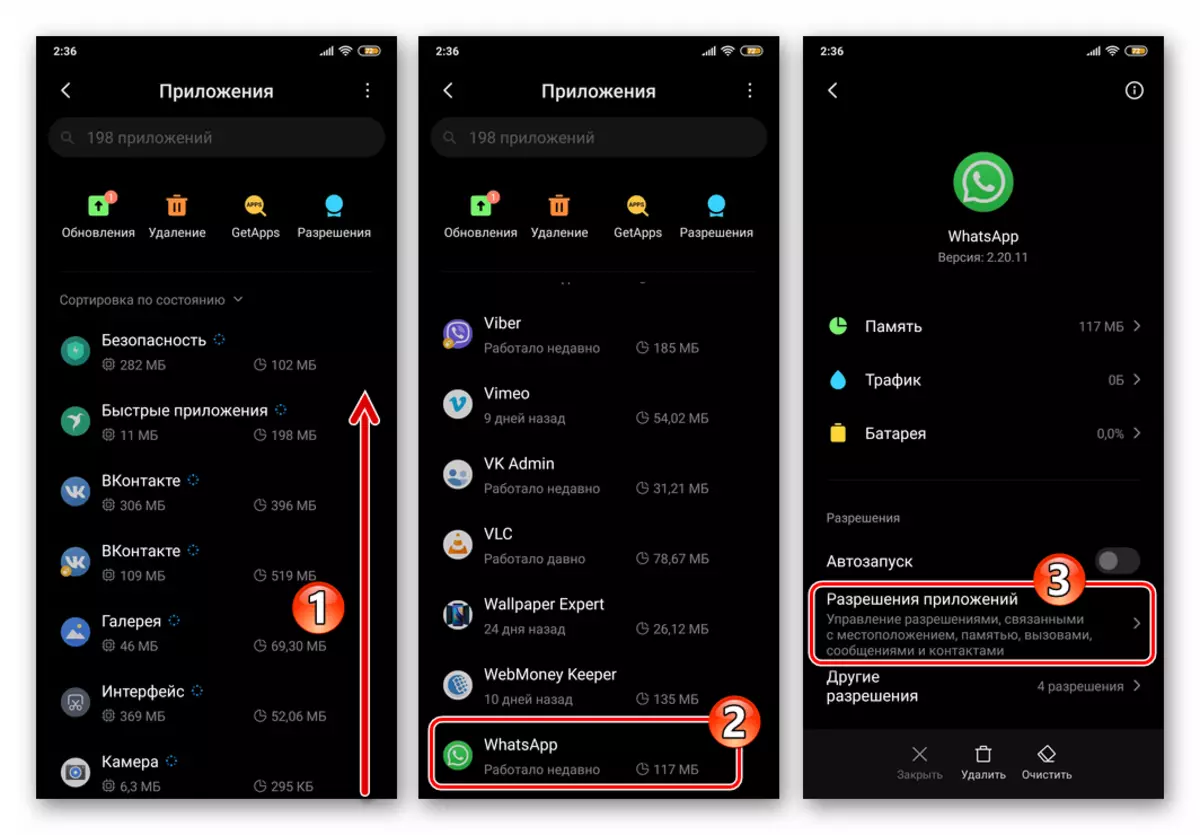
I listan över programvaru- och hårdvarumoduler som visas på skärmen, hitta "lagringsartikeln och flytta omkopplaren till höger om den till" aktiverad ", om den omvända positionen av tillhörigheterna ursprungligen anges. Avsluta "Inställningar" i Android OS - på den här konfigurationen av systemet för att lösa problemet som behandlas, avslutat.
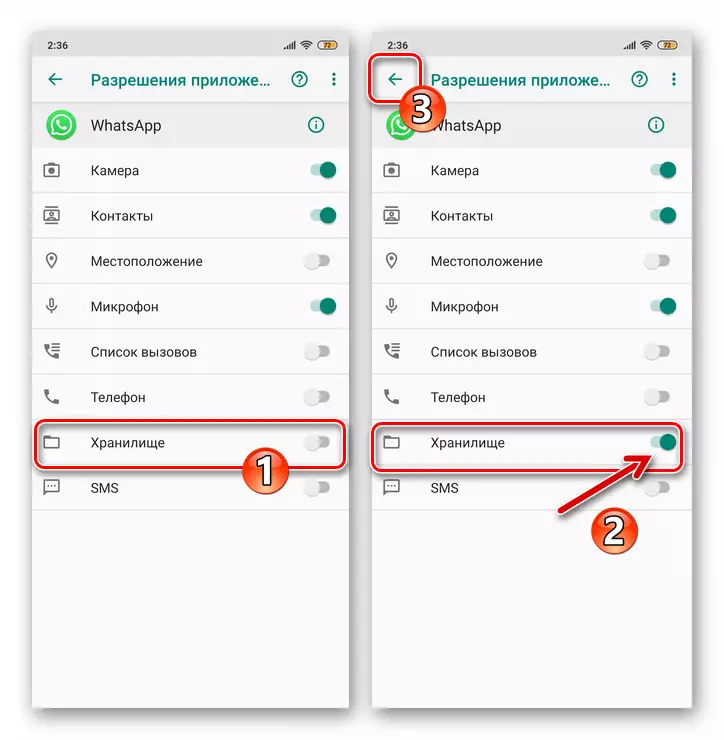
- iPhone.:
Gå till "Inställningar" iOS. Utrymme Listan över systemparametrar på skärmen som öppnas, hitta namnet "Whatsapp" och klicka på det.
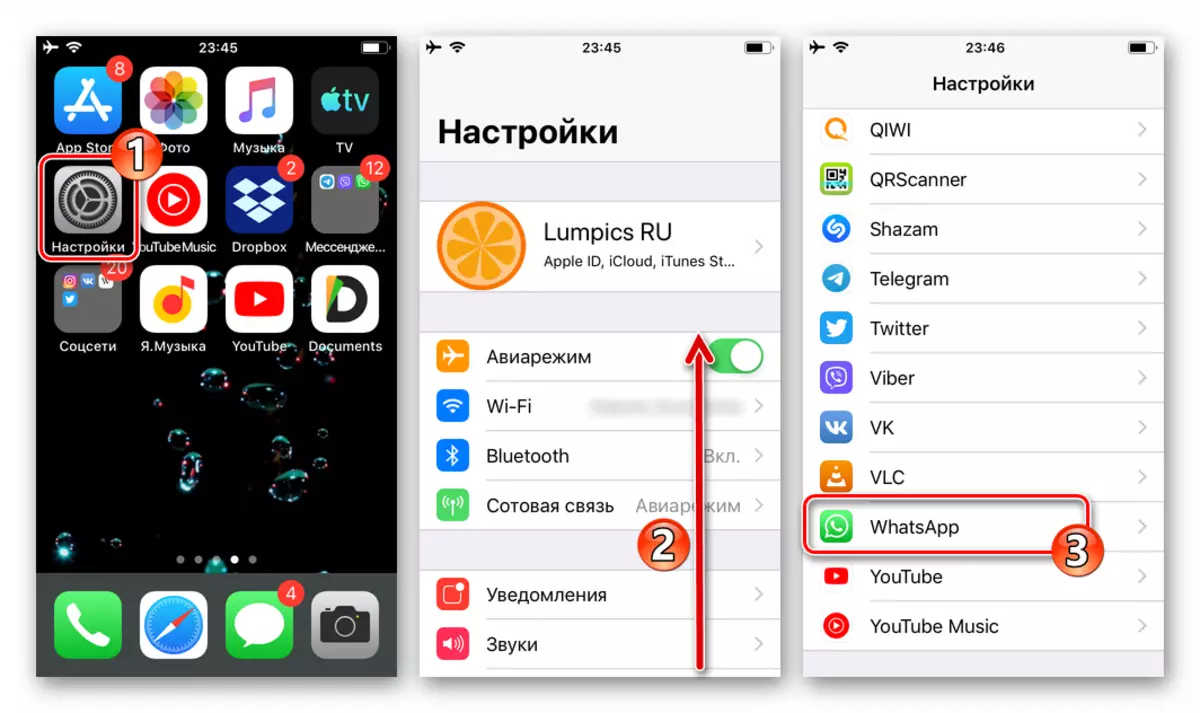
I den visade listan trycker du på alternativet Namn "Foto". I listan över åtkomstkontrollsystem som föreslås av systemet, ställer du in varumärket nära läs- och skrivobjektet. Exit "Inställningar" iPhone, varefter du kan öppna Vatsap - nu elimineras alla möjliga hinder för nedladdning av bilder.
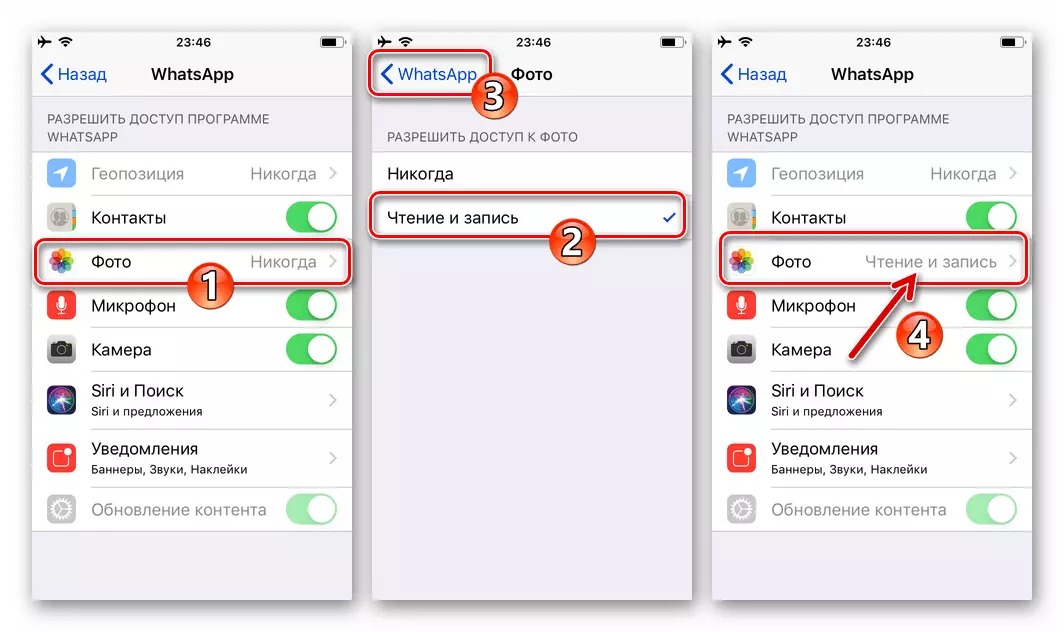
Android
Ägarna som hanteras av "Green Robot" av enheterna som driver Whatsapp-applikationen för Android kan använda en av de tre beskrivna metoderna från budbäraren för att spara metoderna, såväl som kombinera deras användning beroende på den specifika situationen.Metod 1: AutoLoad
I allmänhet, för att kopiera bilder från Vatsap för Android i enhetens minne, är ingen åtgärd inte nödvändig - standardprogrammet är konfigurerat på ett sådant sätt att alla bilder från chattar hämtas automatiskt. Allt som krävs av användarfotofilerna på detta sätt är att inte förhindra processen genom att installera ett direkt förbud.
- Kör Whatsapp på smarttelefonen och öppna sedan "Inställningar" för programmet, tappa längs tre punkter i det övre högra hörnet på skärmen och sedan välja rätt objekt i menyn som visas.
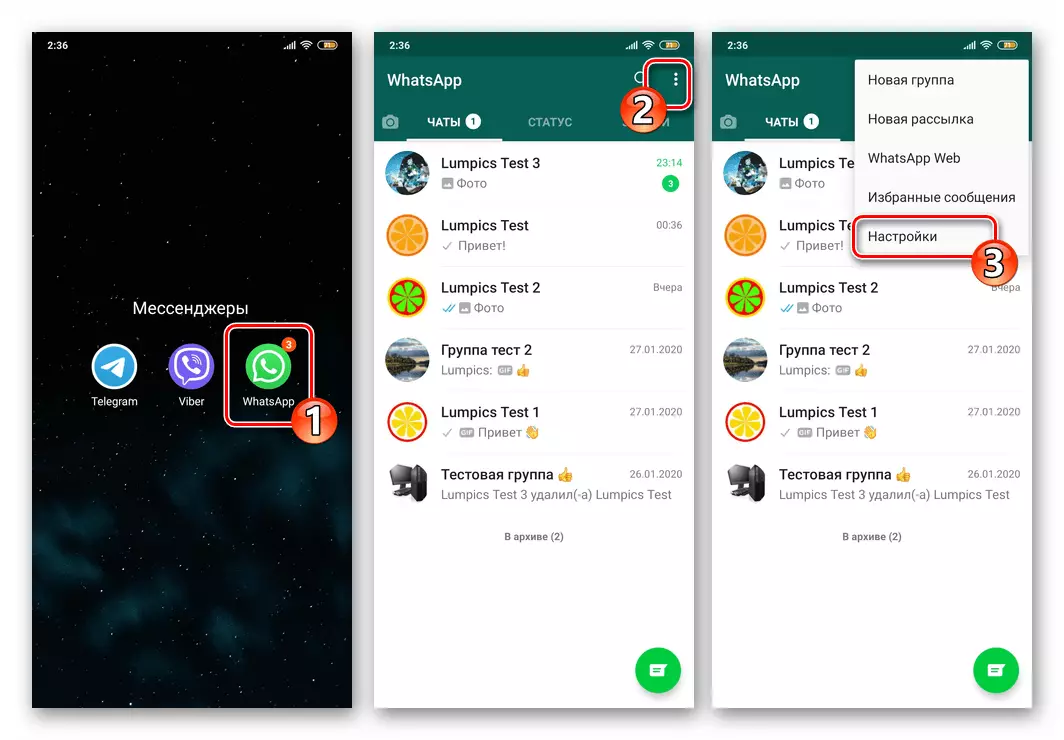
- Klicka på "Data och Storage", som öppnas framför dig "Auto-loading av media" avsnittet i kategorin Programparametrar.
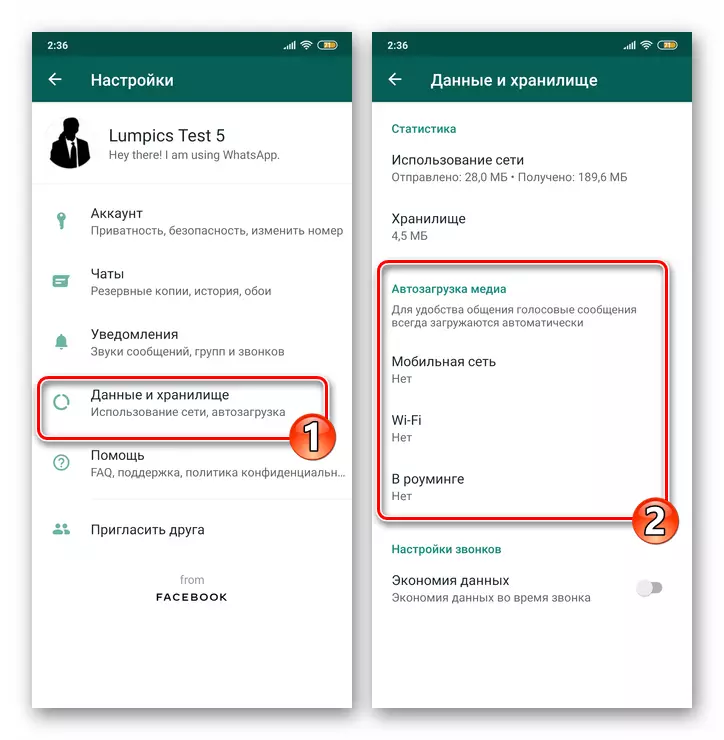
- Kontrollera att den automatiska bevarandet av innehållet i funktionen i Vatsap är inblandad eller aktivera dem:
- "Mobilnätverk" - Om du vill att bilder från budbäraren ska sparas utan ditt ingripande, inklusive vid konsumtionsmomenten av trafikenheten från 2G / 3G / 4G-nätverk, klicka på det här objektet. Installera sedan en kryssruta som ligger bredvid namnet "Foto" Chekbox och bekräfta önskan att ändra parametern, röra på "OK".
- "Wi-Fi" - aktiverad som standard, inklusive i förhållande till bilder från chattsalternativ Whatsapp, garanterar nedladdning av innehåll till de perioder när budbäraren tar emot Internet från den nätverksteknik som är giltig. Klicka på det här objektet, sätt på varumärket nära "Photo" och spara parameterns värde, knacka på "OK".
- "I roaming" - Om du inte behöver begränsa trafikoperatörens förbrukning från mobilnät utanför zonen utanför zonen, klicka på namnet på alternativet, kolla fotoobjektet i listan över datatypslista och tryck på " OK".
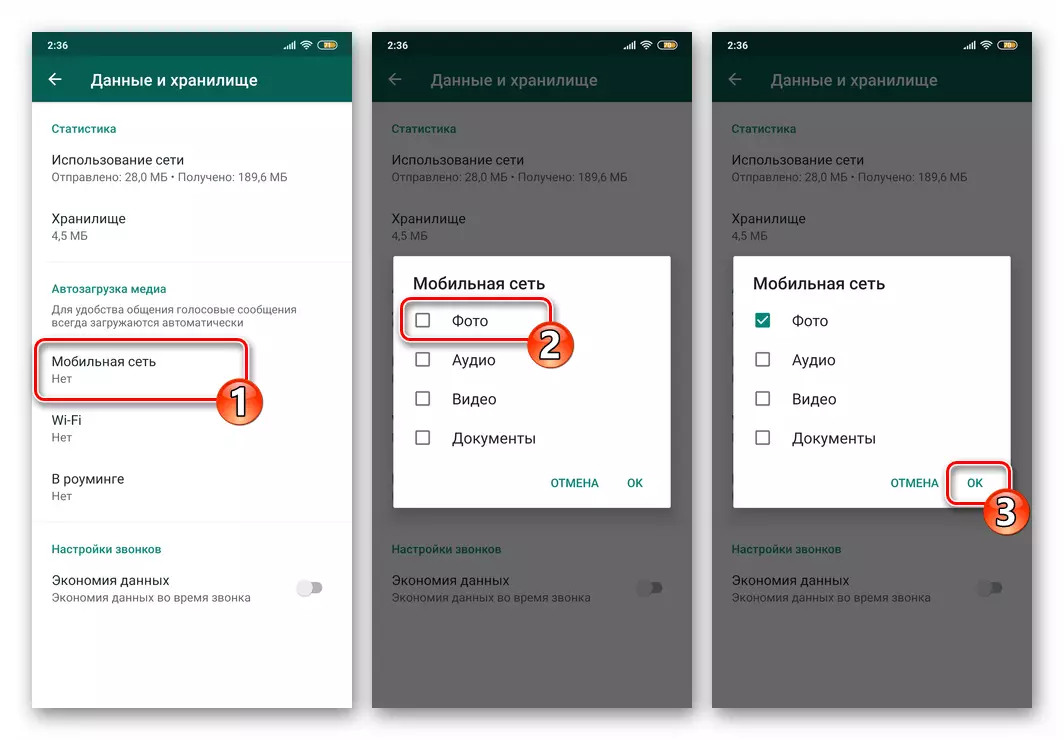
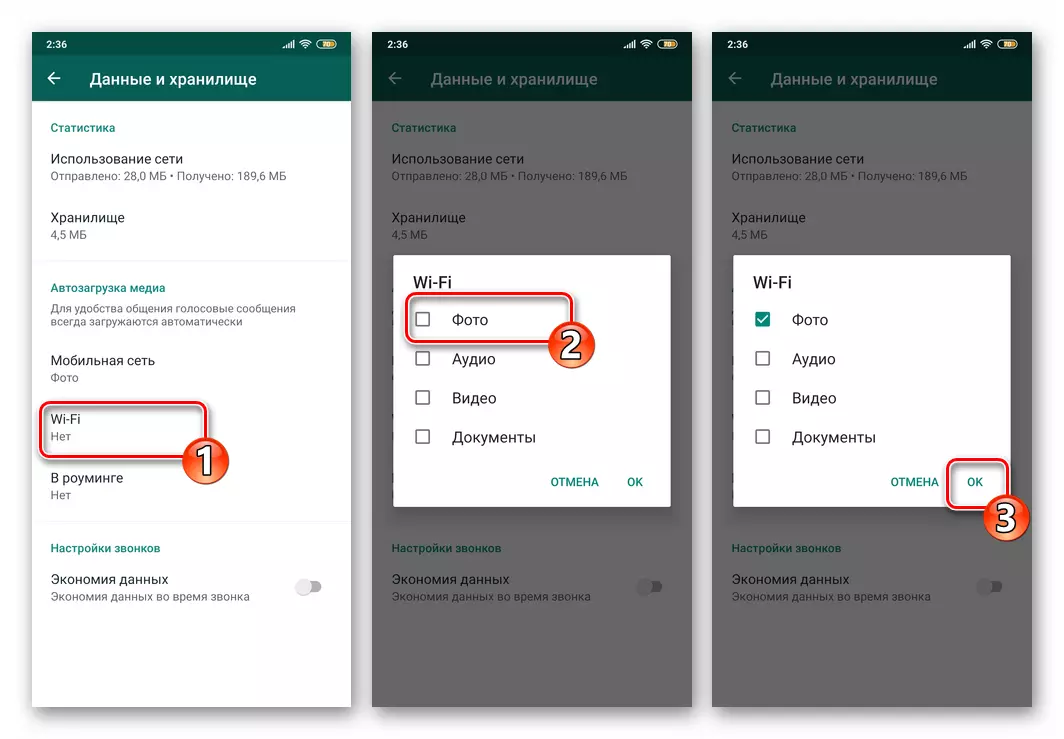
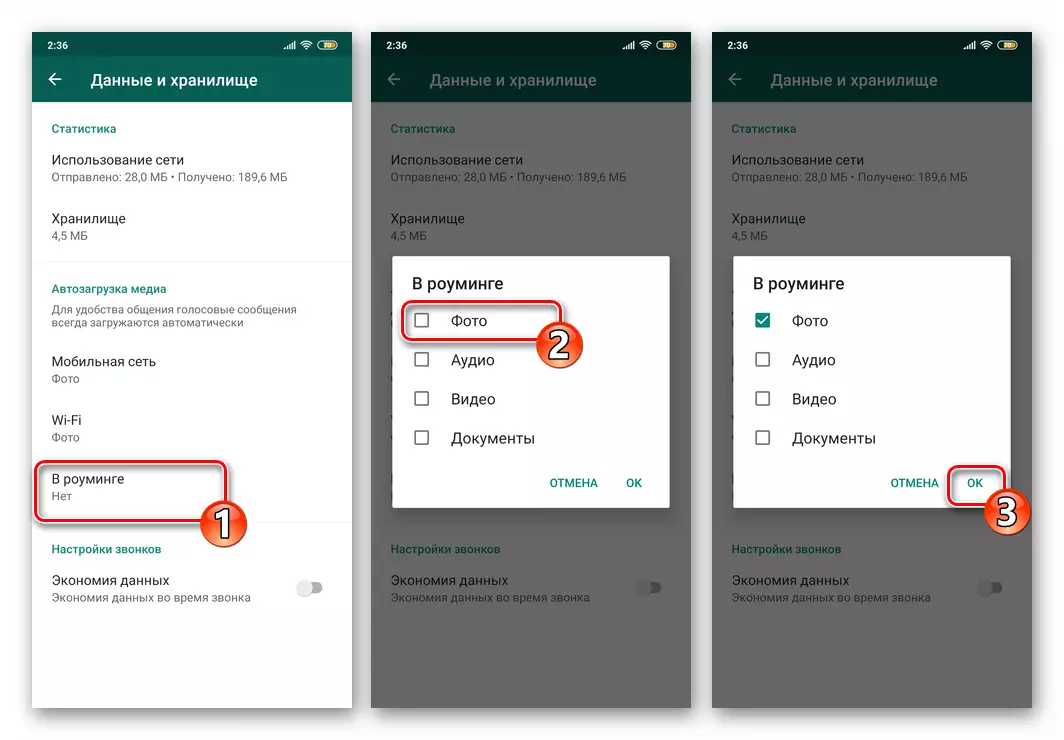
- Om du väljer värdena för AutoLoad-parametrarna, avsluta "Inställningar" på budbäraren och använd det som vanligt. Från och med nu kommer bilder från Whatsapp chattar även tills öppningen automatiskt att placeras i Android-Device-butiken i enlighet med din valda konfiguration.

- För att visa sparade bilder använd mer bekvämt "galleriet" - här skapas de automatiskt av albumet "Whatsapp-bilder".
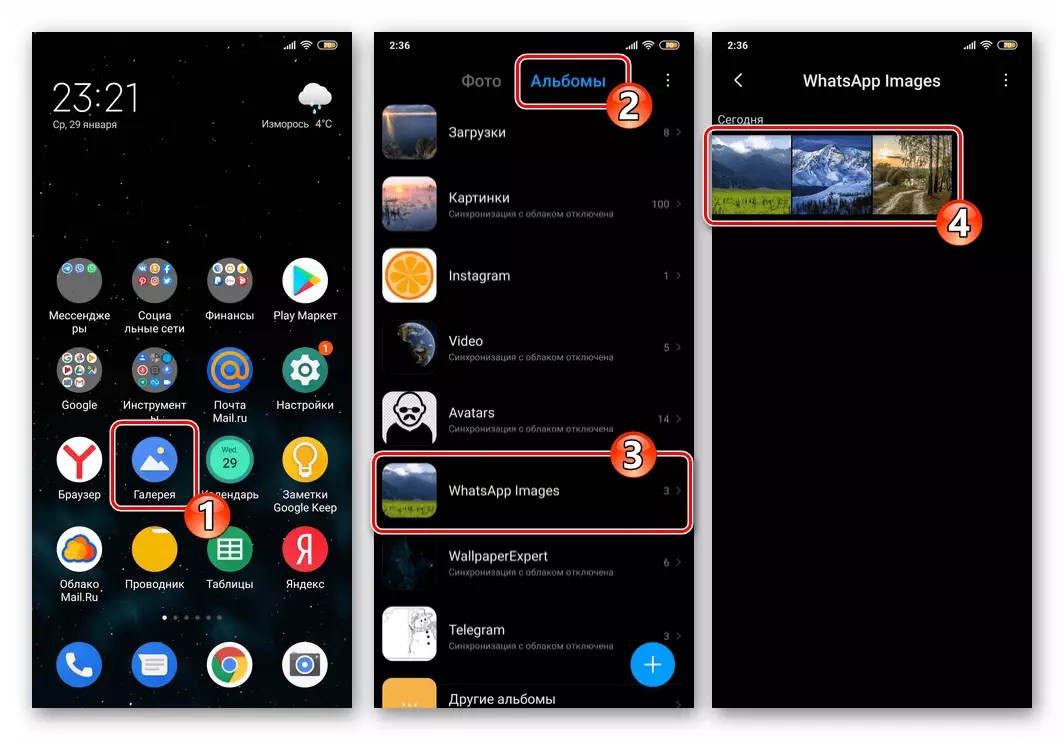
- För att systematisera foton och andra manipuleringar som är laddade från Vatsap och andra manipuleringar med dem är det möjligt att använda någon filhanterare för Android. Öppna ledaren i smarttelefonen och gå till klockan på vägen:
Internminne / Whatsapp / Media / WhatsApp-bilder
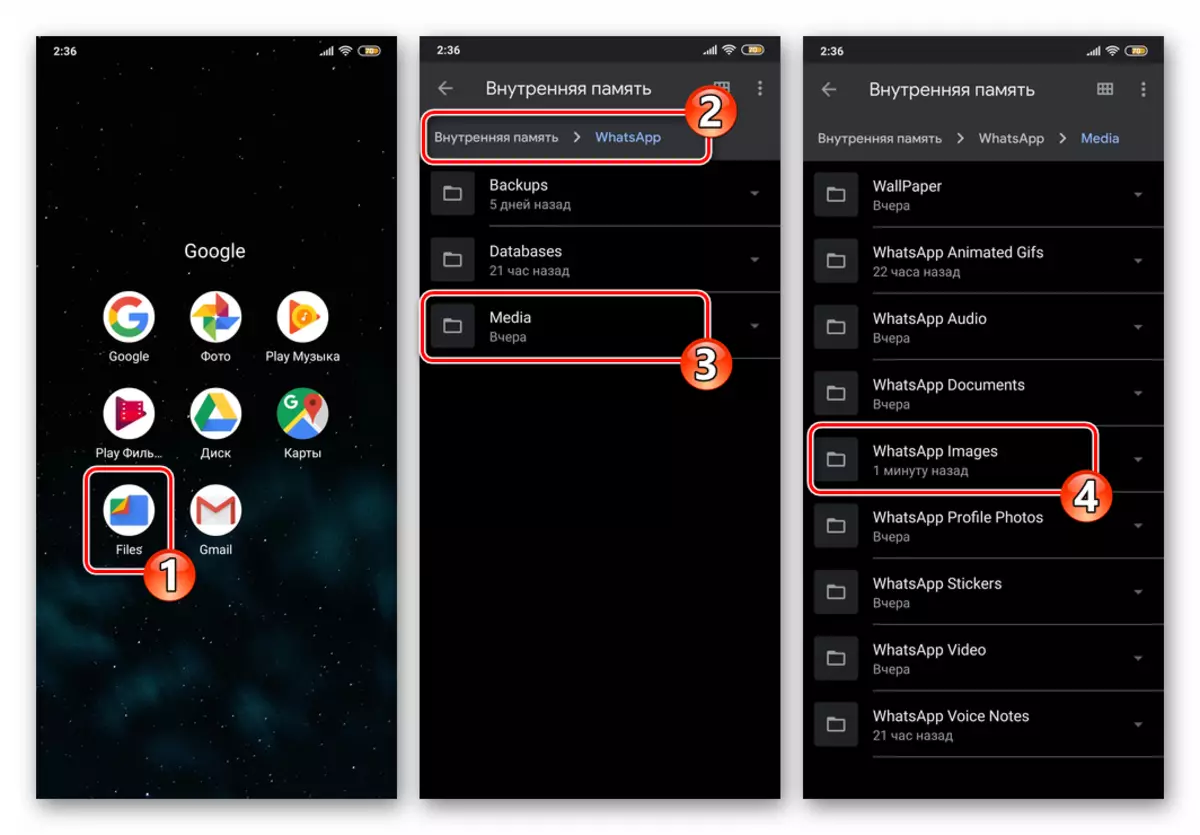
Här hittar du filerna från alla automatiskt nedladdade från bildchattar, och därför kan du öppna någon av dem, kopiera särskilt värdefullt i standardkatalogen i enhetens minne, ta bort onödigt.
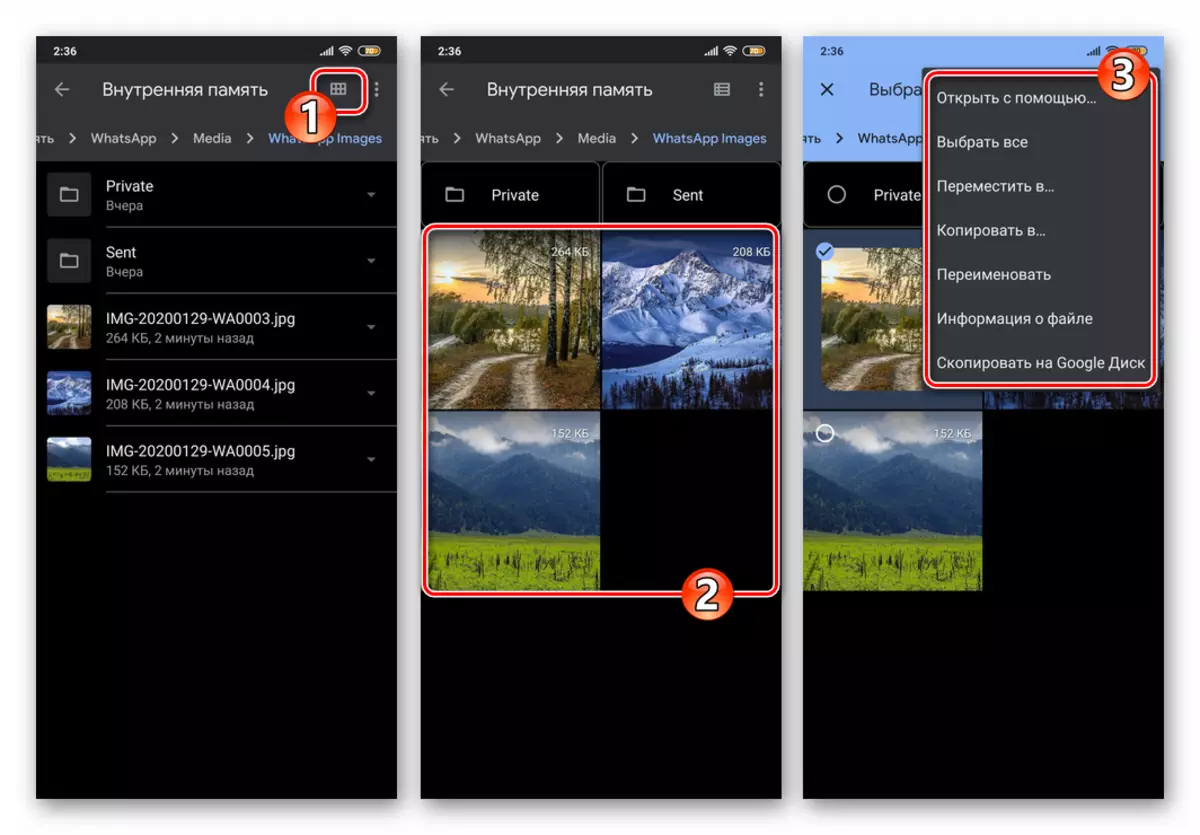
Metod 2: Manuell lastning
Den ovan beskrivna principen om kopiering av data från Vatsap med aktiv "Förbrukning" av innehåll i chattrummen kan leda till en snabb fyllning i android-enhetens minne, så många användare avaktiverar startalternativet.Metod 3: Dela funktion
Om du behöver lägga enskilda bilder från budbäraren till en specifik katalog från den enhet som skapats i förvaret, för detta ändamål är det bäst att använda namnet "Dela" The Android-funktionen. För att effektivt genomföra bevarandet av Watsap-bilder på den föreslagna ytterligare kommer principen att behöva stödja möjligheten att ladda ner information från nätverksfilhanteraren - i det exempel som används av ES File Explorer, men också för utföringsformen, fungerar dess analoger i Medium som behandlas används.
- Starta WhatsApp och öppna fotot av chatten påstås till enheten.
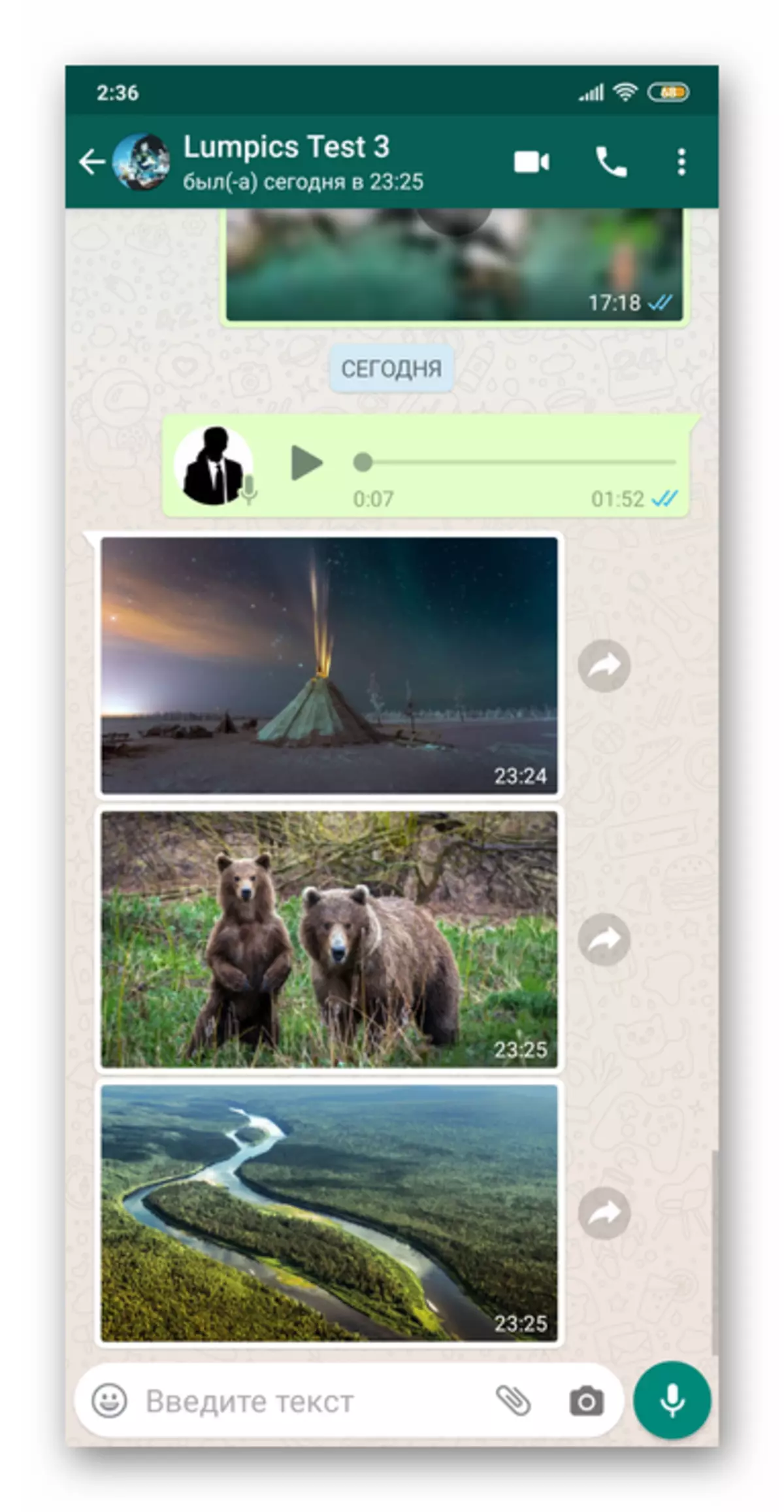
- Därefter måste du gå igenom ett av tre sätt:
- Tryck på bilden i korrespondensen för att distribuera den till hela skärmen. Tryck sedan på tre punkter längst upp till höger och välj sedan Dela i menyn som öppnas.
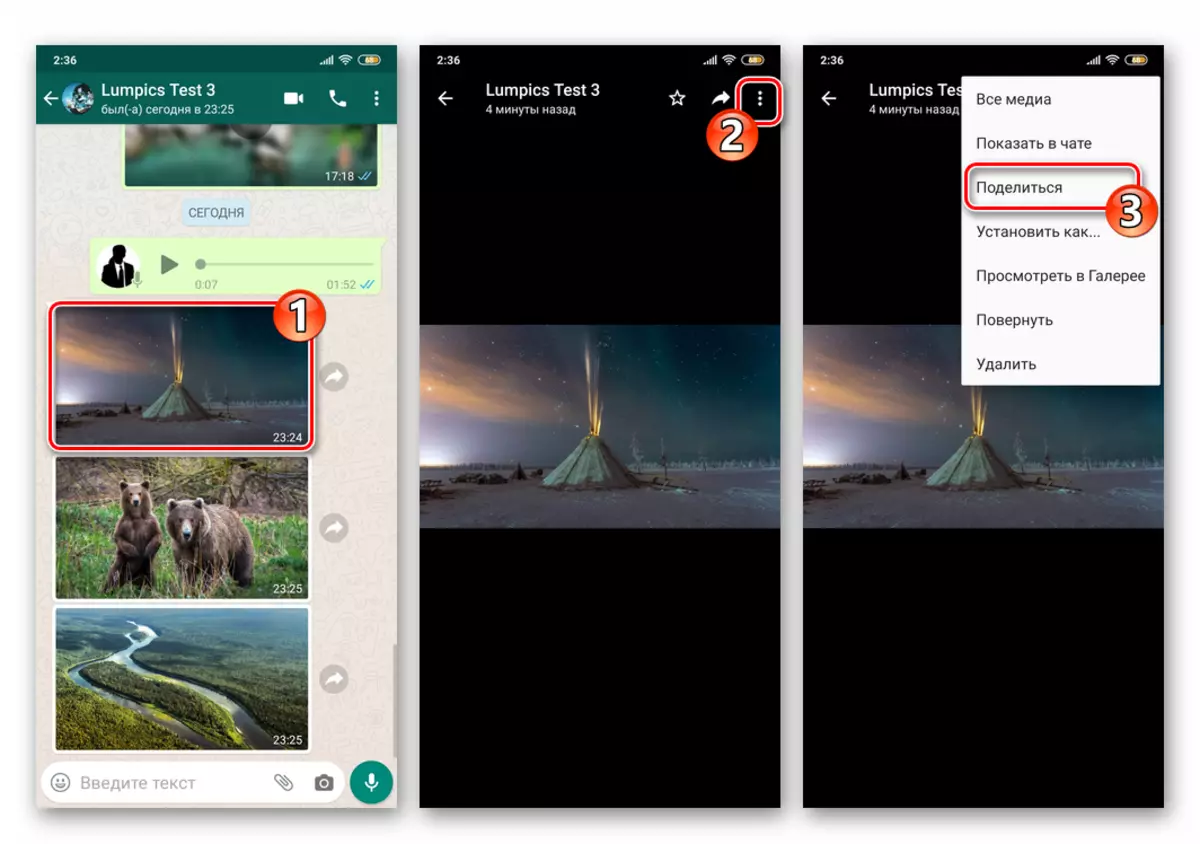
- Långt tryckt på fältet Meddelande-bild markerar den. Tryck på ikonen "Dela" i verktygsmenyn på den övre skärmen.
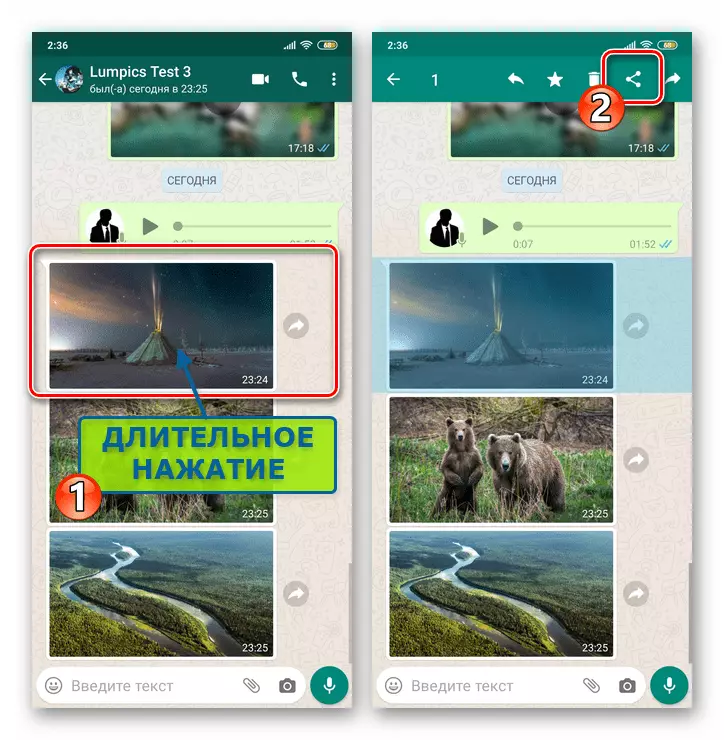
- Om korrespondensen som du behöver ladda ner en grafisk fil är omfattande och vänd den i sökningen efter önskad bild kommer den bästa lösningen att öppna chattmenyn (tre poäng till höger om titeln) och välj objektet "Media, länkar och dokument" i listan med alternativ.
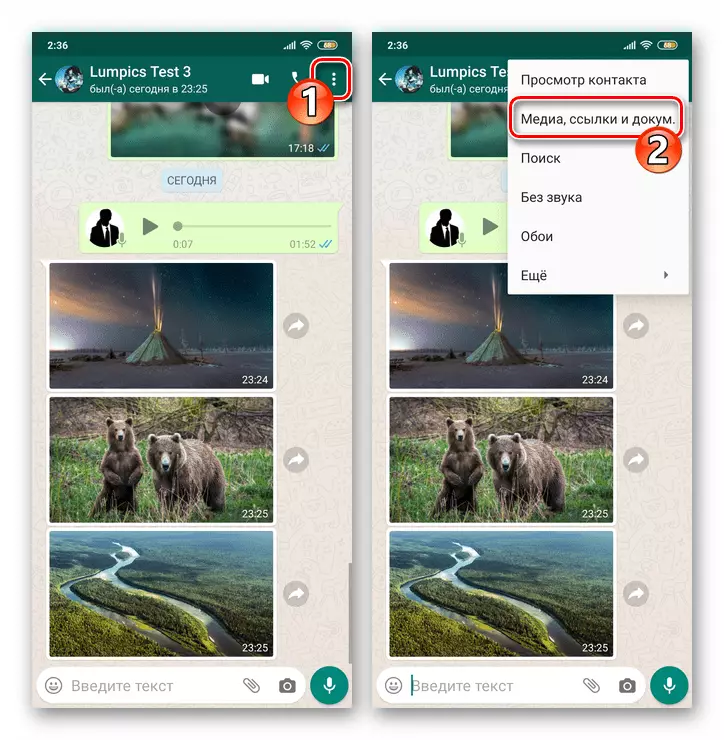
Tryck på miniatyren av fotot kopierat från Vatsap i öppningsgalleriet, och sedan på skärmen Bildvyn i sin helhet, ring på menyn och klicka på den "Dela".
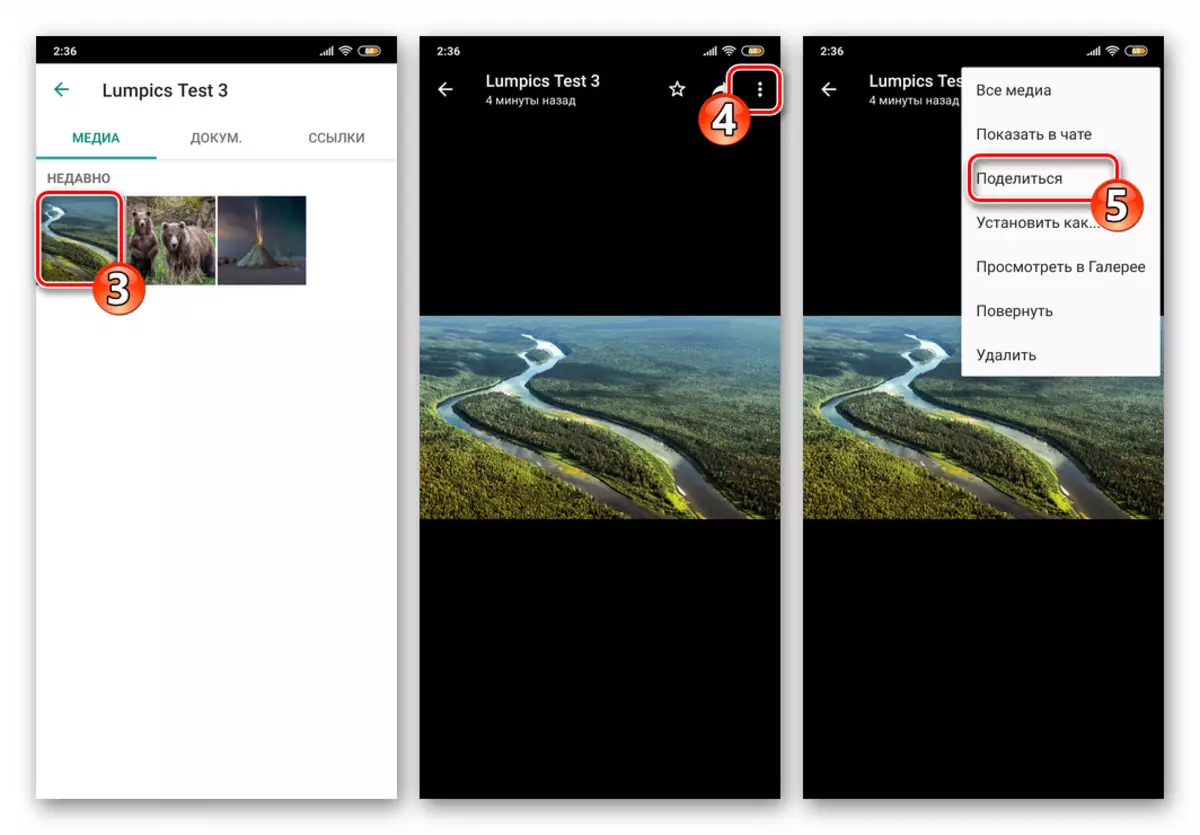
- Tryck på bilden i korrespondensen för att distribuera den till hela skärmen. Tryck sedan på tre punkter längst upp till höger och välj sedan Dela i menyn som öppnas.
- Som ett resultat av utförandet av någon av de manipuleringar som anges i punkten ovan visas menyn "Skicka" längst ner på skärmen. Bläddra i listan över program och tjänster till vänster, hitta den signerade "Spara till" Explorer "-ikonen.
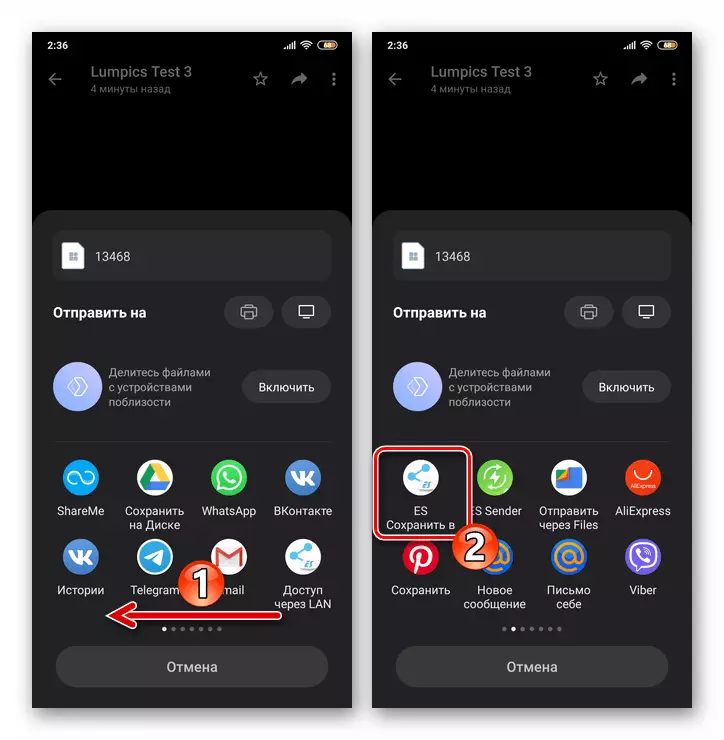
- Öppna katalogen där du vill placera en kopia av fotot från Messenger, som rör hans namn i den visade listan, eller skapa en ny mapp och gå till den.
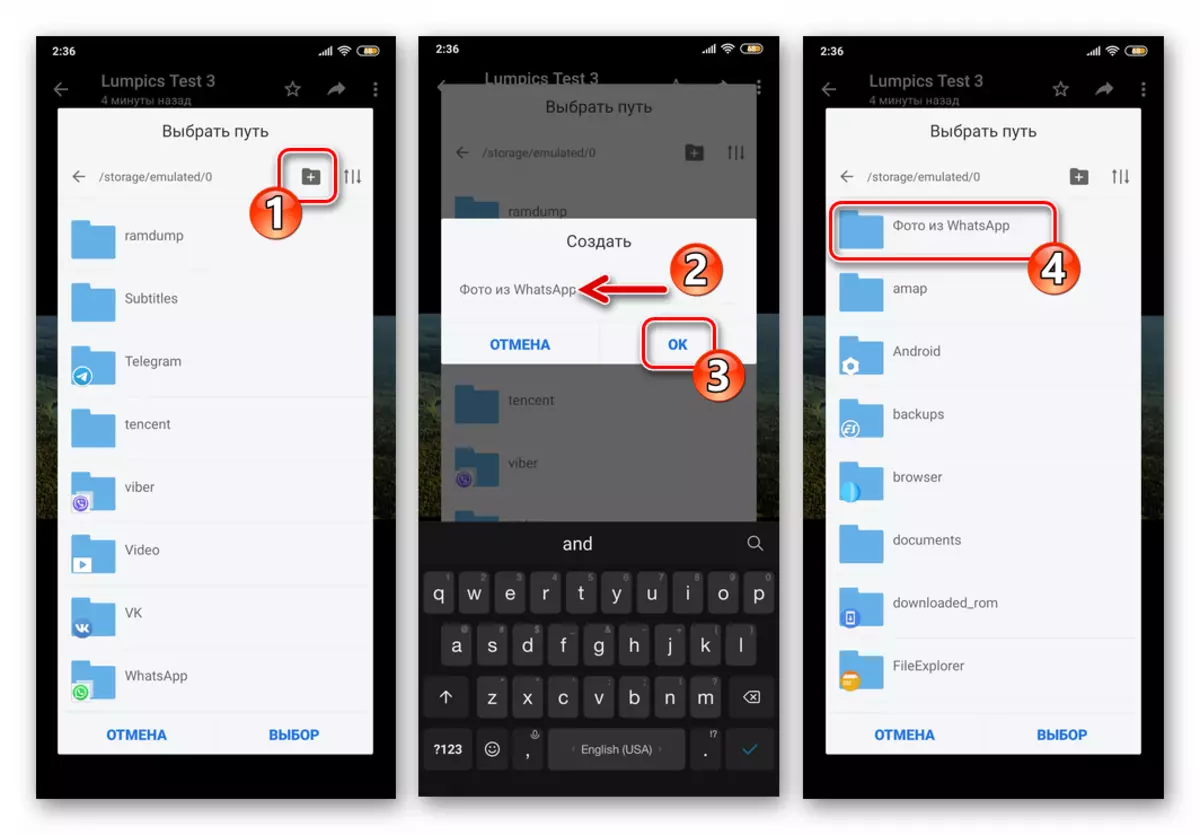
- Klicka sedan på "Choice", som ett resultat av vilket bokstavligen efter ett ögonblick är uppgiften att extrahera bilder från Vatsap lösas.
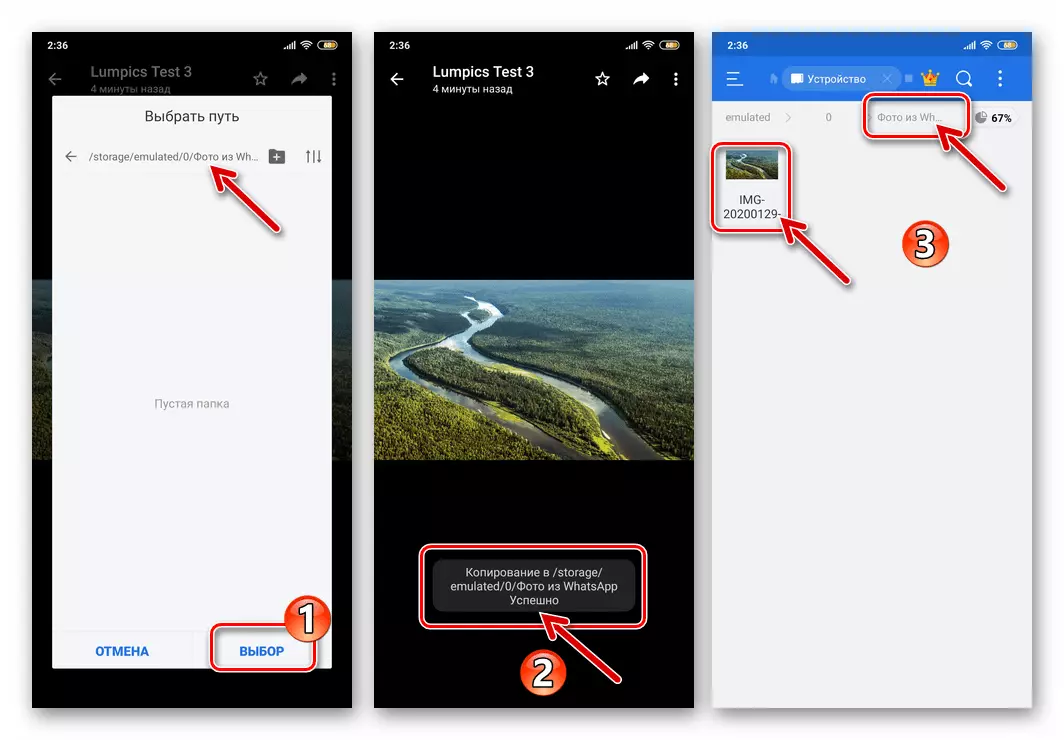
iOS.
Spara ett foto från WhatsApp-programmet för iOS till iPhone-förvaret Oavsett vilket tillvägagångssätt från följande i artikeln du kommer att använda, kommer inte att orsaka några svårigheter och kommer att kräva att du ska begå det minsta antalet åtgärder.Metod 1: AutoLoad
Watsap på iPhone kan konfigureras på ett sådant sätt att fotot från vilken chatt du öppnar kommer automatiskt att kopieras i sitt minne. Med detta tillvägagångssätt för att lösa vår uppgift, för att säkerställa nedladdning av bilder under kommunikation genom budbäraren och utan ytterligare åtgärder, det är tillräckligt att kontrollera inkluderingsfaktorn för vissa alternativ och, om nödvändigt, konfigurera dem.
- Starta Whatsapp och gå till "Inställningar" i programmet, röra motsvarande ikon längst ned till höger på skärmen.
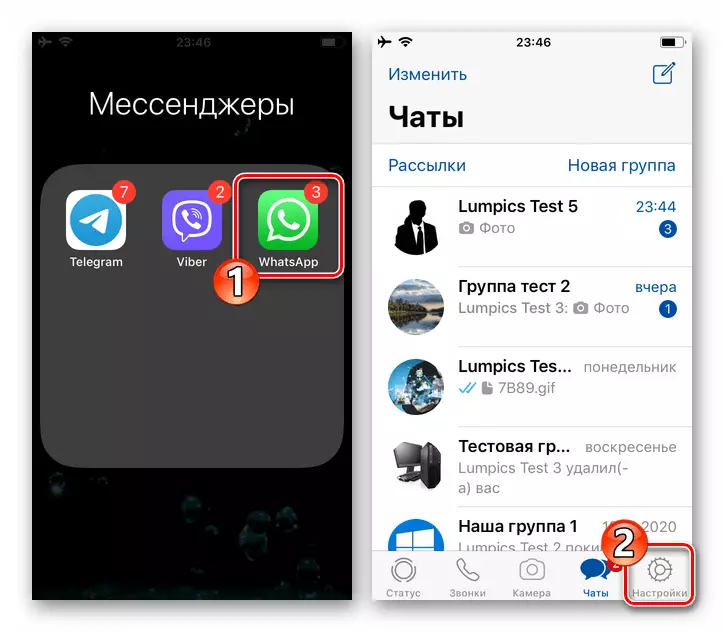
- Öppna parameterns avsnitt som heter "Data och Storage". Den kategori av inställningar du är intresserad av har rätt "Startup Media" - Knacka här "Foton".
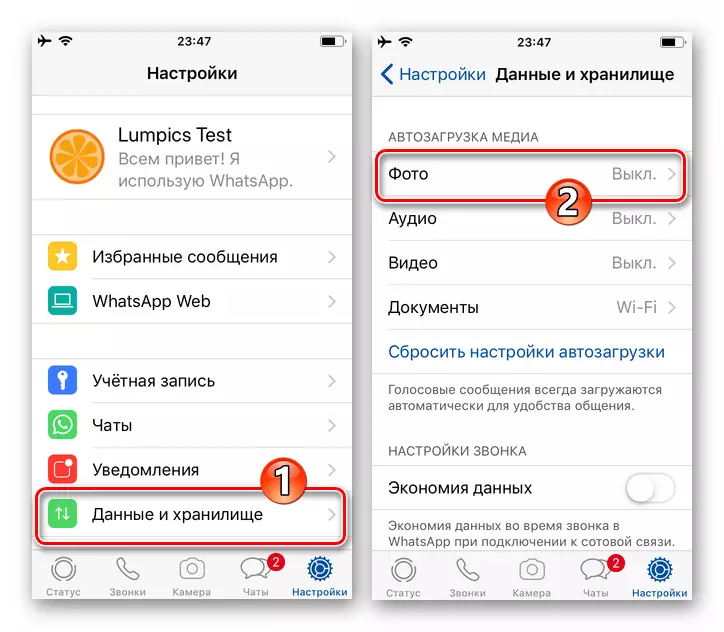
- Välj det mest acceptabla alternativet "Beteende" av de automatiska bildbelastningsfunktionerna från chattbilder:
- "Wi-Fi" - fotot kommer att kopieras från chattarna i enhetens minne bara när iPhone är ansluten till lämplig trådlös nätverksteknik.
- Wi-Fi och cellulära kommunikation - Fylla på bilder utförs oavsett anslutning till Internet som är inblandad på enhetstypsanordningen, det vill säga det utförs genom ett 3G / 4G-datanätverk.
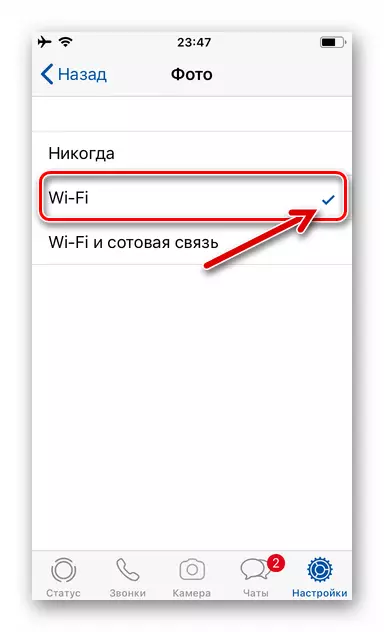
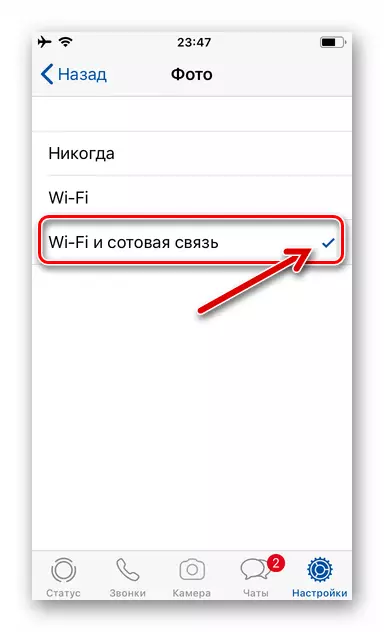
- När du anger programmet under vilka förhållanden som fotograferna kan hämtas automatiskt till mobilenhetens repository, avsluta "inställningar" och använd sedan Whatsapps som vanligt.
- Nu kan du vara säker - när du tittar på bilder i chatten, kopieras de automatiskt till iPhone-minnet och blir tillgängliga från iOS-programmet "Photo".
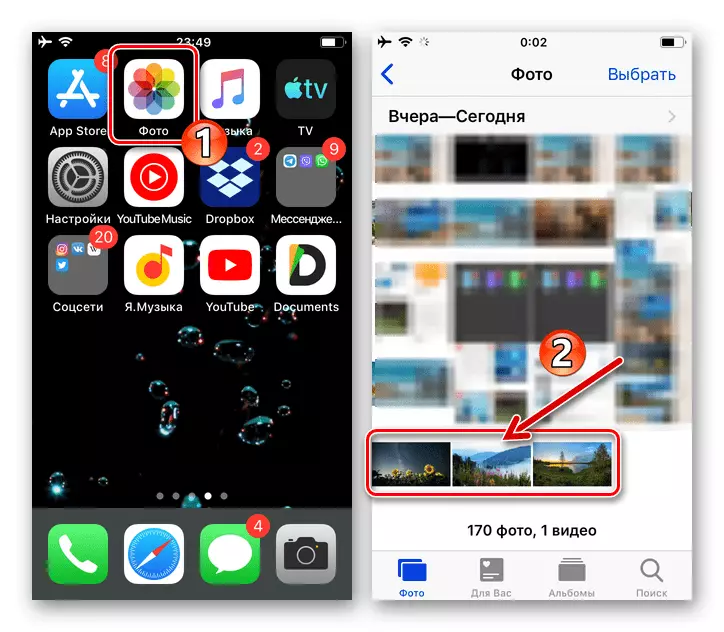
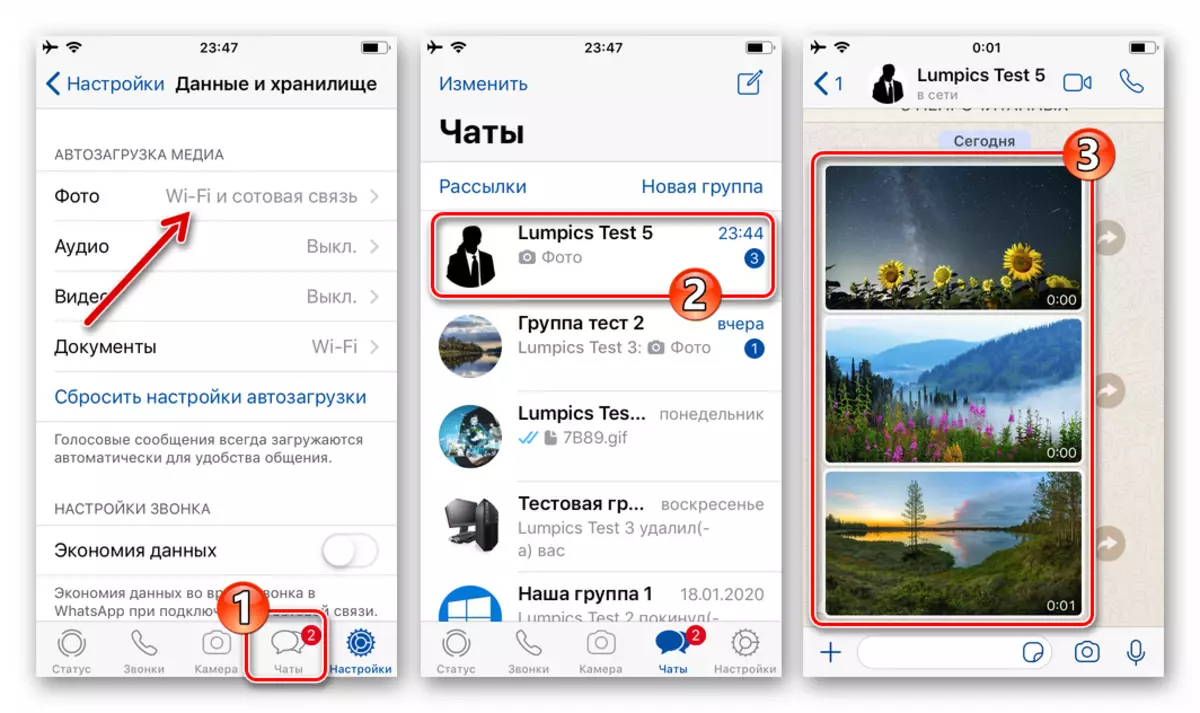
Metod 2: Manuell lastning
Funktionen "Startup" som beskrivs ovan lyckas med sin destination, men samtidigt laddas absolut alla bilder från Vatsap-chatt och grupper som öppnas av användaren. Detta är för det första att i de flesta fall inte är en nödvändighet och "kullar" galleriet, och för det andra leder det till obefogad konsumtion av utrymme i enhetens förråd. Därför, många avaktivera AutoLoad, och att ladda ner enskilda bilder, fungerar som följande metod.
- Öppna Whatsapp och gå till en dialog eller en grupp där det foto du behöver ges.
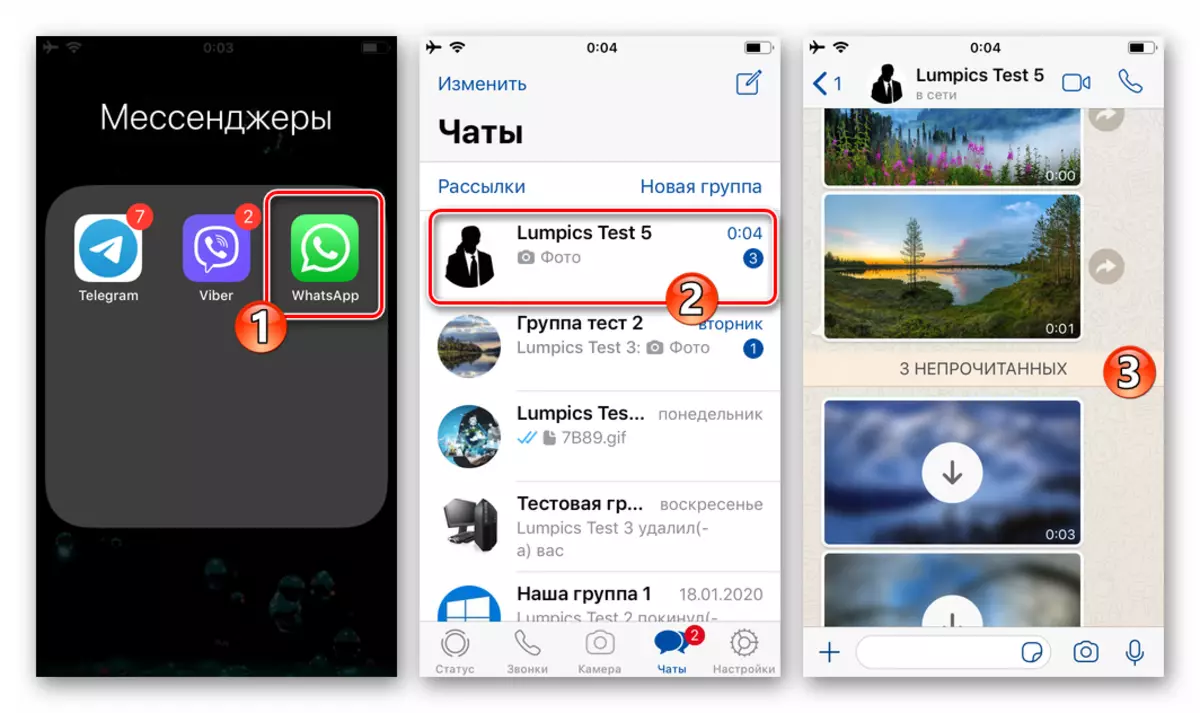
- Om fotouppstarten i Messenger är inaktiverat, för att överväga bilden som tas emot i chatten, kommer det inte omedelbart att fungera - bara dess "suddiga" förhandsgranskning visas och rundknappen "nedladdning" visas. Tryck på bilden - det här kommer att leda till de "normala" arterna och samtidigt initierar datakopiering till iPhone-förvaret.
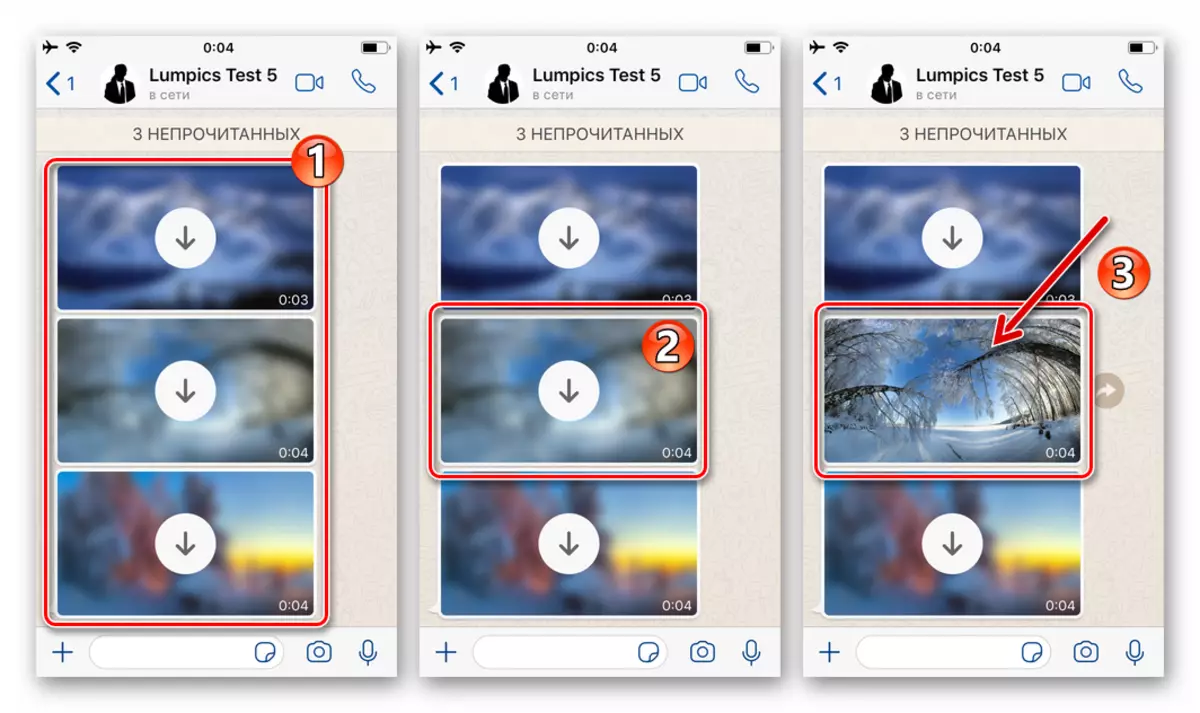
- För att se till att sparningsoperationen utförs, öppna iOS-programmet "Photo" - här hittar du den bild som beskrivs ovan.
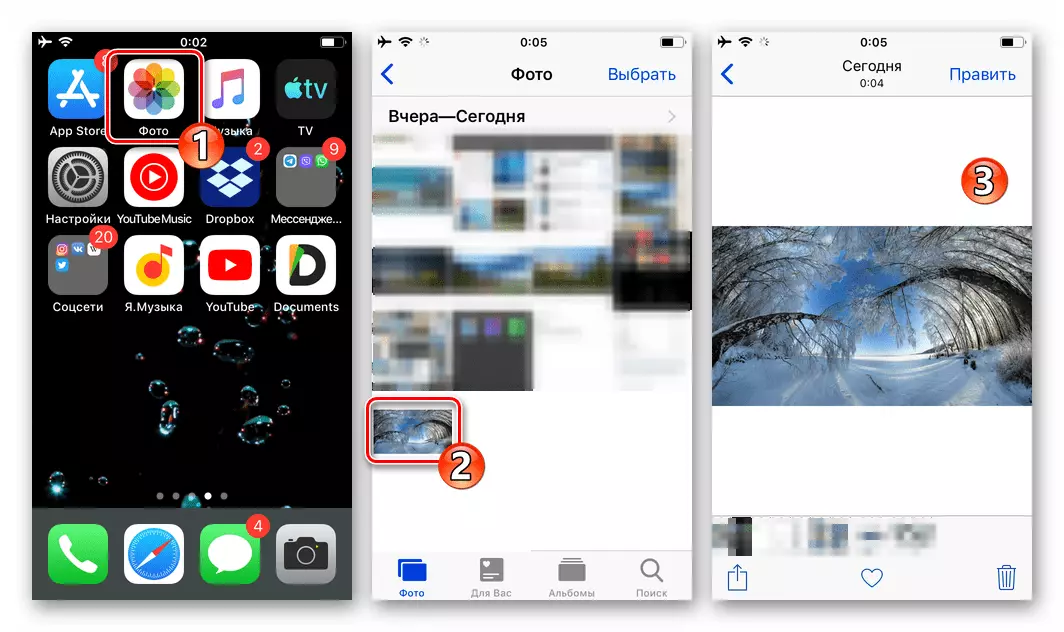
Metod 3: Dela funktion
För att ladda ner i minnet av iPhone av enskilda bilder från Watsup för att visa dem eller utföra andra manipuleringar med hjälp av program från tredje part i framtiden är det lämpligt att använda funktionen "Dela" integrerad i Ayos. I exemplet visar ytterligare processen att spara foton från Whatsapp till iPhone File Manager - Dokument från läsning Och sätt sedan bilden i den mapp som skapades med den här "dirigenten".
Ladda ner filhanteraren dokument från Laddle från Apple App Store
- I budbäraren öppnar du den enskilda eller gruppchatten, som innehåller ett kopierat foto.
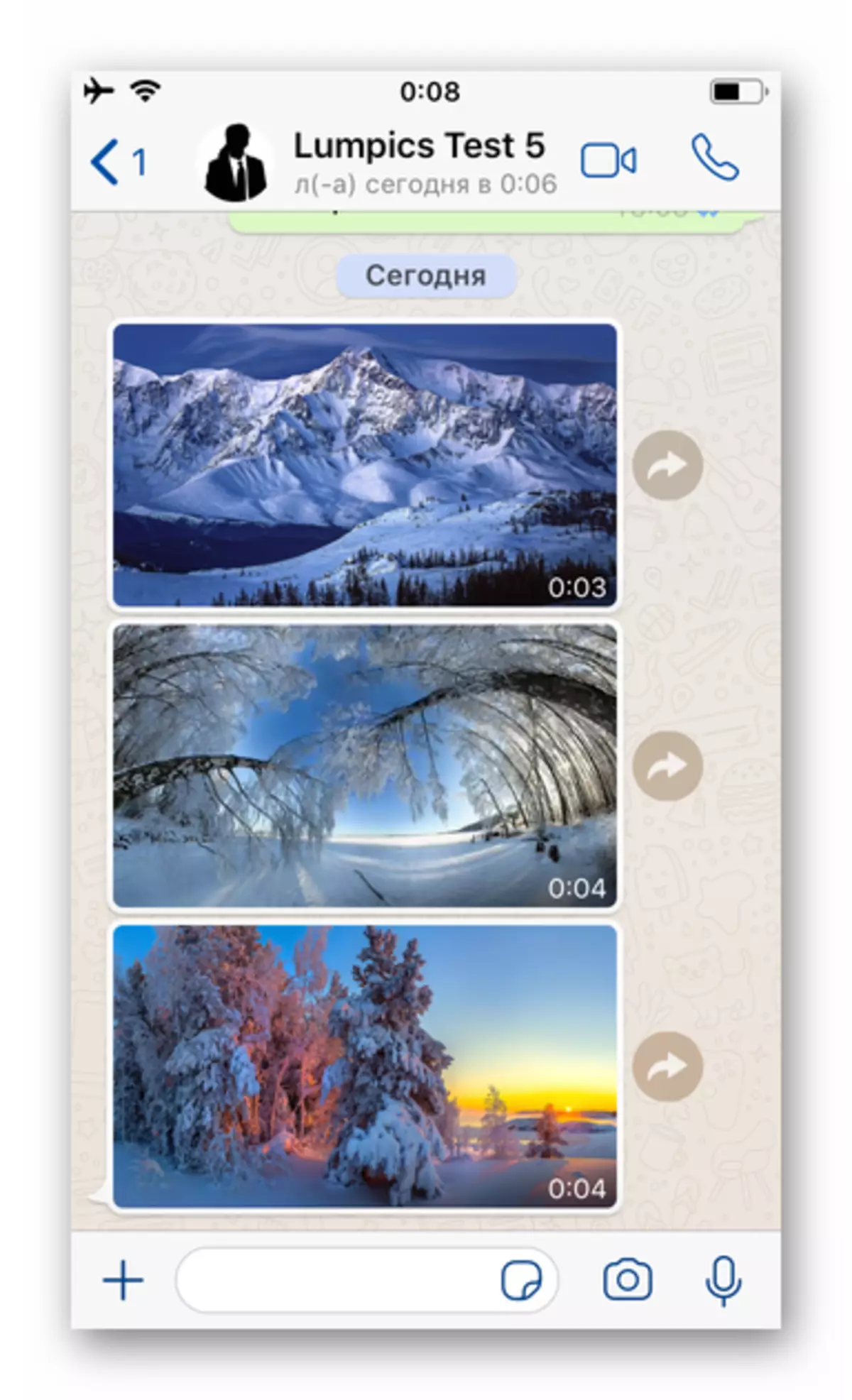
- Därefter dubbelopera:
- Klicka på meddelandesbilden och stoppa inte effekten innan menyn visas. Välj alternativet "Skicka", och på nästa skärm, tryck på ikonen "Dela" i nedre högra hörnet.
- Tappa på bilden i korrespondens, gå till hela skärmen. Tryck på ikonen "Dela" längst ned till vänster och välj sedan objektet i menyn som öppnas.
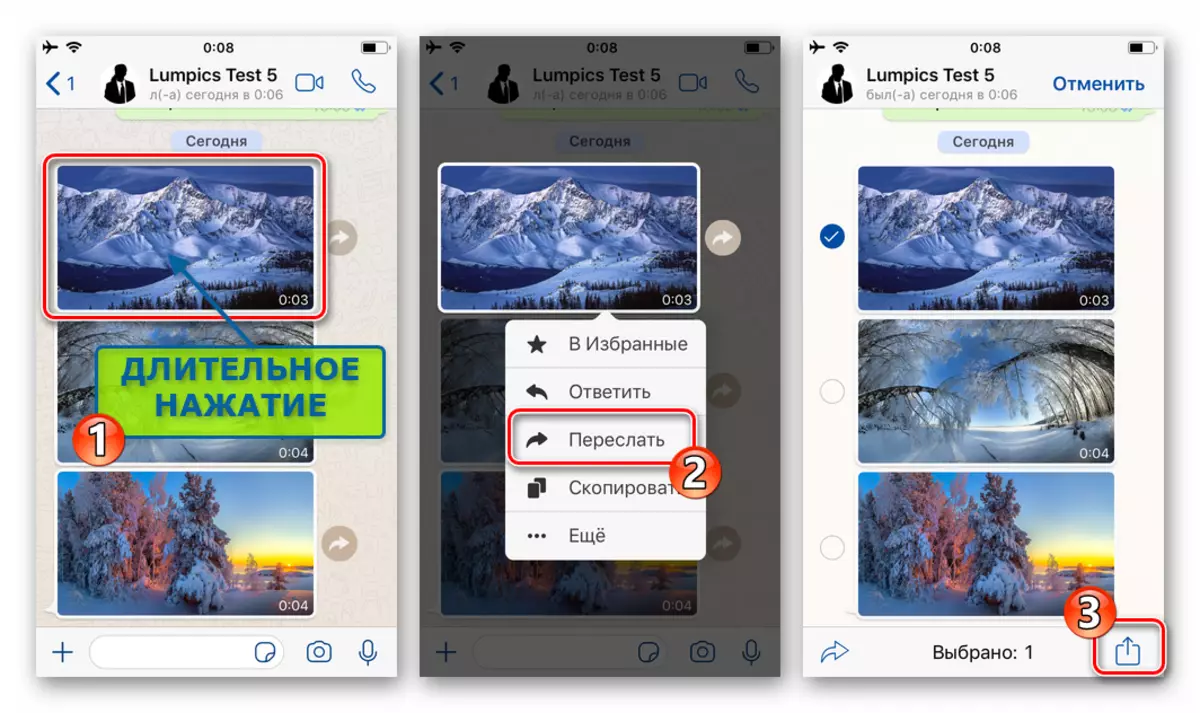
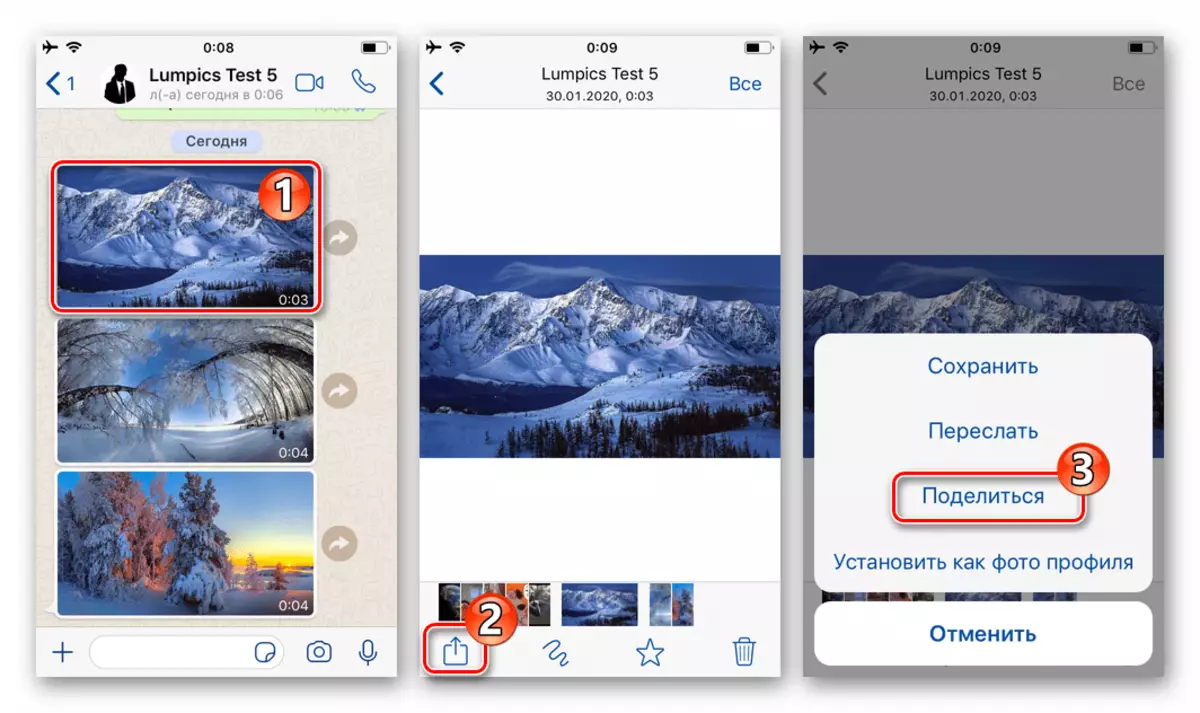
- I panelen med tillgängliga program och tjänster, lokalisera "Kopiera i dokument" och tryck på den här ikonen. Genom en kort tid kommer lossningen från Messenger att slutföras, tryck på pilen i det övre vänstra hörnet av den löpande filhanteraren.
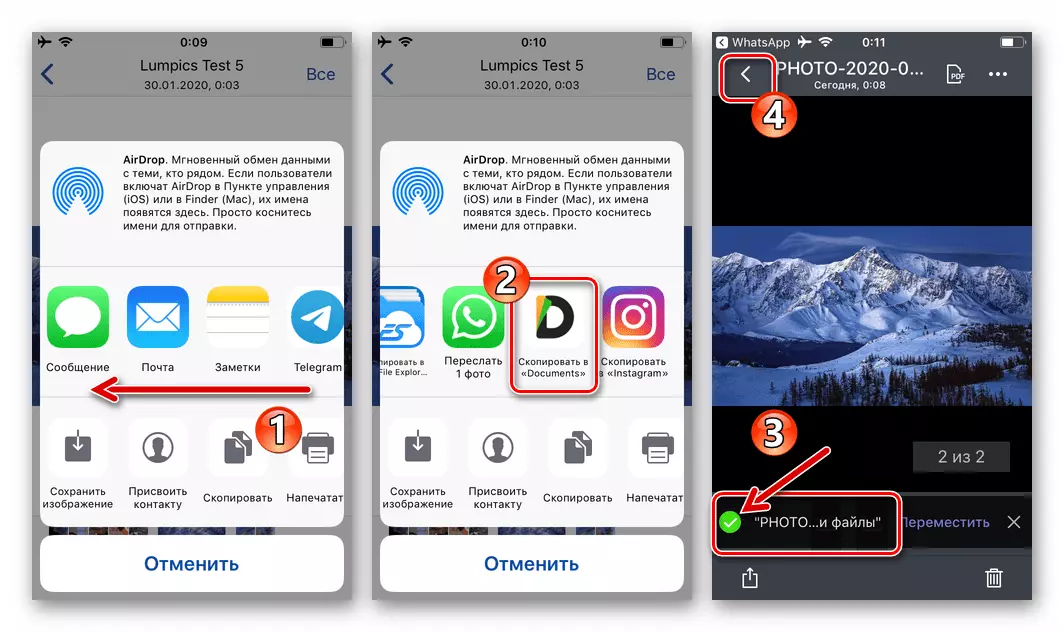
- Kopieras som ett resultat av utförandet av de tidigare objekten i instruktionerna, är bilden nu att peka på fliken "Mina filer" i dokument från Laddle. Tryck på de tre punkterna i området med förhandsgranskning och välj sedan "Flytta" i menyn som öppnas.
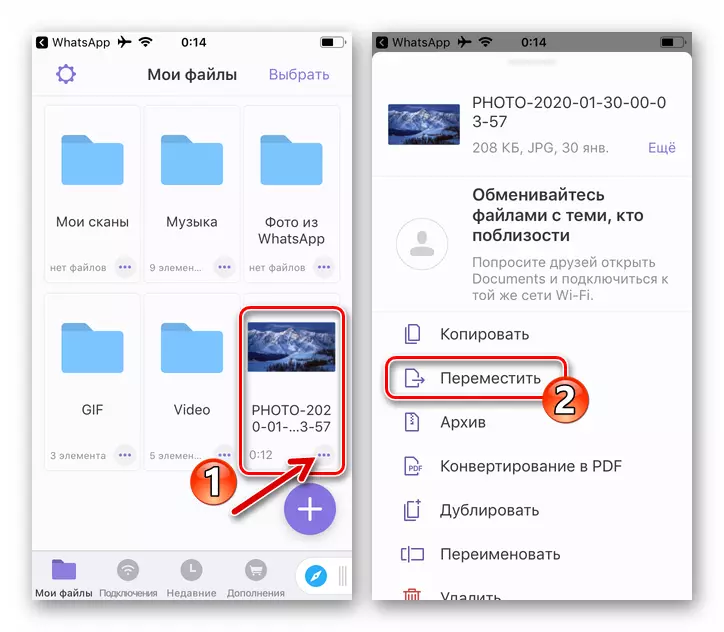
Tryck sedan på namnmålet för katalogfilen i listan som visas på skärmen och tryck på "Flytta" -knappen till höger till höger.
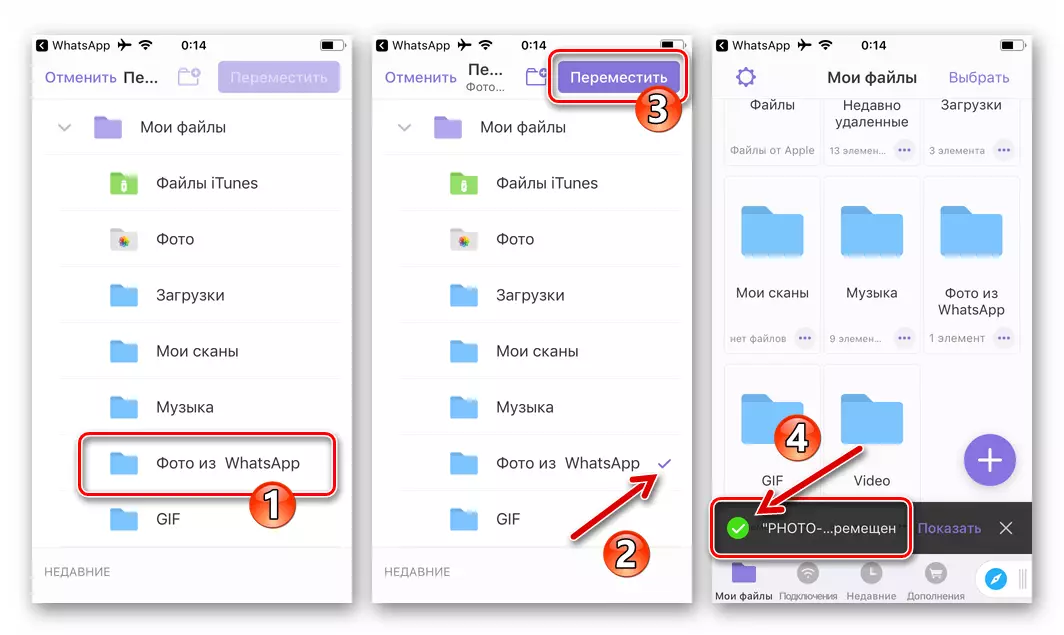
- På denna resa, bilder från Vatsap-chatten i det tredje parten som slutfördes. Öppna den ovanstående katalogen i "Utforska" som anges i steg och se till att den mottagna kopian är nu belägen i den.
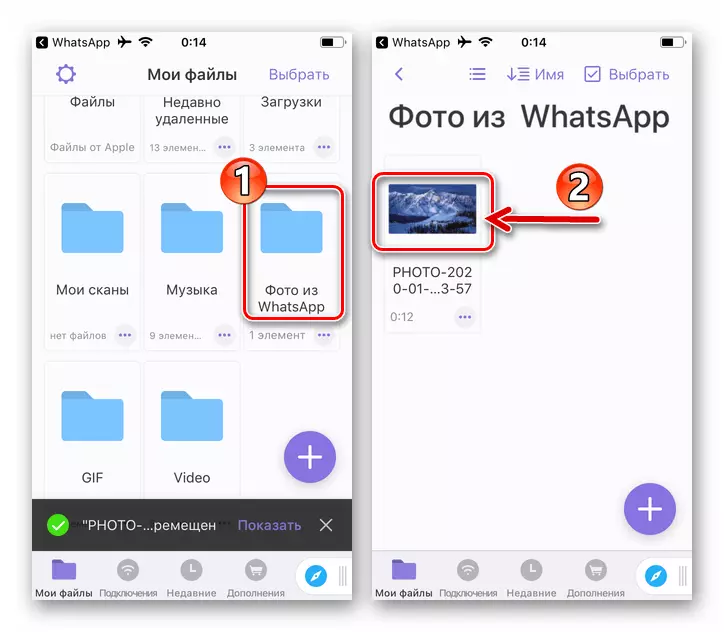
Slutsats
Att spara bilder från WhatsApp i Android-smartphones och iPhone-förvaret är ett enkelt förfarande, vilket inte är det enda sättet. Föredragen av beslutet av den uppgift som beaktas i artikeln kan i själva verket inte alls göra några åtgärder specifikt, förbissa genomförandet av nedladdningen som tillhandahålls i budbärarna, men inte glömma att det alltid finns möjlighet att ta med processen i överensstämmelse med dina behov.
