
Den som har installerat ett lösenord på HDD en gång kan glömma den här åtkomstnyckeln, men det finns flera system, delsystem och genereringsmedel som hjälper till att komma ut ur en sådan obehaglig situation. I dagens artikel kommer vi att presentera material om ämnet för att ta bort lösenordet från hårddisken.
Ta bort lösenordet med en hårddisk
Det är inte så viktigt än du styrdes genom att du sätter skydd för enheten, eller vad som främjade dig att glömma den här uppsättningen bokstäver, siffror och specialerbjudanden. Det är nödvändigt att förstå några saker:
- Du kan inte alltid ta bort lösenordet. Till exempel, om det var ombedd med hjälp av specifika icke-systemprogram. Därefter, om du har sett det och missat förmågan att skapa eller använda någon återställningsnyckel, så, är det mest troligt att självutsläpp inte släpps ut.
- De beskrivna lösenordsavlägsnande metoderna kommer att vara effektiva om de appliceras på den dator som skyddades. Annars är sannolikheten för att lösenordet kommer att tas bort är minimal.
- I seriösa servicecentra finns det specialutrustning för sådan verksamhet, kallad "PC-3000-programvaran och hårdvarukomplexet", som säljs i flera olika modifieringar. Det är tack vare det här verktyget som ger den sista raden i den här frågan, kan du försöka låsa upp den plockade hårddisken.

Mest troligt kommer du att kunna självständigt ta bort lösenordet genom manipulation med BIOS eller av systemverktygen, men kom ihåg att du alltid kan kontakta specialisterna med relevant utrustning.
Metod 1: Interaktion med BIOS
Om du installerade lösenordet via delsystemet betyder det att du kan ta bort det på samma ställe, inte ens komma ihåg det eller låna inte en pre-superpall. Med den situation som du inte ändrade någonting i BIOS, förutom att installera skydd på en hårddisk, kan du återställa inställningarna genom att returnera delsystemet till det ursprungliga tillståndet, vilket var innan du installerade skyddsknappen. Du kan göra det i flera metoder, och de utökas alla som beskrivs i vår speciella artikel.Läs mer: Återställ BIOS-inställningar
Genom att återställa delsysteminställningarna kan du inaktivera det hårddiskskydd. Observera att vissa BIOS-versioner kan blockera enheten mer tillförlitligt, och även efter att du har raderat data om det i HDD-delsystemet själv, kommer det inte att sluta komma ihåg att det är under lösenord.
Metod 2: Online-resurs
På Internet finns det en webbplats som hjälper till att ta bort lösenordet med BIOS om de glömde det. Den använder databasen Modernal Manufacturers och väljer avkodningsknapparna baserat på sökarens fråga.
Uppmärksamhet! Den här webbplatsen är avsedd för bärbara datorer. Men många moderna brädor är byggda enligt liknande principer, med samma funktionalitet, inklusive i form av en uppdateringsnyckel för universell nyckel. Därför kan den här metoden för stationära datorer vara effektivt, men för att helt förlita sig på den här metoden med hjälp av resursen är det inte för den bärbara datorn, det är inte värt det.
Gå till BIOS Master Password Generator webbplats
För att dra nytta av dem, följ följande algoritm:
- På BIOS-förfrågan om att ange lösenordet, ange en uppsättning bokstäver i siffror eller andra tecken för att fylla i strängen efter eller under Ange lösenord, den levande "Enter". Upprepa åtgärden 3 gånger.
- Skriv ner avkodningskoden som inträffade efter det tredje misslyckade försöket att ange ett lösenord och kallas "kryptera HDD-tangenten". Klicka på "Enter", varefter du startar systemet eller använder en annan dator eller smartphone för efterföljande operationer.
- Logga in på länken ovan och ange den extraherade koden i textrutan på webbplatsen och tryck sedan på knappen "Hämta lösenord".
- Spela in alla mottagna koder (och det kan finnas mer än två), starta om datorn och applicera sedan dem som ett lösenord från skivan i BIOS.
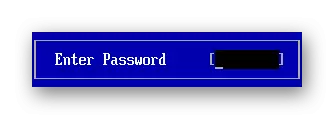


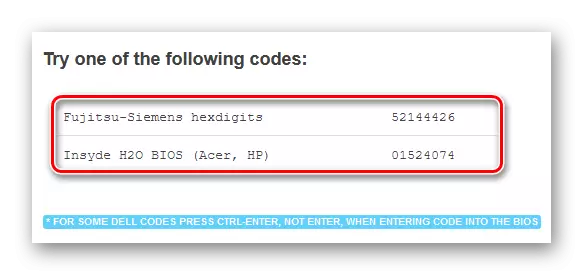
Observera att vissa lösenord måste anges, inte bara klickat "STIGA PÅ" , och genom nyckelkombinationen "Ctrl + Ange" Vad du ska berätta om webbplatsen. Ignorera inte detta märke.
Således kan du öppna åtkomst till enheten tack vare BIOS i sig och den inbyggda återställningsfunktionen. De flesta moderkort innehåller ett sådant tillfälle i sin firmware.
Metod 3: WD Marvel
I händelse av ineffektiviteten hos de ovan beskrivna alternativen är det värt att tillämpa specialiserade program för att arbeta med enheten. Speciellt i upplåsning skiljer sig diskarna WD Marvel.
Viktig förfining: Detta program fungerar uteslutande med torvdisken för Western Digital på Marvel-processorn, vilket kommer att informera programmet välkomstprogram. Så om du har en hårddisk från ett annat företag - är det olämpligt att använda den här metoden på grund av det möjligt.
Men om du är övertygad om dina handlingar, låt oss börja återställa lösenordet genom det nämnda programmet:
Hämta WD Marvel från den officiella hemsidan
- Unzip programmet på ett bekvämt ställe för dig och kör den på uppdrag av administratören. Kanske lanseringen kommer att träffa dig med ett misstag, men det är inte kritiskt för arbetet. Klicka på knappen "OK".
- På samma sätt, hoppa över och det andra felet.
- Kolla in informationen under Vulture "OBS !!!" Och klicka på "Kör".
- Välj den hårddisk som önskas för att hantera och klicka på "Bestäm".
- Det vänstra klicket på kategorin "Diverse", svävar över "Password clearing" och välj "Metod 1 (gamla drivrutiner)" eller "Metod 2 (Universal)".
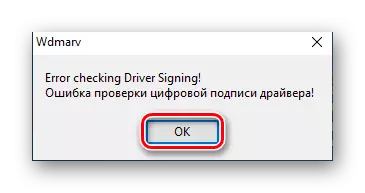
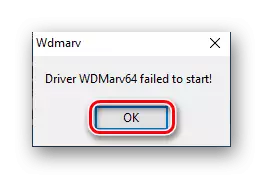
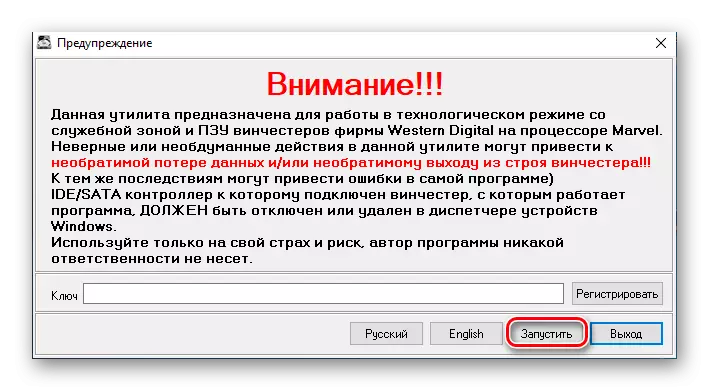


Efter att ha startat någon av metoderna kommer nedladdningsbandet att uppstå, och inskriptionen visas i bottenfältet: "Lösenorden är framgångsrikt rengjorda", vilket innebär ett framgångsrikt lösenord eller rött: "Felrengöring av lösenordet", då borde du Applicera en annan metod. Starta om datorn efter ett gynnsamt resultat.
Metod 4: Lås upp BitLocker
Om du vänder dig till specifika diskkrypteringsmetoder måste du tala om BitLocker.
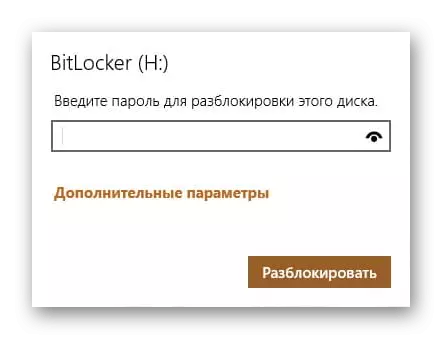
Detta är ett Windows-systemverktyg för att skydda enheter och låsa upp det när lösenordsinformationen är förlorad och återställningsnyckeln kan vara teoretiskt. Uppgiften kommer att lösas genom att återvända operativsystemet till ett tillstånd när det inte fanns något lösenord på enheten. Du kan göra det på två sätt.
Alternativ 1: Återställ till föregående återställningspunkt
Om du har skapat en Windows-återställningspunkt kort innan BitLocker är påslagen - har du tur, eftersom det kommer att vara möjligt att återställa tillgången till hårddisken utan att förlora all data. Observera att de data som gjorts efter installationen raderas. För att rulla tillbaka, gör följande:
- Klicka på "Start" -knappen, varefter du skriver "Återställ" i sökfältet och går till rätt kontrollpanel objekt genom att klicka på vänster musknapp på ikonen eller "öppen".
- Initiera "Running System Recovery".
- I fönstret som öppnas trycker du på "Nästa".
- Öppna alla tillgängliga alternativ genom att sätta ett fält på raden "Visa andra återställningspunkter". Välj det närmaste till den aktuella punkten genom att klicka på den och klicka sedan på "Nästa".
- Kontrollera korrektheten av tiden och beskrivningen av återställningspunkten. Det är viktigt att i antalet de drabbade skivorna blockerades. I slutet klickar du på "Klar", och återuppringningsprocessen börjar.




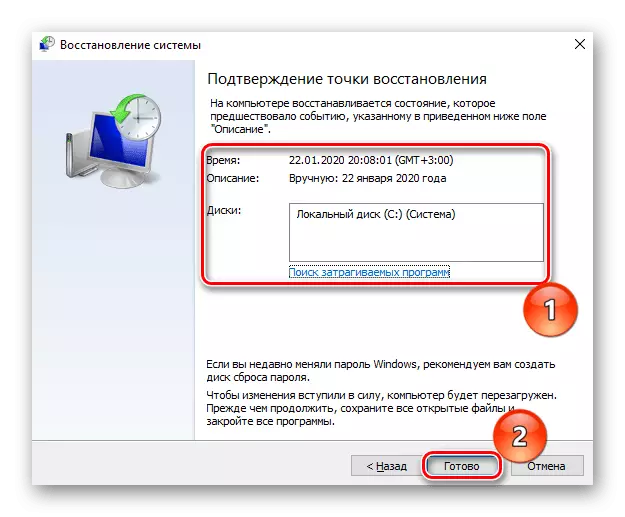
Ja, en sådan metod är inte idealisk för att hålla de data som gjorts och ändras efter starten av kryptering fungerar inte. Dessutom är denna möjlighet mer ofarlig än följande sätt, vilket kommer att ta bort alla data, väl eller nästan allt. Det är dock fortfarande bättre än att ha en fungerande hårddisk.
Alternativ 2: Återgå till det ursprungliga tillståndet
I händelse av att du inte har återställningspunkterna nära parat installationsdatum, är ett sätt att förblir - återbetalning till det ursprungliga tillståndet för Windows, vilket medför nästan fullständig rengöring åtminstone systeminformation. Om hur man returnerar operativsystemet till sitt ursprungliga tillstånd, beskrivs steg i den relevanta artikeln.

Läs mer: Vi återställer Windows 10 till den ursprungliga staten
Vi igen, vi skriver er uppmärksamhet att metoderna för urladdning och bios och genom systemverktyg endast kommer att vara effektiva på den utrustning som hårddisken passerar. I andra situationer är det framgångsrika resultatet av sådana manipuleringar inte garanterat.
I det angivna materialet såg vi på flera sätt att ta bort lösenordet med hårddisken. Du kan försöka återställa BIOS-inställningarna till den ursprungliga programvaran eller maskinvaran, återställ operativsystemets tillstånd vid tidpunkten för installation av skydd eller använda ett specialprogram. Som en sista utväg är det bara att kontakta tjänsten, men det är bäst att inte glömma lösenord eller alltid lämna nycklarna för att återställa dem om det finns ett sådant tillfälle.
