
ITunes-programmet gör att du kan utföra ett iPhone-återställningsprocedur eller annan Apple-gadget, om du installerar firmware på enheten, vilket gör enheten ren, som efter förvärvet. Om hur du börjar återställa via iTunes, läs i artikeln.
Vad kommer att behöva återställa
- Dator med en ny version av iTunes;
- Apple-enhet;
- Original USB-kabel.
Återställa enhet via iTunes
Återställer iPhone eller en annan Apple-enhet utförs i flera okomplicerade steg.Steg 1: Koppla bort "Locator" -funktionen ("hitta iPhone" / "hitta iPad")
Mobil enhet kommer inte att tillåta att återställa all data om "Hitta iPhone" -skyddsfunktionen är aktiverad i inställningarna. Därför, för att starta återhämtning via Aytyun, kommer det att vara nödvändigt att inaktivera det i sig.
- För att göra detta, öppna inställningarna och välj namnet på ditt Apple ID-konto i det övre fönstret.
- I nästa fönster öppnar du avsnittet "iCloud".
- Välj "Hitta iPhone".
- Inaktivera "hitta iPhone" och bekräfta åtgärden genom att ange ett Apple ID-lösenord.
- Anslut enheten till en dator med en USB-kabel och kör iTunes. I det övre området i iTunes-fönstret klickar du på ikonen Miniatyrenhet som visas.
- Du kommer att tas till din enhetens kontrollmeny. I fliken "Översikt" Två sätt att lagra säkerhetskopiering kommer att finnas tillgänglig: på datorn och i iCloud. Markera objektet du behöver och klicka sedan på knappen "Skapa kopia nu".
- På fliken Översikt klickar du på knappen "Återställ iPad" ("Återställ iPhone").
- Du måste bekräfta återställningen av enheten genom att klicka på "Återställ och Uppdatera" -knappen.
- Du måste ladda ner den aktuella firmwareversionen för din enhet. I den här artikeln tillhandahåller vi inte länkar till resurser där du kan ladda ner firmware, men du kan enkelt hitta dem själv.
- När firmware laddas ner till datorn kan du fortsätta till återställningsförfarandet. För att göra detta, gör det första och andra steget som beskrivs ovan, och sedan i fliken Översikt håller du ned Shift-tangenten och klickar på knappen Återställ iPad ("Återställ iPhone").
- Utforskaren visas på skärmen, där du måste välja den tidigare nedladdade firmware för din enhet.
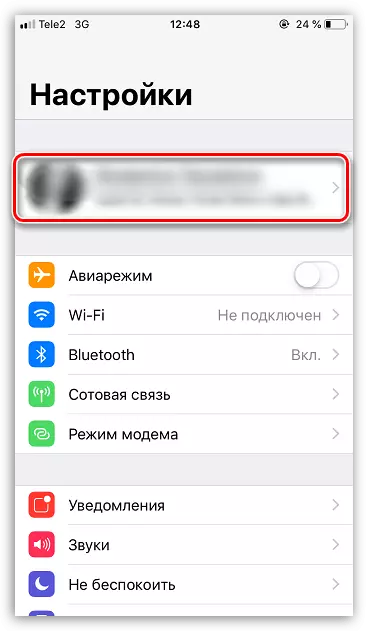
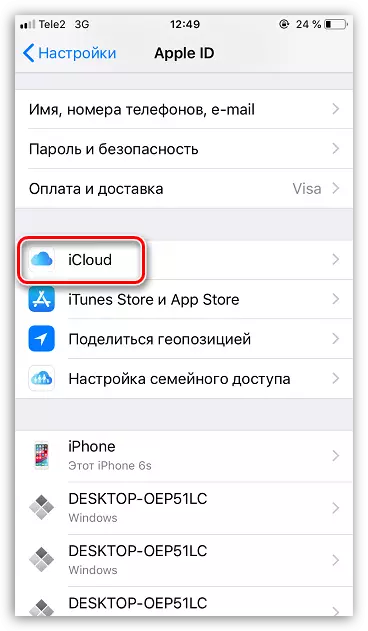
Notera: På iPhone / iPad med iOS 13 och nyare funktion "hitta iPhone" / "hitta iPad" bytte namn till - nu kallas det "Locator" . Ändrats och plats i "Inställningar" Och för dess direkta avaktivering måste du gå igenom nästa sätt: "Namnet på ditt Apple ID-konto" — "Locator" — "Hitta iphone" ("Hitta iPad" ) - Inaktivera växeln som ligger mittemot objektet med samma namn.
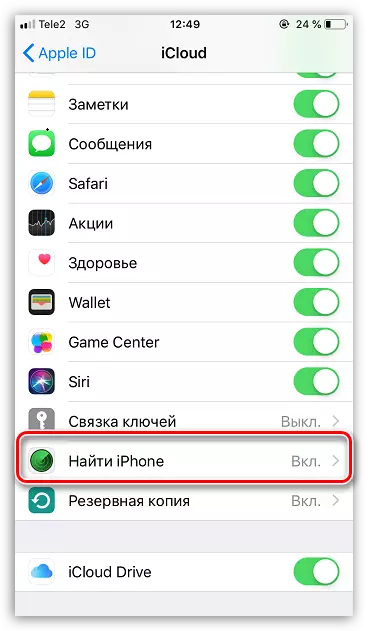
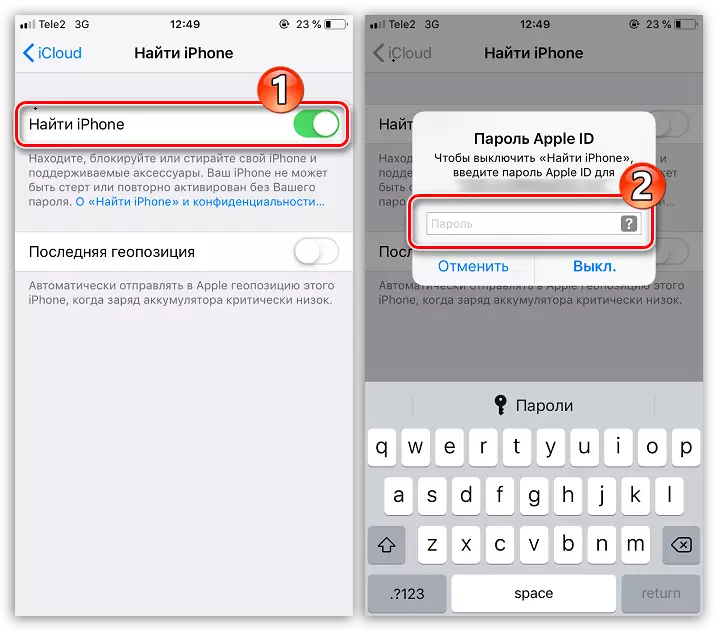
Steg 2: Ansluta enheten och skapa en säkerhetskopia
Om du, efter att du har återställt enheten, planerar att returnera all information till enheten (eller flytta till en ny gadget utan problem), innan du börjar återhämtningen, rekommenderas det att skapa en ny backup.
Läs mer: Hur man skapar en backup iPhone
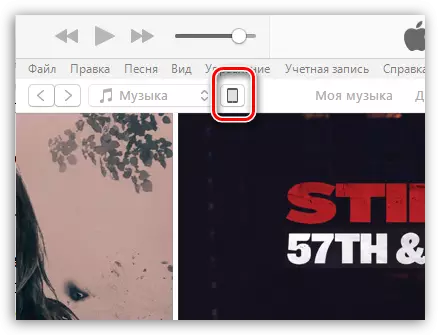
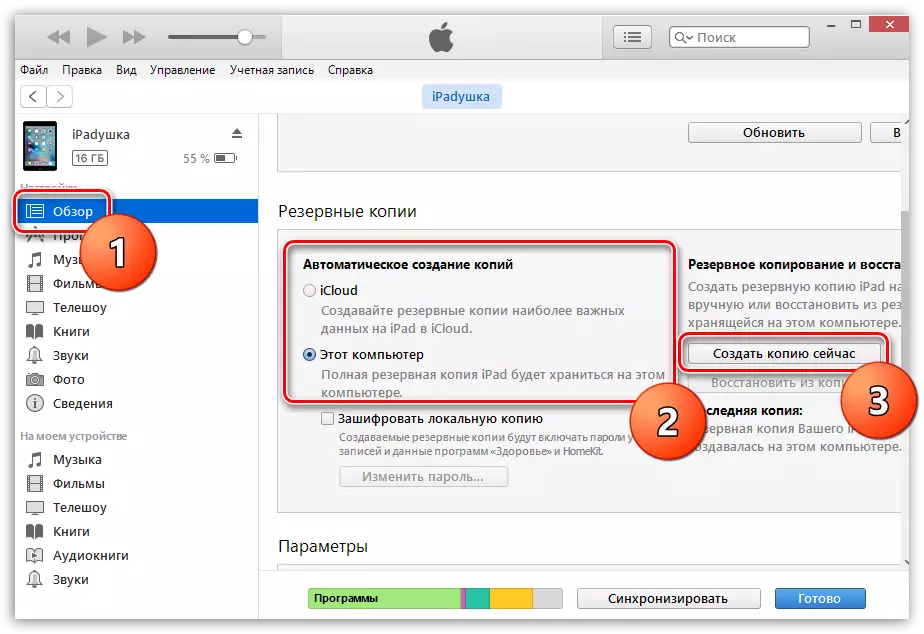
Steg 3: Enhetsåterställning
Det slutliga och mest ansvariga steget är att starta återställningsförfarandet.
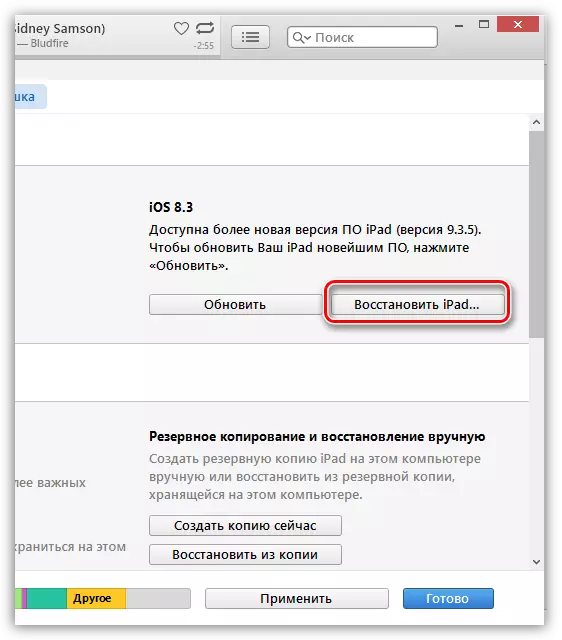
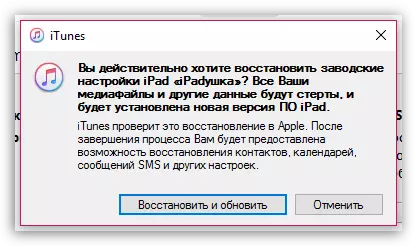
Observera att i den här metoden kommer att hämtas och den senaste firmwareversionen kommer att installeras. Om du vill spara den aktuella IOS-versionen, kommer återställningsstartproceduren något annorlunda.
Så här återställer du enheten medan du sparar version iOS
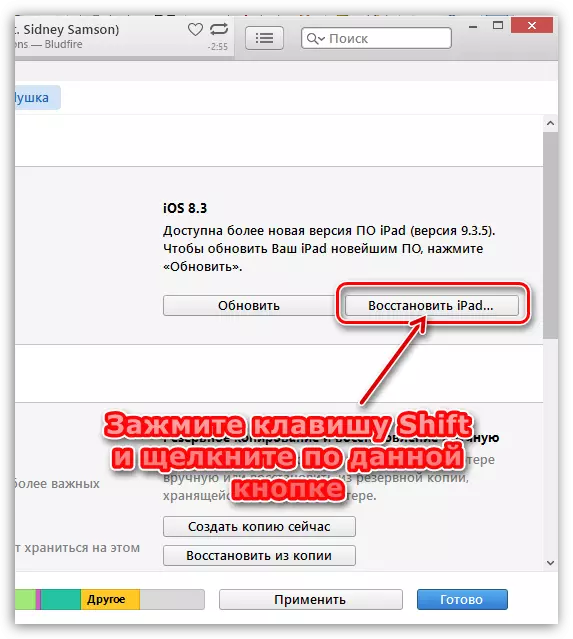
Återställningsförfarandet tar i genomsnitt 15-30 minuter. Så snart det är klart kommer du att bli ombedd att återhämta sig från säkerhetskopian eller konfigurera enheten som en ny.
Vi hoppas att den här artikeln var användbar för dig, och du kunde återställa iPhone via iTunes.
