
För många användare av Apples bärbara datorer, främst arbetsverktyg. Ibland finns det ett behov av att ansluta till skrivarens mappoch. Det är inte svårare än i Windows.
Så här ansluter du skrivaren till MacOS
Typ av procedur beror på den metod du vill ansluta skrivaren: Direktanslutning via en USB-kabel eller användningen av en nätverkslösning.Metod 1: Lokal skrivaranslutning
Lokal skrivaranslutning ska utföras av denna algoritm:
- Öppna "Systeminställningar" på ett bekvämt sätt, till exempel, med docka.
- Välj "Skrivare och skannrar".
- Verktyget för arbete med tryckutrustning öppnas. Om du vill lägga till en ny skrivare klickar du på knappen "+".
- Lokala skrivare är på den första fliken som kör standard. Anslut skrivaren eller MFP till USB-porten via adaptern och välj enheten i listan.
- Om föraren för den här enheten inte var installerad tidigare på McBuck visas en dialogruta med ett förslag för att ladda ner den önskade programvaran. Klicka på "Hämta och installera".
- Vänta tills proceduren är klar.
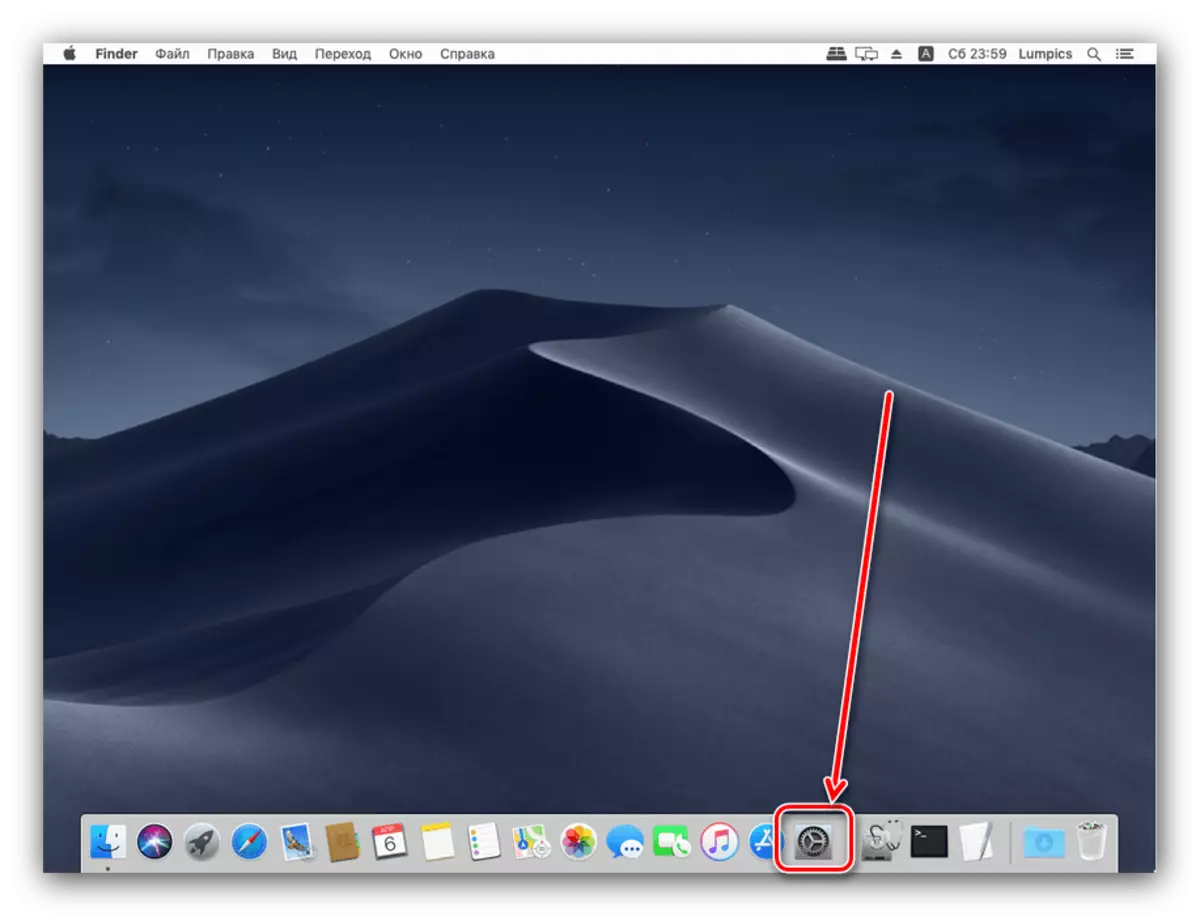

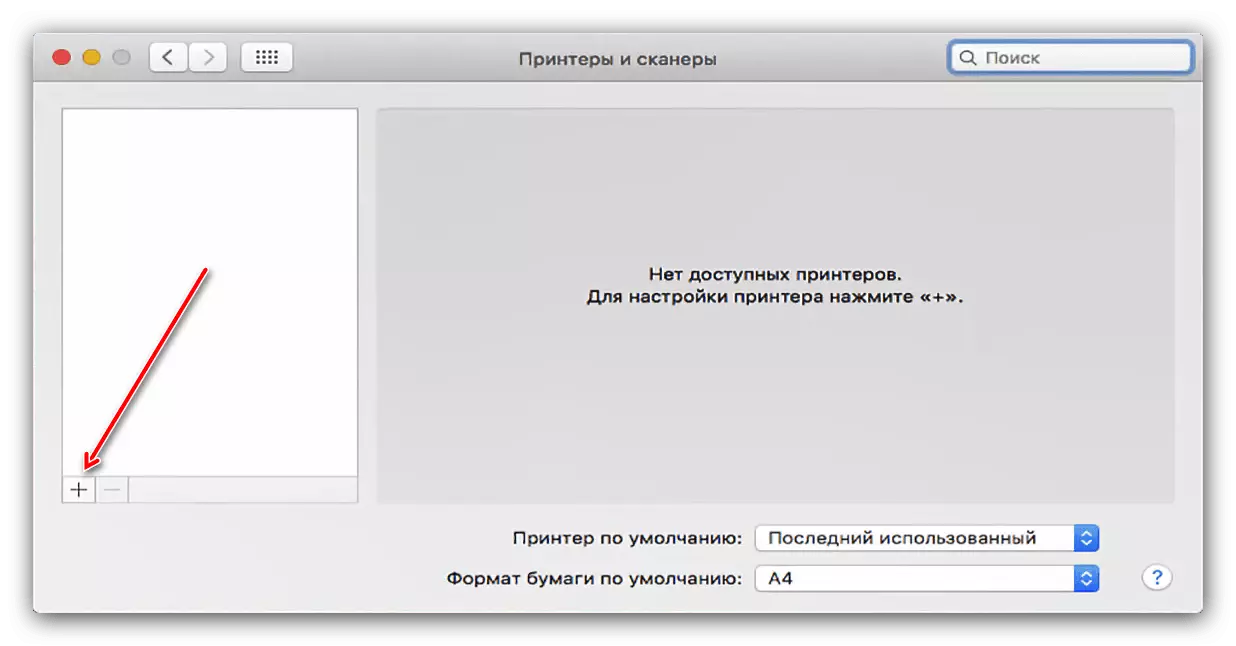

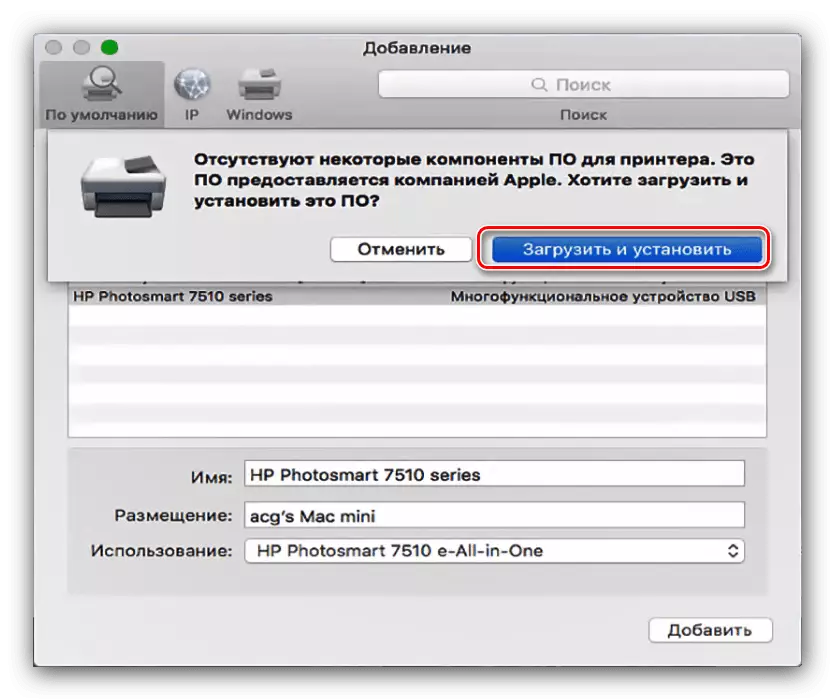
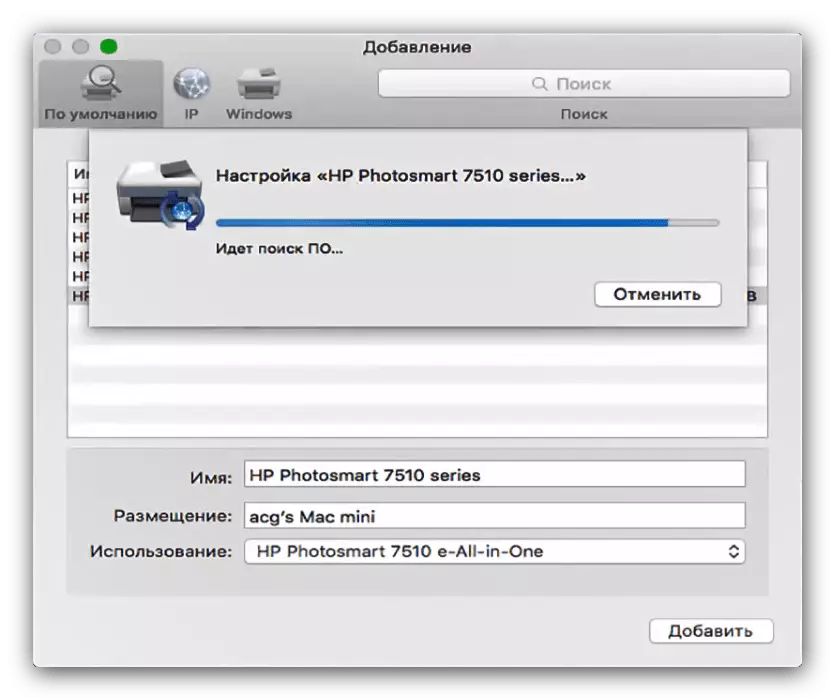
Efter installation av drivrutiner kommer skrivaren att vara tillgänglig för användning.
Metod 2: Nätverksskrivare
Nätverksskrivare är inte svårare än lokala. Algoritmen är i stort sett liknande:
- Följ steg 1-3 på föregående sätt.
- Välj fliken "IP". Ange skrivarens nätverksadress (egen om enheten är ansluten direkt, eller från DHCP-parametrarna om du är ansluten via server). Fältet "Protokoll" kan inte ändras. Du skriver också önskat namn och boende i lämpliga fält.
- I användarlistan väljer du en specifik enhetsmodell och installerar drivrutinerna för den (stegen är identiska med steg 5 i föregående instruktion). Om din instans inte finns i listan, välj alternativet "Common Printer PostScript".
- För att bekräfta klickar du på "Fortsätt".
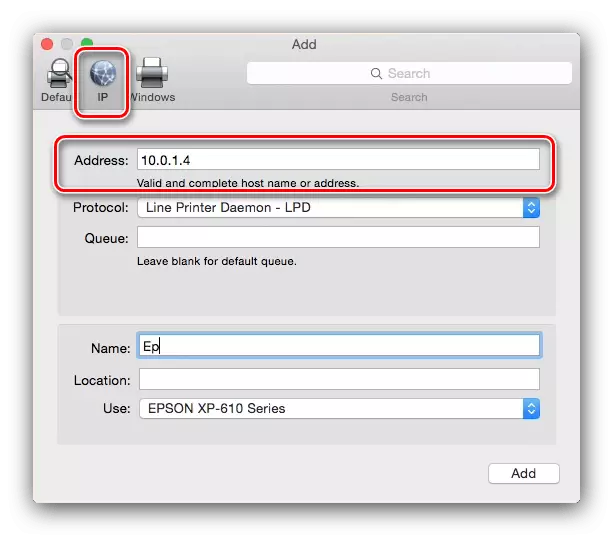
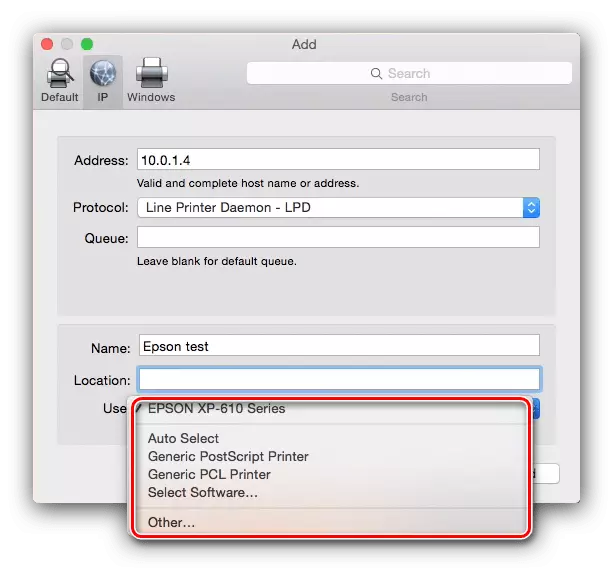
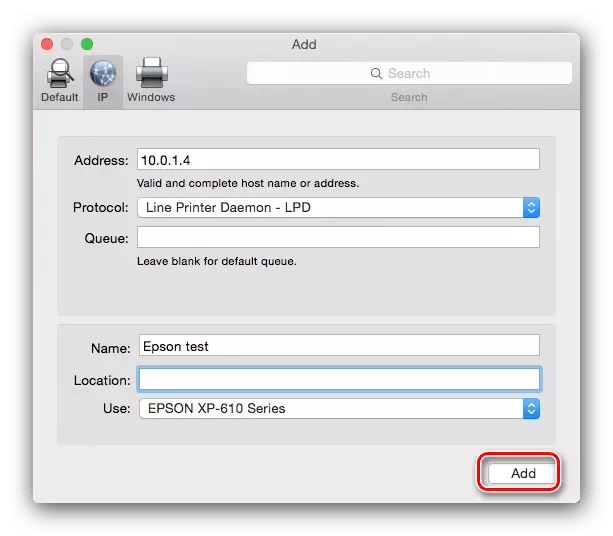
Skrivaren läggs till i din MacBook och är klar för drift.
Anslut till Windows Shared Printer
Om nätverksskrivaren är ansluten till de fönster som styrs av Windows, är åtgärderna något annorlunda.
- Upprepa steg 1-3 på det första sättet, och den här gången går du till fliken Windows. Systemet skannar nätverket och visar de befintliga anslutningarna till WINDOVS-arbetsgrupperna - välj önskad.
- Använd sedan rullgardinsmenyn "Använd.". Om den anslutna enheten redan är installerad på MacBook, använd objektet "Välj programvara". Om du vill installera drivrutinerna, använd alternativet "Annat" - du kommer att bli uppmanad att välja installatören själv. Om drivrutinerna saknas på MacBook, och det finns ingen installationsfil, använd "PostScript General Printer" eller "Total PCL-skrivare" (endast HP-skrivare). Klicka på knappen Lägg till.
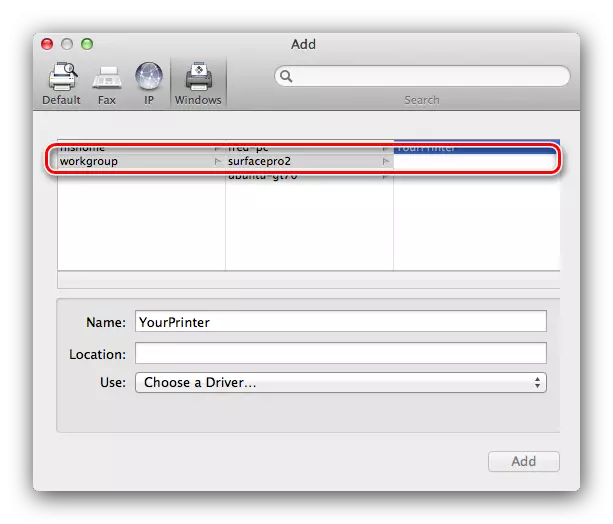
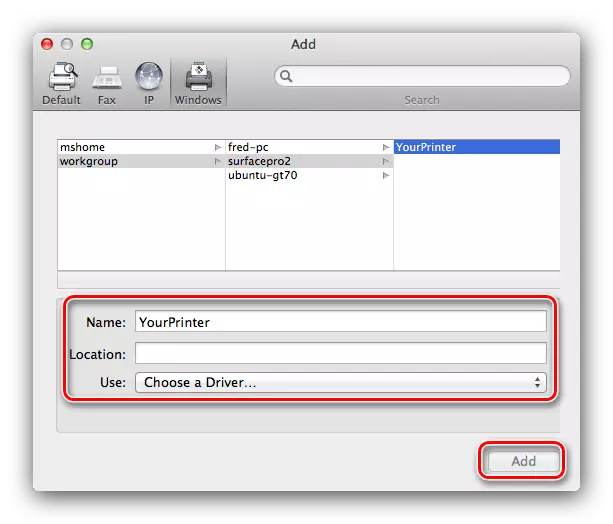
Lösning av vissa problem
Förfarandet i förfarandet garanterar inte bristen på problem. Tänk på de vanligaste av dem som uppstår i färd med att ansluta skrivare till MacBook.Jag anslutde MFP, den skriver ut, men skannern fungerar inte
Multifunktionella enheter av vissa tillverkare i de flesta operativsystemen känns igen som en separat skrivare och skanner. Lösa problem Enkelt - Montera drivrutinerna för skanningsdelen av MFP från Wendor-webbplatsen.
Skrivaren eller MFP är anslutna, men MacBook ser dem inte
Ett obehagligt problem som många faktorer kan leda. Prova följande:
- Använd en annan adapter eller nav för att ansluta enheten och MacBook.
- Byt ut kabeln som du ansluter skrivaren.
- Kontrollera om skrivaren känns igen av andra datorer.
Om skrivaren inte känns igen av andra datorer, är det troligt att anledningen till det. I andra fall är källan till problemet lågkvalitativ kabel eller adaptrar, liksom problem med MacBook USB-porten.
Slutsats
Anslut skrivaren till MacBook så enkelt som till någon annan bärbar dator eller Ultrabook.
