
Nätverksmiljön kombinerar en grupp datorer som ingår i ett nätverk för att dela filer och andra enheter. Microsoft introducerade denna teknik under lång tid, men det använder fortfarande hemma, på kontor och i produktion. Idag kommer vi att berätta vad du ska göra om en nätverksmiljö har upphört att visas.
Viktig information
I en av Windows 10 (1803) uppdateringar har Microsoft raderat en "hemgrupp", där datorer samlades in före det, vilket var den främsta orsaken till problem med nätverksdetektering. Men även efter uppdateringen, under den primära inställningen av funktionen, visas inte enheterna från samma nätverk.
Först, se till att funktionen är aktiverad och dess parametrar, liksom delningsparametrarna på alla enheter är korrekt inställda. Försök att återställa routing och nätverksinställningar, samt inaktivera antivirusprogram och Windows-försvarare. Gör det hjälper dig med steg-för-steg-guider från artiklarna nedan på vår hemsida.
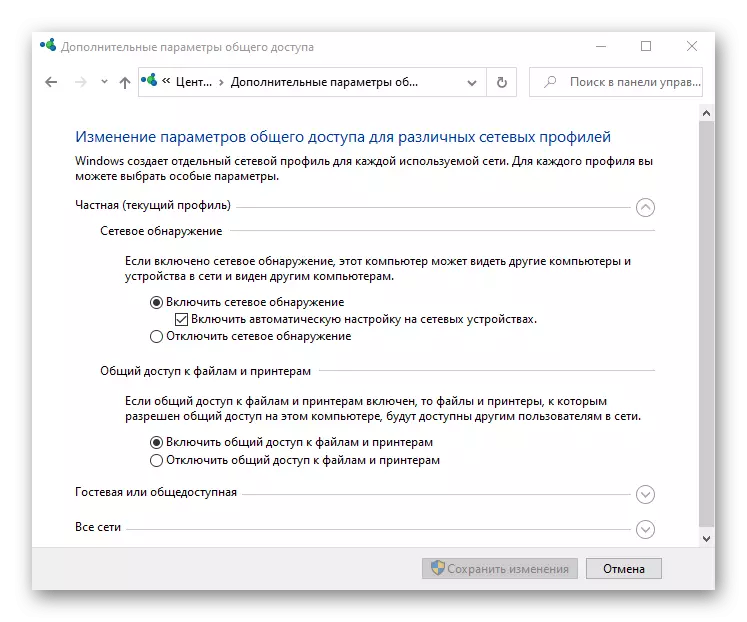
Läs mer:
Så här aktiverar du nätverksdetektering i Windows 10
Lösa problem med synligheten av nätverksdatorer i Windows 10
Ställa in den delade åtkomsten i operativsystemet Windows 10
Lösa problem med åtkomst till nätverksmappar i Windows 10
Metod 1: Aktivera nätverksdetekteringstjänster
Efter uppdatering av systemet kan de tjänster som ansvarar för detektera enheter på det lokala nätverket behöva upprepas. Samtidigt måste du ändra sina parametrar så att de med varje dator loading startar de automatiskt.
- Med hjälp av sökningen öppnar Windows "tjänster."
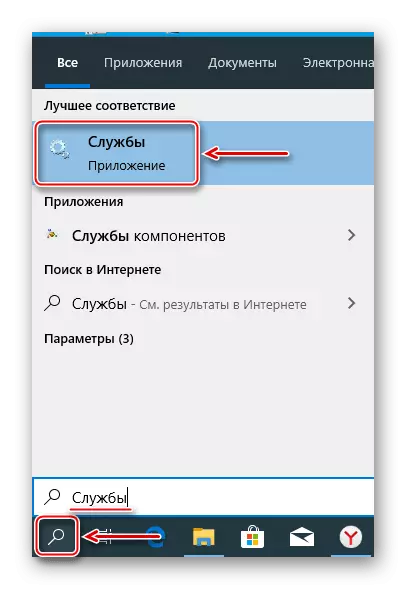
Läs också:
Så här öppnar du en sökning i Windows 10
Kör "Service" snap i Windows 10
- Vi hittar "värden för upptäcktsfunktionen för detekteringsfunktionen, klicka på den högra musknappen och öppna" Egenskaper ".
- I "Startyp" -blocket väljer du "Automatiskt".
- Om tjänsten inte körs klickar du på "Kör" och sedan "Apply".
- Gå till fliken "Återställ" och på "datorn, utförd när ett servicefel" blockerar överallt jag lägger "RESTART SERVICE", klicka på "Apply" och stäng fönstret.
- Nu gäller alla ovanstående åtgärder på tjänster:
"Publicering av funktionsdetekteringsresurser"

"DHCP-klient"
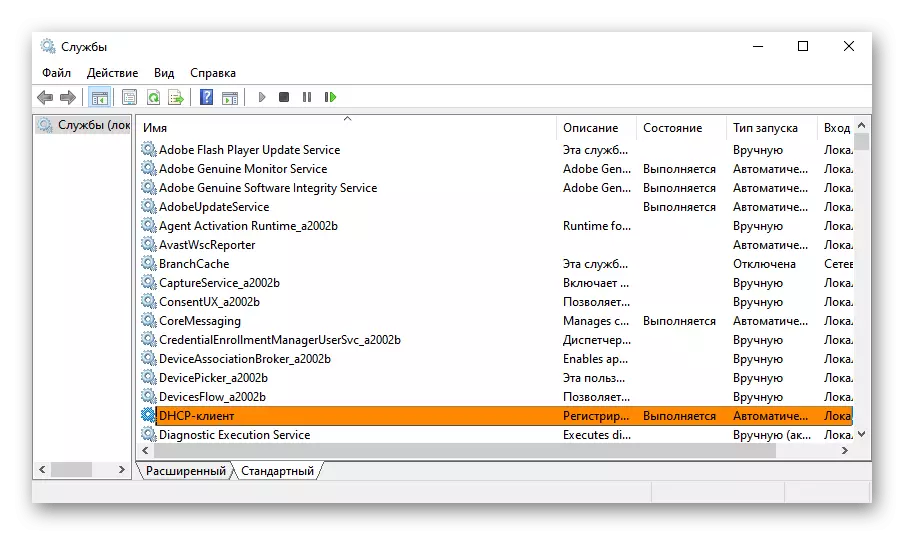
"DNS-klient"
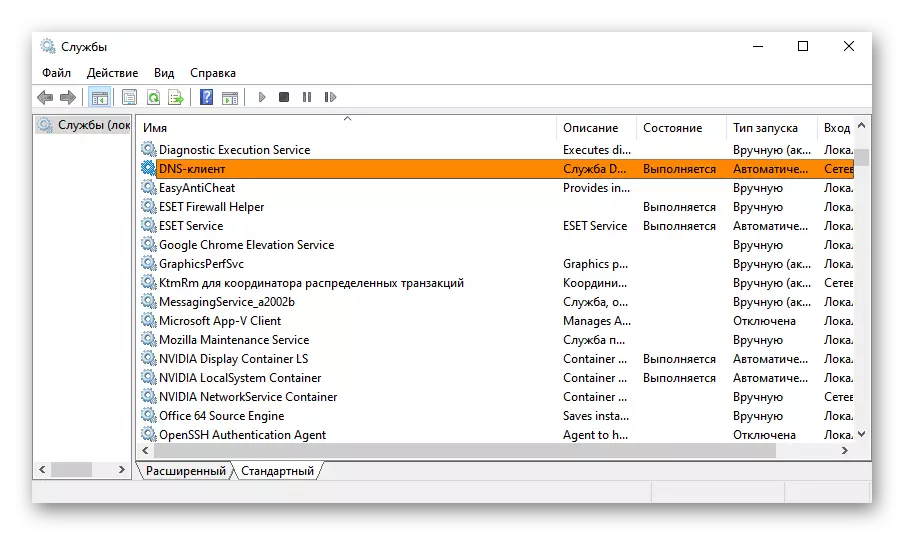
"SSDP Detection"
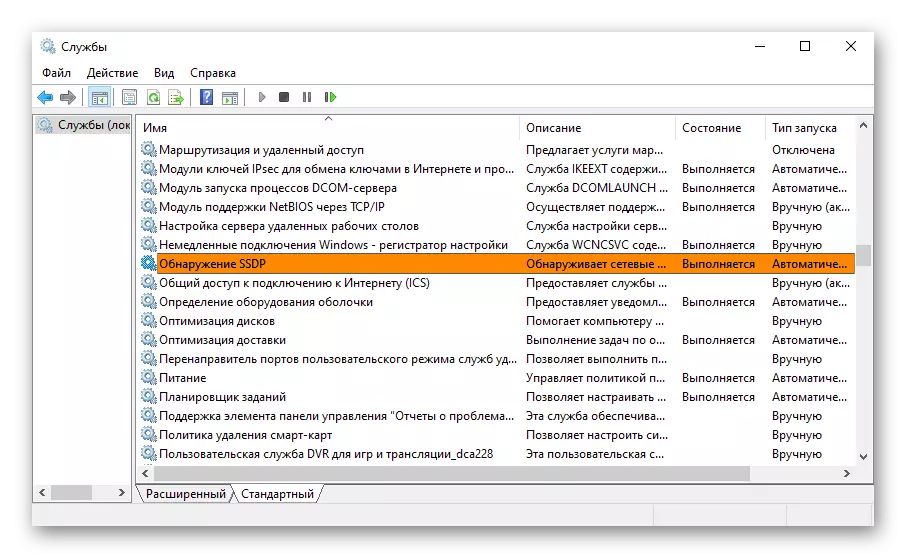
"Universal PNP-enheter" nod. Starta om datorn.

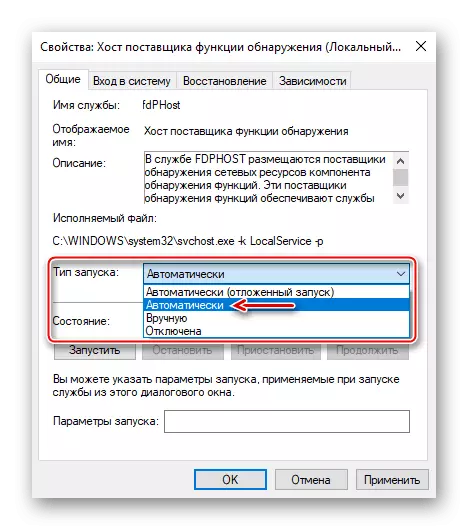
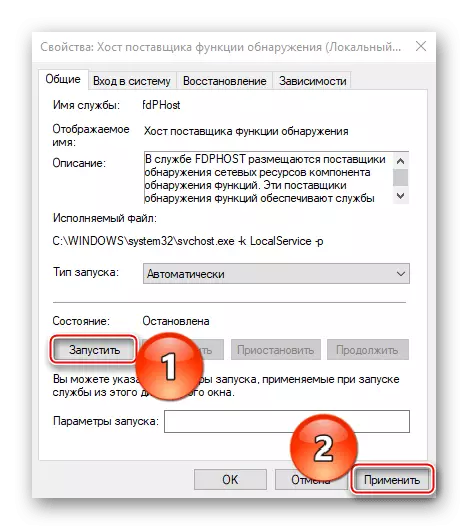
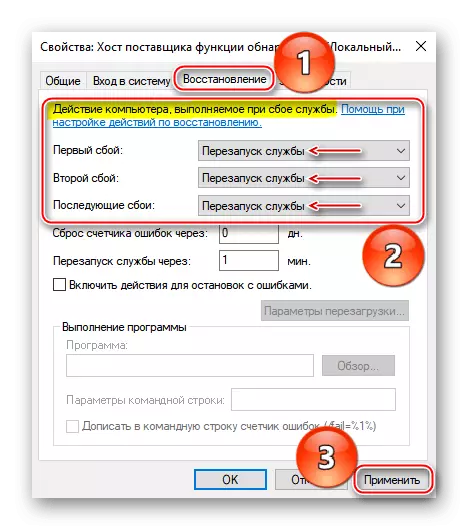

Metod 2: Aktivera smbv1-protokollet
För allmän tillgång till nätverksenheter används SMB-ansökningsnivåprotokollet. Men, med början av uppdateringen 1709, slutade sin första version (SMBV1) inställning, tilldela endast smbv2 och smbv3. Därför får vissa enheter som använder en föråldrad version inte visas i en nätverksmiljö. Microsoft övergav smbv1, som det tror att det inte ger tillräckligt med skydd mot bedrägerier och skadlig programvara. Ändå möjliggöra stöd för det föråldrade protokollet.
- Använd Windov-sökningen, kör "Kontrollpanelen".
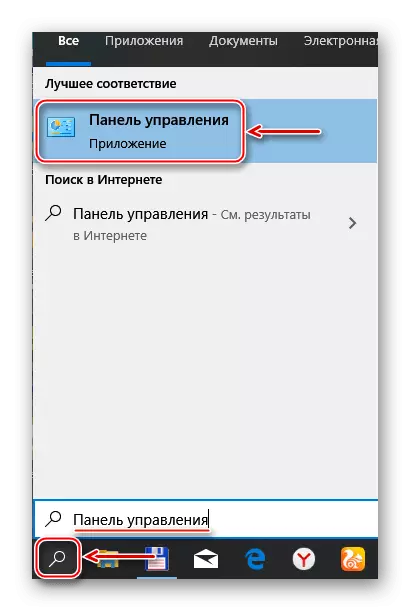
Läs även: Öppna "Kontrollpanelen" på en dator med Windows 10
- Vi går till avsnittet "Program och komponenter".
- Öppna fliken "Aktivera eller inaktivera".
- I fönstret Windows Components lägger vi kryssrutan framför "Stöd för att dela SMP 1.0 / cifs-filer" och klicka på OK. Starta om datorn och kontrollera närvaron av en nätverksmiljö.
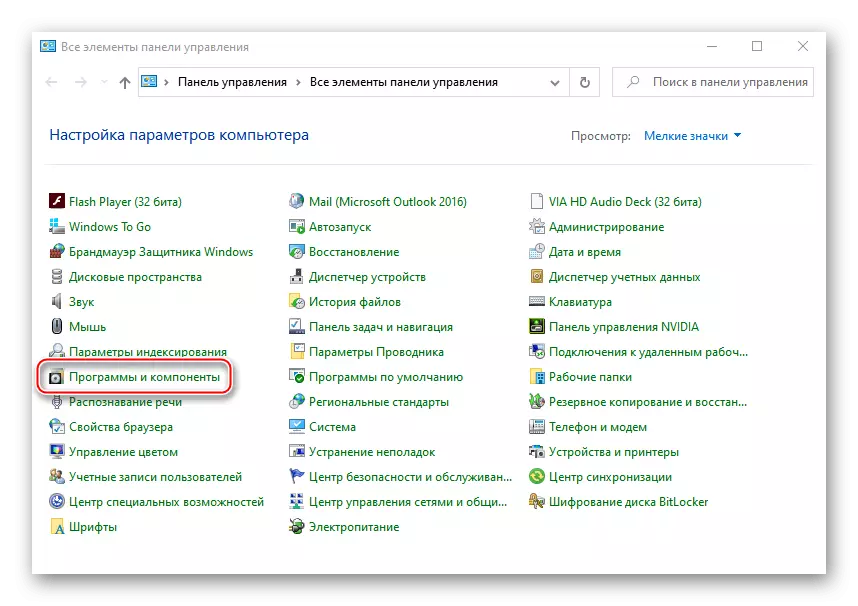
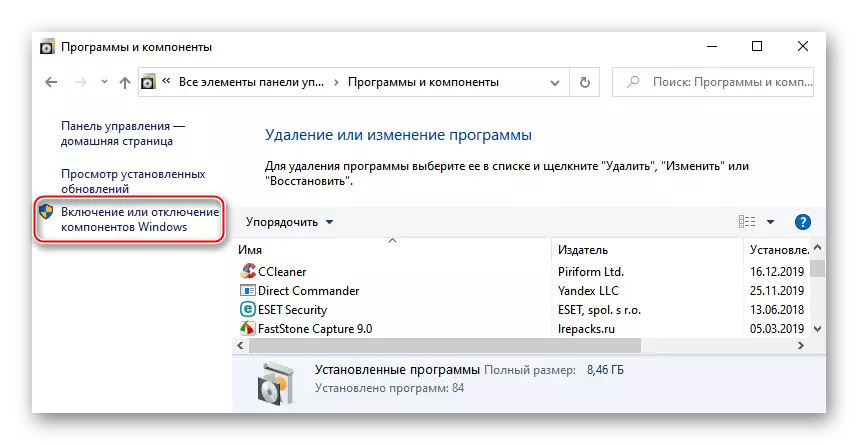
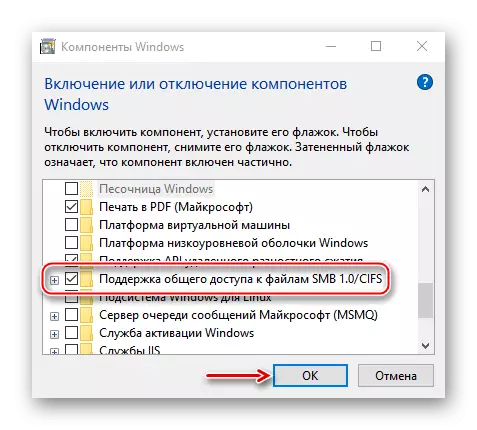
Vi hoppas att de föreslagna rekommendationerna hjälper dig att felsöka nätverksmiljön. Om några enheter fortfarande inte är synliga, lära dig sin manual, kanske är de inte helt anpassade. Eller skicka en förfrågan med en detaljerad beskrivning av problemet i Microsofts tekniska support, så att en annan lösning föreslår där.
