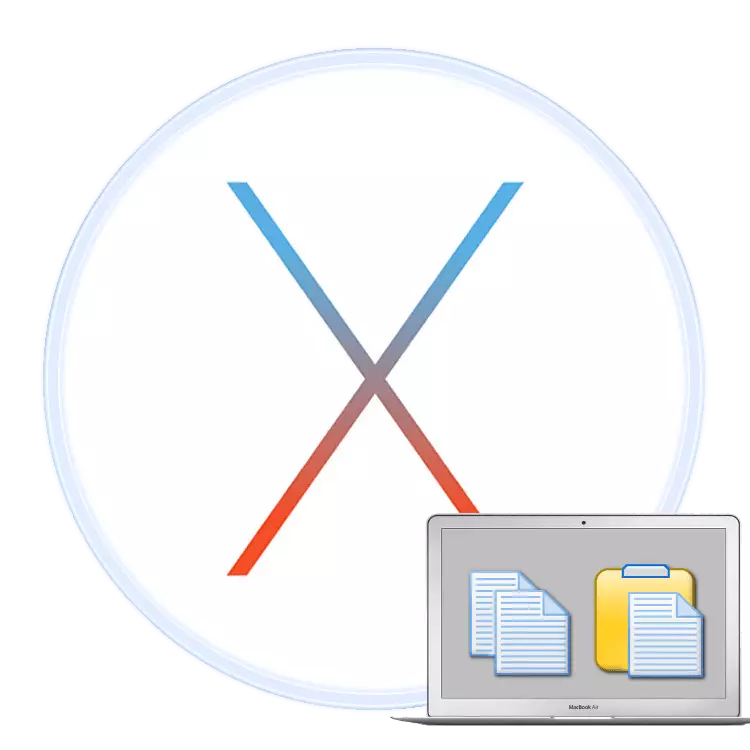
Användare som har bestämt sig för att köpa MacBook efter erfarenheten av att använda bärbara datorer på Windows kan uppleva svårigheter med anpassning till det nya operativsystemet. I dagens artikel vill vi underlätta användarna beroendeframkallande för MacOS, och låt oss prata om metoderna för kopiering och infoga text.
Manipulationstext i macos
Faktum är att Makos i stor utsträckning liknar Windows, så metoder för kopiering och införande av textblock liknar både OS. Det finns två huvudsakliga sätt att göra de aktuella verksamheten: via menyraden eller i snabbmenyn. Även dessa funktioner dubbla nyckelkombinationer som vi också kommer att berätta.Metod 1: Menysträng
En av funktionerna i MacOS-gränssnittet är en menyslinje: en slags verktygsfält som visas ovanpå skrivbordet. Det är karakteristiskt för alla system och vissa program från tredje part, och den uppsättning alternativ som är tillgängliga i det beror på det specifika programmet. De flesta av dem har dock objekt att kopiera eller infoga text. Använd dem enligt följande:
- Öppna programmet från vilket du vill kopiera textfragmentet. I vårt exempel använder vi Safari-webbläsaren. För att markera texten, använd en mus eller pekplatta: I det första fallet trycker du på den vänstra knappen och använder markören för att välja ett fragment, och i det andra, tryck på pekplattan som ska väljas, sedan tröst att markera.
- Därefter, se menyraden där du väljer "Redigera". Klicka på den och välj alternativet "Kopiera".
- Öppna eller välj ett program i kajen där du vill infoga kopieras - i vårt exempel blir det en TextEdit Editor.
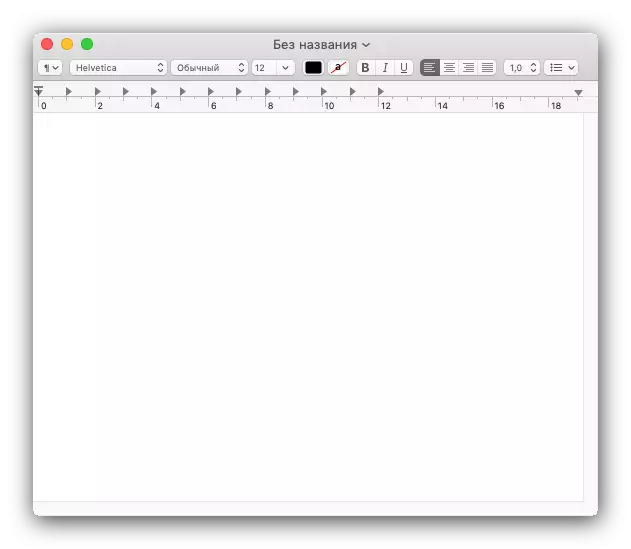
För att infoga texten, använd menyalternativet "Redigera" igen, men den här gången väljer du "Paste" -alternativet.
- Texten kommer att placeras i det valda programmet. Observera att formateringen av det kopierade fragmentet vanligtvis bevaras.
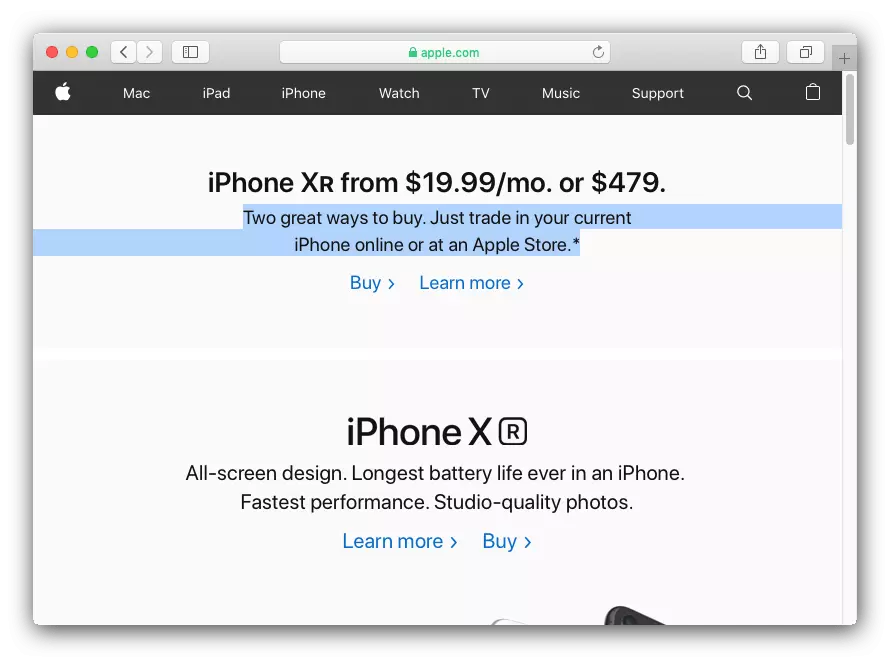
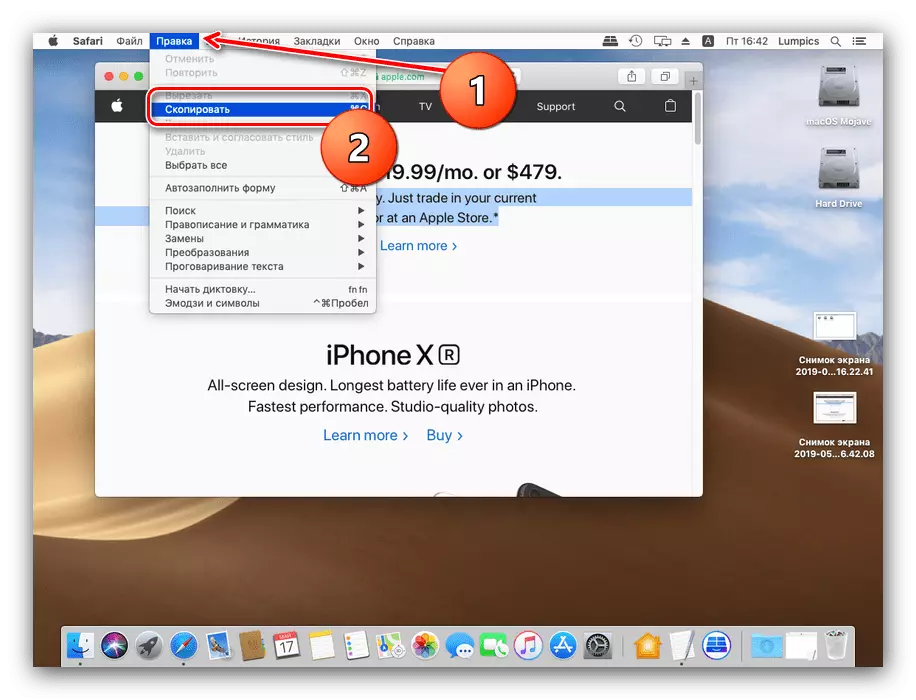
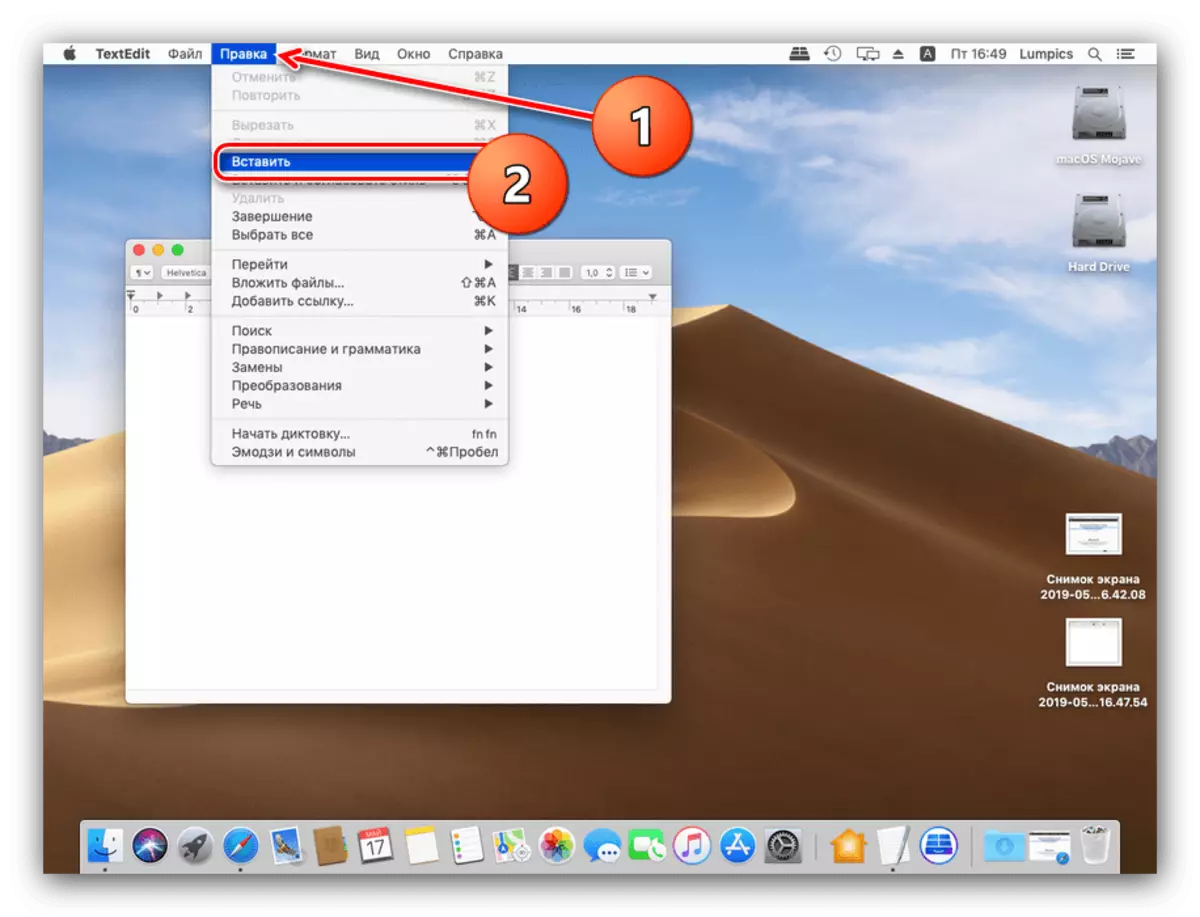
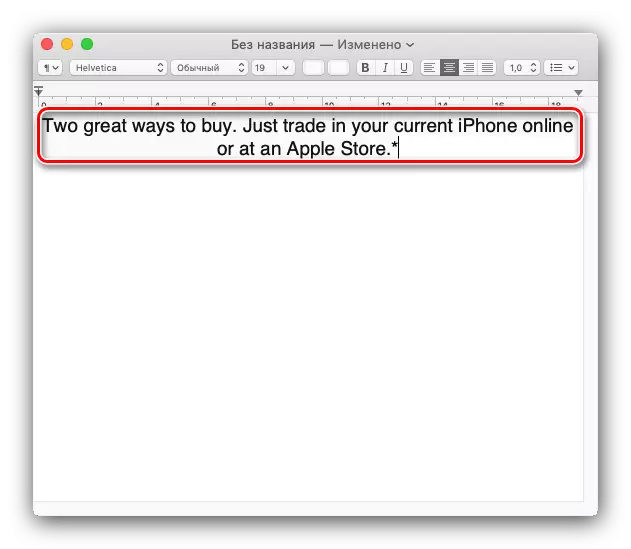
Som du kan se är inget komplicerat den här operationen inte.
Metod 2: Kontextmeny
Apples operativsystem, som dess konkurrent från Microsoft, har funktionen av snabbmenyn. Som i fallet med Windows kallas det höger musknapp. Men många MacBook-användare använder sina enheter på vägen, där musen ersätter multitouch-pekskärmen. Det stöder också kontextmenyn, men du bör se till att gesterna med två fingrar är påslagna.
- Klicka på ikonen Apple-meny och välj "Systeminställningar".
- Hitta "Trekpad" -alternativet i listan med inställningar och klicka på den.
- Klicka på fliken "Välj och tryck på". Obs! Alternativet "Dubbelklicka" - för att fungera funktionen att ringa snabbmenyn med Multitouch, måste det angivna alternativet vara aktiverat.
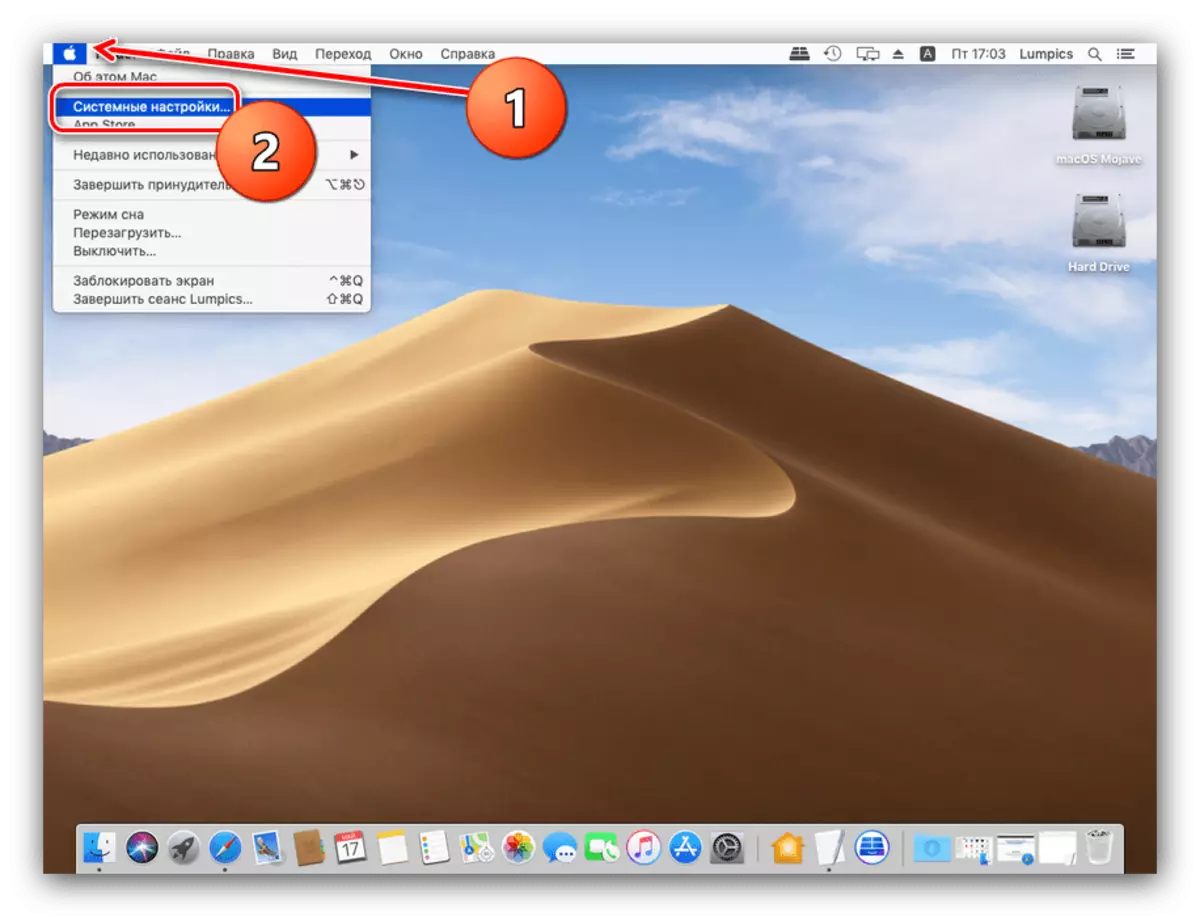
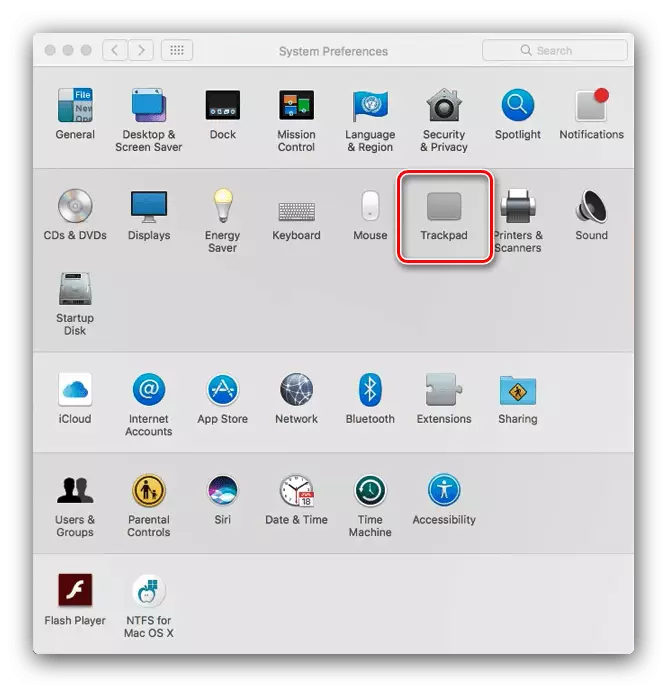
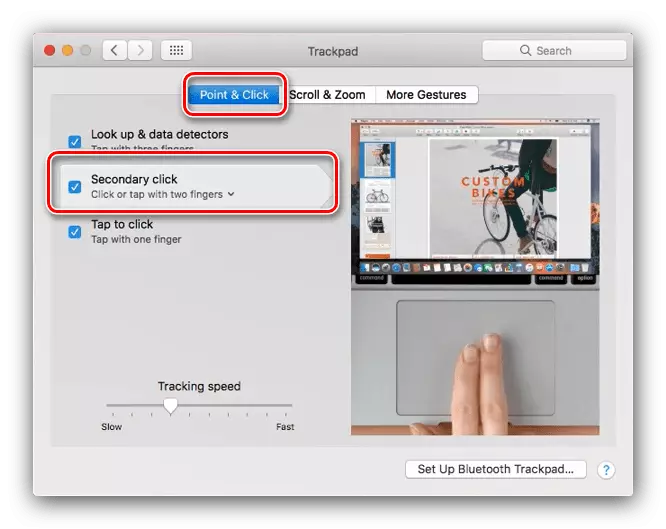
Därefter kan du gå direkt till bruksanvisningen.
- Välj text i det första programmet (se den första metoden för detaljer) och tryck på höger musknapp. På Multitouch trycker du på panelen samtidigt med två fingrar. En meny visas, välj alternativet "Kopiera".
- Gå till det program där du vill placera ett kopierat fragment, ring snabbmenyn på samma sätt och använd "Paste" -posten.
- Texten kommer att placeras i den valda applikationen.
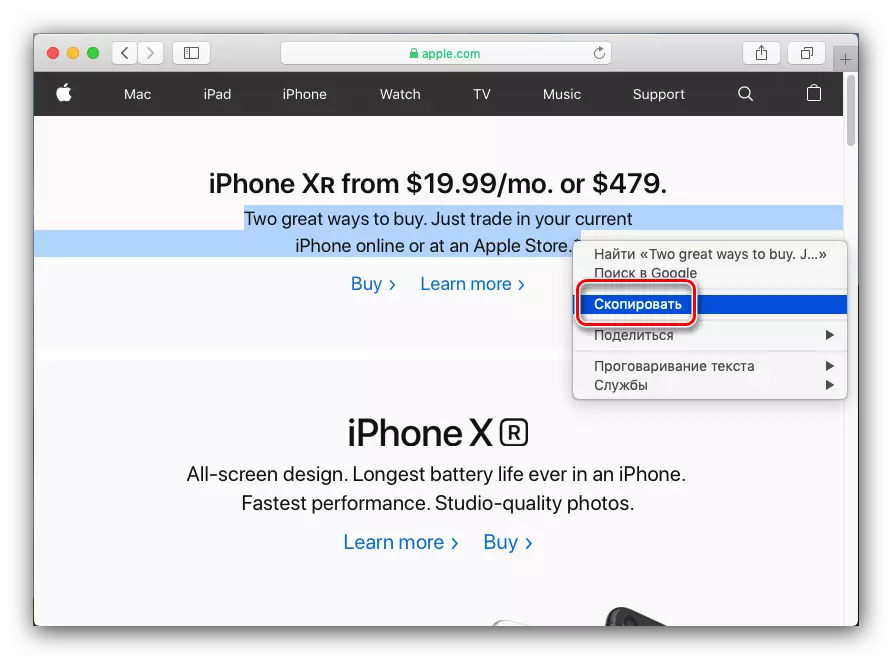
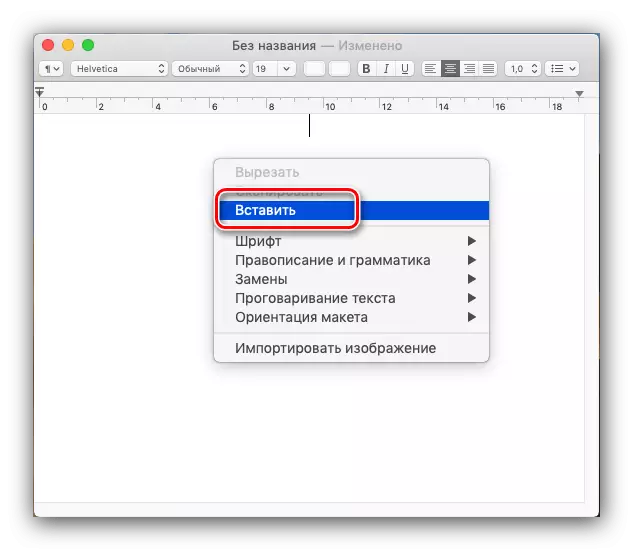
Denna variant av manipuleringar med textblock är ett mer fördelaktigt alternativ för den första, med samma fördelar och nackdelar.
Metod 3: Tangentkombinationer
Manipulera text med en mängd olika nyckelkombinationer. Kör uppåt, vi noterar att CTRL-tangenten, till och med vara närvarande på tangentborden i modern MacBook, är inte så omfattande. Hennes funktioner tog kommandotangenten, så kombinationer för kopiering och inställning av text använder den.
- Kommando + C motsvarar kopiering av det valda fragmentet.
- Infoga vald text kan kombineras Command + V. Om du behöver infoga text utan att lagra formatering, använd kommandot + Alternativ + Shift + V-tangenterna.

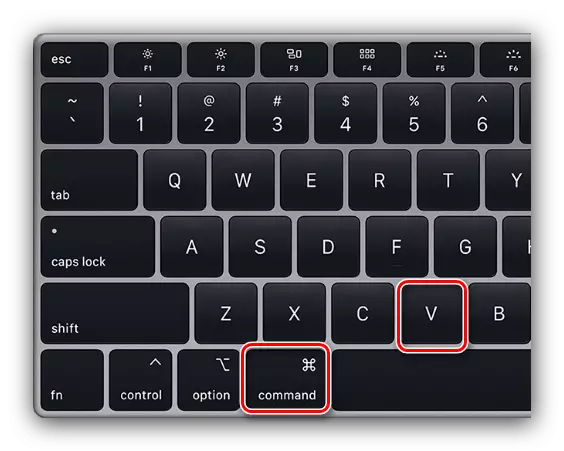
Dessa kombinationer arbetar nästan överallt i MacOS-systemet.
Läs även: Tangentbordsgenvägar för bekvämt arbete i MacOS
Slutsats
Vi granskade metoderna för kopiering och infoga text på MacBook. Som du kan se är dessa operationer inte hårdare än på bärbara datorer som kör Microsoft Windows.
