
Idag pratar vi om hur man gör en startbar flash-enhet som är speciellt utformad för att återställa Windows 8. Dessutom kan det finnas en bild av ett system som är tillgängligt på en dator eller en bärbar dator som standard (den är närvarande nästan På alla bärbara datorer med förinstallerat operationsrum Windows 8-system). Se även: De bästa programmen för att skapa en startflash-enhet, Windows 8 Boot Flash-enhet
Starta verktyget för att skapa Windows 8 återställningsskiva

Till att börja med, anslut den experimentella USB-flashenheten till datorn och börja sedan skriva på primärskärmen Windows 8 (inte någon annanstans, och bara ringa på tangentbordet i den ryska layouten) frasen "Diskåterställning". Sökningen öppnas, välj "Alternativ" och du kommer att se ikonen för att starta guiden för att skapa en sådan skiva.
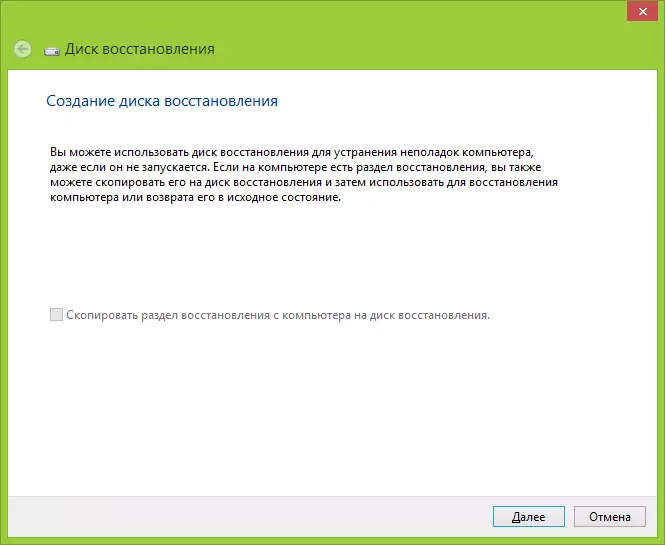
Fönstret Windows 8 Recovery Disk Wizard kommer att se högre ut som visat ovan. Om det finns en återställningspartition, kommer det också att vara ett aktivt objekt "Kopiera återställningsavsnittet från en dator till återställningsskivan." I allmänhet är det en utmärkt punkt och jag rekommenderar att du gör en sådan flash-enhet, inklusive det här avsnittet, omedelbart efter att ha köpt en ny dator eller en bärbar dator. Men tyvärr är återhämtningsfrågorna vanligtvis att vara intresserade av någon gång senare ...
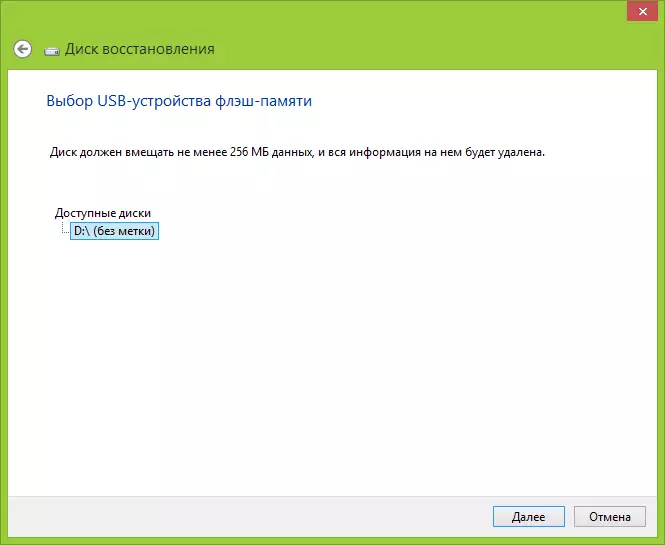
Klicka på "Nästa" och vänta tills systemet förbereder och analyserar de anslutna skivorna. Därefter kommer du att se en lista med enheter som du kan spela in information för återställning - det kommer att finnas en ansluten flash-enhet bland dem (viktigt: All information från USB-enheten kommer att tas bort under processen). I mitt fall, som du kan se, finns det ingen restaurering sektion på en bärbar dator (även om det faktiskt finns, men det finns Windows 7) och den totala informationen som kommer att spelas in på USB-flash-enheten överstiger inte 256 MB. Men trots den lilla volymen på den kan verktygen i många fall, i många fall när Windows 8 inte startar av en anledning eller en annan, blockerades till exempel av en banner i hårddisken MBR boot-området. Välj enheten och klicka på Nästa.

Efter att ha läst borttagningen av all data klickar du på "Skapa". Och vänta ett tag. Efter avslutad kommer du att se meddelanden som återställningsskivan är klar.
Vad är på den här startflashenheten och hur man använder den?
För att använda den skapade återställningsskivan, när det är nödvändigt, måste du ladda ner nedladdningen från Flash-enheten till BIOS, starta från den, varefter du kommer att se skärmen för tangentbordslayout.
Efter att ha valt språket kan du använda de mest olika sätten och verktygen för att återställa Windows 8-systemet. Detta inkluderar och återställer automatiskt start och återställning från operativsystemet, samt ett verktyg som kommandorad, med vilken du kan göra , tro mig, mycket totalt.


Förresten, i alla dessa situationer där du ska lösa problemet med operativsystemet, rekommenderas du att använda "Recovery" -posten från Windows Distribution-disken, som skapats av oss, är skivan också perfekt.
Sammanfattning, Windows Recovery Disk är en bra sak som du alltid kan ha på ett relativt gratis USB-media (ingen stör för att spela in andra data, utöver de tillgängliga filerna), som under vissa omständigheter och tillgången på vissa färdigheter, kan vara frisk.
