
Behovet av att överföra operativsystemet från en solid state-disk till en annan utan att ominstallationen sker i två fall. Den första är ersättning av systemkörningen till en mer rymlig, och den andra är den planerade ersättningen på grund av försämringen av egenskaperna. Med tanke på den utbredda fördelningen av CDD bland användare är detta förfarande mer än relevant.
Överföra det installerade Windows-systemet till en ny SSD
Överföringen är en process där systemet kopieras exakt med alla inställningar, användarprofiler och drivrutiner. För att lösa detta problem finns det en specialiserad programvara som kommer att titta mer i detalj nedan.Innan du fortsätter med överföringen, anslut en ny skiva till datorn. Därefter, se till att den är erkänd av BIOS och systemet. Vid problem med dess display, se lektionen på länken nedan.
Lektion: Varför ser datorn ssd
Metod 1: Minitool Partition Wizard
Minitool Partition Wizard är ett mjukvaruverktyg för att arbeta med informationsbärare, inklusive enheter baserade på nand-minne.
- Kör programmet och klicka på panelen "Migrera OS till SSD / HD", efter att du har valt systemskivan.
- Därefter bestäms vi med överföringsalternativen, varav alla delar av systemkörningen kopieras, och i det andra - bara Windows själv med alla inställningar. Välja lämplig, tryck på "Nästa".
- Vi väljer den enhet som systemet kommer att flyttas.
- Ett fönster visas med ett meddelande om att alla data raderas. Klicka på "Ja" i den.
- Exponera kopieringsalternativ. Två alternativ är tillgängliga - det här är "passande partition till hela disken" och "Copy partitions worthout resize". I de första delarna av den ursprungliga disken kommer de att kombineras och placeras i ett enda utrymme av mål SSD, och i den andra kopian kommer att utföras oförändrad. Markera också även "Justera partitionerna till 1 MB" -markören - Detta ökar SSD: s prestanda. Fältet "Använd GUID-partition för målskivans" -fältet är tomt, eftersom det här alternativet endast är efterfrågan på informationslagringsenheter med en volym på mer än 2 tb. I fliken Måldisklayout visas skiljeväggarna på målskivan, vars dimensioner är justerbara med hjälp av reglaget nedan.
- Därefter visar programmet en varning som det är nödvändigt att konfigurera OS-boot från den nya disken till BIOS. Klicka på "Slutför".
- Huvudprogramfönstret öppnas där du klickar på "Apply" för att köra de schemalagda ändringarna.
- Därefter börjar migrationsprocessen, varefter enheten, som kopierades till OS, är klar för drift. För att ladda ner systemet måste du ställa in specifika inställningar i BIOS.
- Ange BIOS genom att trycka på knappen när datorn startar. I fönstret som visas, klicka på fältet med inskriptionen "Ladda-menyn" eller tryck bara på "F8".
- Nästa visas ett fönster, där vi väljer önskad enhet, varefter en automatisk omstart kommer att inträffa.
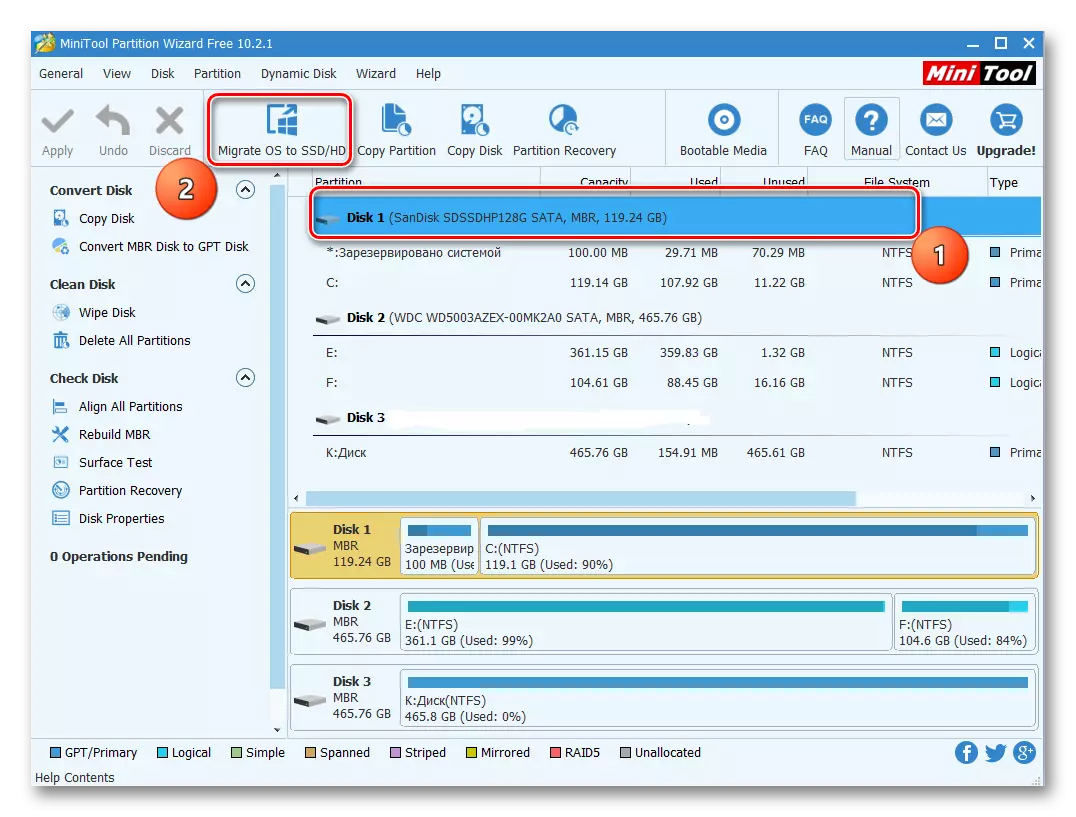
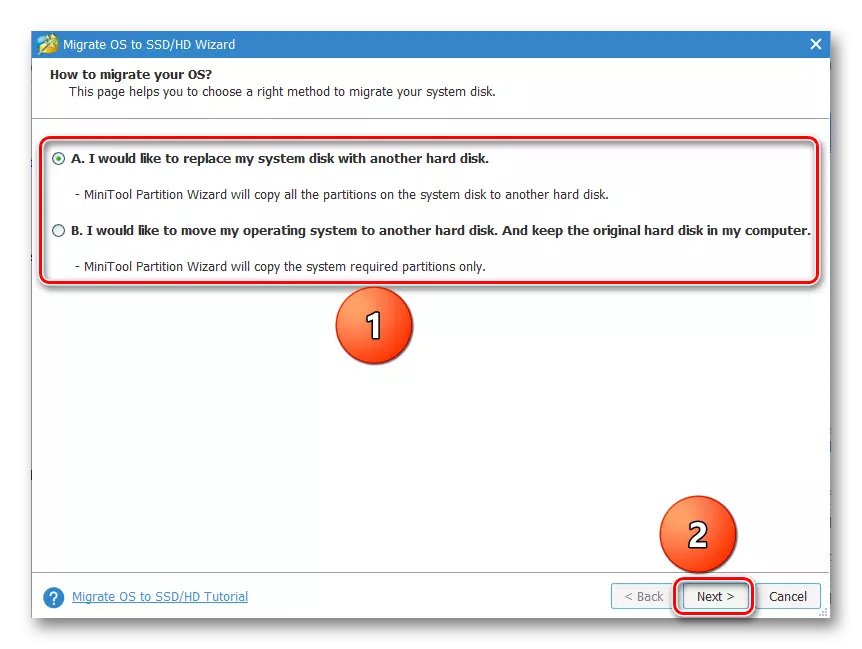
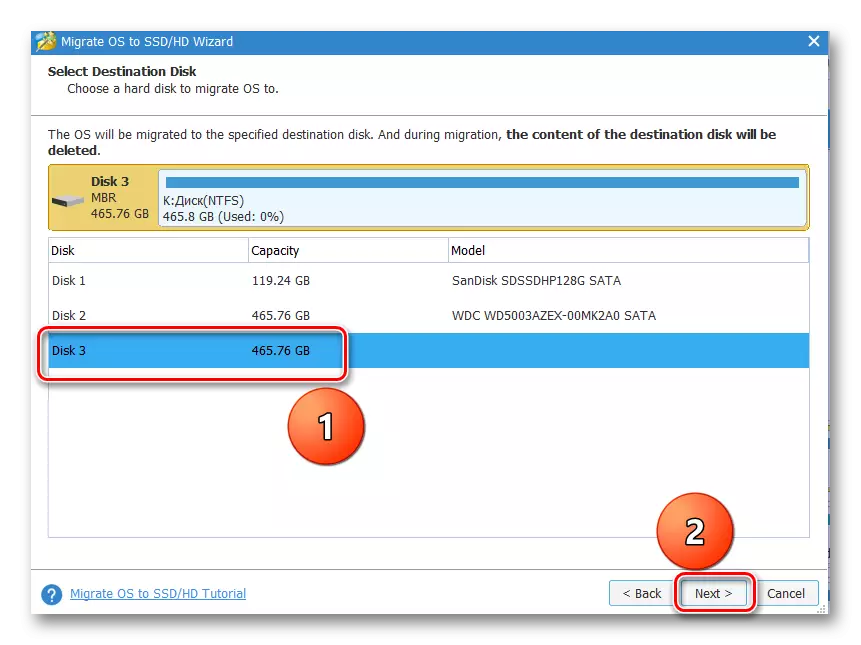
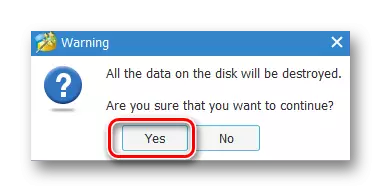
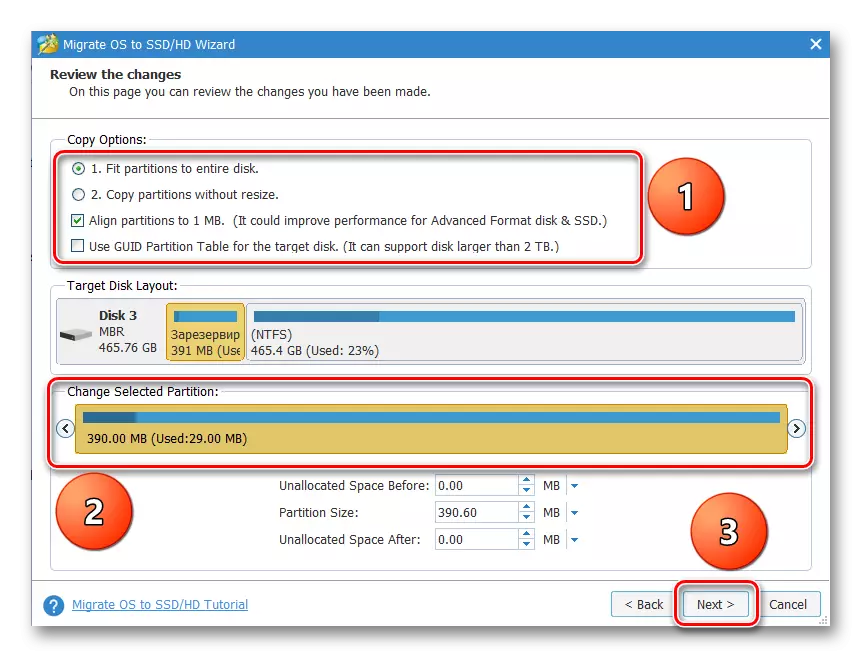
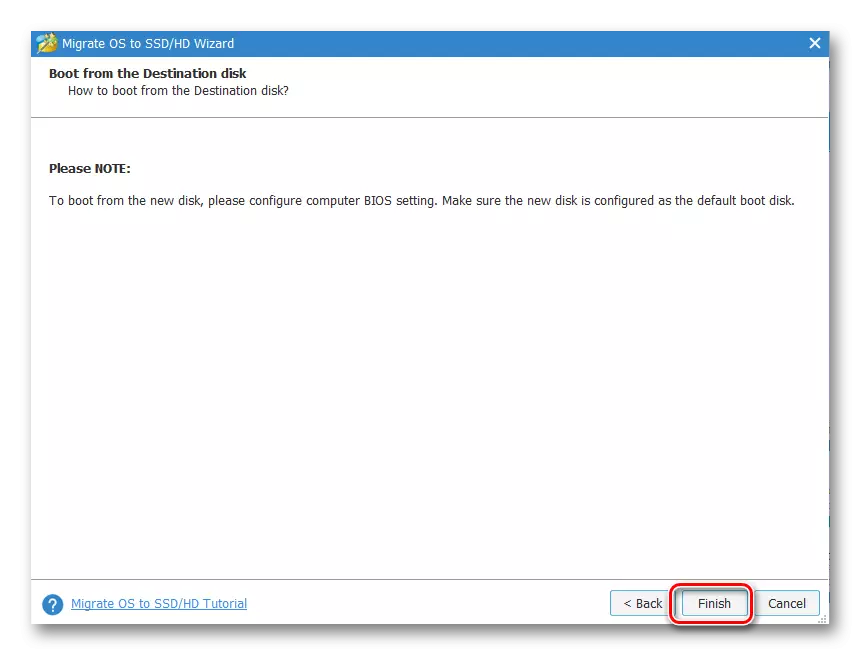
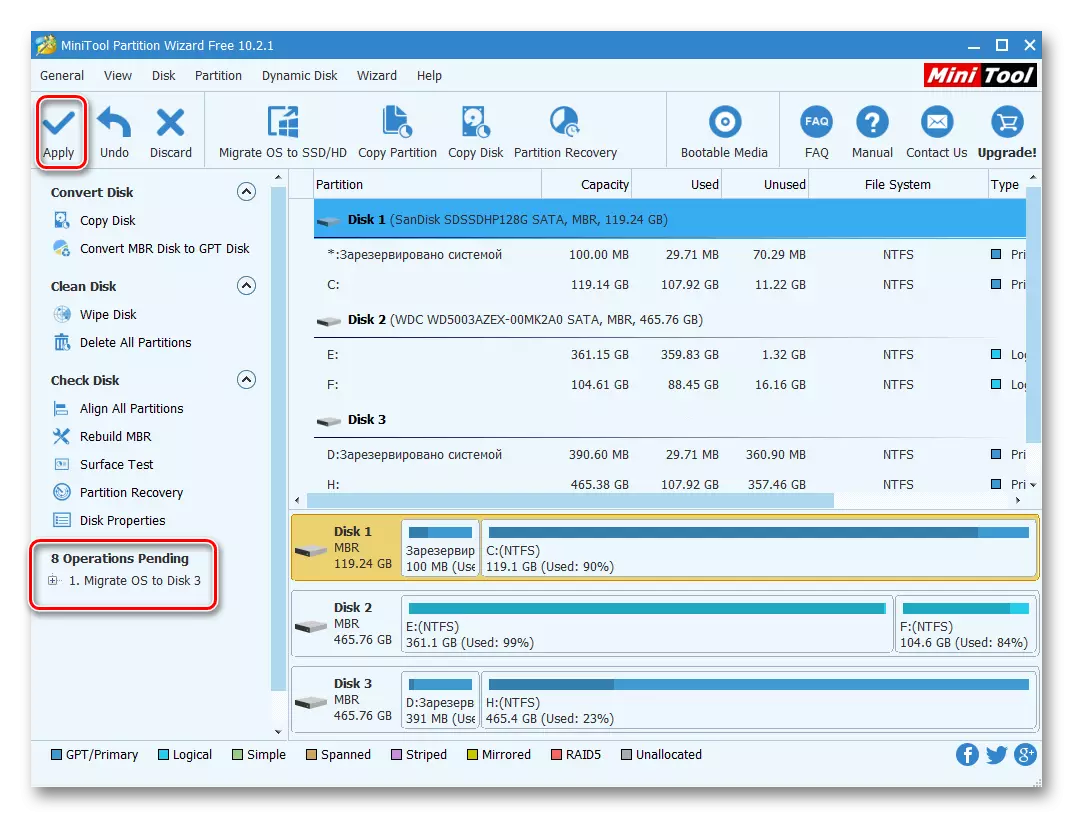
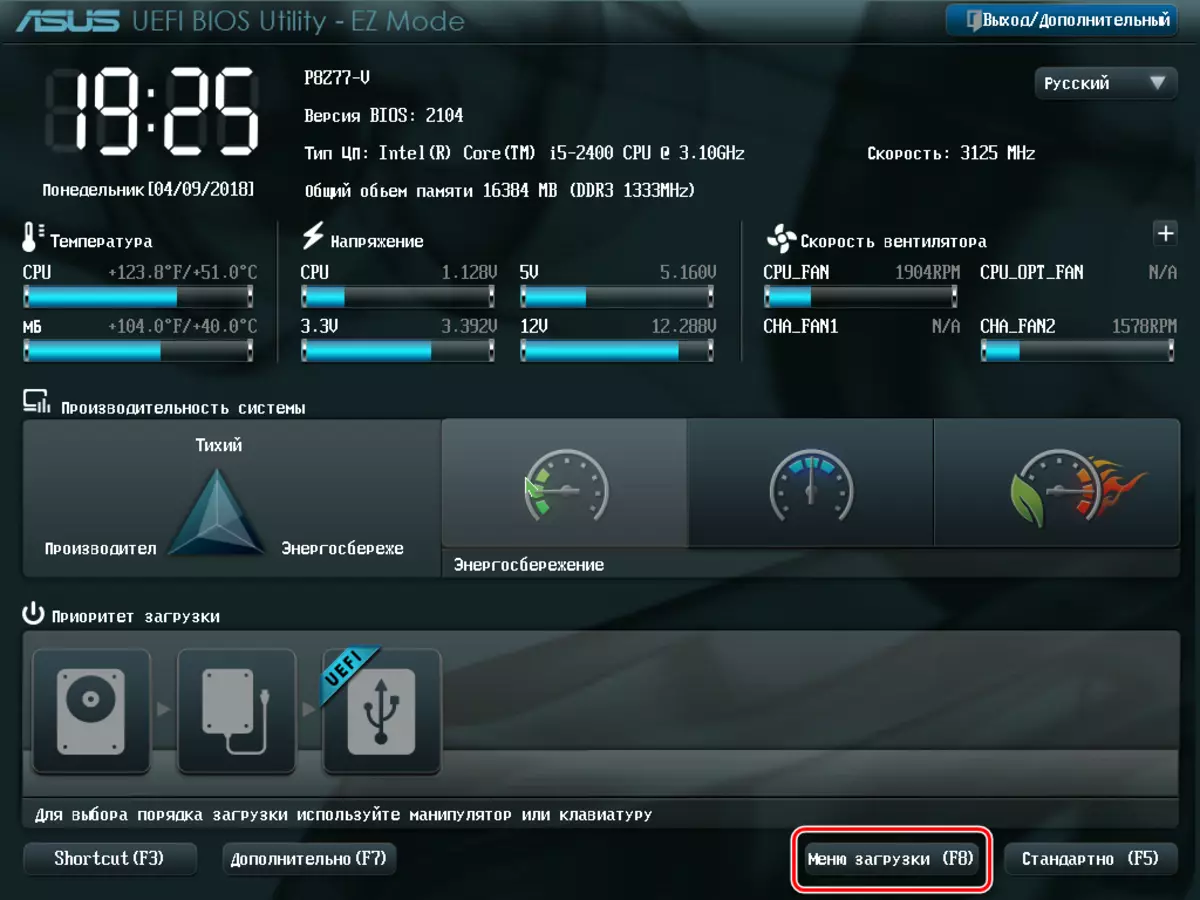
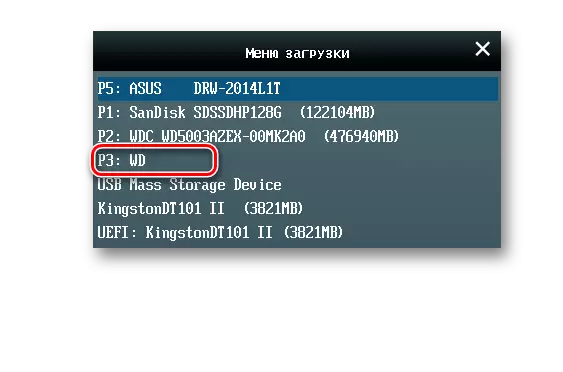
Nackdelarna med programmet inkluderar vad det fungerar med hela diskutrymmet, och inte med sektioner. Därför är det nödvändigt att överföra dem till ett annat ställe, annars, annars kommer all information att förstöras.
Metod 3: Macrium reflektera
För att lösa uppgiften är makriumreflektering också lämplig, vilket är en programvara för säkerhetskopiering och kloningstationer.
- Kör programmet och klicka på "klona den här skivan", efter att ha valt den ursprungliga SSD. Glöm inte att markera kryssrutan "reserverad av systemet".
- Därefter bestäms vi med den skiva som data kommer att kopieras. För att göra detta klickar du på "Välj en disk för att klona till".
- I fönstret som öppnas väljer du önskad CDD från listan.
- Nästa fönster visar information om OS överföringsproceduren. Om partitioner är tillgängliga på enheten kan du konfigurera klonparametrarna genom att klicka på klonade partitionsfastigheter. I synnerhet är det möjligt att ställa in systemvolymen här och utse honom till honom. I vårt fall, på källkörningen, bara en partition, så det här kommandot är inaktivt.
- Om du vill kan du planera lanseringen av schemaläggningsförfarandet.
- Fönstret "klon" visar sammanfattande kloningsparametrar. Kör processen genom att klicka på Slutför.
- En varning visas att det är nödvändigt att skapa en systemåterställningspunkt. Vi lämnar markörer på standardfälten och klickar på "OK".
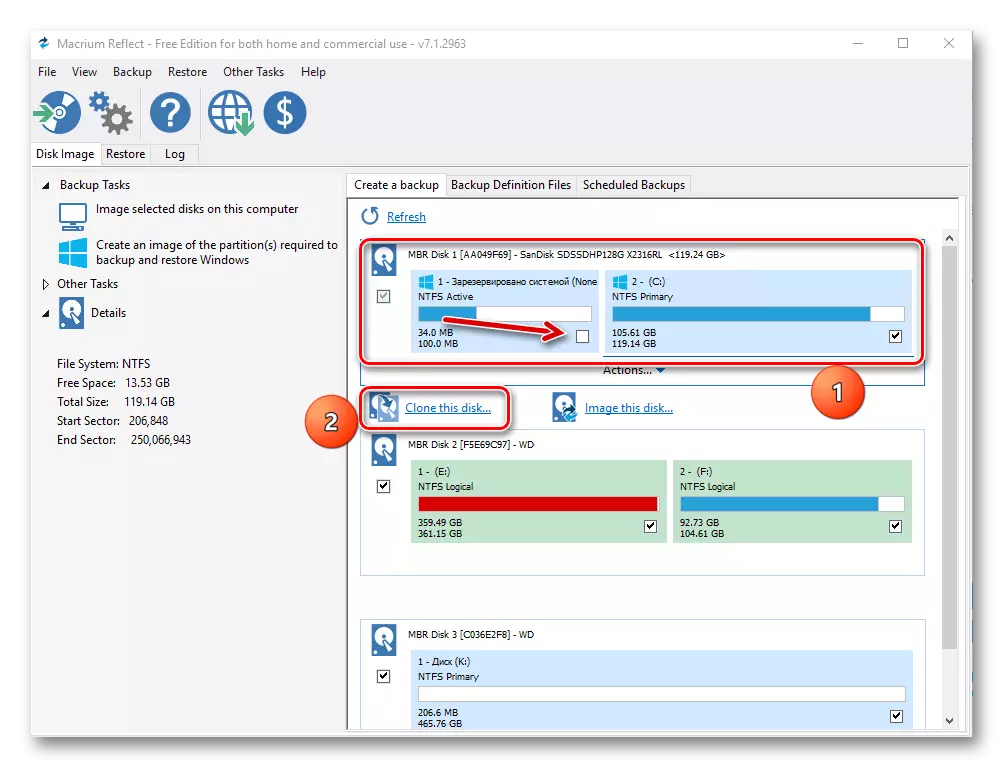
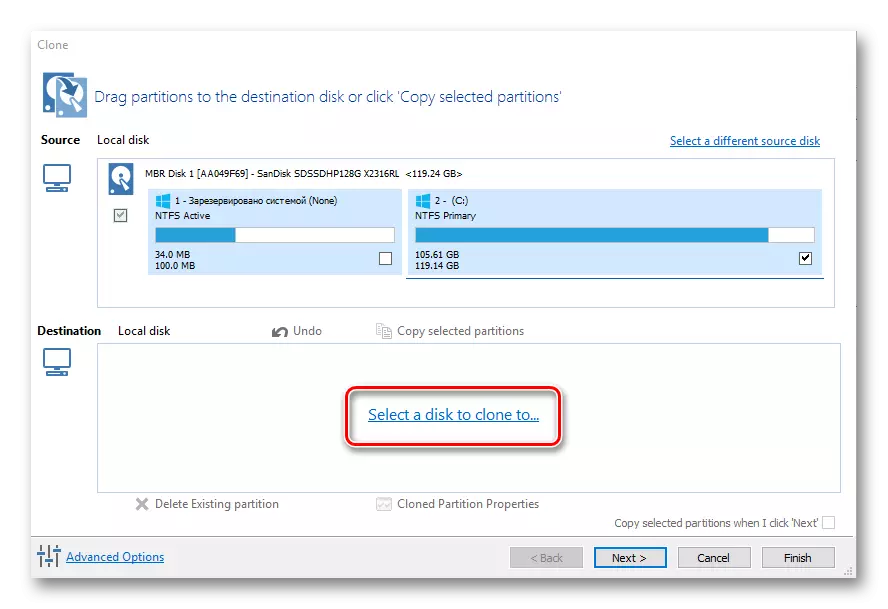
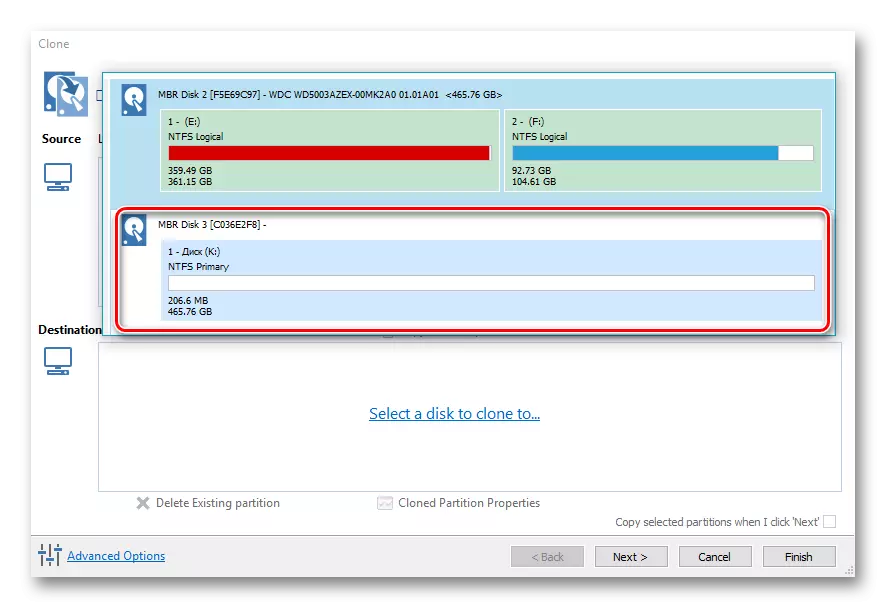
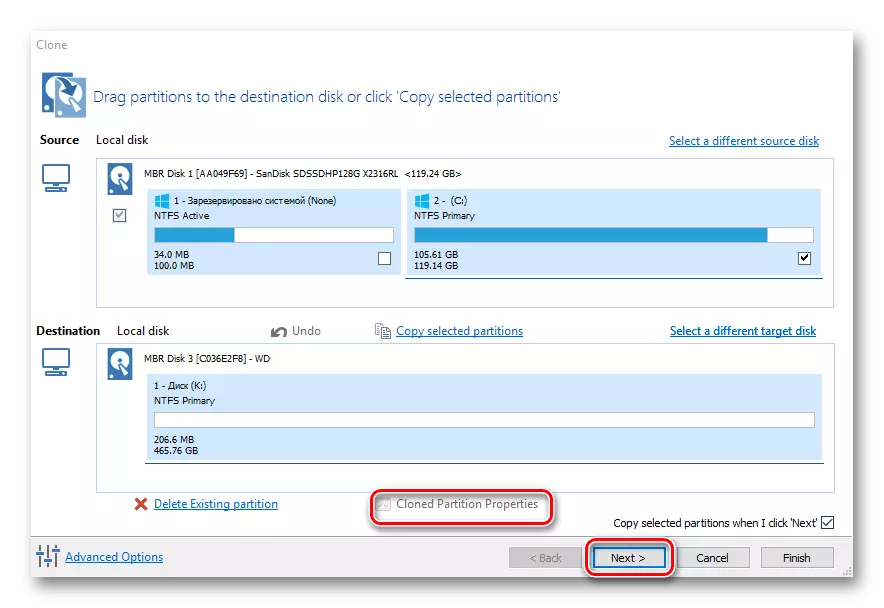
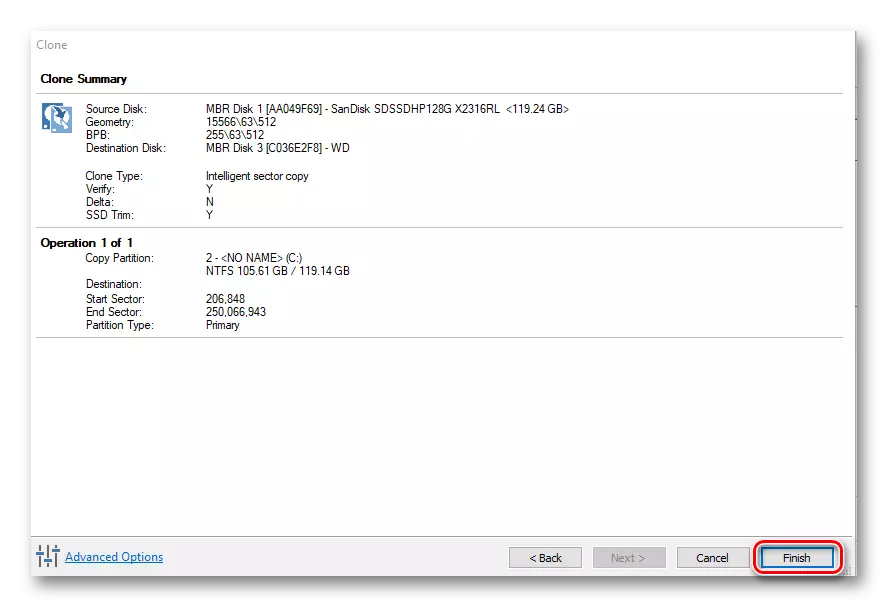
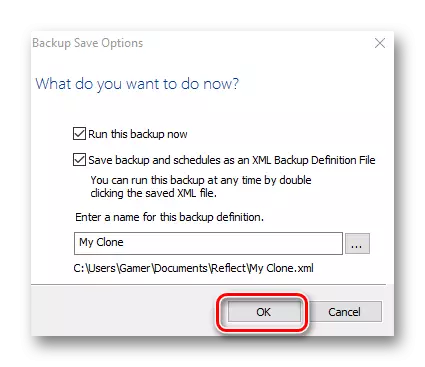
Efter avslutad överföringsprocedur visas meddelandet "Clone Completed", varefter det kommer att vara möjligt att starta från en ny disk.
Alla granskade program klarar av OS-överföringsuppgiftens uppgift på en annan SSD. Det enklaste och förståeliga gränssnittet implementeras i Paragon Drive Copy, dessutom, till skillnad från resten, har han stöd från det ryska språket. Samtidigt, med hjälp av Minitool Partition Wizard och Macrium, är det också möjligt att göra olika manipuleringar med sektioner.
