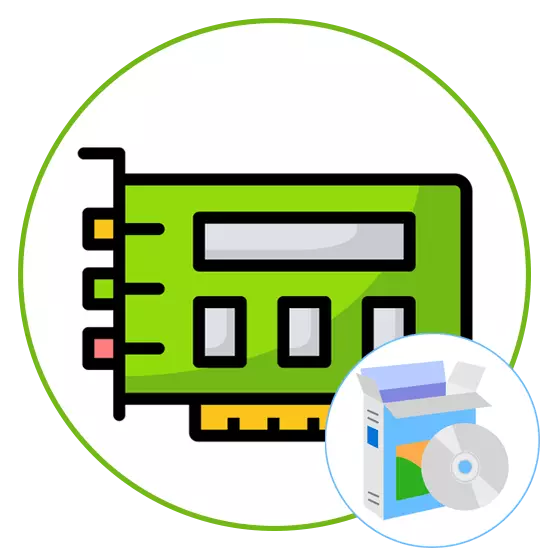
Nästan varje datoranvändare är tidigare eller senare inför uppgiften att installera drivrutiner för inbäddade komponenter och kringutrustning. Det är dock inte alltid nödvändigt att installera alla saknade filer samtidigt, och till exempel behovet av att bestämma den nödvändiga programvaran för ett ljudkort. Det finns ett antal metoder som gör att du kan ta reda på vilka drivrutiner som behövs för ett inbyggt eller diskret ljudkort. Idag vill vi nämna dem alla så att varje användare kan hämta ett optimalt sätt för sig själv.
Förberedande åtgärder
I de flesta fall är ljudkortet exakt det inbyggda, och om du köpte det separat, kommer det att räcka för att titta på rutan för att bestämma namnet och på det för att hitta de nödvändiga filerna på den officiella hemsidan eller genom tredje partifonder. Om uppgiften är att välja en drivrutin för det inbyggda chipet, måste du i det här fallet först ta reda på moderkortets eller bärbar dator, beroende på vilken typ av enhet som används. För att göra detta finns det separata manualer på vår sida, där du hittar extra instruktioner om detta ämne och klara av uppgiften.Läs mer:
Definition av en bärbar modell i Windows
Visa modell moderkort i Windows
Därefter kan du säkert byta till valet av metoden. Låt oss vända om att överväga varje alternativ så att du sedan stoppade på lämpligt och använde instruktionerna för att bestämma den nödvändiga föraren utan några svårigheter.
Metod 1: Moderkortstillverkarens webbplats
Först och främst vill vi prata om tillverkarna av moderkort. Denna metod passar alla de användare som självständigt monterade en persondator eller köpte en färdig montering. Efter att ha bestämt den exakta modellen i moderkortet kan du fortsätta att bekanta med sina komponenter, varigenom den kompatibla drivrutinen bestämmer ljudkortet. Detta är som följer:
- Gå till moderkortets tillverkarens hemsida genom att ange adressen i lämplig rad eller söka igenom webbläsaren. Här är du intresserad av avsnittet "Support".
- Ange namnet på din modell i söksträngen på sidan som öppnar eller använder listan för att hitta den.
- Gå sedan till modellsidan genom att klicka på namnet, eller klicka på "Katalog" -knappen. Vi kommer att ange att vi överväger denna metod på exemplet på webbplatsen ASROCK, så du bör överväga funktionerna i den webbresurs där sökningen utförs.
- När du har bytt till produktsidan, läs moderkortets specifikation. Här är du intresserad av objektet "Audio" eller "Sound Card". Bestäm sin modell för att förstå vilka förare som ska hämtas.
- Om du vill ladda ner drivrutiner direkt från den officiella webbplatsen, måste du på samma sida flytta till avsnittet "Support".
- Klicka på "Download" eller "Drivers" -knappen för att visa tillgängliga filer.
- Välj först önskad version av operativsystemet och hitta sedan den önskade drivrutinen och ladda ner den.
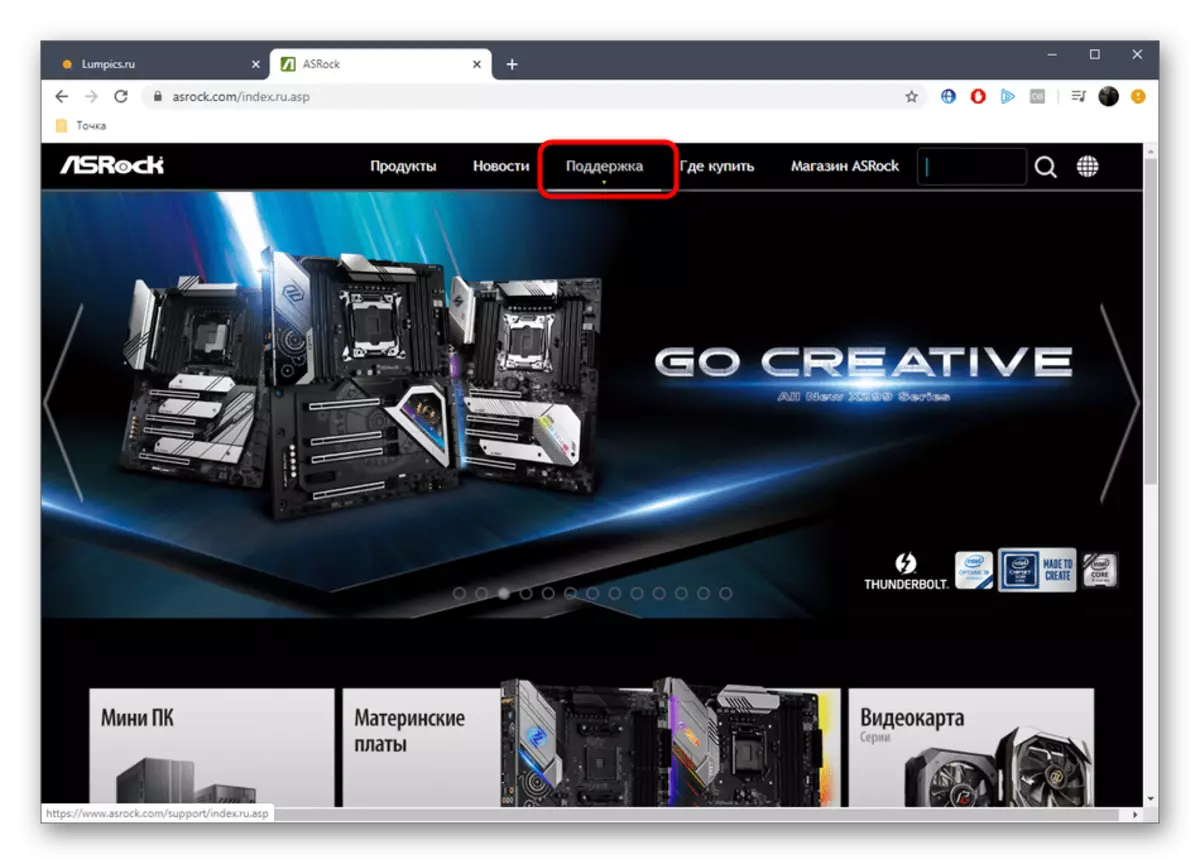
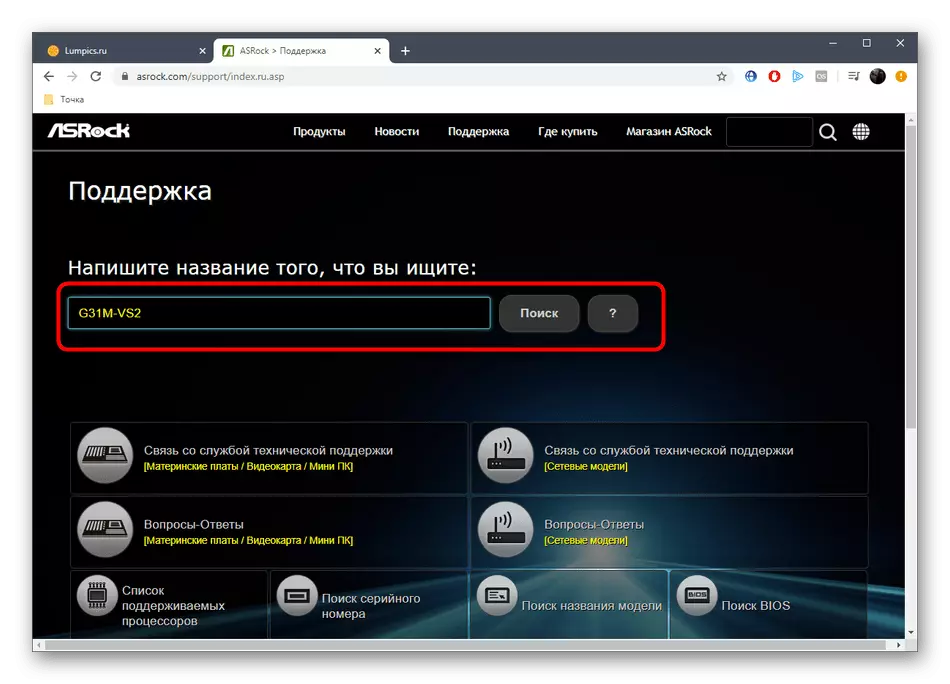
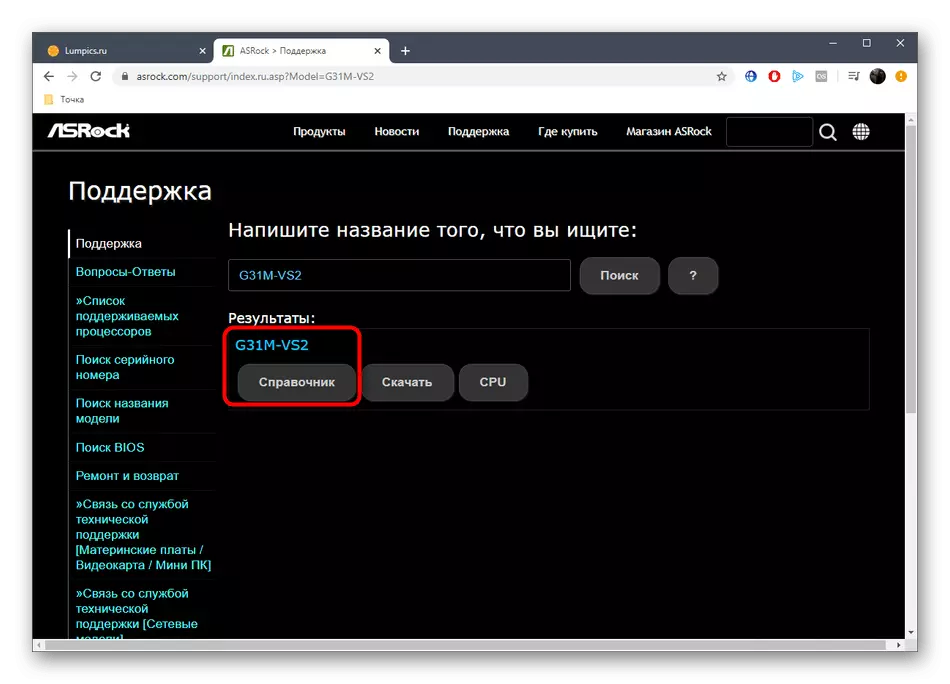
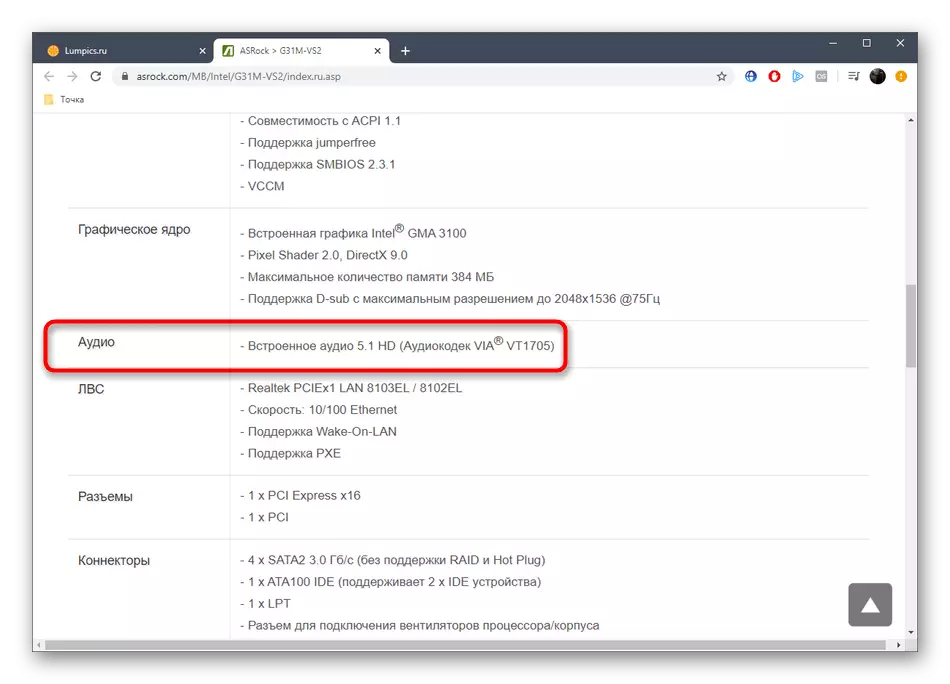
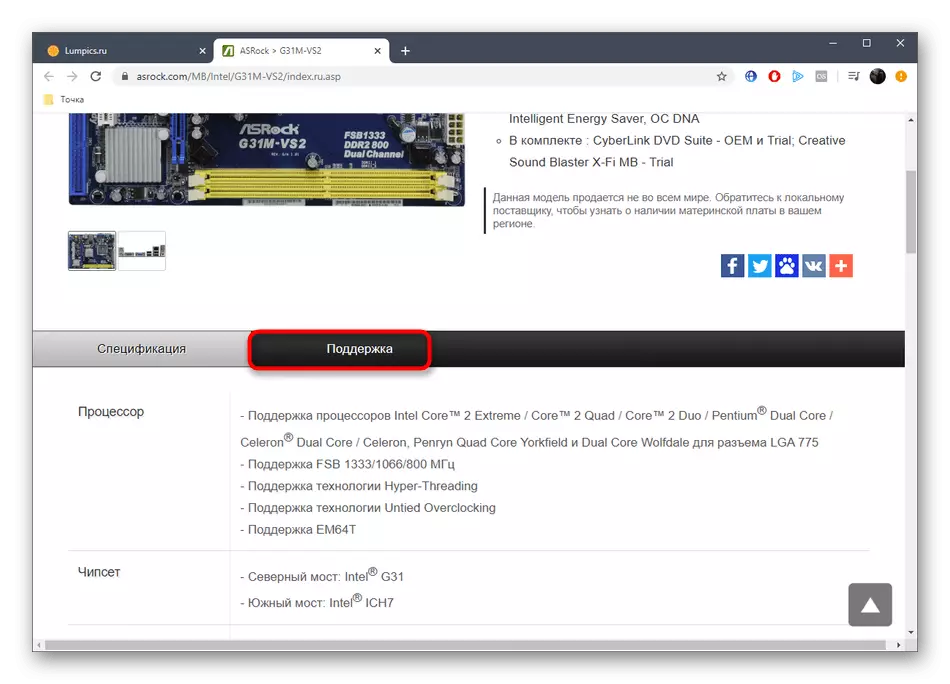
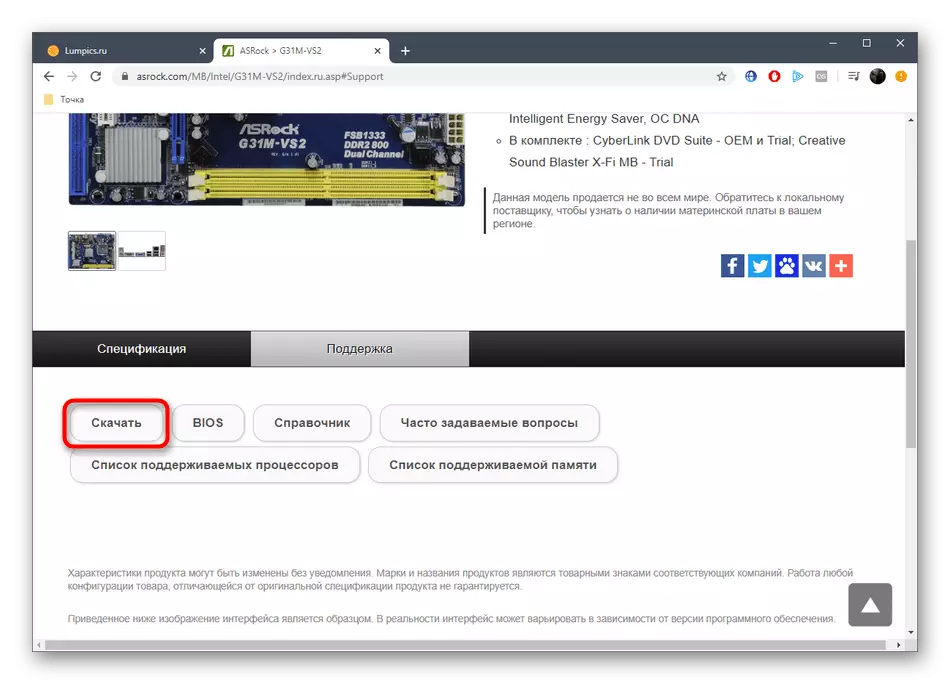
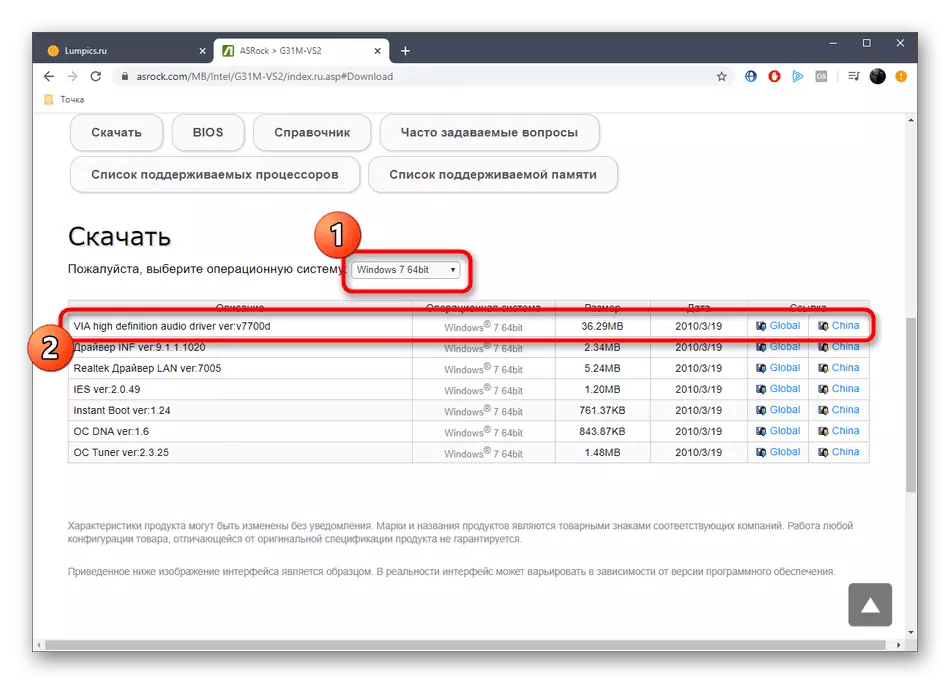
Det är bara kvar att vänta på nedladdningen och installera den resulterande drivrutinen för att gå till rätt interaktion med datorn, utan att ha upplevt några problem med ljud.
Metod 2: Laptop Tillverkarens hemsida
Ungefär samma schema söker efter drivrutiner för bärbara ägare, men det finns egna egenskaper som också bör övervägas. Därför föreslår vi att det här beskrivs mer detaljerat med det här ämnet, visa följande instruktioner.
- Gå till huvudsidan på webbplatsen och genom sökningen för att hitta din bärbara modell.
- Därefter måste du fortsätta för att visa egenskaperna genom att välja lämpligt objekt på enhetssidan.
- Titta på avsnittet "Audio" eller "Ljudkort" för att bestämma den inbyggda modellen.
- Om det inte kunde göras eller du behöver omedelbart ladda ner drivrutinen från samma plats, gå till kategorin "Support".
- Flytta sedan till fliken med drivrutiner och verktyg.
- Ibland måste du välja versionen av operativsystemet för att visa en lista med lämpliga förare.
- I avsnittet "Audio" kan du bekanta dig med de visade resultaten. Observera att ofta listan innehåller flera programversioner, som hjälper till att välja det senaste eller ett av de föregående.
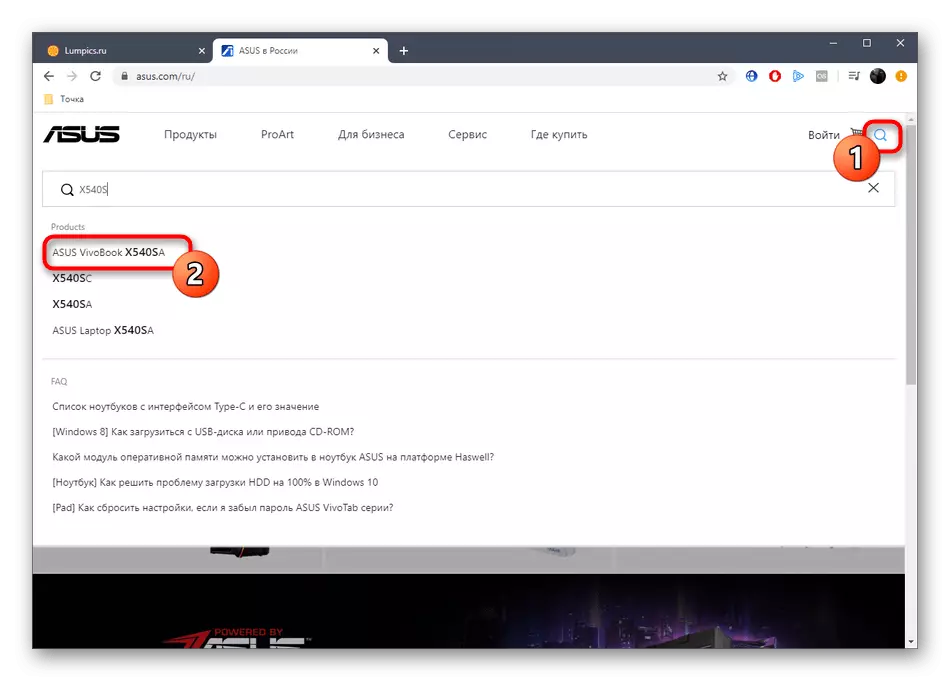
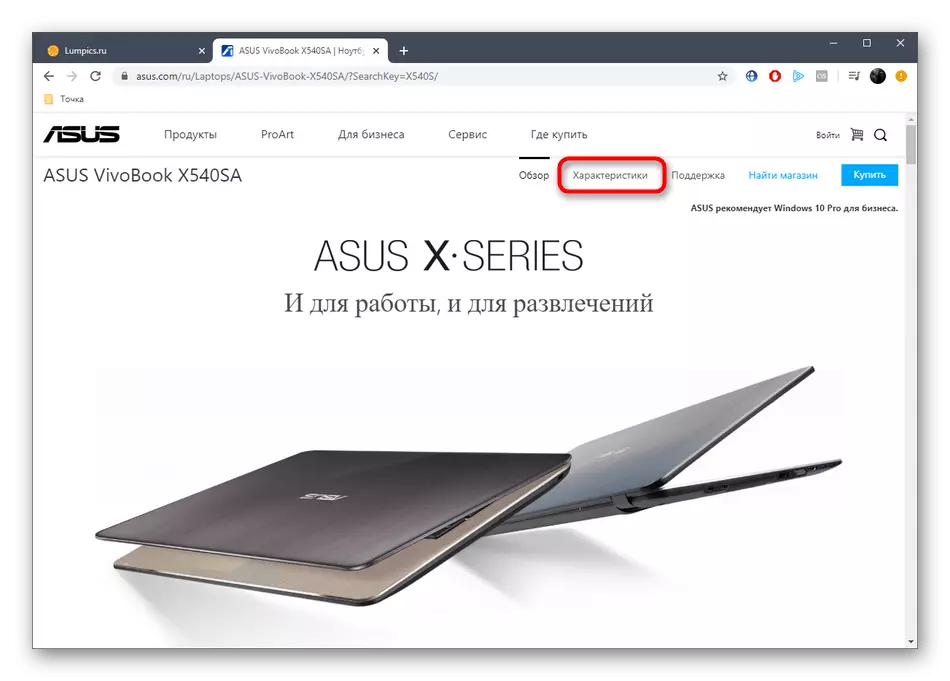
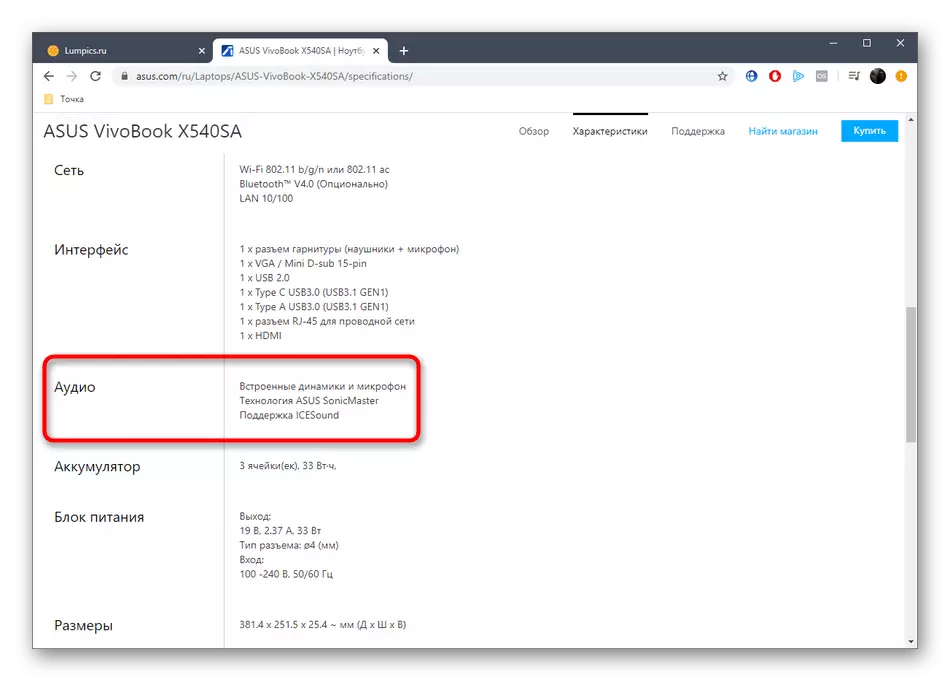
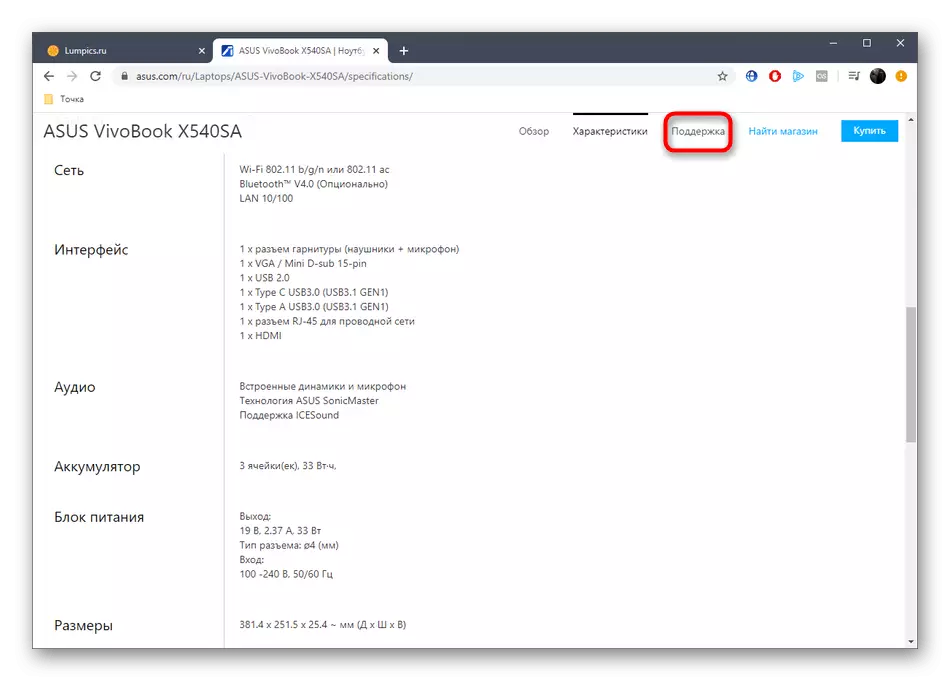
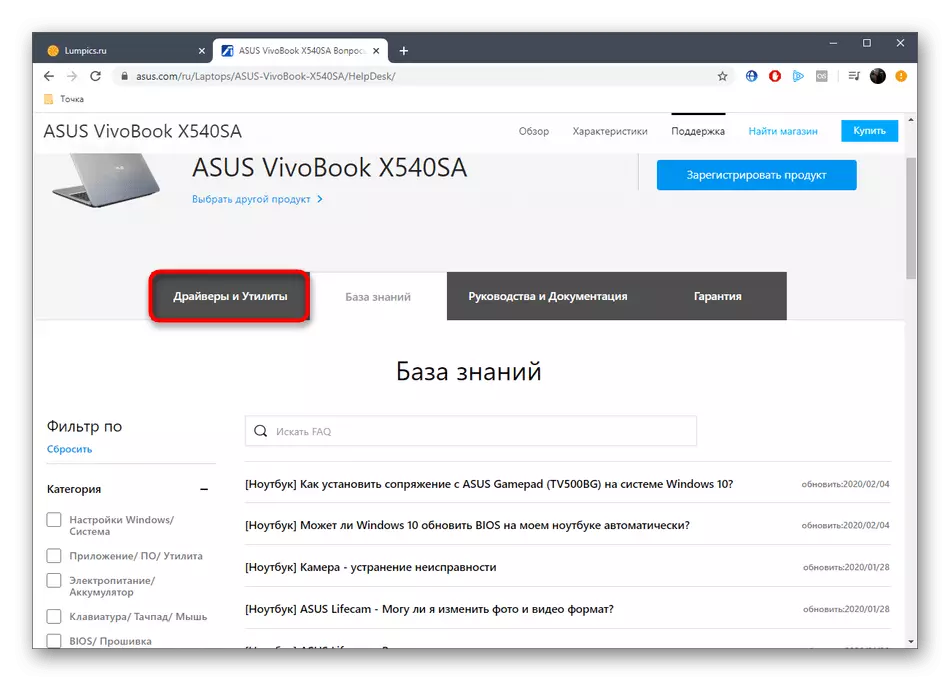
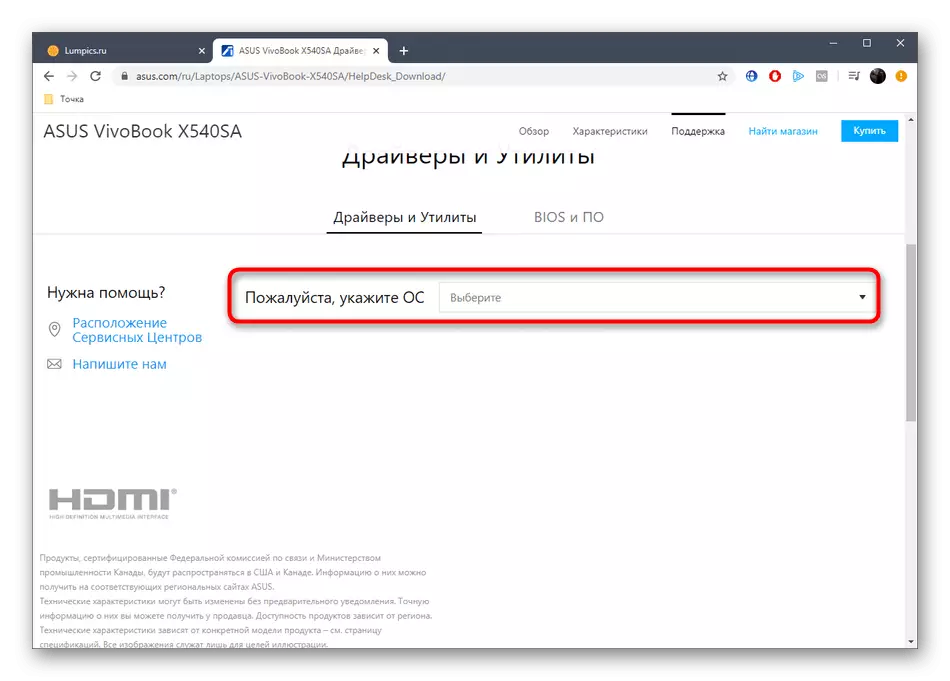
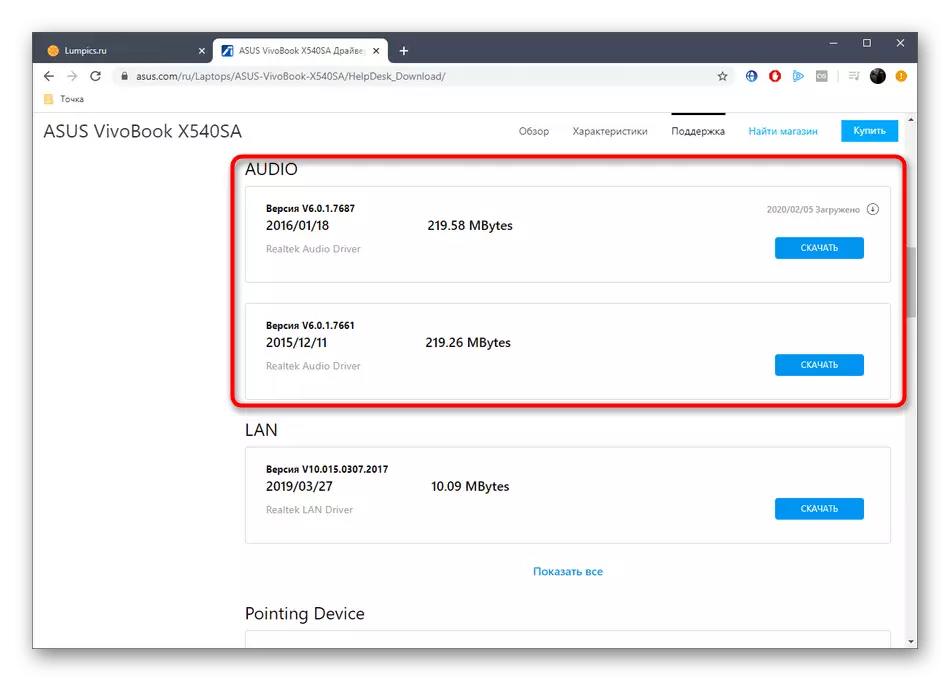
På samma sätt söker de andra nödvändiga drivrutinerna på platserna för bärbara tillverkare. Använd ovanstående instruktion för att ladda ner all programvara och installera den via de körbara filerna.
Metod 3: Program från tredje part
Ibland är de källor som beskrivs ovan av någon anledning inte passar användare, till exempel, det är omöjligt att bestämma den exakta modellen på enheten eller på den officiella hemsidan. Det finns ingen nödvändig sida. I det här fallet kan du använda program från tredje part vars grundläggande funktionalitet är koncentrerad på definitionen av inbäddade komponenter och kringutrustning. Låt oss titta på den här processen på AIDA64s exempel:
- Följ länken ovan för att lära och ladda ner Aida64. Efter installation och start via panelen till vänster, gå till avsnittet "Multimedia".
- Här är du intresserad av kategorin "Audio PCI / PNP".
- Listan över befintliga enheter visas. Det visar både ljudkort inbyggda i moderkortet och anslutet till det via PCI. Kom ihåg modellen för att ytterligare hitta kompatibla drivrutiner.
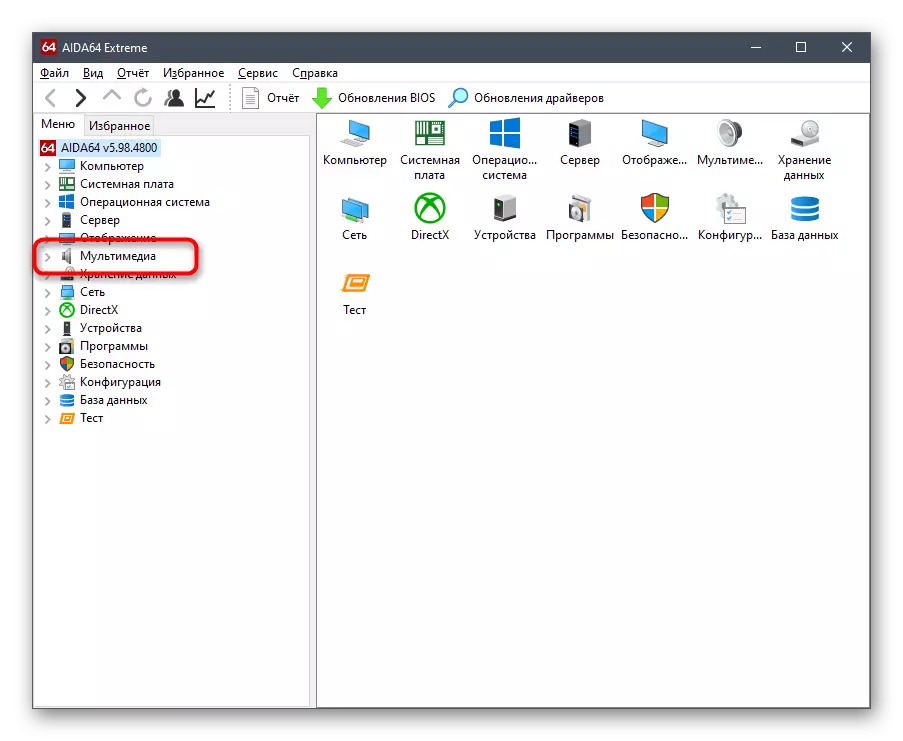
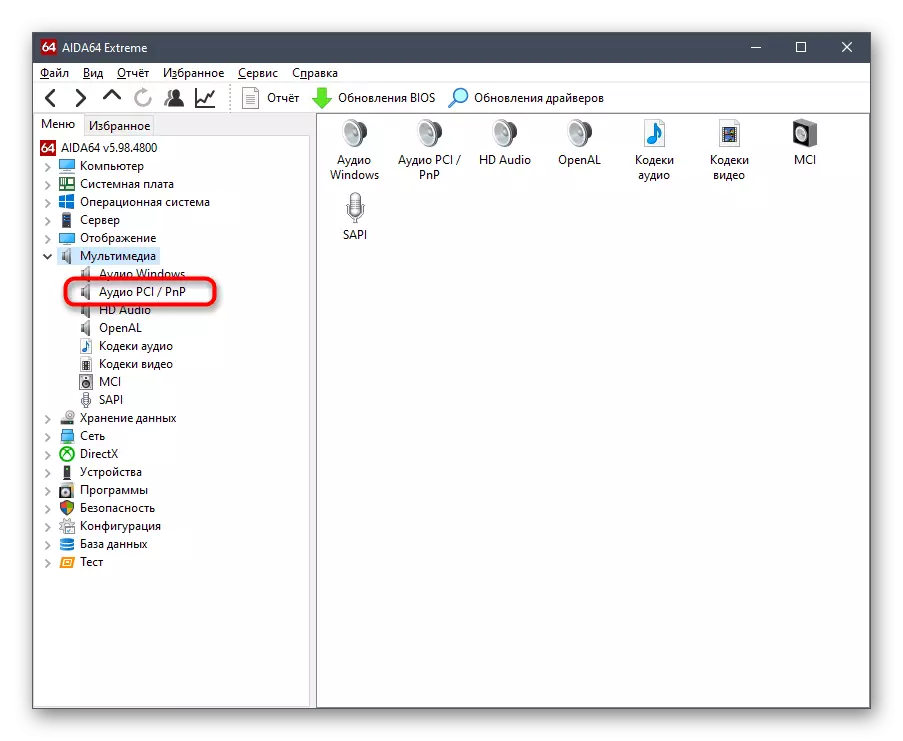
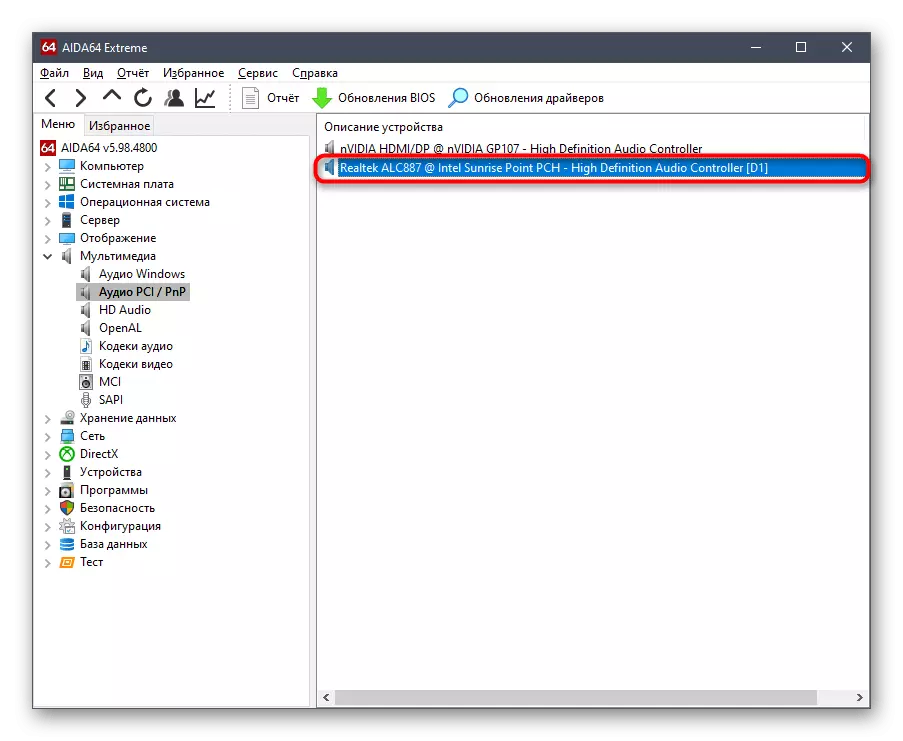
Ungefär samma princip driver andra program som är utformade för att bestämma datorns järn. Om du inte passade Aida64 rekommenderar vi dig att bekanta dig med listan över de bästa alternativen genom att klicka på rubriken ytterligare.
Läs mer: Program för bestämning av datorns järn
Metod 4: Unik identifierare
Ljudkortet tillhör standard typ av komponenter, så det måste vara obligatoriskt att ha en unik identifierare. Det skapar enhetstillverkaren även vid utvecklingsstadiet. En sådan hårdvarukod gör det möjligt för operativsystemet att korrekt bestämma komponentmodellen. Den vanliga användaren kan också se den och använda sina egna ändamål, till exempel för att identifiera kompatibla drivrutiner via specialplatser. Läs mer om detta i länkguiden nedan.
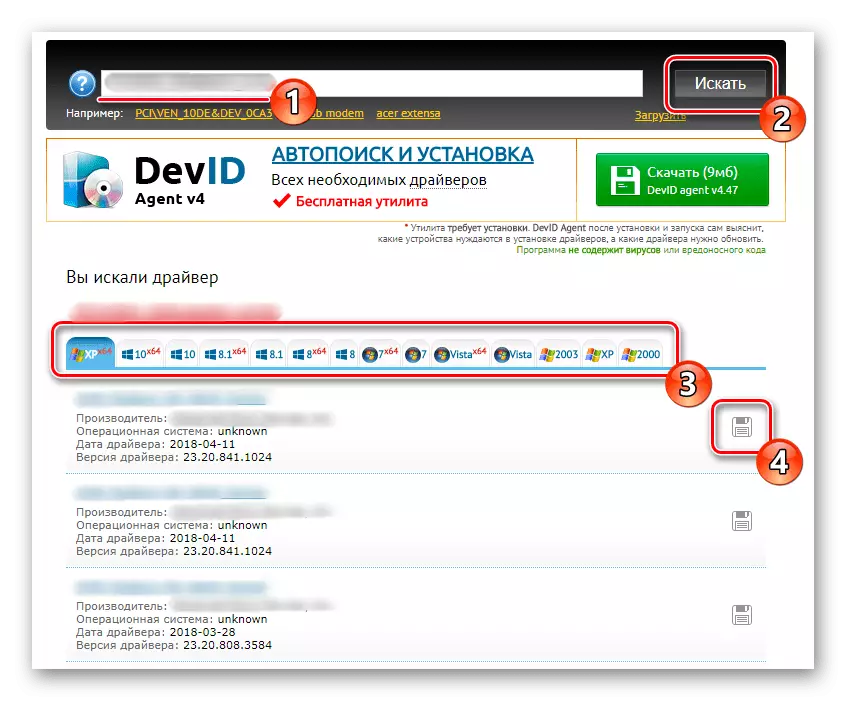
Läs mer: Sök efter maskinvaruförare
Metod 5: Windows-personal
Som det sista sättet vill vi prata om det inbyggda Windows-verktyget. Det låter dig definiera en kompatibel drivrutin för vissa ljudkort, men det kommer omedelbart att installeras i operativsystemet. Observera att det här bara installeras den grundläggande versionen, utan en applikation som låter dig hantera tillbehör (möjligheter att använda effekter, equalizer-kontroll etc. kommer att vara frånvarande). Om det här alternativet är lämpligt, följ bara nästa instruktion.
- Klicka på PCM på Start-knappen och i snabbmenyn som visas väljer du Enhetshanteraren.
- Här är du intresserad av avsnittet "Ljud-, spel- och videoenheter". Titta på ditt ljudkort där, klicka på linjen med höger musknapp och välj "Uppdatera drivrutin".
- Kör den automatiska sökningen efter programvara och förvänta resultatet.
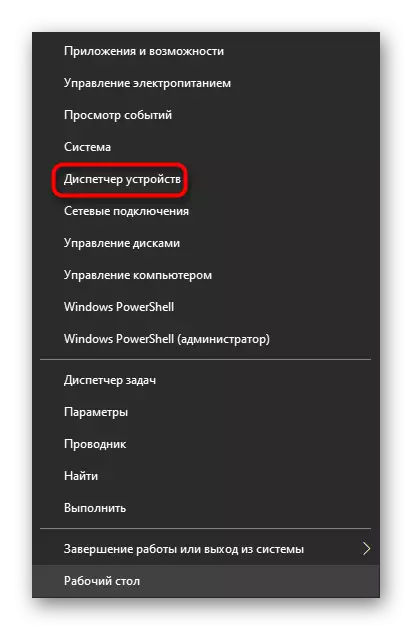
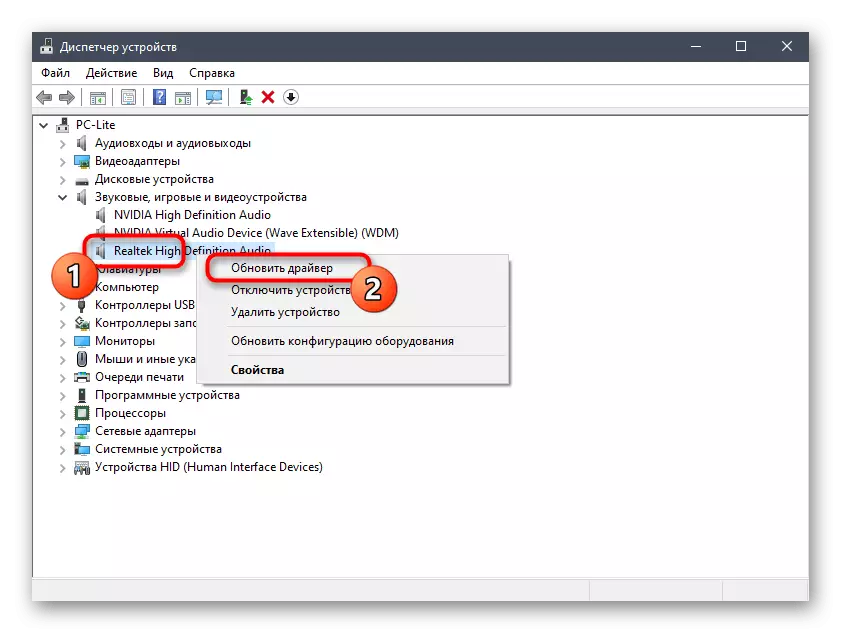
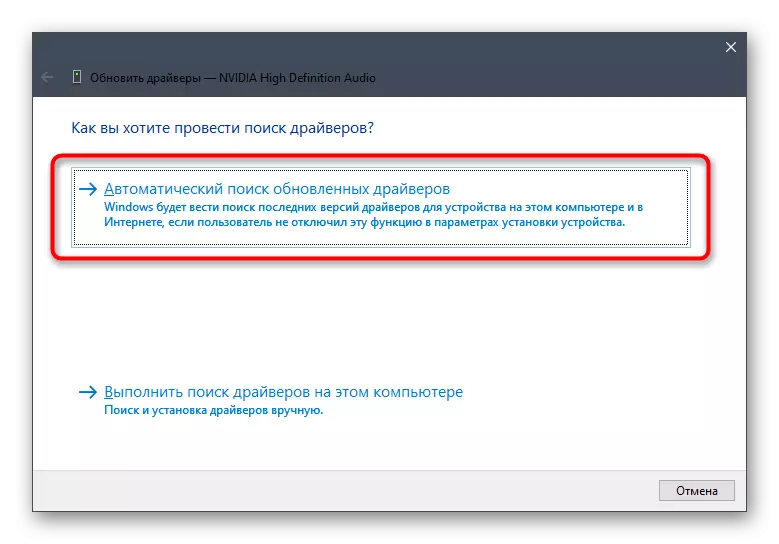
Om föraren detekteras får du en lämplig anmälan och väntar bara på installationen. Därefter kan du säkert gå till rätt användning av ljudkortet.
Idag pratade vi om alla tillgängliga alternativ för att definiera lämpliga drivrutiner för ljudkort. Som det kan ses har de alla en annan algoritm av åtgärder, därför är lämpliga i vissa situationer. Välj den metod du vill, och då kommer du bara att vara exekvera instruktionerna.
