
Problemet med texten "Universal Audio Receiver: Ej fast" i operativsystemet Windows 10 visas när du försöker reproducera ljud eller från tid till annan i anmälningsformatet. Det betyder att ljudenheten inte kan starta sitt korrekta arbete på grund av problem med programvara. På grund av detta måste användaren manuellt söka orsaken till detta problem och korrigera det. Det är bättre att börja med de enklaste och mest effektiva metoderna, som gradvis rör sig till svåra och ineffektiva.
Metod 1: Kör felsökningsverktyg
Det mest uppenbara möjliga lösningsalternativet är att köra felsökningsverktyg som är kopplade till ljuduppspelning. Detta inbäddade verktyg kontrollerar endast problemen, men automatiskt är det bara nödvändigt att starta skanningen från användaren och vänta på att resultaten ska utföras enligt följande:
- Öppna Start-menyn och gå till "Parametrar".
- Här väljer du det sista objektet som heter "Uppdatering och säkerhet".
- Gå tillbaka till kategorin "Felsökning".
- Här väljer du den första typen av diagnostik som heter "Sound Play".
- Klicka på knappen "Kör felsökningsverktyget" som visas.
- Förvänta dig att börja skanna.
- Om flera ljudenheter är anslutna till datorn, bör du markera markören och klicka sedan på "Nästa".
- Du kommer att bli underrättad om skanningsresultaten. Det kan vara nödvändigt att utföra alla åtgärder manuellt: Gör det genom att följa de visade instruktionerna.

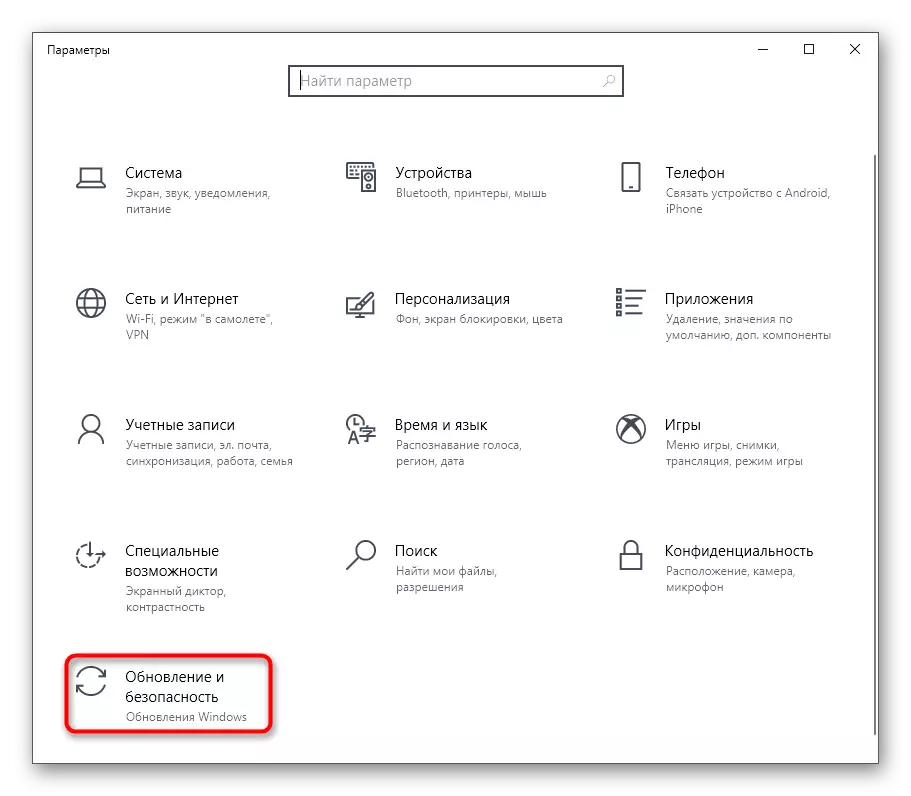


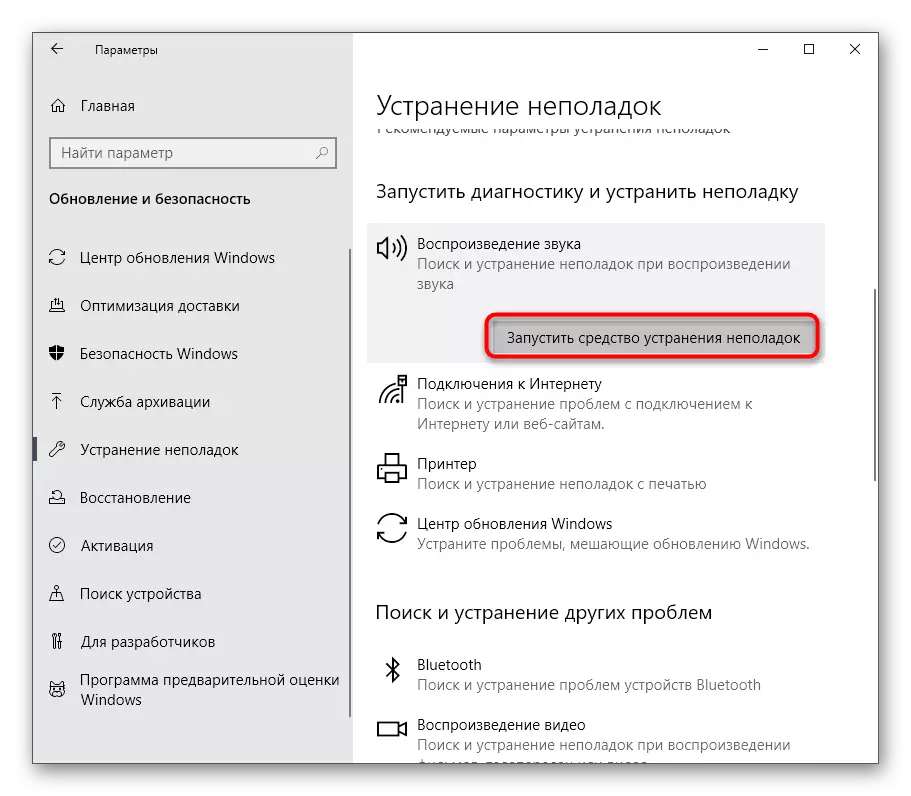



Om några fel hittades och korrigerats, fortsätt att interagera med datorn, kontrollera ljudenhetens prestanda. Annars, var uppmärksam på följande instruktioner.
Metod 2: Installera ljuddrivrutiner
Följande alternativ är att installera de saknade ljuddrivrutinerna, om det inte har gjorts tidigare. Observera att det är bäst att ladda ner liknande programvara bara från den officiella webbplatsen för moderkortet, en bärbar dator eller ljudkort, som prioriterar den senaste drivrutinsversionen. Men i vissa situationer kan du använda operativsystemets personal eller lösningar från utvecklare från tredje part.
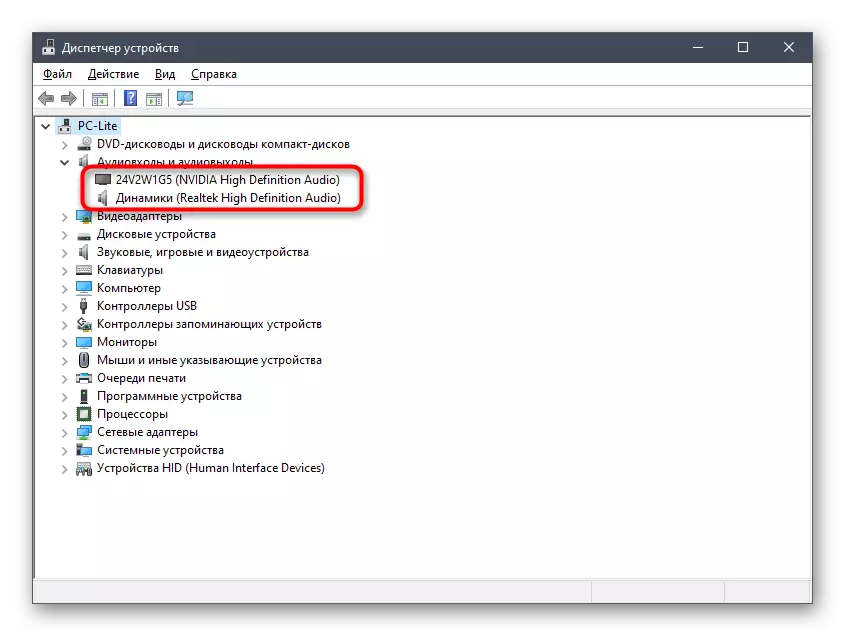
Läs mer: Hämta och installera ljuddrivrutiner
Metod 3: Installera om ljudenheten
I vissa fall sker fönstren i de saknade drivrutinerna i Windows 10, som också gäller ljudkort. Ibland är denna process helt enkelt färdig med ett fel eller av någon anledning, de tillagda filerna vägrar att fungera normalt. Då måste användaren självständigt ta bort enheten och installera den igen, vilket händer:
- Högerklicka på Start-knappen och välj Enhetshanteraren.
- I fönstret som öppnas, expandera kategorin "Audioingångar och ljudutgångar".
- Välj den använda hårdvaran, klicka på PCM-linjen och hitta alternativet "Radera radera i snabbmenyn.
- Bekräfta raderingen och markera kryssrutan som är ansvarig för parallella drivrutiner avinstallera om den är närvarande.




Nu måste du starta om datorn så att förändringarna har trätt i kraft. Om standardanordningen inte spelas av ljudet måste du återgå till Metod 2 och implementera den för att göra rätt installation av kompatibla drivrutiner.
Metod 4: Verifiering av Windows-ljud
Tjänsten som heter Windows Audio är direkt relaterad till utförandet av den aktuella utrustningen och ansvarar för att spela upp ljud och ansluta enheterna själva. Om det av någon anledning är i ett bortkopplat tillstånd, ett fel "Universal Audio Driver: Ej fasta" kan visas på skärmen, så det rekommenderas att kontrollera de aktuella parametrarna som tillämpas på den här tjänsten.
- Öppna "Start" och genom sökningen efter att hitta programmet "Tjänster".
- I listan hittar du "Windows Audio" -strängen och gör ett dubbelklick på vänster musknapp på den för att öppna egenskaper.
- Ställ in starttypen "automatiskt" och se till att det aktuella tillståndet "exekveras". Om tjänsten är stoppad, kör den själv och använd de ändringar som gjorts.



Metod 5: Viruskontroll för virus
Vi vänder oss till metoder som är sällan effektiva, men i vissa situationer kan provocera uppkomsten av det aktuella problemet idag. Den första är att kontrollera datorn för närvaro av skadliga filer, vilket är möjligt med speciell programvara eller webbtjänster. I händelse av detektering av hot, ta bort dem och fortsätt kontrollera ljuduppspelningen.Läs mer: Bekämpning av datorvirus
Metod 6: Moderkort BIOS Update
Som ni vet utför BIOS i moderkortet en viktig programfunktion, som länkar alla installerade komponenter till ett enda system. Om versionen av den här komponenten är föråldrad kan problem visas med förare och andra aspekter i operativsystemet. Kontrollera och installera BIOS-uppdateringar tar inte mycket tid och kommer att klara av det här förfarandet även en nybörjare, men vi rekommenderar att du kontaktar de lämpliga instruktionerna för att utföra denna operation utan några ytterligare svårigheter.
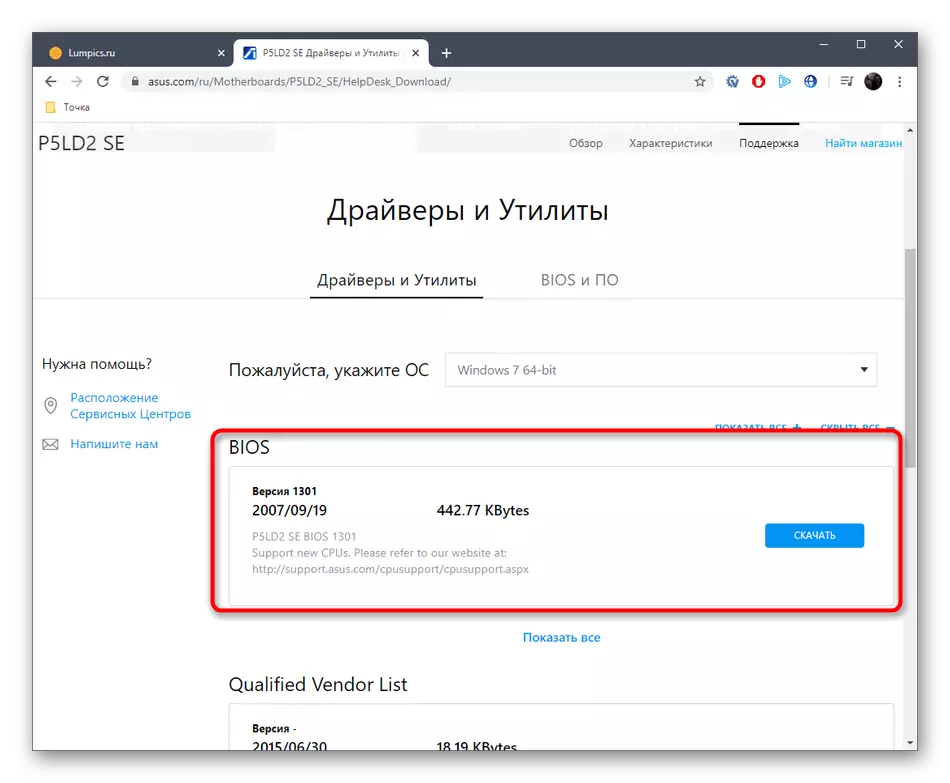
Läs mer: Uppdatera BIOS på en dator
Metod 7: Kontrollera systemfilens integritet
Skador på systemfiler - den situation med vilken nästan alla aktiva Windows-användare står inför från tid till annan. Ett sådant problem leder till överträdelser i operativsystemets prestanda, vilket orsakar misstag av olika slag. Frånvaron eller skada på vissa filer kan provocera och visa anmälan "Universal Audio Server: Ej fastställd", så som verifieringsåtgärder, rekommenderar vi dig att börja skanna via SFC och använda dism om du har. Läs mer om allt detta i ett separat material från vår författare vidare.
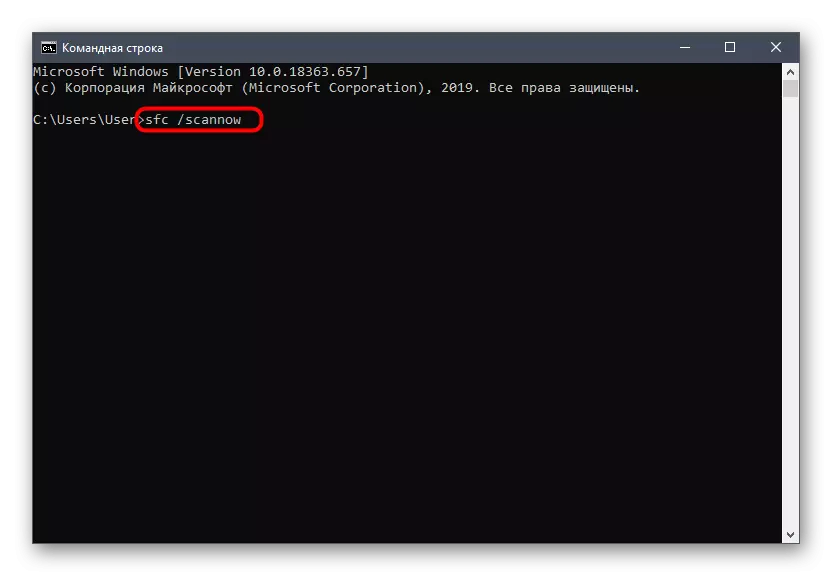
Läs mer: Använda och återställa systemfilens integritetskontroll i Windows 10
Metod 8: Återställer det ursprungliga tillståndet i Windows
Den sista versionen av lösningen på det aktuella problemet idag är återvändande OS till det ursprungliga tillståndet, vilket kan göras med olika metoder. Om användaren (eller programmen, operativsystemet) skapades säkerhetskopior när ljudet fortfarande fungerade korrekt, är det nödvändigt att återställa dem. Du kan dessutom kontakta det inbyggda verktyget som returnerar det ursprungliga tillståndet. Här måste varje användare välja ett sätt, skjuta bort från personliga preferenser och den aktuella situationen, och alla tillgängliga metoder beskrivs i artikeln nästa.

Läs mer: Vi återställer Windows 10 till den ursprungliga staten
Du har just fått bekant med alla tillgängliga instruktioner, för att korrigera ett fel med texten "Universal Audio Server: Ej fast". Det är bara i sin tur att utföra alla sätt att hitta en effektiv. Om inget av detta inte hjälper, är det bara att återinstallera OS, med hänvisning till det faktum att problemet uppstod under själva installationen.
