
Användare som använder iPhone inte bara för att kommunicera och underhållning, men också för arbete, möta ofta behovet av att öppna filer av vissa format. En av dessa är zip som används för att arkivera data. Det är inte svårt att öppna det.
Metod 1: UNZIP
Apples proprietära butik innehåller en hel del arkiver som stöder alla vanliga format, inklusive zip-objektet. Men bara några av dem har en stor mängd nedladdningar, ett högt användarvärde och, följaktligen mycket positiv feedback. Unzip, som vi använder som ett exempel längre - en av dessa.
Hämta Unzip från App Store
- Installera programmet på iPhone med länken som presenteras ovan, men rusa inte för att köra den - öppningen av filerna händer inte genom gränssnittet, men genom filhanteraren inbyggt i iOS, som ska kallas för att starta.
- Gå till mappen som innehåller det zip-arkiv du vill öppna för visning. Det kan lokaliseras både på smartphone-enheten och i iCloud.
- Efter att ha hittat den önskade filen, tryck på den och håll fingret tills snabbmenyn visas. Välj "Dela" i den.
- I sändningsfönstret som öppnas trycker du på "mer", bläddra ner listan över program som presenteras i den, hitta Unzip där och välj den.
- Omedelbart efter det öppnas arkivet, och ZIP kommer att visas i sitt gränssnitt. Tryck på det för att packa upp - mappen med samma namn kommer att skapas bredvid filen. Öppna den för att visa innehållet.
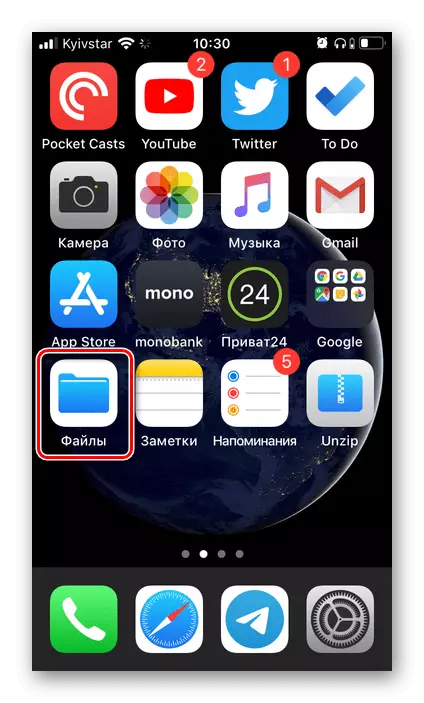
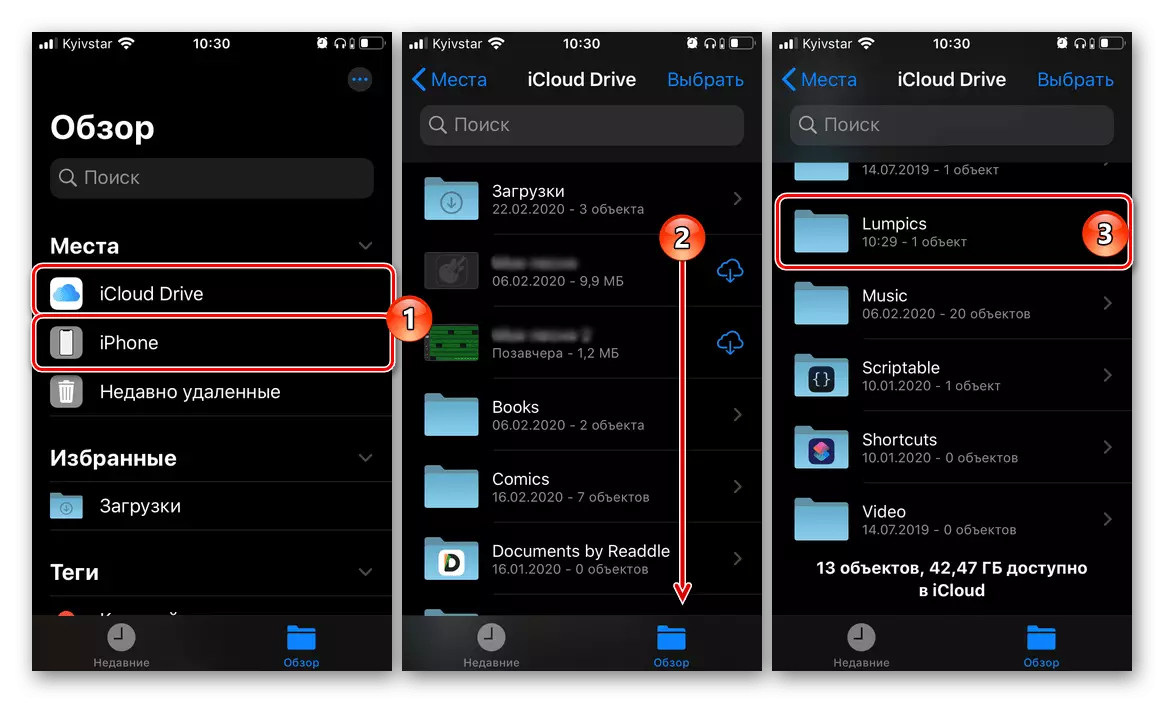
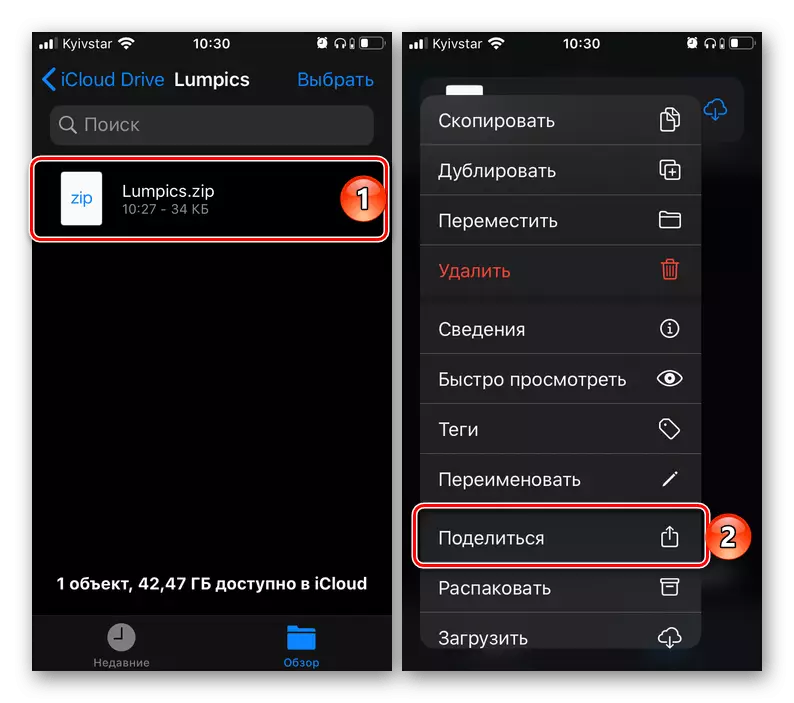
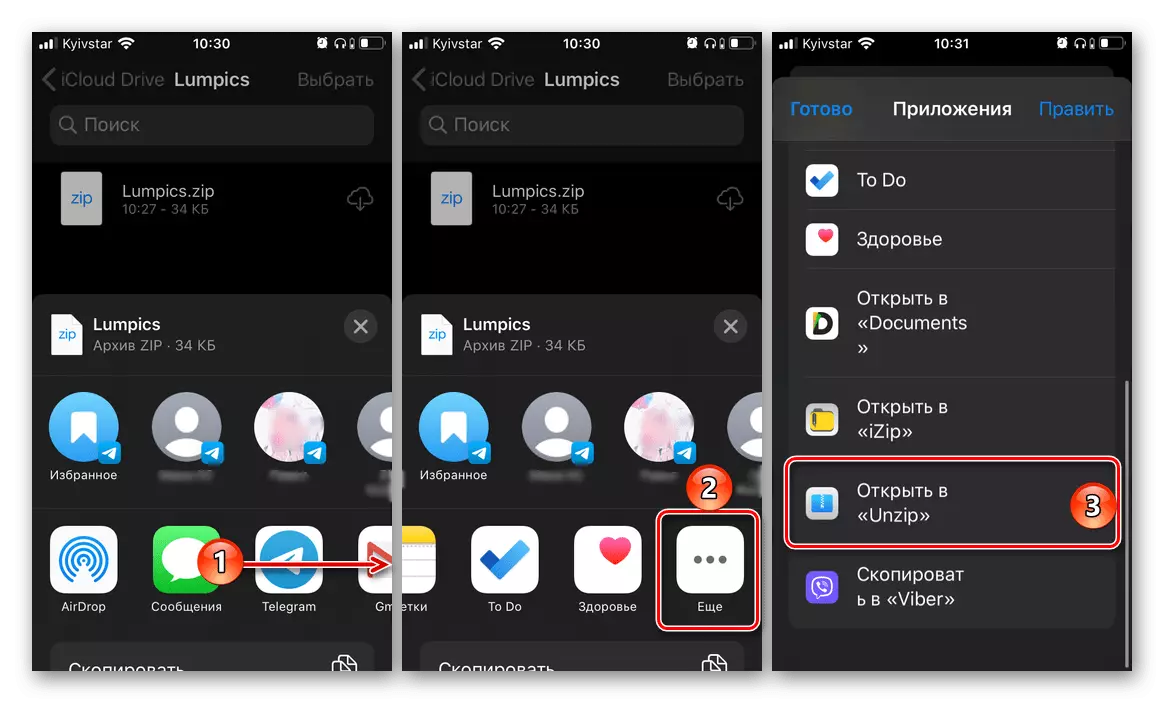
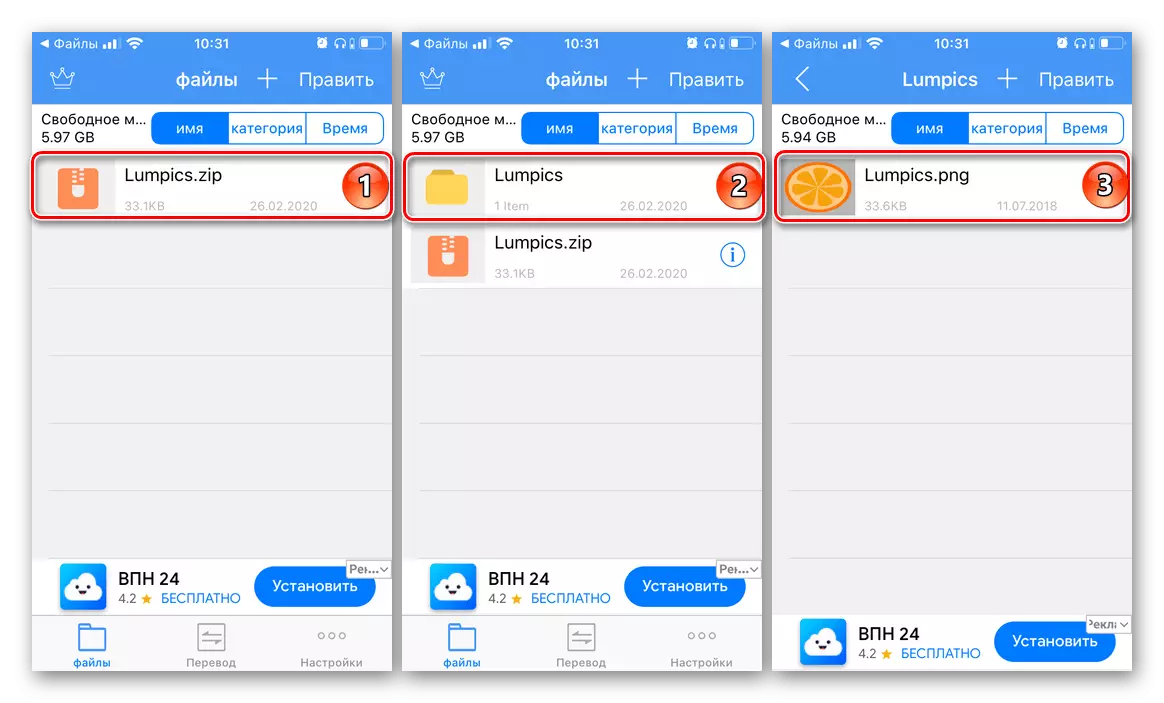
Om de data som extraheras från arkivet har en förlängning som stöds av iOS, kan de öppnas. I vårt fall är det här en bild som, om nödvändigt, kan också sparas på enheten, för vilken du vill använda menyn Dela.
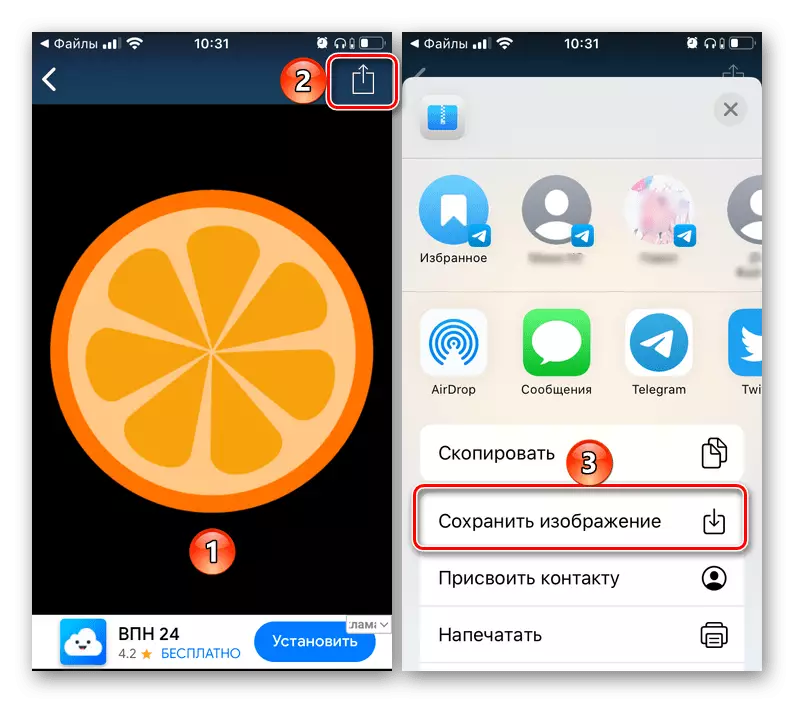
Unzip-applikationen klarar av öppnandet av zip-arkiv, men stöder också andra vanliga datakompressionsformat. Bland de zip, gzip, 7z, tjära, rar och inte bara. I arkivet finns det en annons, inaktivera vilket är möjligt mot en avgift. Det finns också en proversion, men de möjligheter som den tillhandahåller har inte ett direkt förhållande till vår dags uppgift.
Metod 2: Dokument
Förutom arkivering av applikationer är stödet till ZIP-format också utrustat med filhanterare som ger gott om möjligheter att arbeta med data som finns på iPhone och i molnlagringsanläggningar. Den ledande representanten för detta segment är produkten av läsning - dokument, som vi använder ytterligare.
Ladda ner dokument från App Store
- Ladda ner programmet och kör den, bläddra igenom välkomstskärmen med en beskrivning av de tillgängliga funktionerna. Därefter, medan i fliken "Mina filer" (öppnas som standard), gå till den zip-arkivmapp du vill packa upp för visning.
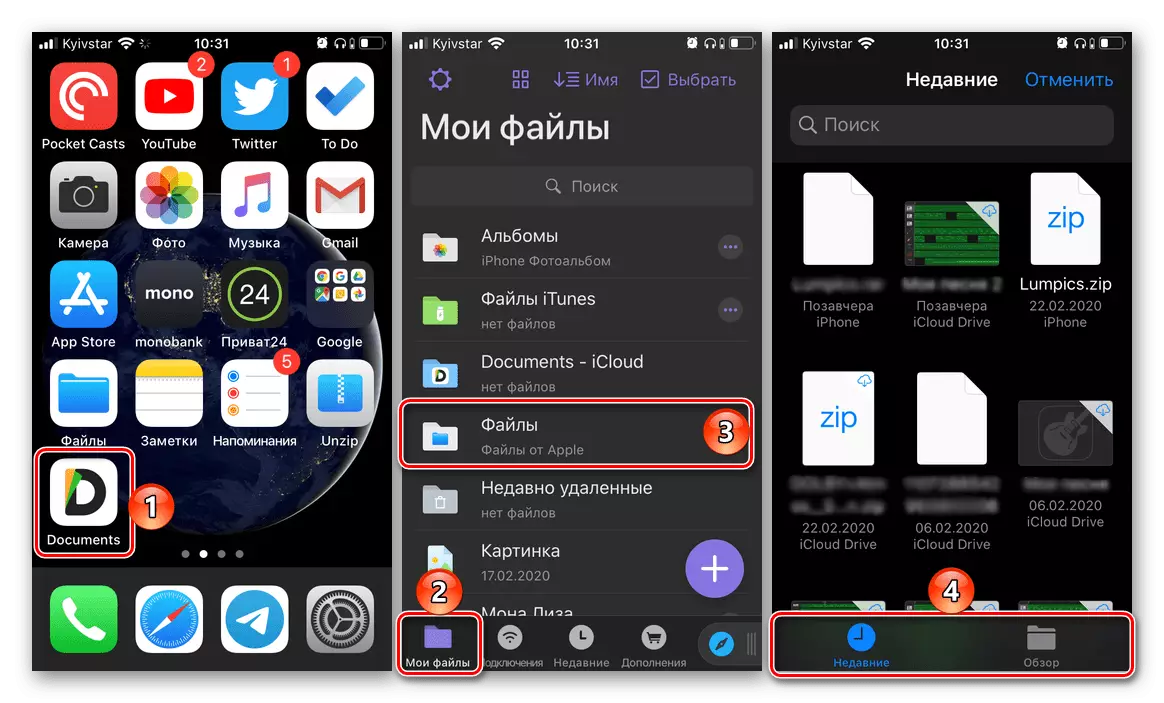
Notera! En filhanterare väljs via den inbyggda iOS-filhanteraren, där två flikar är tillgängliga för navigering - "Nyligen" och "Översikt" . Om det inte finns någon sökfil i den första, gå till den andra, och sedan i rotkatalogen eller katalogen där du sparade den - kommer inte bara lokala data att presenteras där, men de som är i iCloud.
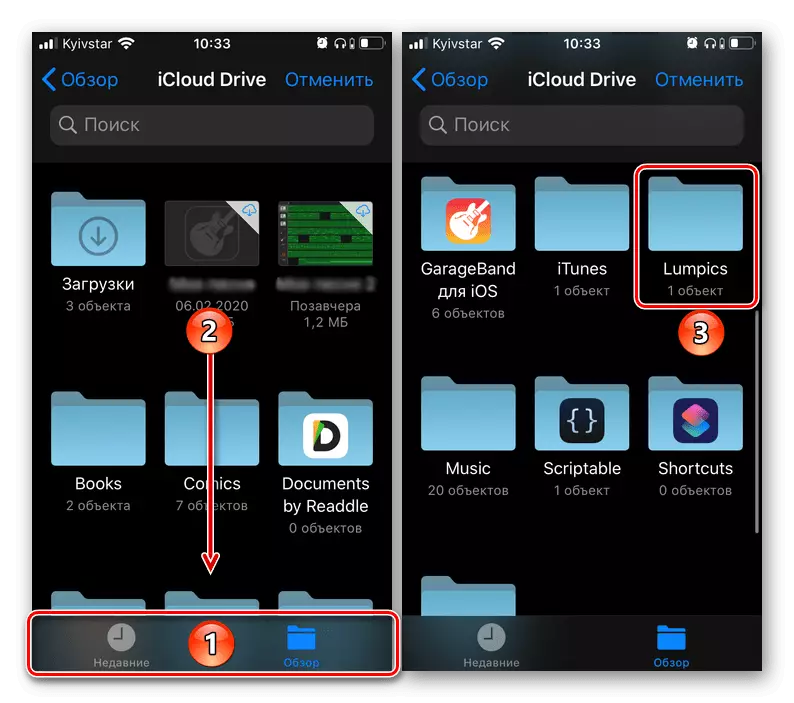
- Tryck på det hittade arkivet och välj platsen för att extrahera innehållet - som standard är det här "Mina filer" -programdokument. Du kan också välja någon annan plats eller skapa en ny mapp. Beslutar med valet, tryck på "Extract" -knappen på den övre panelen.
- Nästan omedelbart kommer innehållet i ZIP att visas framför dig, och om formatet stöds av den aktuella filhanteraren, kan den öppnas.
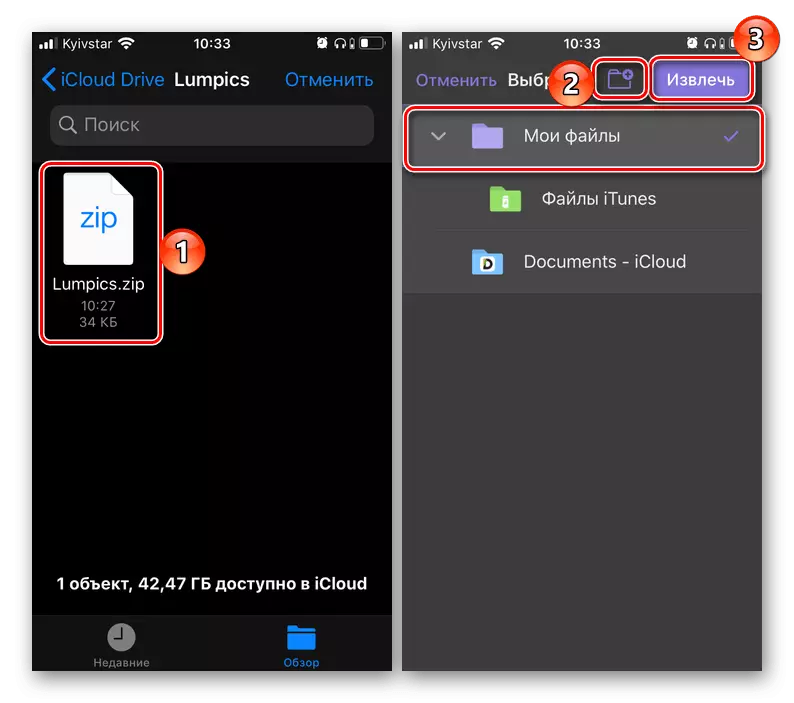
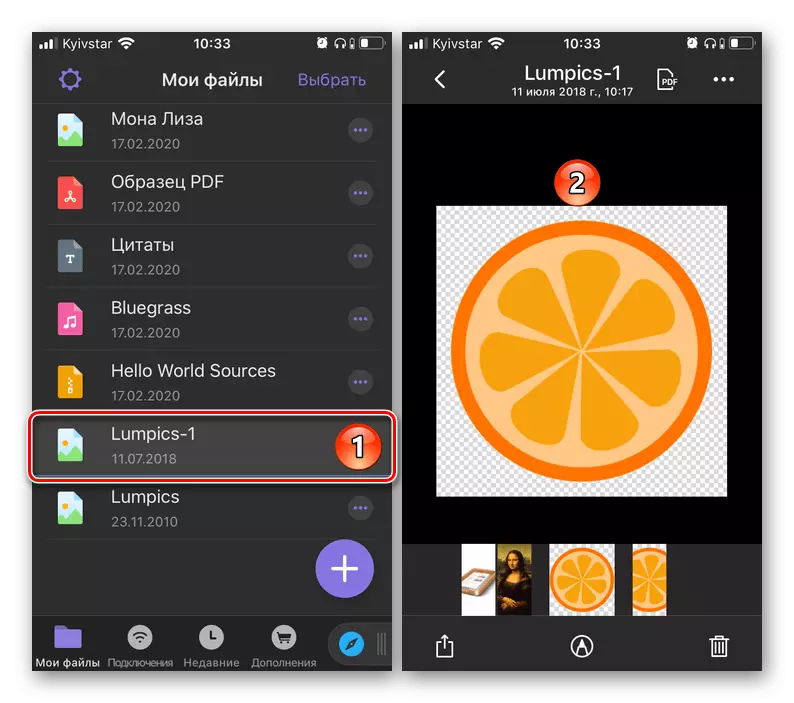
Liksom Unzip Archiver, tillåter dokumentansökan inte bara att extrahera och visa de filer som finns i ZIP, men också för att spara dem - beroende på formatet, kan de placeras antingen i "Photo" (för bilder) eller i det interna lagring (något annat format). Observera att filhanteraren från läsaren stöder även de filer vars tillägg är initialt oförenlig med iOS, och många av dem kan redigeras av inbyggda verktyg.
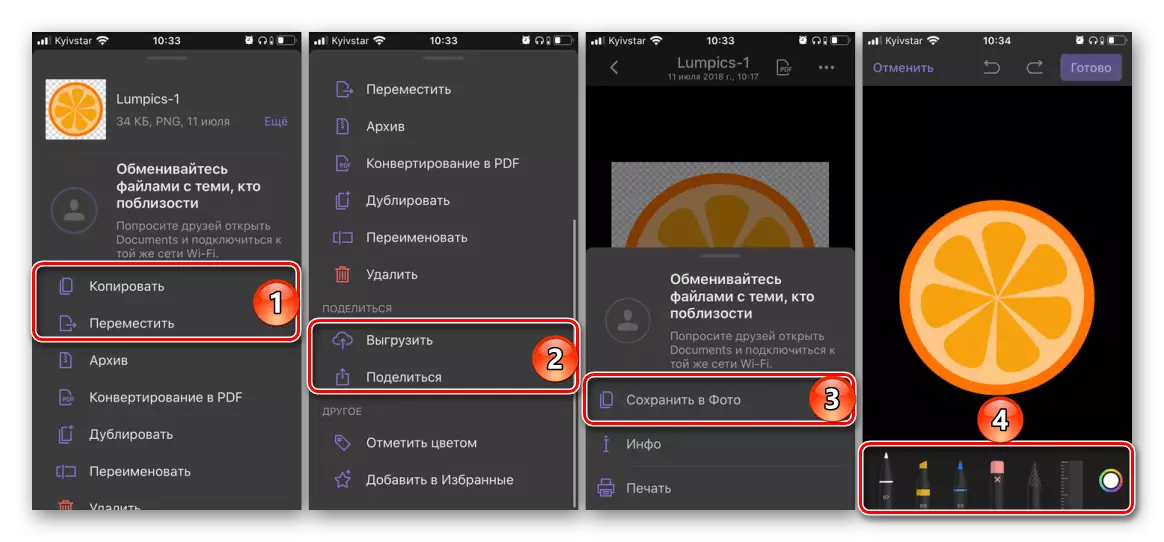
Metod 3: "Filer" (iOS 13 och högre)
Med utgången från den 13 versionen av IOS har "filerna" -systemansökan ändrats till en fullfjädrad filhanterare som ger ganska breda möjligheter till arbete, inte bara med iPhone-enheten, men också med molnlagring (du måste behöva Anslut den). En av innovationerna var det fulla stödet till zip-formatet, med vilket det tidigare var möjligt att göra manipuleringar som att spara, flytta och skicka, men inte uppackning.
- För att öppna zip med standard Apple operativsystem, kör "filer" och gå till arkivplatsen.
- Klicka på den och håll fingret tills menyn visas. Välj "Packa upp".
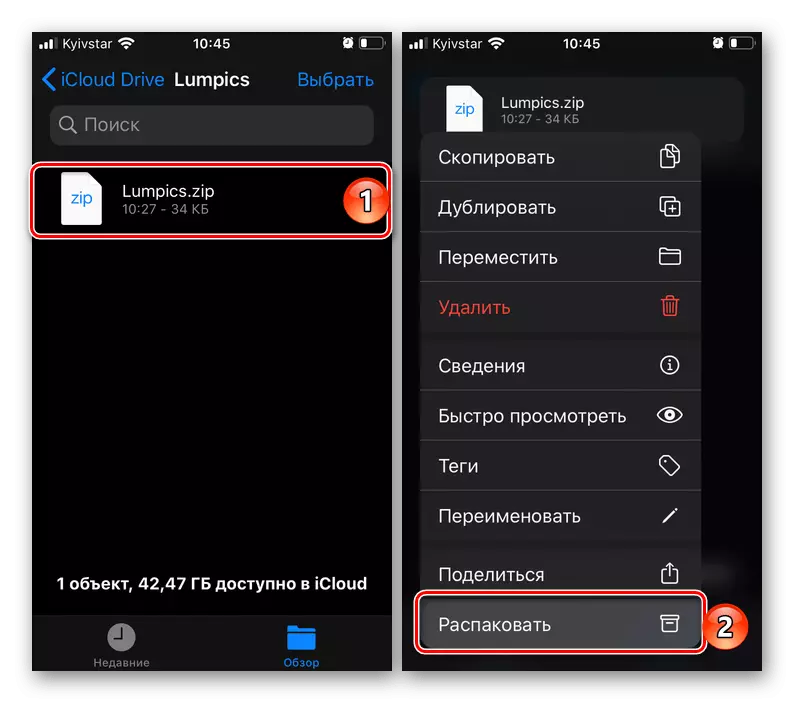
Notera: För uppackning är det inte nödvändigt att ringa menyn, tryck bara på filen. Den komprimerade data själva kommer att hämtas i samma katalog där arkivet är beläget. Om det finns flera av dem, kommer mappen med samma namn att skapas.
- Om filformatet (eller filerna) som finns inuti zip stöds av iOS, kan den öppnas. För att spara på den interna enheten eller i fotoprogrammet (beror på formatet), ring snabbmenyn och välj motsvarande objekt i den.
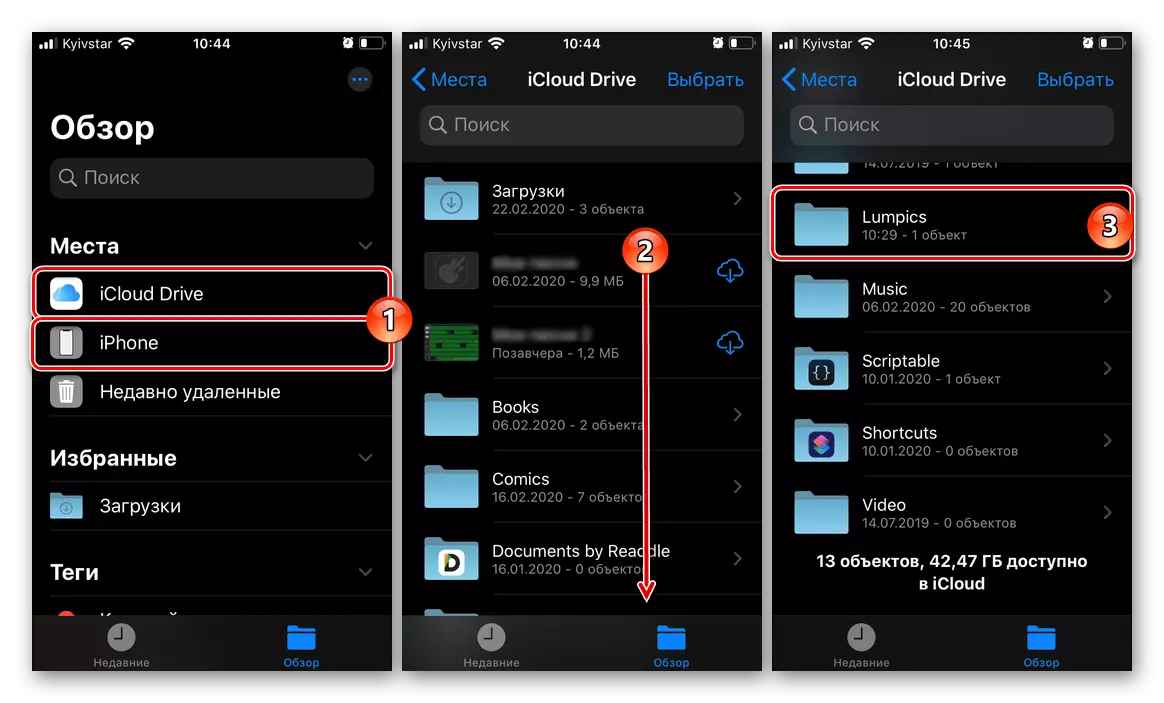
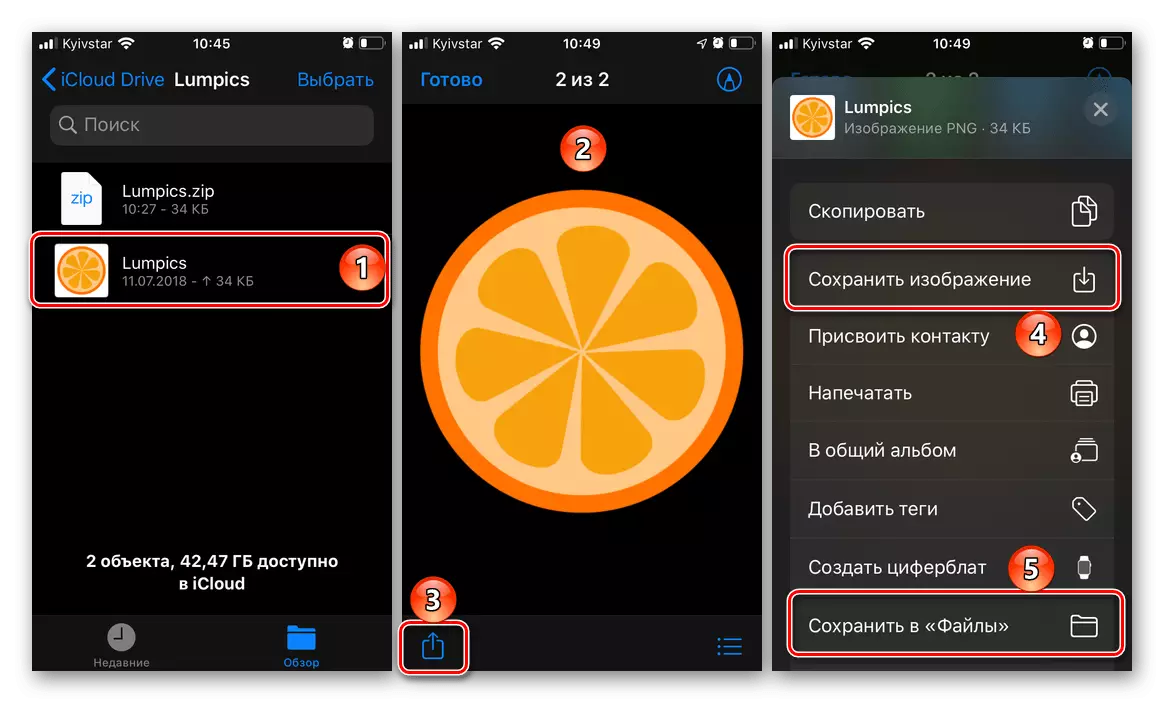
Viktig: Använda appen "Filer" , du kan inte bara packa upp zip-arkiven, men skapa dem också - för detta bör du helt enkelt välja mappen eller filerna, ring snabbmenyn och välj objekt "Pressa".
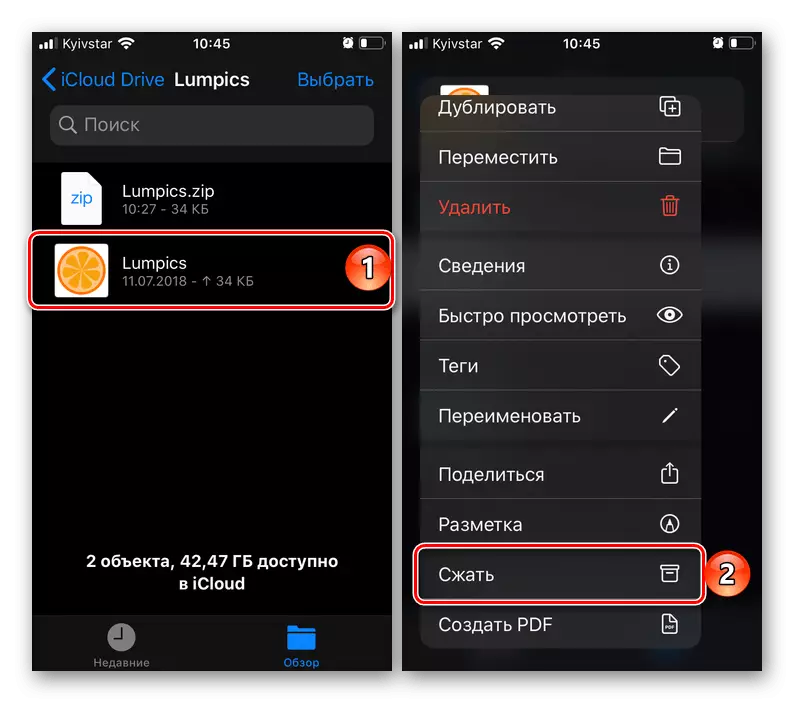
På iPhone, som kör iOS 13 och dess nyare versioner, med hjälp av standardfilhanteraren är den bästa lösningen för att öppna zip. I äldre versioner, för att lösa denna uppgift, kommer det att vara nödvändigt att kontakta program från tredje part som diskuteras ovan eller deras analoger som ger samma egenskaper.
