
Windows 10 tog med sig många förändringar som påverkades inklusive på jobbet med RAM. Idag berättar vi om hur du konfigurerar RAM i den här versionen av operativsystemet.
Steg 1: BIOS-konfiguration
Strängt taget kan den fullständiga inställningen av RAM (frekvens, tidpunkter, driftsätt) göras exklusivt via moderkortets firmware, så det första steget består av konfiguration via BIOS.

Lektion: Ställa in RAM i BIOS
Steg 2: Optimering av förbrukning av RAM-system
Efter interaktion med BIOS, gå direkt till operativsystemets inställning. Det första som ska göras är att optimera konsumtionen av "RAM".
- Tryck på WIN + R för att öppna fönstret "Kör", ange REGEDIT-förfrågan och klicka på "OK".
- Registerredigeraren startar. Gå till det på:
HKEY_LOCAL_MACHINE \ SYSTEM \ CurrentControlset \ Control \ Session Manager \ Memory Management
- I den sista mappen använder vi de två parametrarna, den första kallas DisablingPagingExecutive. Klicka två gånger på den med vänster musknapp.
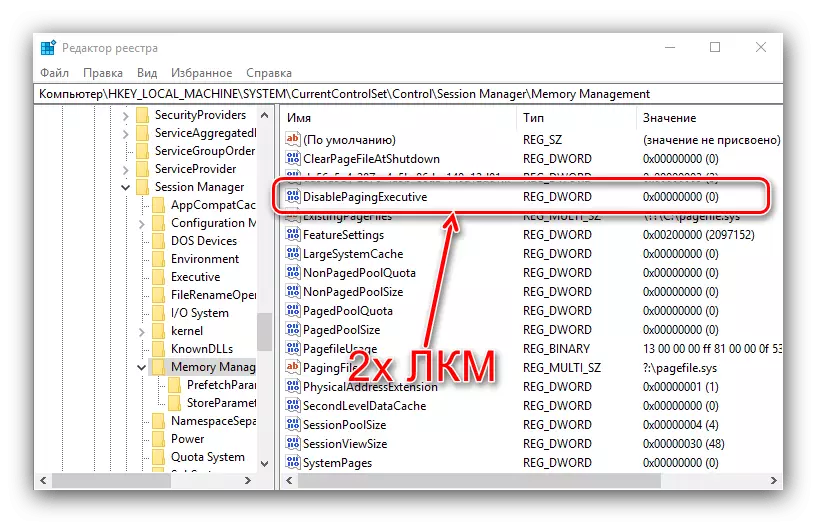
Ange värdet 1 och klicka på OK.
- Nästa parameter som vi behöver redigera heter LargesystemCache. Ändra det på samma sätt som den föregående, med samma värde.
- Kontrollera de angivna uppgifterna och stäng sedan registerredigeraren och starta om datorn.

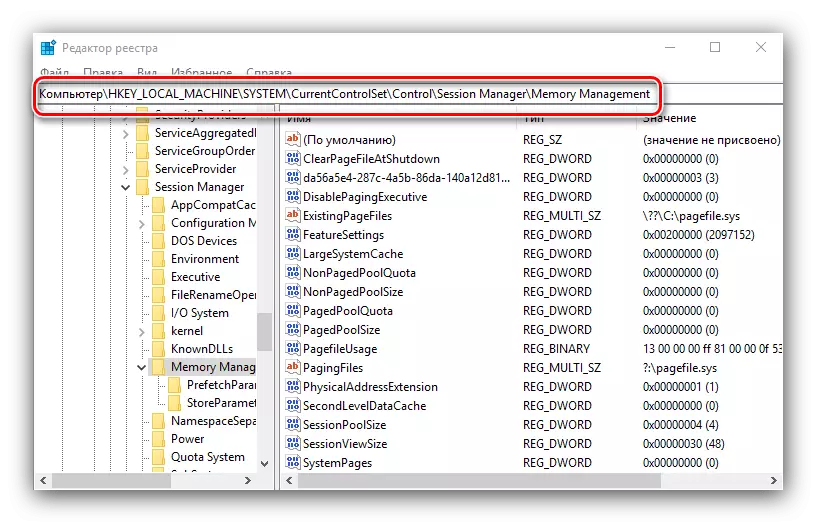


Att ändra dessa parametrar tillåter "dussin" mer subtilt att fungera med RAM.
Steg 3: Ställa in personsökningsfilen
Det är också viktigt att konfigurera personsökningsfilen - interaktionen mellan operativsystemet med RAM beror på dess funktion. Användningen av denna funktion rekommenderas för datorer med en liten för moderna standarder med volymen av RAM (4 GB och mindre).
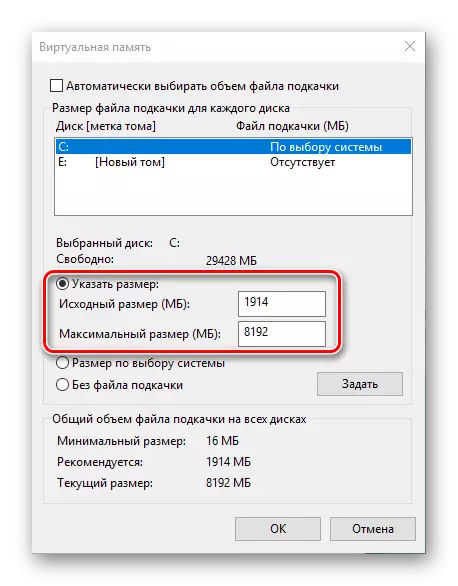
Lektion: Aktivera personsökningsfilen i Windows 10
Om antalet RAM är tillräckligt mer (mer än 16 GB), och SSD används som en enhet, finns det inget speciellt behov i personsökningsfilen, och den kan stängas av alls.

Läs mer: Inaktivera personsökningsfil i Windows 10
Steg 4: Konfigurera caching-tjänsten
I "Top Ten" från tidigare versioner av Windows flyttade cachefunktionen hos en del av informationen i RAM för att påskynda lanseringen av applikationer, som, även om det är användbart vid första anblicken, dock på en dator med en liten ramvolym, den kan till och med sakta ner systemet. För caching-processen är tjänsten med superfetch-titeln ansvarig, vars inställning kan aktiveras eller inaktivera den här funktionen.

Läs mer: Konfigurera Superfetch i Windows 10
I detta skede kan konfigurationen av RAM i Windows 10 anses vara färdiga.
Lösning av vissa problem
I processen med att konfigurera RAM i Windows 10 kan användaren stöta på de eller andra problemen.Systemet använder inte alla RAM
Ibland bestämmer OS inte hela mängden RAM. Detta problem uppstår genom olika skäl, för var och en av vilka en lösning är tillgänglig eller till och med några.
Lektion:
Inte alla RAM används i Windows 10
Sätt att koppla bort hårdvaru-minnesbackupen i Windows 10
Den "blå skärmen" visas med textminnet "
Efter att ha konfigurerat RAM kan du stöta på den BSOD som felet rapporteras till Memory_Management. Hon talar om problemen med "RAM".
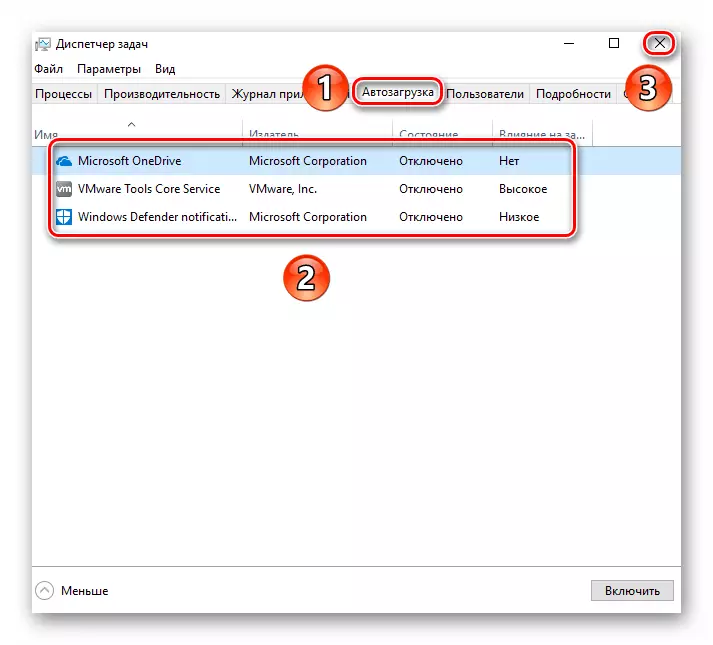
Läs mer: Fixera Memory_Management Error i Windows 10
Således har vi bekanta dig med principerna om att ställa in RAM på en dator som kör Windows 10, och indikerade också metoder för att lösa eventuella problem. Som du kan se är RAM-inställningen endast möjlig genom BIOS, medan du på sidan av operativsystemet kan endast konfigureras.
