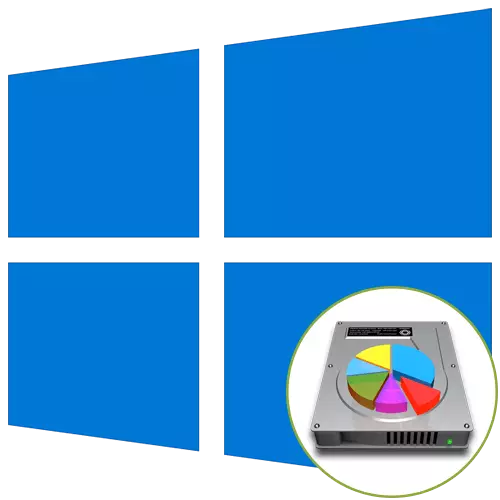
Om hårddisken är helt formaterad innan du installerar operativsystemet Windows 10 eller det bara köpts måste det delas in i logiska volymer för att skapa en korrekt struktur. Denna uppgift utförs direkt under installationen av operativsystemet och kan utföras på två sätt: via installationens grafiska meny och kommandoraden.
Vi vill klargöra att om du ska installera om Windows, med åtkomst till den aktuella versionen, kan skivmarkeringen markeras ännu via det grafiska gränssnittet med hjälp av program eller inbyggd funktionalitet. Därefter är det bara att formatera systemavsnittet och installera den nya versionen av operativsystemet. Läs mer om det i materialet ytterligare.
Läs mer: 3 sätt att dela hårddisken till sektioner i Windows
Metod 1: Grafisk menyinstallatör
Först, låt oss överväga standardmetoden för att separera skivan, vilket är lämplig även för oerfarna användare. Det är att använda installationsprogrammet inbyggt i installationsprogrammet, vilket bokstavligen i flera klick skapar en eller flera logiska volymer av några storlekar, separerar en fysisk enhet.
- När du har hämtat installationsprogrammet väljer du det bästa språket och fortsätter till nästa steg.
- Klicka på Installing-knappen.
- Ange operativsystemets aktiveringsnyckel eller hoppa över det här steget om du vill bekräfta licensen senare.
- Ta villkoren i licensavtalet och gå vidare.
- Välj installationsalternativet "Selective".
- Nu i en separat meny visas alternativet "Unmounted Space på en disk 0". Markera den med vänster musklick och klicka på "Skapa" -knappen.
- Ange önskad storlek på den nya logiska partitionen och tillämpa ändringarna.
- Bekräfta skapandet av ytterligare volymer för systemfiler om det behövs.
- Nu kommer nya sektioner att visas i den aktuella menyn. Välj den viktigaste som du vill installera OS och gå vidare.
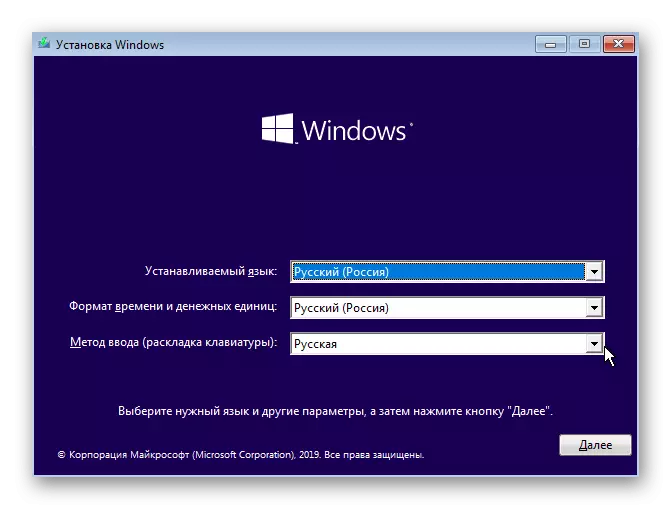
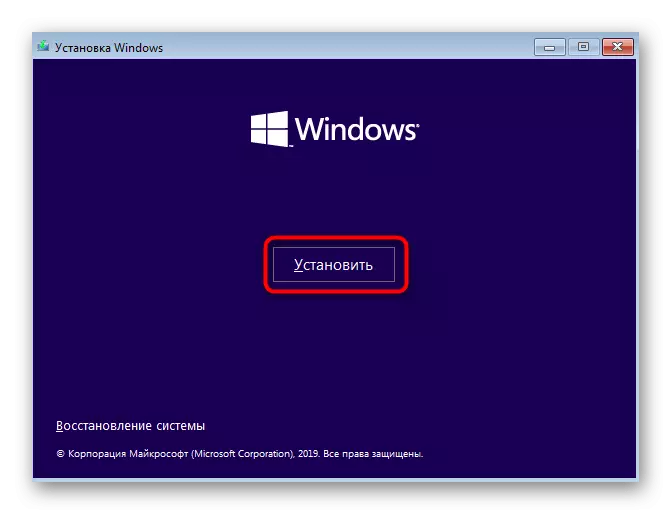
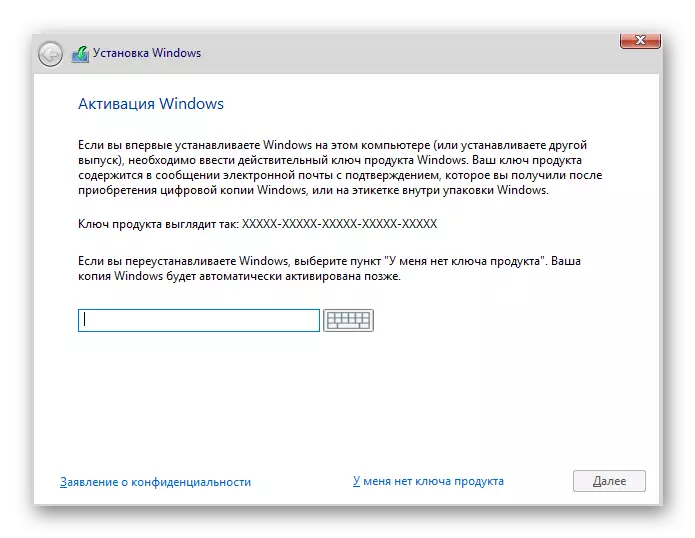
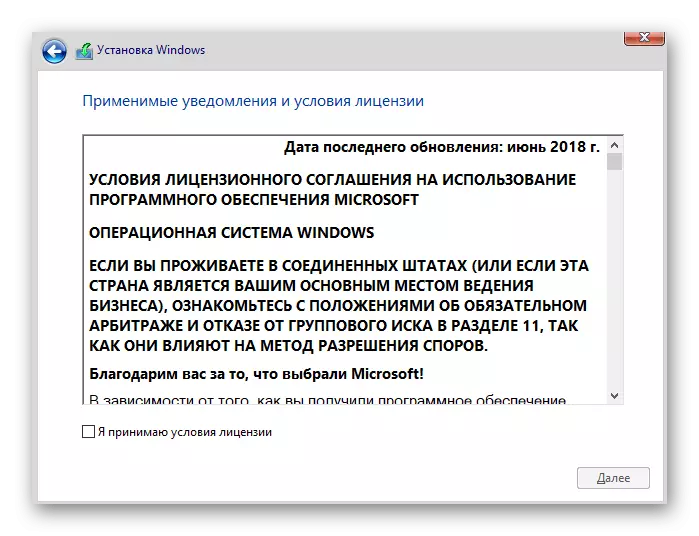
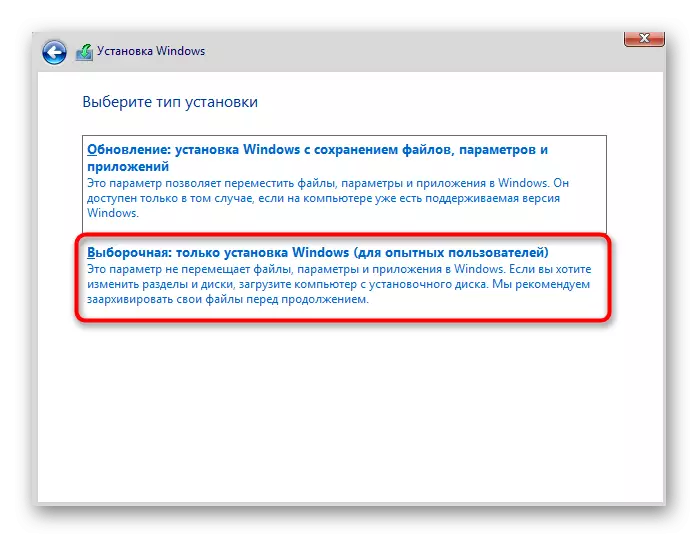
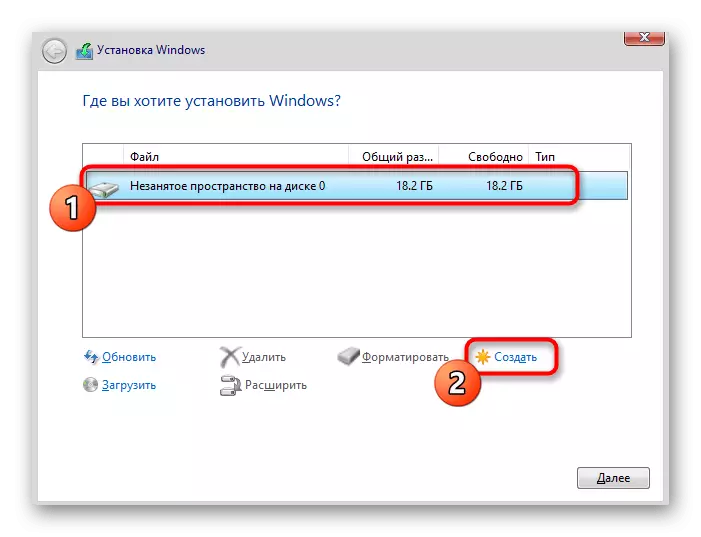
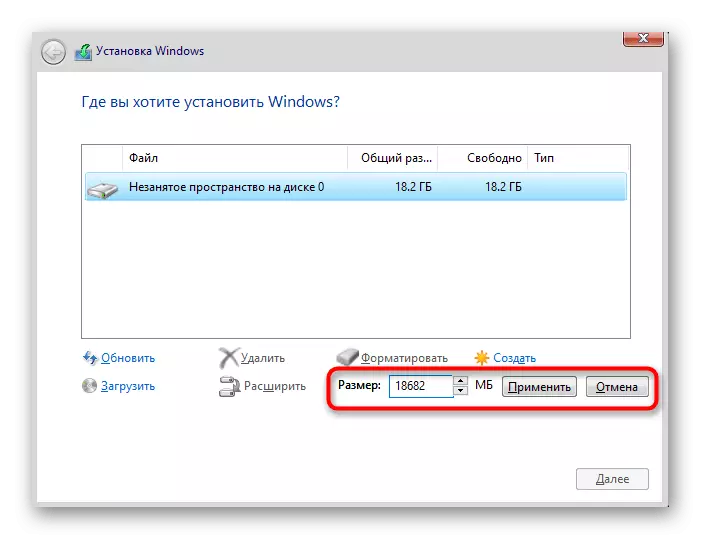
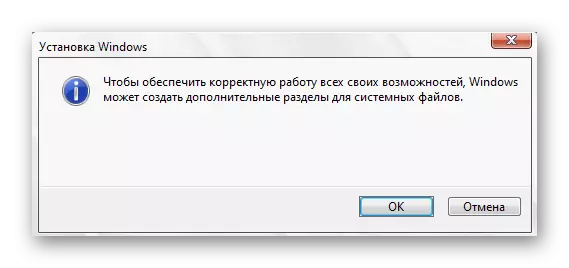
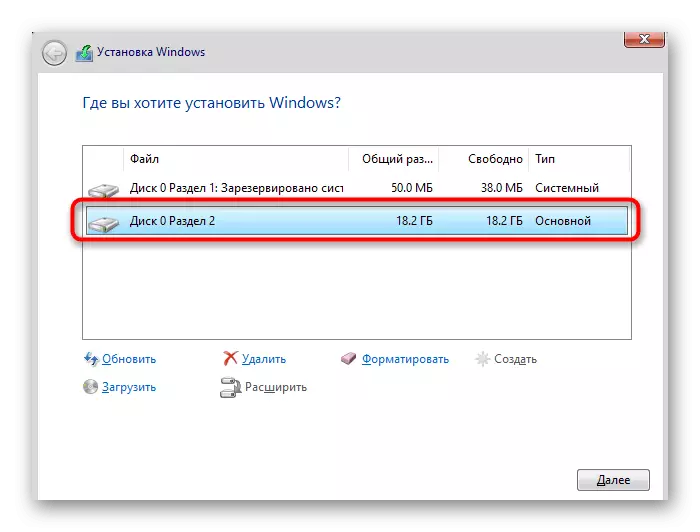
Det förblir bara att följa ytterligare installationsanvisningar så att efter att ha bytte till normal interaktion med operativsystemet. Mer detaljerade anvisningar om ytterligare åtgärder söker i ett separat material på vår hemsida enligt följande.
Läs mer: Installationsguide Windows 10 från USB-flashenhet eller disk
Metod 2: Kommandokräng
Som vi redan har talat ovan är den andra metoden att separera skivan vid installation av Windows 10 att använda kommandoraden. För vissa användare kan det här alternativet vara för svårt, men det är det enda alternativet till den grafiska menyn.
- Under starten av operativsysteminstallatören väljer du språket och går vidare.
- I det första fönstret, där "set" -knappen är att klicka på inskriptionen "Systemåterställning".
- Välj sedan kategorin "Felsökning".
- I kategorin "Avancerade parametrar" är du intresserad av "Command Line" -blocket.
- Alla ytterligare åtgärder kommer att utföras via det systemverktyg som startas genom att ange DiskPart.
- Bläddra i en lista med tillgängliga sektioner via listvolymen.
- Kom ihåg antalet instabilt utrymme.
- Därefter anger du volymen n, byter n till volymnummer för att aktivera det.
- Skriv kommandot krympa = storlek genom att ställa in storleken för en ny logisk partition i megabyte och klicka på Enter.
- Du kommer att bli underrättad om minskningen av storleken på den valda volymen.
- Använd nu listdisken för att se numret på den fysiska enheten.
- I tabellen som visas, hitta den enhet som används och kom ihåg den siffra som tilldelats den.
- Välj den här skivan via Välj disk 0, där 0 är ett visst nummer.
- Skapa huvudpartitionen från obalanserat utrymme genom att ange och aktivera kommandot Skapa partition.
- Formatera filsystemet för den nya volymen med Format FS = NTFS QUICK.
- Det är bara att ange tilldelningsbrev = N, byt ut N på önskad bokstav i den nya volymen.
- Skriv en utgång för att lämna snap och stäng konsolen.
- Därefter, när du installerar operativsystemet, kommer du att se avsnittet eller partitionen som skapats tidigare och du kan välja någon av dem för att installera Windows.
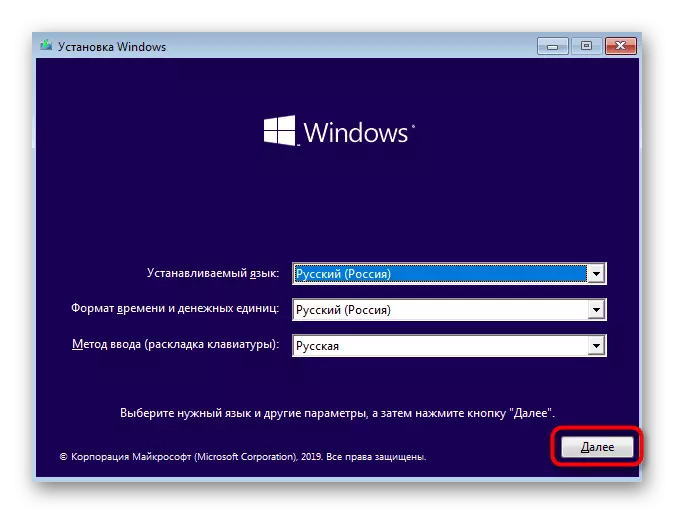
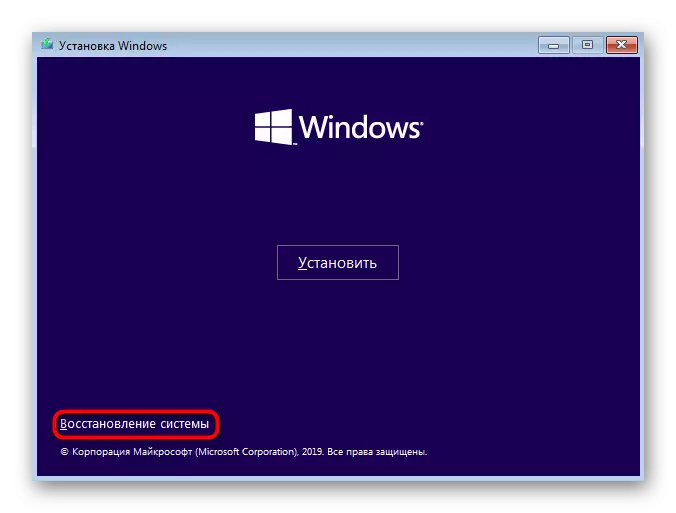
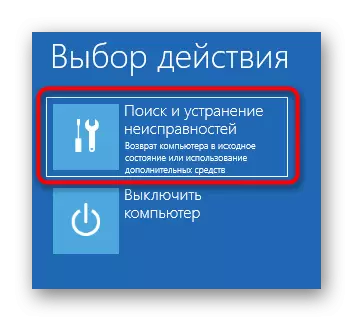
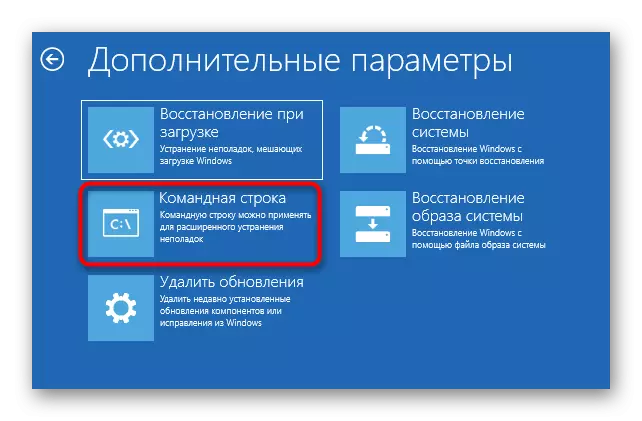
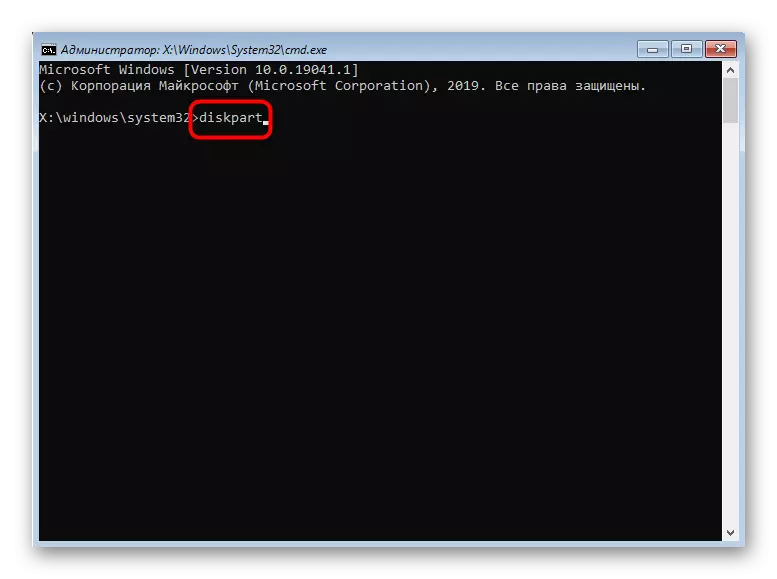
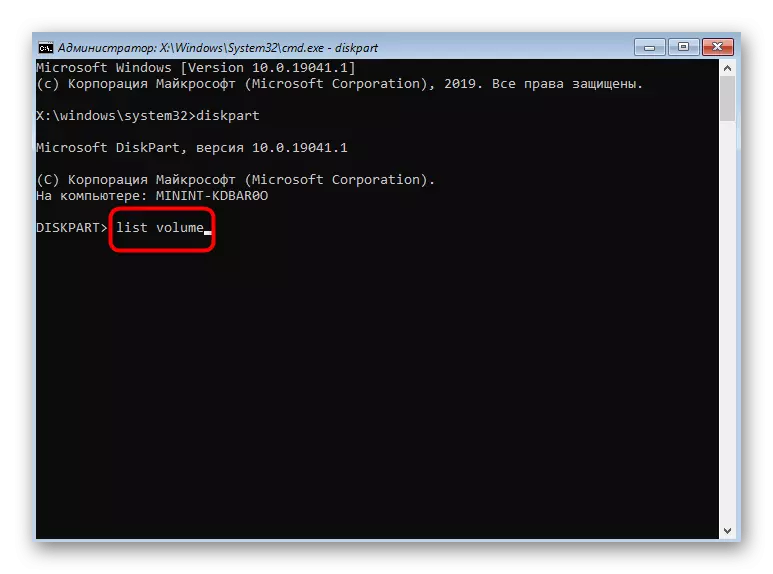
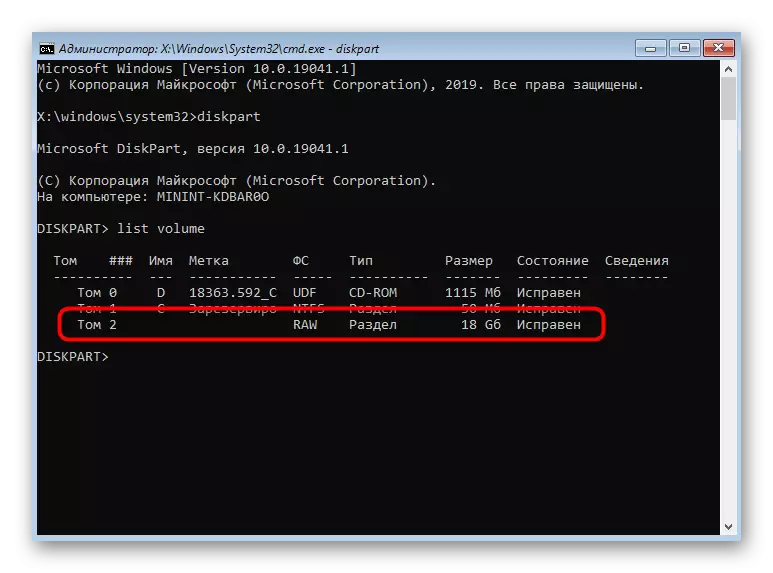
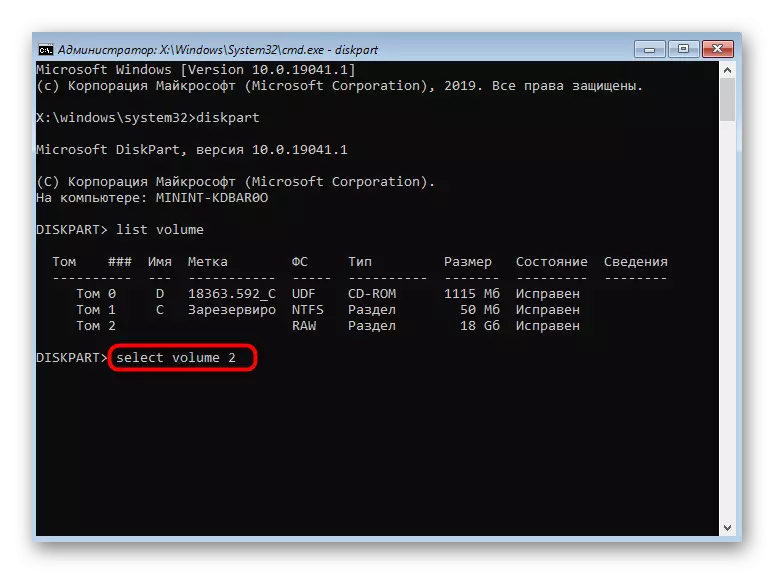
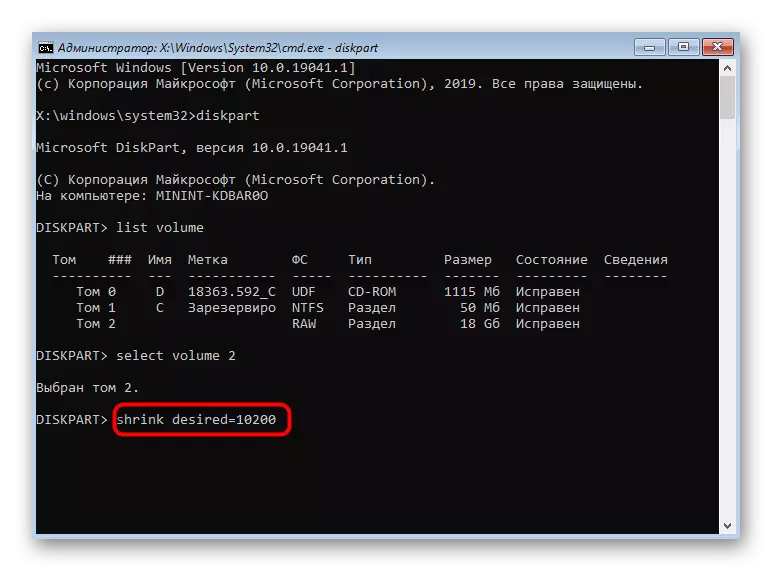
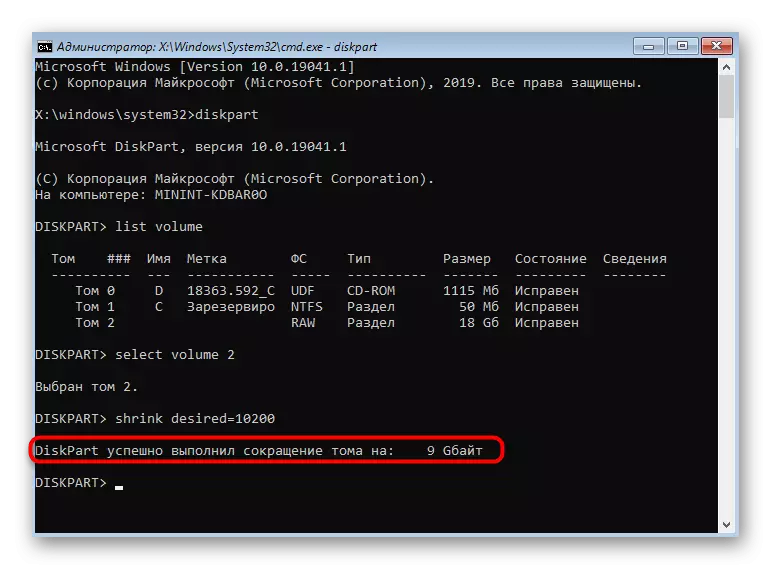
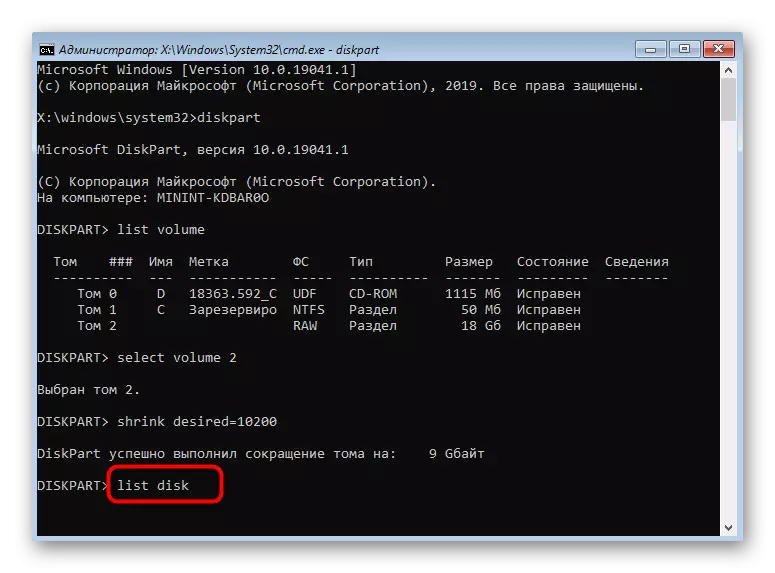
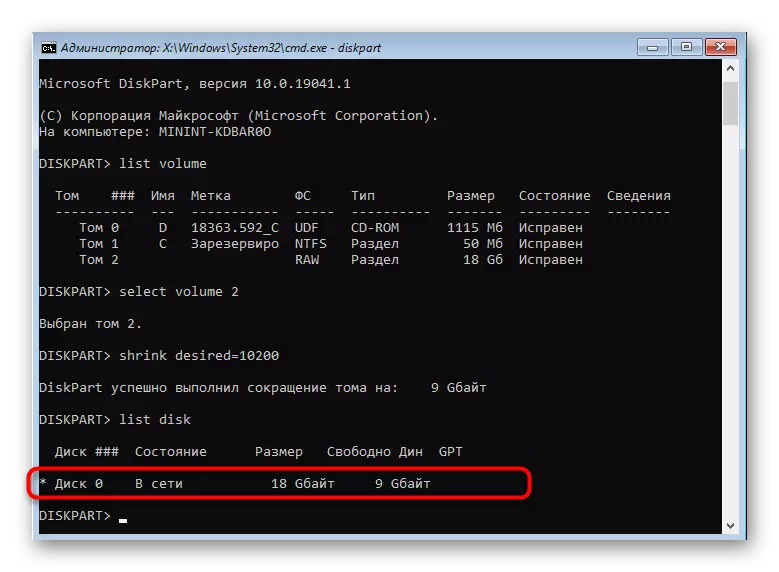
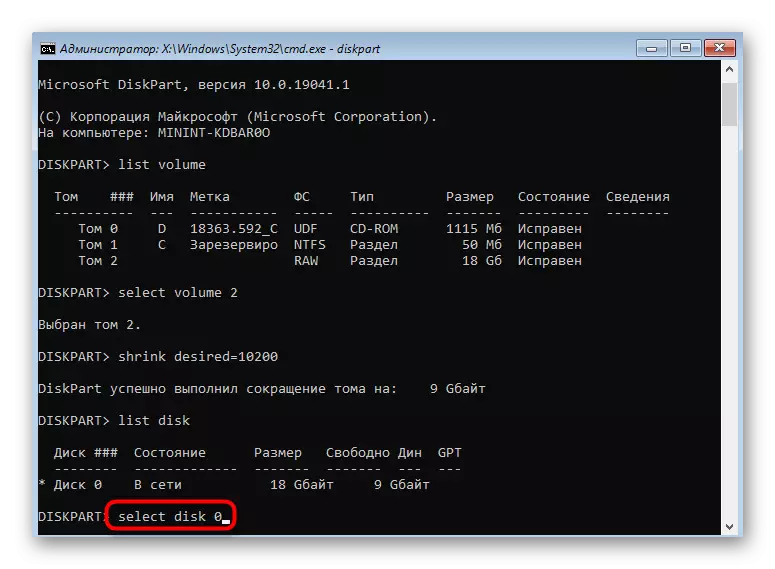
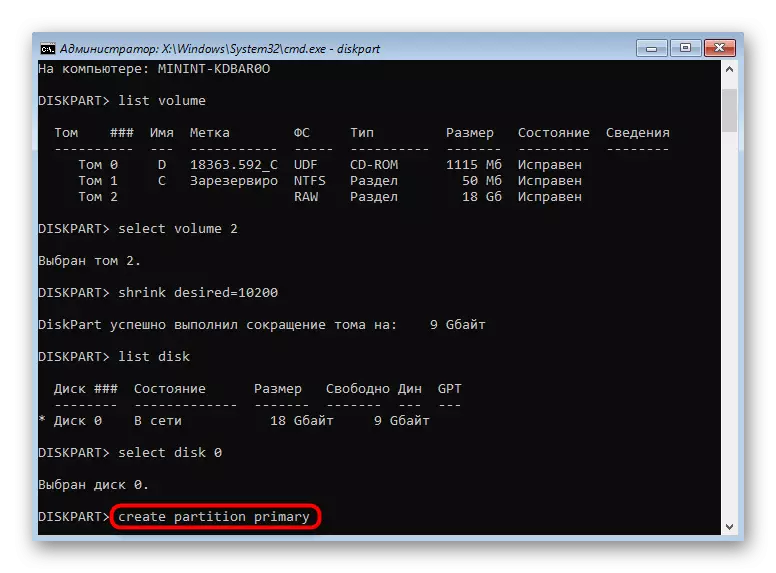
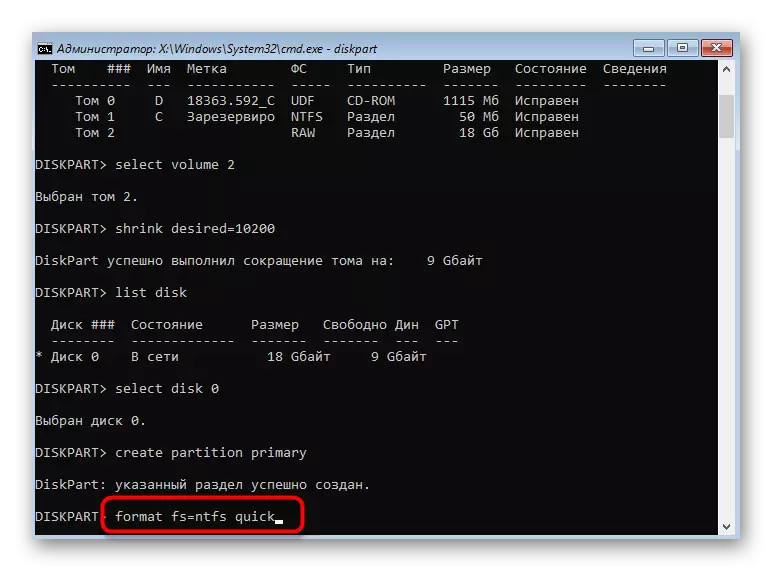
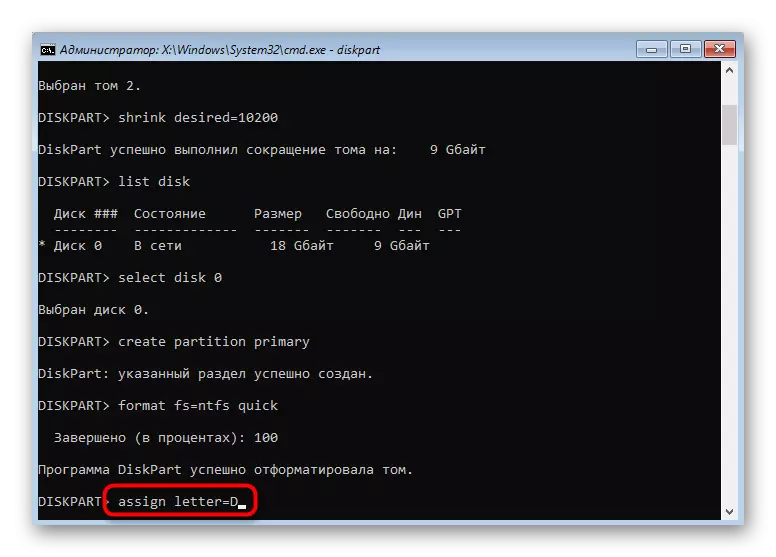
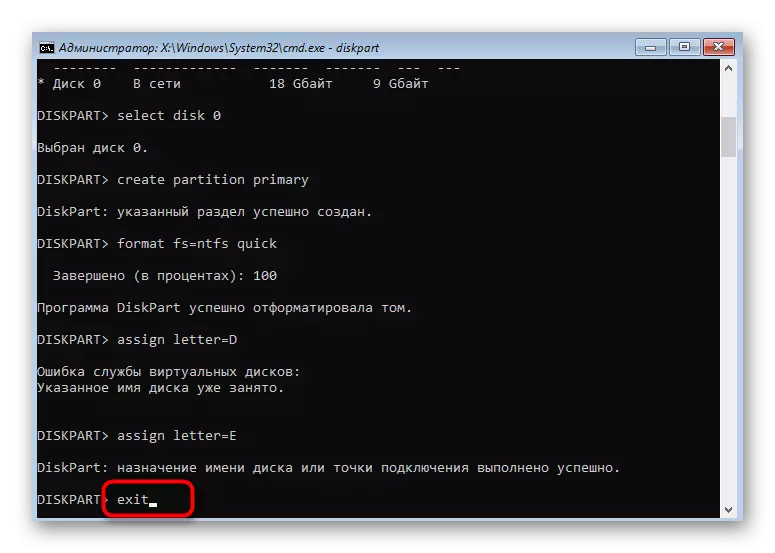
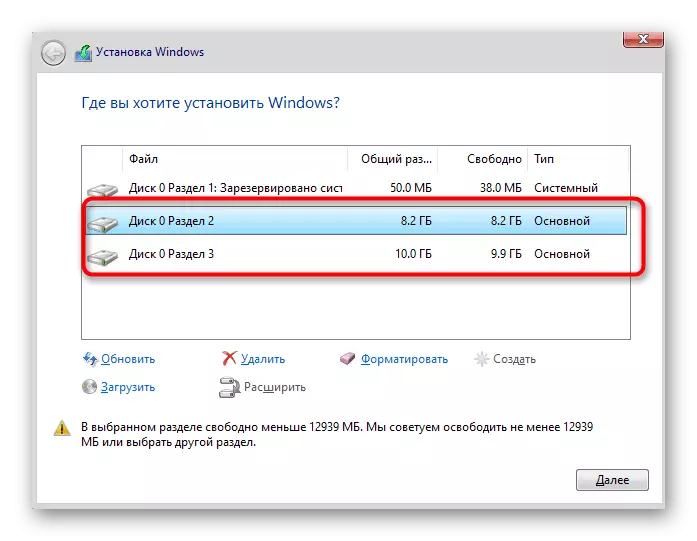
På samma sätt kan du dela upp skivan genom att skapa det önskade antalet partitioner via kommandoraden. Glöm inte att välja de korrekta volymerna av volymer och skivor för att oavsiktligt inte radera viktiga data.
Det vanligaste problemet som visas när du försöker dela upp disken innan du installerar OS, frånvaron av själva enheten i listan. Detta kan orsakas av de mest olika orsakerna, så vi rekommenderar dig att läsa ett separat material om detta ämne, hitta den lämpliga lösningen där och fortsätter efter detta till separation av hårddisk till logiska volymer.
Läs även: Ingen hårddisk när du installerar Windows
Ovan presenterade vi två skivseparationsmetoder när vi installerade Windows 10. Du kan bara välja lämpligt och följ anvisningarna för att korrekt utföra uppgiften utan ytterligare svårigheter.
