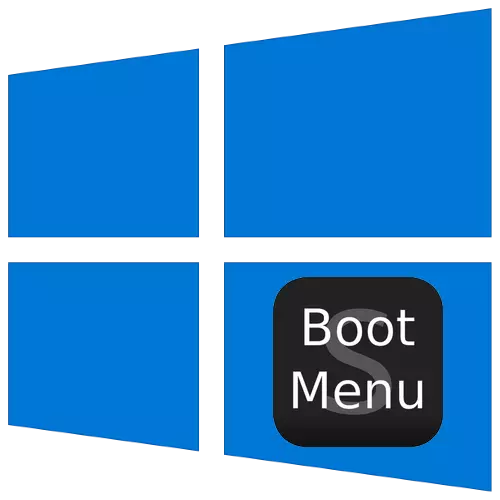
I Windows OS finns det speciella alternativ för lansering, utformad för diagnostiska ändamål, och idag kommer vi att berätta om dem i "dussin".
Få tillgång till att välja en nedladdningsmetod
För att anropa menyn Mode Selection måste du följa följande:
- Om systemet är laddat och driftsbart, använd ett sätt att gå in i startmenyn - till exempel, gå till "Start" -vägen - "avstängning", klämma sedan skiftknappen och klicka på "Reboot".
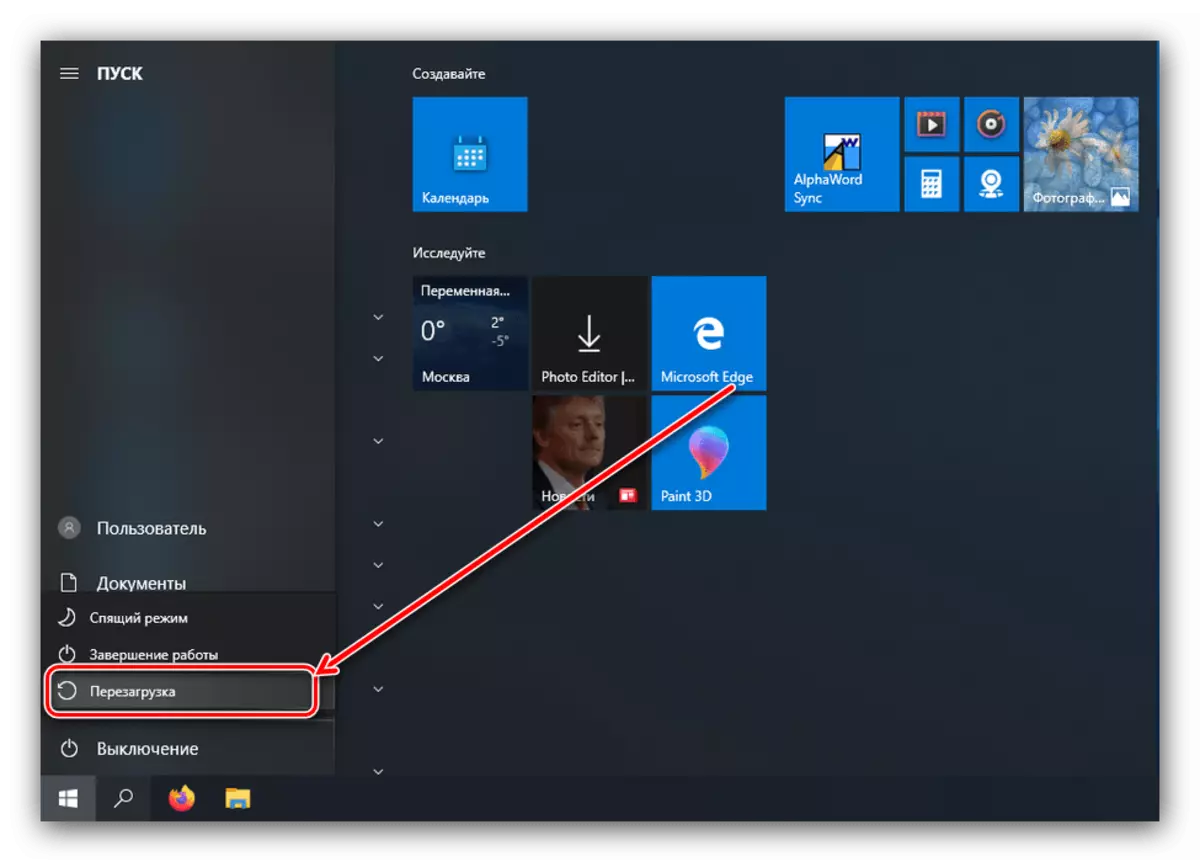
Om systemet inte startar visas motsvarande meddelande när datorn är påslagen, använd knappen "Ytterligare återställningsalternativ".
- Välj alternativet "Felsökning".
- Välj sedan "Avancerade parametrar".
- Öppna objektet nedladdningsinställningar.
- Använd knappen "Starta om".
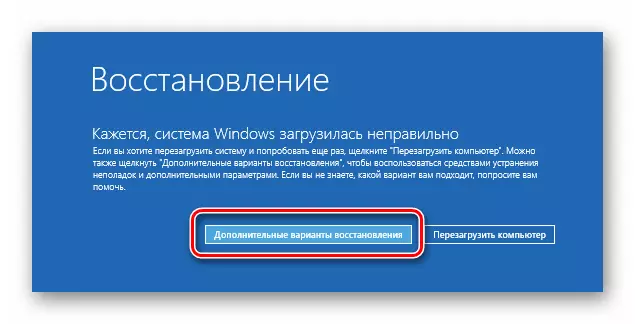
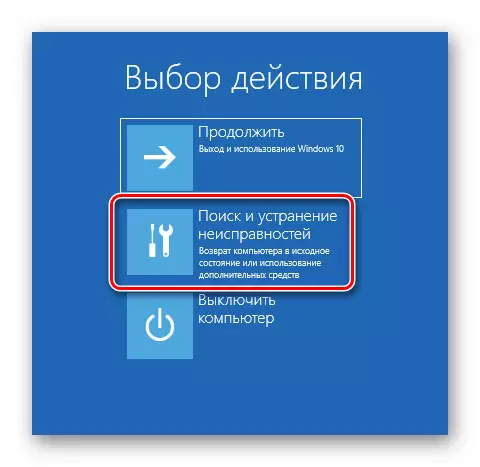
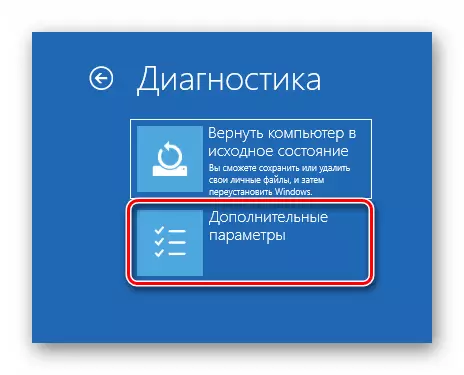
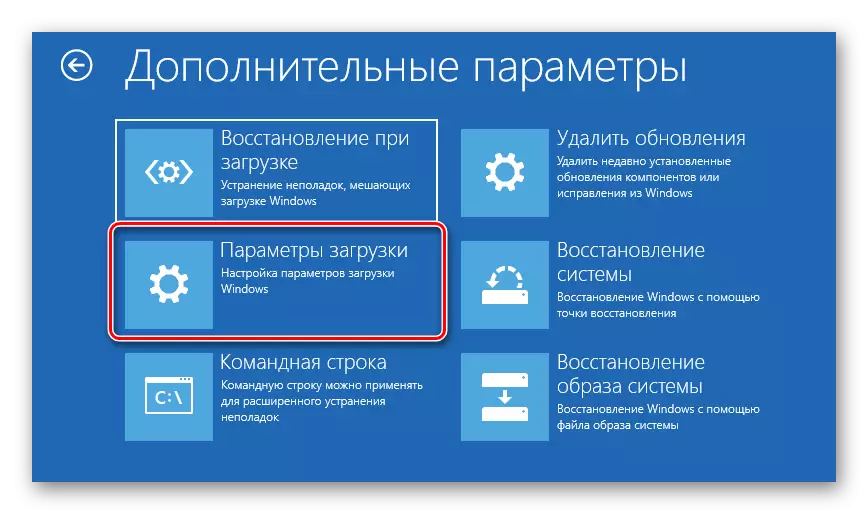

Efter laddning visas följande meny.

Därefter anser vi var och en av dessa saker.
"Aktivera debugging"
Den första av dem, som är tillgängliga genom att trycka på F1-tangenten, aktiverar kärnfelsökningen: en avancerad diagnostisk metod, där Windows-startinformationen kan överföras till en annan dator eller enhet med en löpande debugger. Denna metod rekommenderas för erfarna användare."Aktivera nedladdning loggar"
Följande alternativ, som aktiveras genom att trycka på F2, innebär att man underhåller en detaljerad startlogg, i synnerhet laddade drivrutiner, som hjälper till att bestämma felaktionen i programvaran. Loggen är lagrad i NTBTlog.txt-dokumentet i installationsmappen Windows - som regel är det C: \ Windows. Om operativsystemet startar korrekt, kolla på den angivna filen för att bestämma orsaken till problemen. Om du vill visa NTBTLog.txt om systemet börjar med fel, välj ett av alternativen "Säkert läge", som vi kommer att prata om.
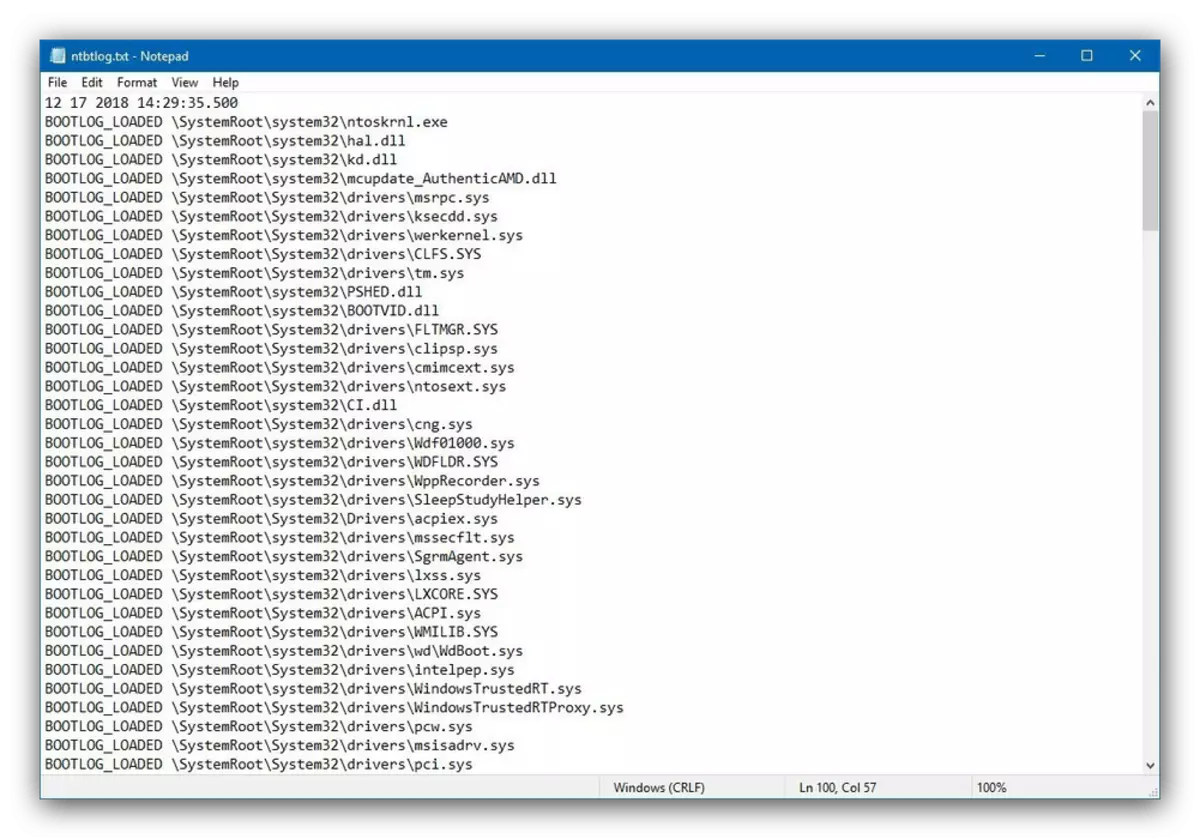
"Aktivera videoläge med låg upplösning"
Ibland händer det att operativsystemet inte är laddat, eftersom monitorn inte stöder standardbehörighet och färgutrymme för "dussintals". I en sådan situation är tillgången till systemet möjligt med startalternativet som heter "Aktivera lågupplösande videoläge" - klicka på F3 för att använda den.Alternativ "Säkert läge"
Det vanligaste tilläggsalternativet är "säkert läge", vilket har tre variationer:
- "Aktivera säkert läge" - ett standardalternativ där alla ändringar i operativsystemet är urkopplade. För att välja den, tryck på F4;
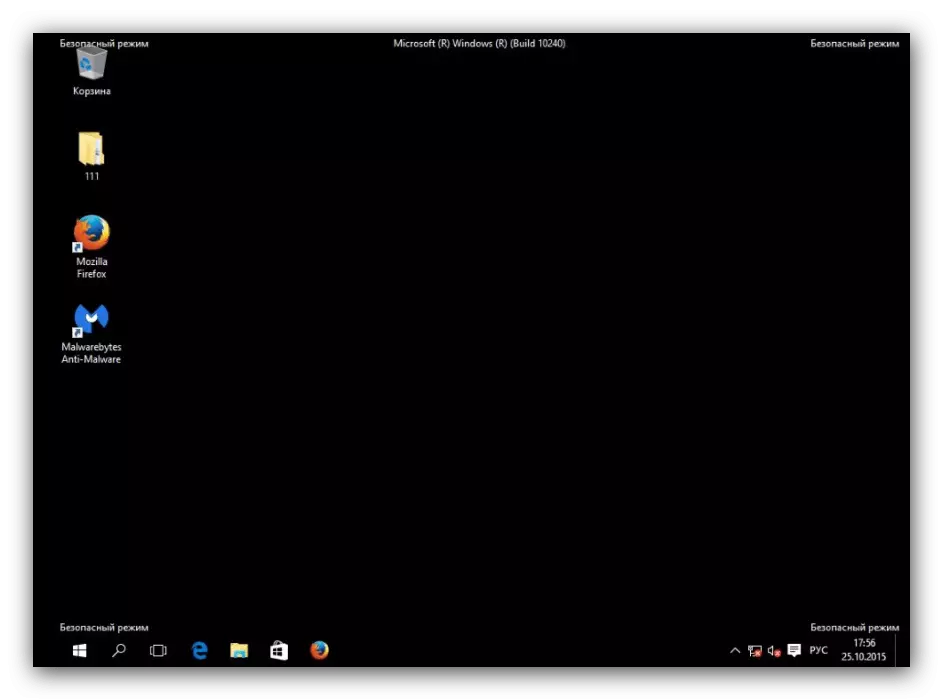
Se även: Så här anger du "Säkert läge" i Windows 10
- "Aktivera säkert läge med nedladdning av nätverksdrivrutiner" - Avancerad utbud av den föregående, startade genom att trycka på F5, där internetåtkomst och nätverksprotokoll dessutom är aktiverade, vilket kan behövas av systemadministratörer.
- "Inkludera ett säkert läge med kommandoradsstöd" - tillsammans med kritiska komponenter, lanseras "kommandoraden" med alla dess verktyg, vilket är användbart både för diagnostik och hur man återställer operativsystemet. Det här alternativet kan ringas genom att trycka på F6.
"Inaktivera obligatorisk verifiering av förarens signatur"
Mer med Windows Vista kräver Microsoft att alla förare har en certifierad digital signatur - annars kommer paketet helt enkelt att vägra att installeras. Utvecklarna vet emellertid att för att testa uppgifter kan det vara nödvändigt att installera unsigned drivrutiner och erbjuda en speciell startmetod som aktiveras genom att trycka på F7 i fönstret Ytterligare parametrar. Observera att den vanliga användaren är värt att använda det här alternativet endast i det mest extrema fallet."Inaktivera tidig lansering av antagande skydd"
I det "dussin" Windows-försvararen har blivit ännu mer avancerad och startar samtidigt med systemet. Denna antivirusprogram saktar ofta på starten av operativsystemet eller förhindrar honom alls om du stött på falskt positivt. För att eliminera sådana problem, använd alternativet utan att starta antivirusdrivrutinen, tillgänglig genom att trycka på F8-tangenten.
"Inaktivera automatisk omstart efter misslyckande"
Windows 10, liksom de tidigare utgåvorna av OS från Microsoft, startas som standard om ett fel inträffade under driften. Den här funktionen är inte alltid användbar - till exempel under testning eller några av de nya enheterna. Du kan avaktivera den automatiska omstart med ett speciellt läge - för att använda den, tryck på F9-tangenten.
Vi har kort granskat ytterligare alternativ för nedladdning av Windows 10. Som du kan se, kommer inte alla att vara användbara för den vanliga användaren.
