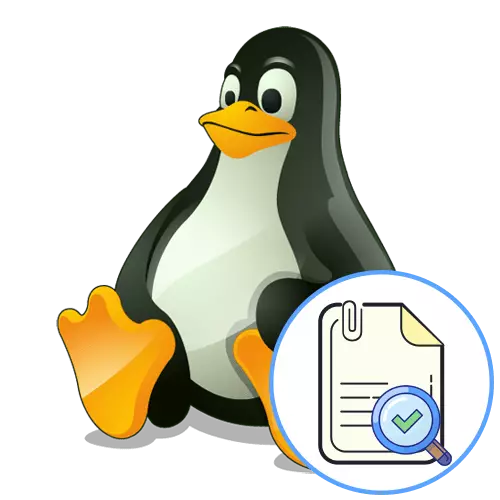
Metod 1: Textredaktörer med ett grafiskt gränssnitt
I Linux, som i andra operativsystem, finns det olika textredaktörer som implementeras med ett grafiskt gränssnitt. I de flesta fall är de involverade i användaren när de utarbetar dokument. Därför, som den första metoden, erbjuder vi att påverka ämnet för bara sådana program, vilket tillåter nybörjare att behärskas i dem och förstå hur textsökning i filer inträffar.
- Öppna först filhanteraren för att hitta det nödvändiga objektet genom det.
- Klicka på det högerklicka för att ringa till snabbmenyn och öppna redigeraren via standard eller välj "Öppna i en annan applikation".
- Om du övergår från valmenyn, läs den rekommenderade listan eller öppna en lista med alla tillgängliga program för att välja det bästa alternativet.
- Efter att ha öppnat en fil via en bekväm editor, är det bara att hitta avsnittet "Redigera".
- Det har alternativet "Hitta", det är hon som intresserar oss nu. Oftast kan det kallas och genom standardkombinationen av nycklar Ctrl + F.
- I raden uppträdde det bara för att komma in i texten av intresse. Om programvaran tar hänsyn till symbolregistret, bör du vara uppmärksam på titeln och små bokstäver.
- Vanligtvis, när tillfället, fördelas fragmenten i texten, liksom resultaten, kan du enkelt flytta med virtuella knappar i form av pilar.
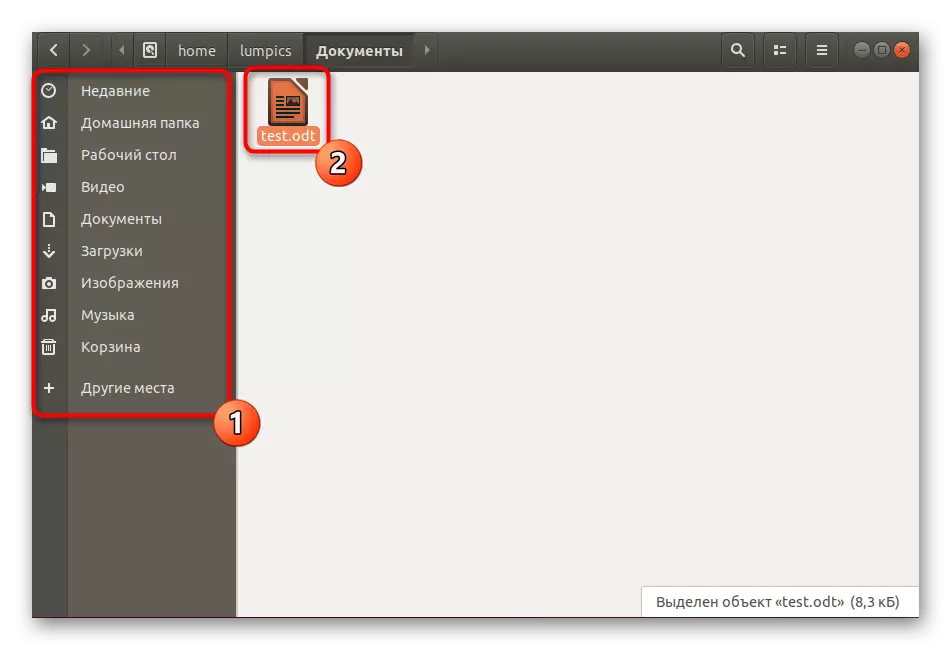

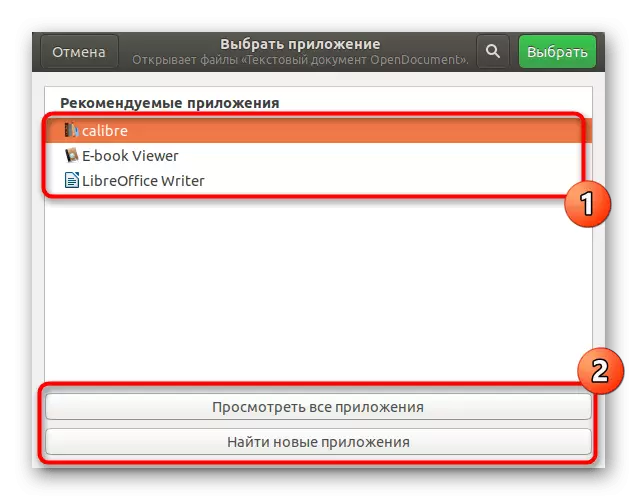

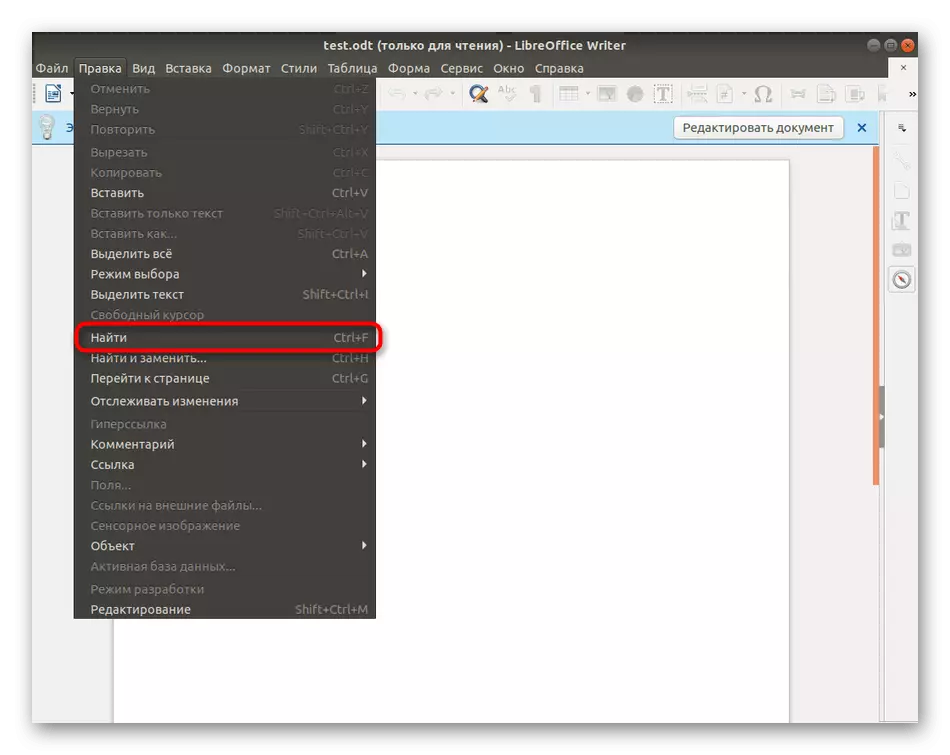
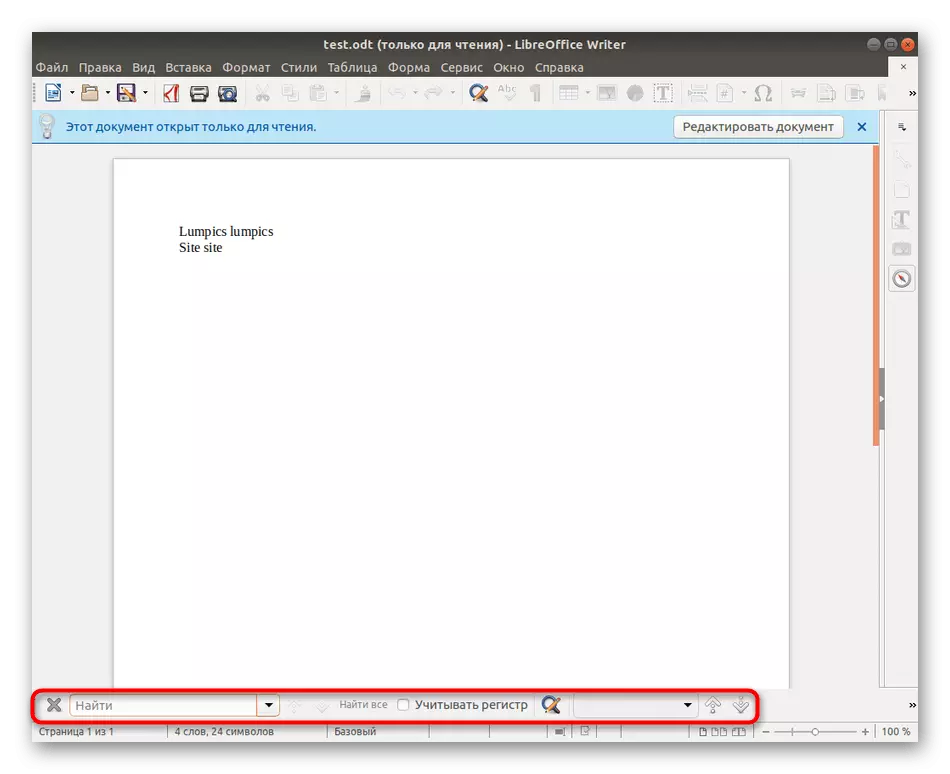
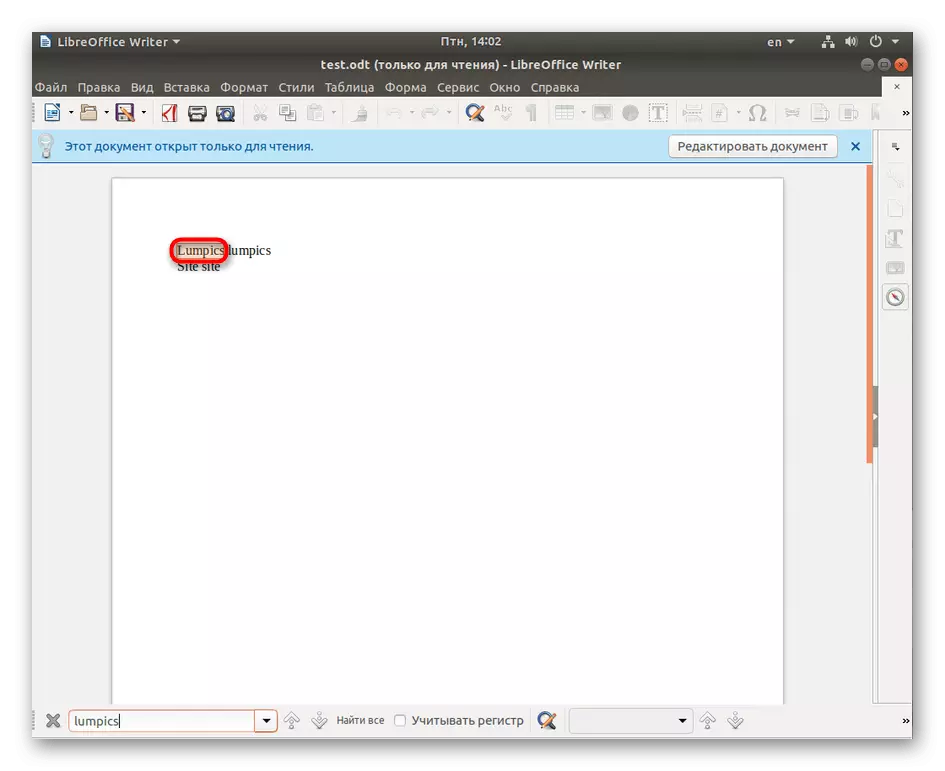
Precis som ett exempel tog vi den vanliga LibreOffice-textredigeraren. Om ett annat program är installerat i distributionen, eller du föredrar att interagera med liknande analoger, är principen att utföra uppgiften nästan inte annorlunda än vad som just har sett. Om du har problem med att söka efter redigeringssektionen, försök trycka på CTRL + F-kombinationen för att öppna söksträngen.
Metod 2: Konfigurationsfilredaktörer med GUI
Separat vill jag nämna små verktyg med ett grafiskt gränssnitt, vars grundläggande funktionalitet är koncentrerad på att redigera konfigurationsfiler. Det här är inte helt textredaktörer, men de visar innehållet i objekt i detta formulär. Låt oss ta ett vanligt verktyg för många utdelningar som heter Gedit.
- Till att börja med måste du starta konsolen. Gör det via applikationsmenyn eller genom att trycka på CTRL + ALT + T-het.
- Ange kommandot Gedit / etc / sshd / sshd_config, där / etc / ssh / sshd_config byt ut sökvägen till önskat objekt.
- Aktivera kommandot genom att trycka på ENTER-tangenten och vänta på den nya fönsterdisplayen. Här, expandera menyn med parametrarna.
- Lägger "hitta" och klicka på den.
- Det förblir bara för att komma in i innehållet i strängen som uppträdde och bekanta sig med de erhållna resultaten, vilket kommer att markeras med apelsin.
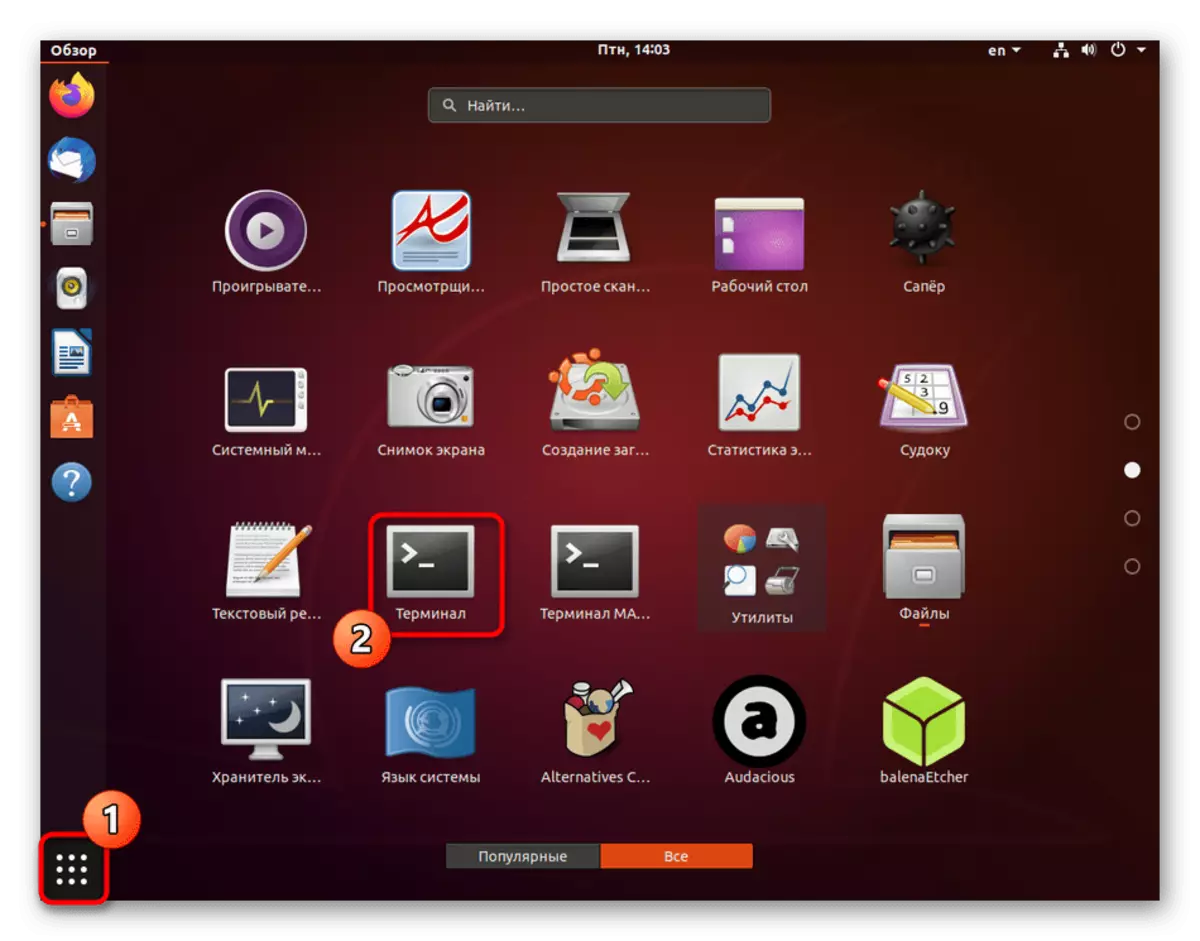
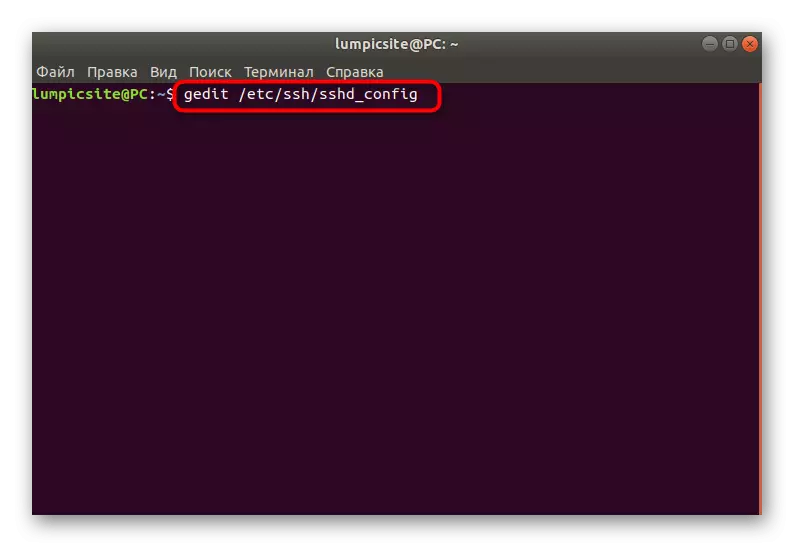

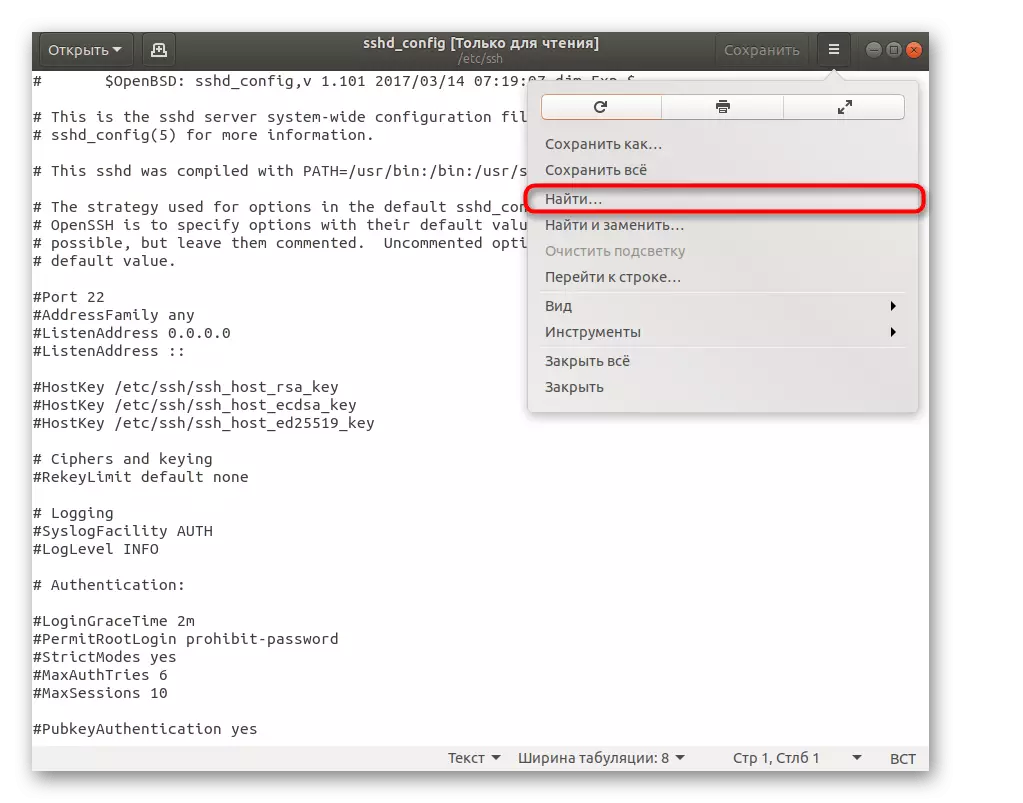
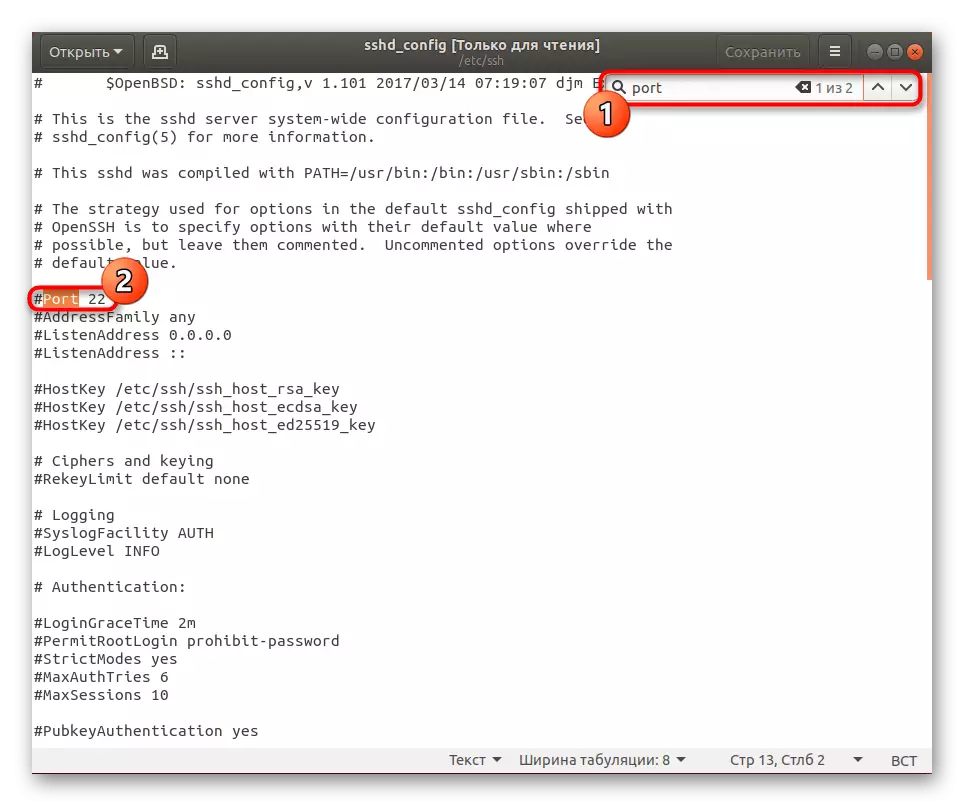
I en situation med resten av liknande program, för att ändra konfigurationsfilerna, är innehållsökningsprincipen lika, såväl som i de flesta fall kan du aktivera strängen genom att trycka på den redan nämnda heta tangenten Ctrl + F.
Metod 3: Konsolredigerare
Det finns speciella konsolverktyg som utför rollen som filredaktörer. De har inte sitt eget grafiska gränssnitt, och allt innehåll visas direkt i terminalen. Genom dem är sökandet efter text också perfekt, och på exempel på den berömda nano, erbjuder vi att stanna under den här artikeln.
- Använd nano + fillayouten för att öppna den för att söka eller redigera. Om du tilldelar Sudo-argumentet till den här raden måste du dessutom komma in i root Access-lösenordet för den framgångsrika aktiveringen av kommandot.
- Vanligtvis i sådana redaktörer finns det en beskrivning av knapparna eller all information som är i officiell dokumentation. Om vi anser specifikt nano, kallas söksträngen genom att trycka på kombinationen av CTRL + W.
- I själva raden är det bara att skriva ut ett ord eller en fras, och klicka sedan på Enter för att visa resultaten.
- Markören flyttar omedelbart till lämplig linje och du kan bekanta dig med den.
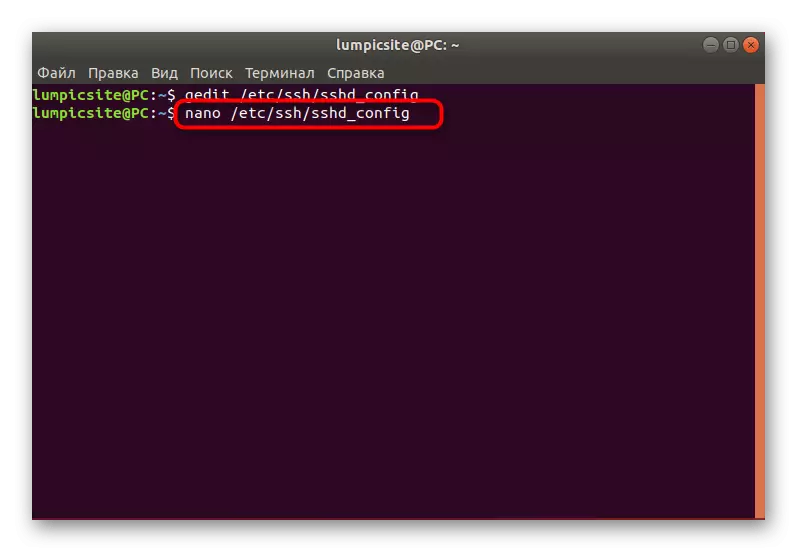


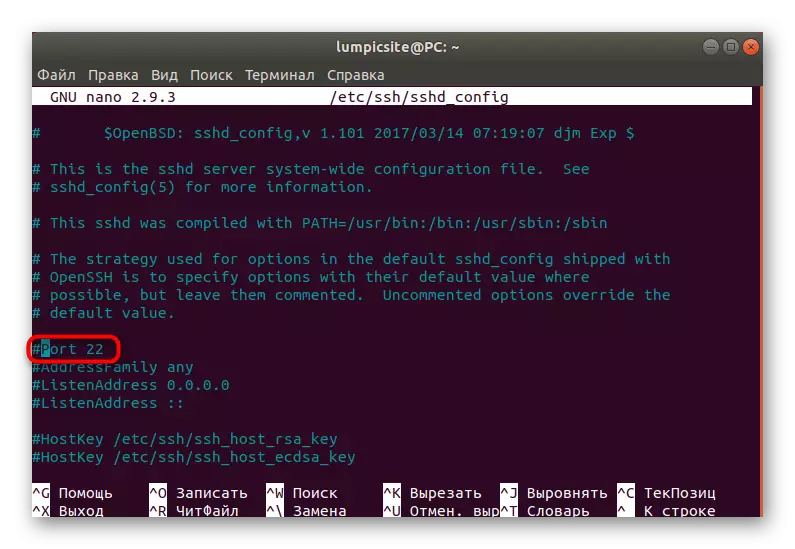
Det finns fortfarande många liknande program på de som har listats ovan. Vissa har ett grafiskt gränssnitt, medan andra implementeras genom konsolen, men det hindrar dem inte från att använda dem för att söka efter text i filer. Om du ännu inte har bestämt vilket beslut du vill använda, rekommenderar vi dig att studera listan över den bästa programvaran genom att klicka på referensen nedan.
Läs mer: Populära textredaktörer för Linux
Metod 4: Grep Utility
Som den sista metoden för dagens material vill vi överväga det välkända många vanliga GREP-verktyget. Det har blivit populärt på grund av dess makt, vilket gör att du enkelt kan sortera innehållet i filer med olika parametrar. Möjligheten till denna lösning inkluderar både textsökningen, som ser ut så här.
- I "Terminal", skriv grep + content_tela_pore + path_fail och tryck sedan på ENTER. Tänk på att när du använder GREP utan alternativ anger du registret över inmatade tecken.
- Som ett resultat kommer linjer med sammanfallningar att visas, där lämpligt innehåll kommer att markeras med rosa färg.
- Ange kommandot GREP med alternativ -i, så att strängen ser ut så här: Grep -i "port" / etc / ssh / sshd_config. I det här fallet kommer registret inte att beaktas.
- Du kommer att se att absolut alla lämpliga resultat uppträdde på skärmen.

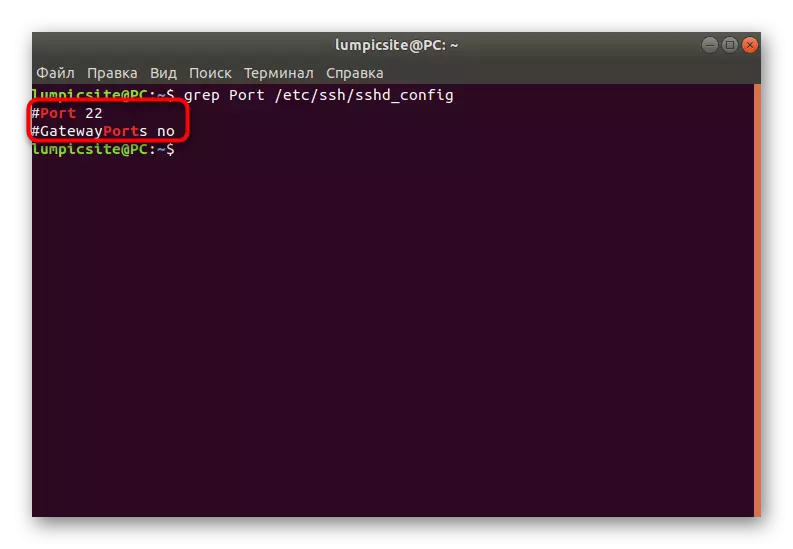
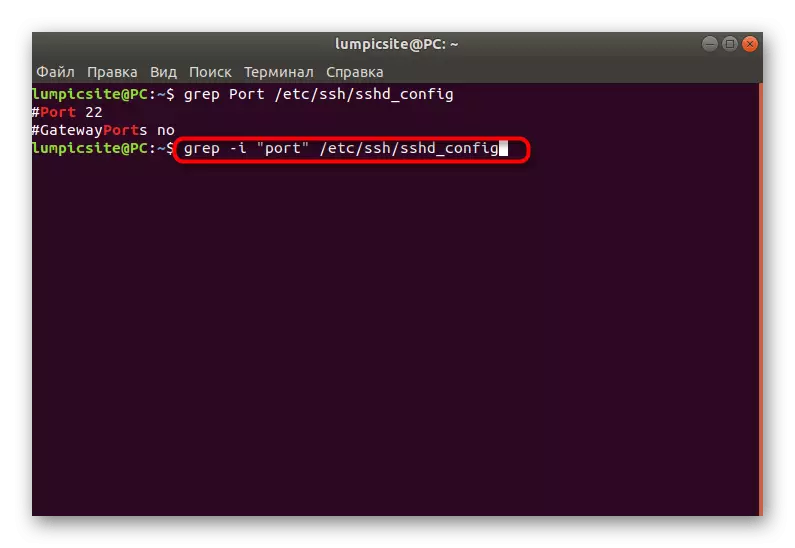

Dessa var alla sätt att hitta text i Linux-filer. Som du kan se kommer var och en av dem vara optimala i olika fall, därför är det viktigt att förstå hur specifikt överklagande i den nuvarande situationen. Våra instruktioner hjälper inte att bli förvirrade och klara av uppgiften utan några svårigheter.
