
Routrar från ZTE erbjuder många leverantörer i olika länder, följaktligen har köpare av sådana enheter behovet av att konfigurera dem för att säkerställa en korrekt anslutning till Internet. Idag, på exempel på en av modellerna, kommer vi att visa denna process, i detalj varje steg.
Förberedande åtgärder
Till att börja med betalar vi lite tid med de förberedande åtgärderna som måste utföras innan vi flyttar till routerns webbgränssnitt. Om du inte har packat upp enheten och inte har anslutit den till datorn, är det dags att göra det. När du väljer en routerplats, överväga den framtida läggningen av kablar från leverantören och ge det lokala nätverket. Tjocka väggar och närvaron av aktiva elektriska apparater, såsom en mikrovågsugn, kan påverka kvaliteten på det trådlösa nätverket, så ta hänsyn till dessa aspekter när man väljer en plats för produkter från ZTE.
Nu när utrustningen är installerad på en optimal plats i huset eller lägenheten, kolla på hans bakpanel. Kabel från leverantören Anslut till ett kontakt med inskriptionen "WAN" eller "ADSL", och ledningarna i det lokala nätverket - i en av de fyra tillgängliga portarna som oftast är markerade med gult. Anslut nätsladden och klicka på "Power" för att slå på.

Innan du anger webbgränssnittet på huvuddatorn, bör du kontrollera vissa inställningar så att i konfigurationsprocessen inte orsakar nätverkskonflikter. Detta hänvisar till metoder för att erhålla en IP-adress och DNS-servrar. Du måste öppna Adapter-parametrarna och se till att dessa data automatiskt erhålls. Mer detaljerad information om detta söker i en separat manual på vår webbplats genom att klicka på länken nedan.
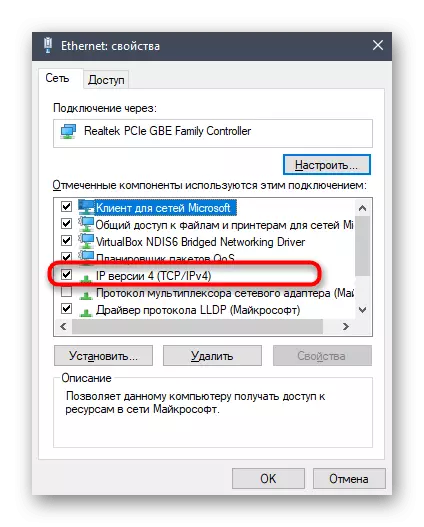
Läs mer: Windows-nätverksinställningar
Fasad inställning av ZTE-routrar
Tyvärr har de flesta av de befintliga firmware-enheterna från ZTE inte ett automatiskt installationsläge, så att alla ytterligare åtgärder kommer att göras i manuellt läge. När du använder specifika modeller kan utseendet på internetcenter skilja sig något från det du kommer att se på bilderna nedan. Du bör inte vara rädd, för du behöver bara bli bekväm i den, hitta menyalternativen som vi kommer att diskutera när vi analyserar varje steg. Innan du börjar det första steget måste du logga in på webbgränssnittet. För att göra detta, öppna webbläsaren och skriv i adressfältet 192.168.1.1 eller 192.168.0.1, vilket beror på den använda modellen.Inloggningsformuläret visas där du vill ange användarnamnet och lösenordet. Som standard har alla ett administrativt värde, så du behöver bara ange det i båda raderna och klicka på "Logga in" för att logga in på webbgränssnittet.
När det nya fönstret visas med information om nätverksstatus, gå till det första steget genom att starta den manuella konfigurationen av enheten.
Steg 1: Nätverksinställningar
Det är främst nödvändigt att säkerställa rätt mottagande av Internet från leverantören. För att göra detta, konfigurera WAN eller ADSL, vilket beror på vilken typ av kabel som är ansluten. Varje internetleverantör ska ge sina kunder en blankett med information om hur du anger de korrekta parametrarna eller lägger upp den här informationen på sin officiella hemsida, eftersom den är av den att avvisa i genomförandet av ytterligare åtgärder.
- I ZTE-webbgränssnittet flyttar du till avsnittet "Nätverk".
- Till att börja med, överväga den mest populära anslutningstypen - WAN. Om det här är din anslutningstyp, öppna kategorin "WAN-anslutning". Välj den första profilen eller skapa en ny i fallet med dess frånvaro. Om IP-adressen automatiskt erhålls och inga riktlinjer för att ändra standardparametrar har inte fått från leverantören, lämna alla standardvärden. PPPoE-anslutningstyp BESÖKNINGARE Behöver du ange ett inloggning och lösenord för att logga in för att logga in. Denna information av Internetleverantören frågar omedelbart efter förvärvet av tariffplanen. Dessutom var uppmärksam på NAT-alternativet. Det slås på om virtuella nätverk är aktiverade.
- ADSL-hållare ska byta till motsvarande kategori där endast typ av modulering väljs. Som redan begripligt tillhandahålls denna information av leverantören. Om du inte lyckats hitta det själv, kontakta företagets supporttjänst.
- Flytta nu till avsnittet "LAN" för att ställa in standardparametrarna för det lokala nätverket. Här kallas den första kategorin "DHCP Server" och ansvarar för att få en unik IP-adress för varje ansluten enhet. Du behöver bara se till att den vanliga LAN-IP har ett välbekant utseende, som visas i bilden nedan och markera sedan "Aktivera DHCP-servern" -markören. Standard servervärden som automatiskt anbringas är lämpliga för de flesta användare, så det är inte nödvändigt att ändra dem.
- Om det behövs, flytta till "DHCP Port Service" för att aktivera eller aktivera DHCP för specifika portar och trådlösa åtkomstpunkter.
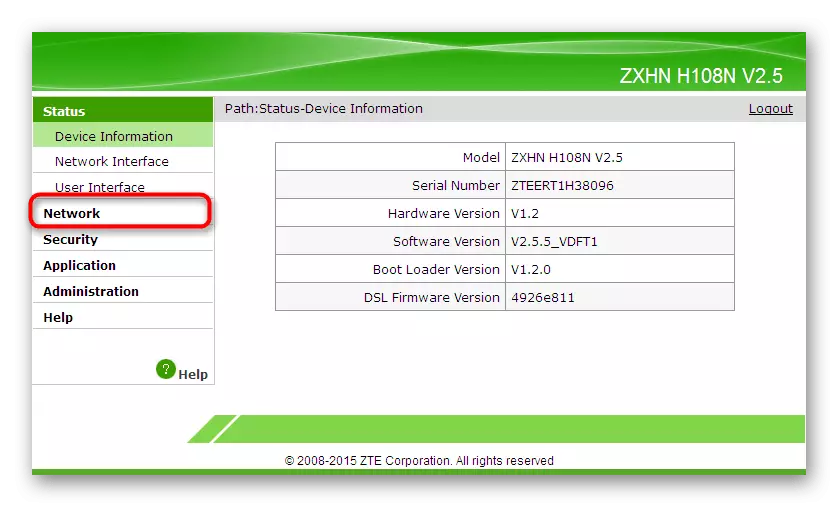
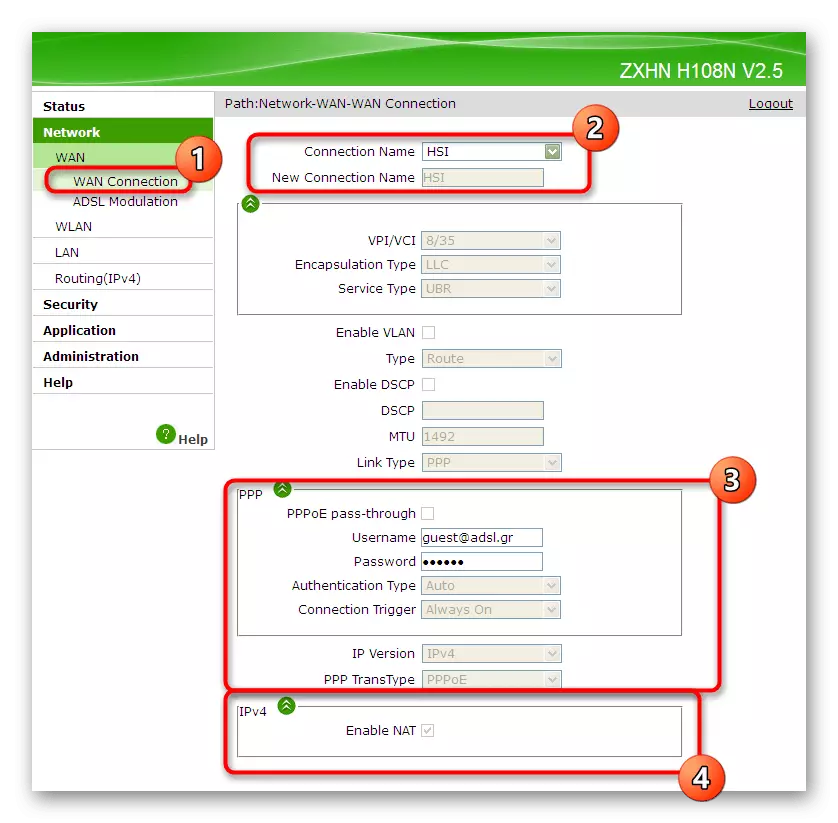


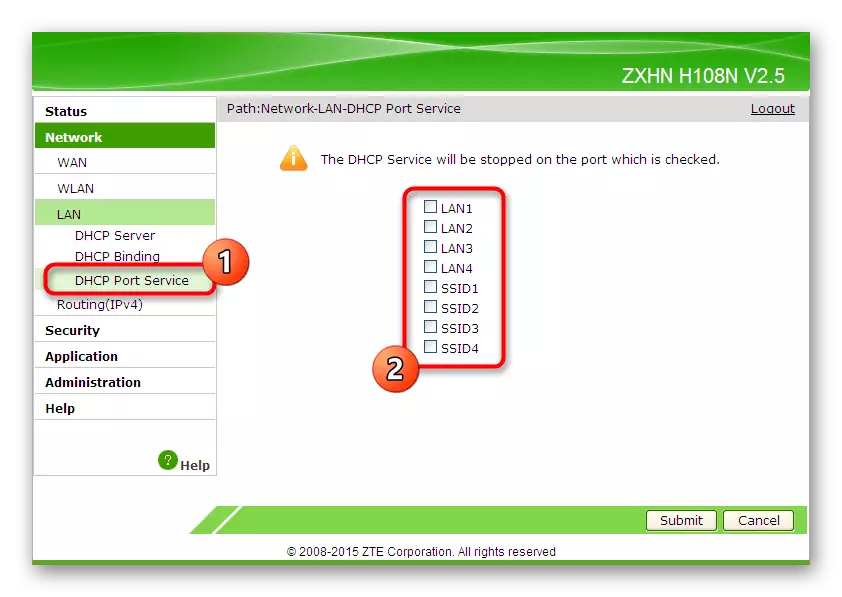
Inga fler parametrar för det lokala nätverket och den trådbundna anslutningen behövs inte eller ändras. Spara alla ändringar och kontrollera om du har tillgång till Internet. Om det saknas, bör du dubbelkontrollera konfigurationens korrekthet och, om det behövs, kontakta leverantörsstöd för att lösa problemet.
Steg 2: Konfigurera den trådlösa åtkomstpunkten
Många bostäder och lägenheter har flera bärbara datorer och smartphones anslutna till Internet via Wi-Fi. Som standard kommer denna typ av anslutning inte att vara tillgänglig för ZTE-routrar, så det måste konfigureras separat, först vridning av åtkomstpunkten själv. Denna procedur utförs enligt följande:
- Flytta till avsnittet "WLAN", var du ska välja grundläggande kategori. Det kräver bara att aktivera "trådlöst RF-läge" och se till att rätt kommunikationskanal är installerad. Vi kommer inte att gå in i detaljerna i skillnaden mellan 2,4 GHz och 5 GHz, men bara notera att vissa routrar tillåter dig att skapa två åtkomstpunkter med olika praktikanter, så överväga den här funktionen när du ställer in. Som standard är "Channel" inställd i "Auto" -läget. Om du ska använda en router i bryggläget i framtiden måste du byta kanal till Static genom att välja någon siffror i rullgardinsmenyn.
- Gå sedan till avsnittet "SSID-inställningar". Det finns standard åtkomstpunktsinställningar här. Om flera av dem är tillgängliga måste du ange parametrarna för varje i händelse av aktivering. Nu behöver du bara ange det optimala SSID-namnet, som kommer att visas i listan över tillgängliga Wi-Fi-nätverk.
- De viktigaste manipuleringarna uppstår i kategorin "Säkerhet", där det rekommenderas att ändra lösenordet till mer tillförlitligt eller komma ihåg det befintliga, eftersom det kommer att användas när det är anslutet till nätverket. Dessutom ställer du in autentiseringstyp till WPA / WPA2-PSK-läge, vilket gör att du kan välja den mest pålitliga trådlösa åtkomstpunktsskyddsalgoritmen.
- Om du vill, i avsnittet Access Control List, kan åtkomst till vissa trådlösa nätverksenheter övervakas. Begränsningen eller tillståndet ställs in genom att lägga till motsvarande MAC-adress till tabellen. Om du inte känner till utrustningens adress, gå till kategorin Nätverksstatus och kontrollera listan över ansluten utrustning.
- Sammanfattningsvis vill vi prata om "WPS". Detta är ett säkerhetsprotokoll som låter dig snabbt ansluta till routern med en QR-kod eller en förutbestämd PIN-kod. Aktivera bara den här funktionen om du vill använda den i framtiden.
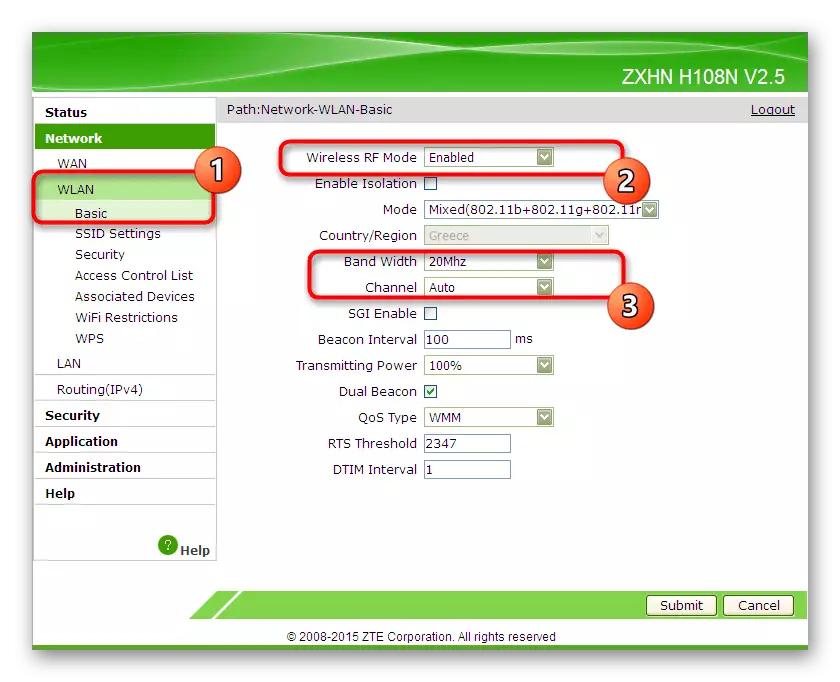
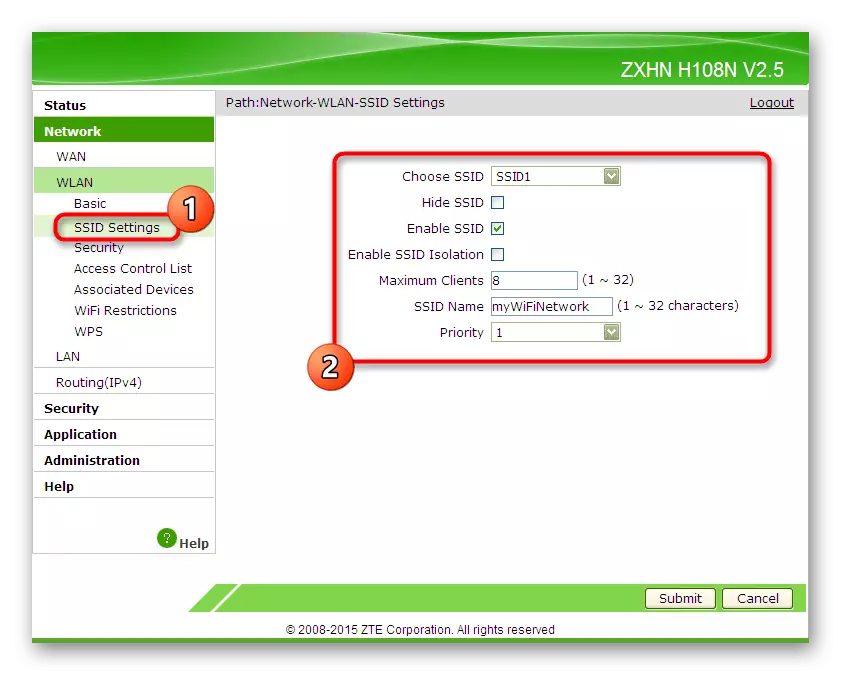
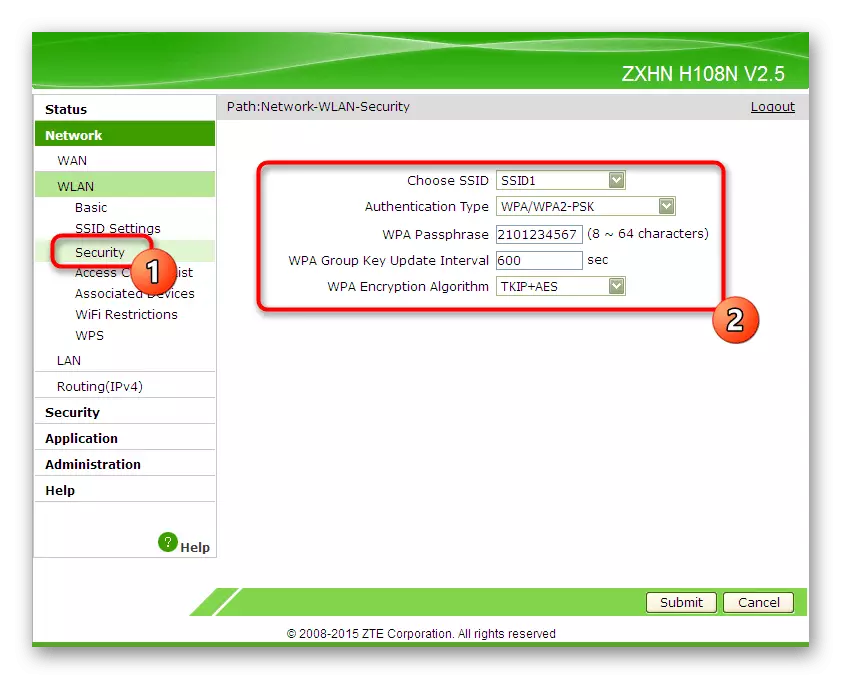
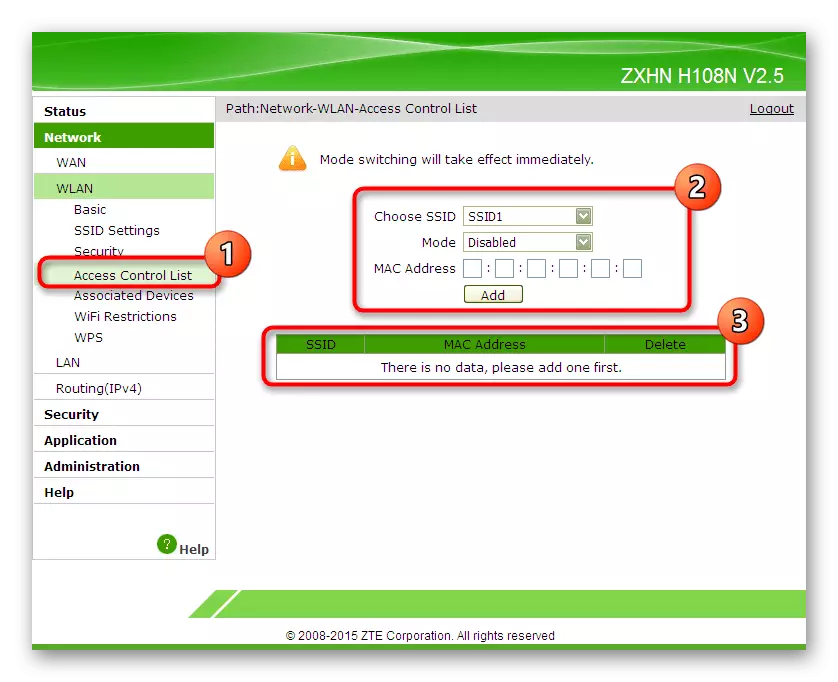
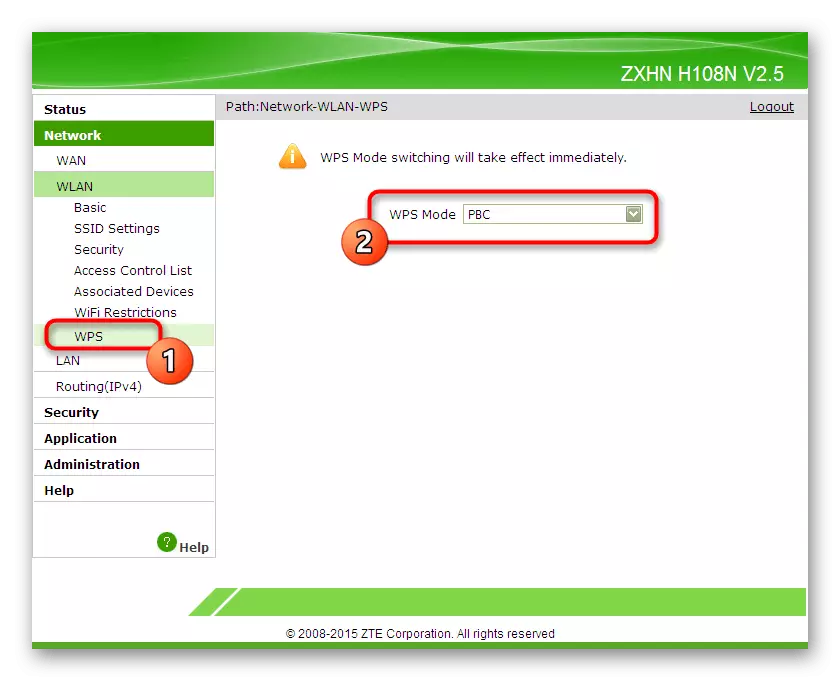
Alla ändringar kommer att tillämpas omedelbart efter att ha klickat på "Skicka" -knappen, så vi rekommenderar att du gör det och kontrollera arbetsförmågan hos det trådlösa nätverket genom att ansluta till den från vilken som helst lämplig enhet.
Steg 3: Redigering av skyddsparametrar
Många användare uppmärksammar helt enkelt inte de skyddsparametrar som finns i routerns webbgränssnitt och kringgå dem genom att lämna standardvärdena. Det finns dock flera intressanta saker för att förhindra hacking, installera filter för MAC eller IP-webbadresser.
- För att göra detta, använd avsnittet "Säkerhet", där du väljer den första kategorin "Firewall". Installera ett fält nära "Aktivera anti-hacking Protection" -posten och välj ett av skyddsnivåerna. Under utvecklare ger detaljerade beskrivningar till varje skyddsnivå. Kolla in dem för att välja det bästa för ditt nätverk.
- Flytta till "IP-filter". Här kan du självständigt ställa in ett område eller en specifik IP-adress som ska blockeras eller tillåtas när du försöker ge inkommande eller utgående trafik. För dessa ändamål finns ett stort bord med olika punkter. Fyll dem i enlighet med personliga krav och tillämpa ändringar. Alla skyddsregler kommer att visas på ett separat ark som ses i samma kategori.
- Ungefär samma gäller för MAC-filter. Det finns dock färre punkter för fyllning. Du väljer bara typen av regel och ställer in adressen själv genom att ange den manuellt eller kopiera den anslutna utrustningen från listan. Alla tilläggsregler visas i ett separat bord. De kan inte bara ses, men också att redigera eller ta bort det.
- Den sista kategorin som heter "URL-filter" är utformad för att ställa in begränsningar eller behörigheter för att komma åt specifika nätverksadresser. Detta kan kallas en viss likhet av föräldrakontroll, där du själv väljer vilka webbplatser som blockerar.
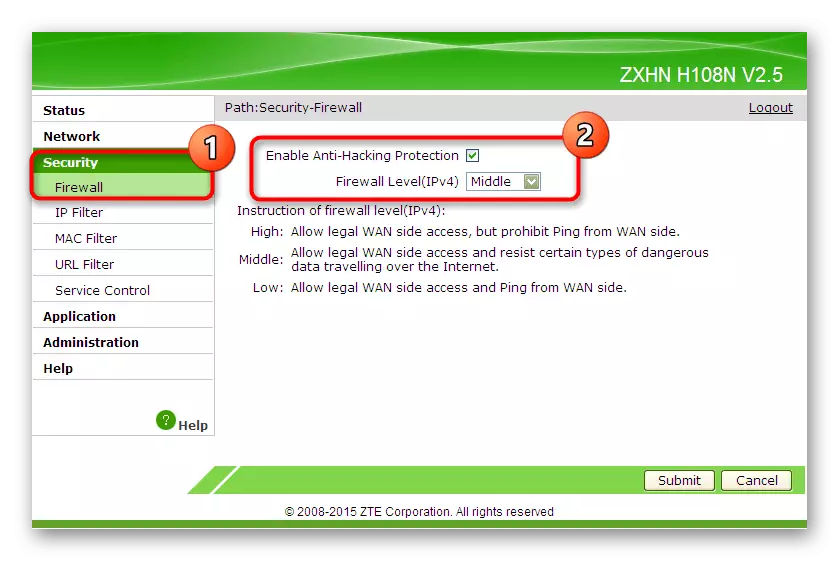
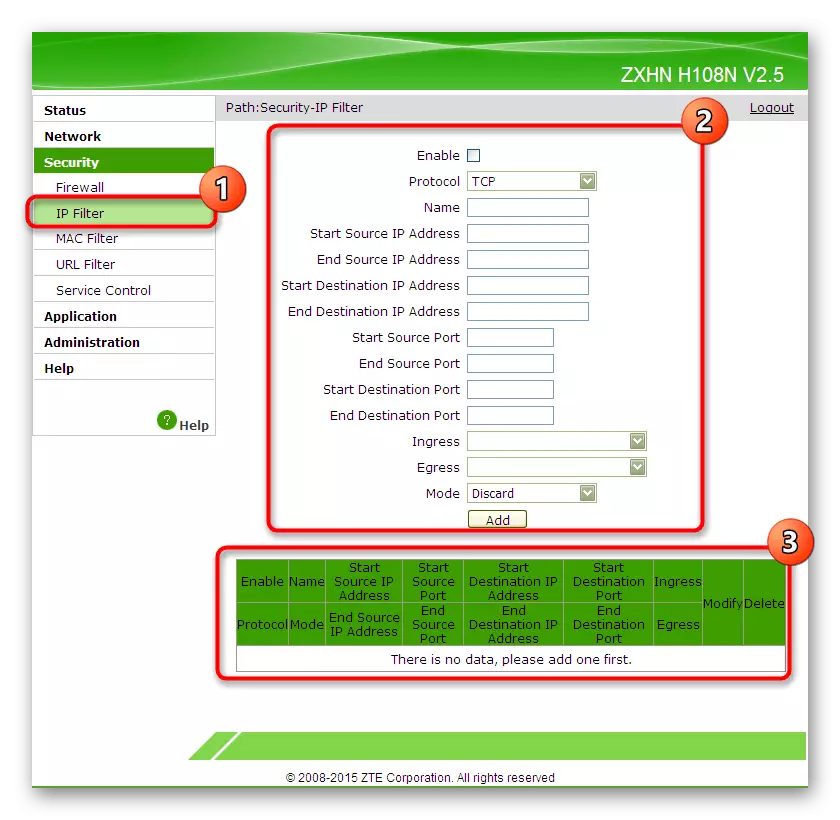
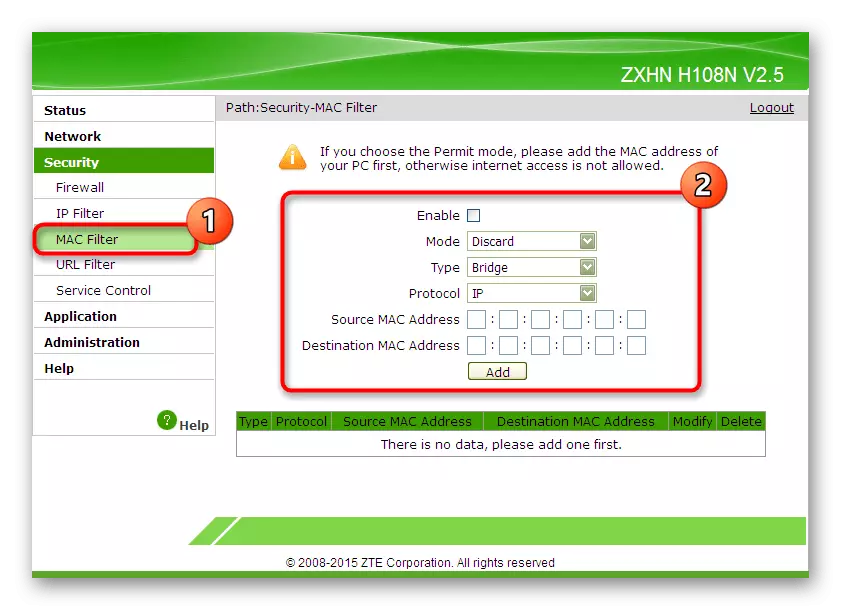
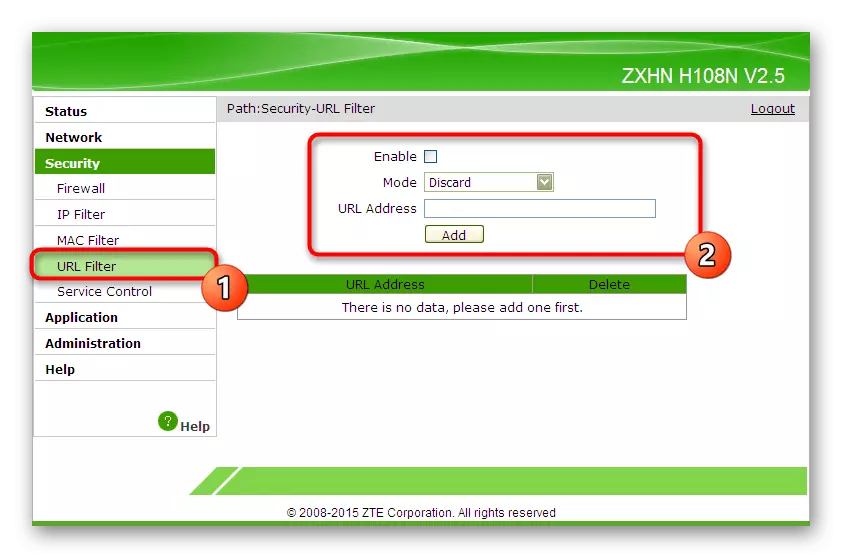
Alla dessa ändringar görs uteslutande för personliga preferenser och principen att lägga till regler beror endast på den nuvarande situationen. Vi gav endast allmän information om varje sådan konfiguration, och du är fortfarande att sätta dem på dig själv eller alls hoppa över.
Steg 4: Ställa in inbäddade tjänster och applikationer
Varje modell av routrar från ZTE har sin egen uppsättning applikationer som kan sättas på och konfigureras beroende på behoven. Låt oss kortfattat överväga de viktigaste av dem att veta vilka situationer som ska adresseras till avsnittet "Application" och ändra parametrarna som finns där.
- Den första kategorin av sektionen kallas "ddns". Denna teknik är ansluten separat genom resurser från tredje part och låter dig uppdatera DNS-adresserna i realtid. De användare som behöver den här funktionen vet exakt hur man konfigurerar den exakt och för vilken den tillämpas i en global förståelse, så vi kommer inte sluta i detalj för tillfället.
- Nästa är tjänsten "Port vidarebefordran". Det är här som de användare som är intresserade av att öppna stängda hamnar ska tillämpas. Reglerna är fyllt på samma sätt som i något annat webbgränssnitt, och efter avslutad är det bara att klicka på knappen "Lägg till". Regeln kommer omedelbart att läggas till i tabellen och kommer att visas där.
- Den självständiga DNS-servern, om det behövs, kan ställas in i lämplig kategori, där flera objekt är reserverade för detta. I de flesta fall kvarstår denna parameter som standard och DNS-adresserna erhålls automatiskt, så vi vänder oss till nästa partition.
- Om den använda modellen för routerns router har varit tillgänglig finns det en USB-kontakt, det betyder att du kan ansluta ett modem, hårddisk, flash-enhet eller skrivare till den. Beroende på vilken typ av utrustning som detekteras kommer programmet att visa en annan lista över inställningar. Här kan du tillhandahålla delning för skrivaren, se filerna i den flyttbara enheten eller konfigurera Internet via modemet.
- FTP-servrar bör ses i kategorin "FTP-applikation". ZTE Router Firmware låter dig ansluta till en befintlig server och börja hantera dem genom att följa befintliga filer och vanliga parametrar via samma webbgränssnittsfönster.
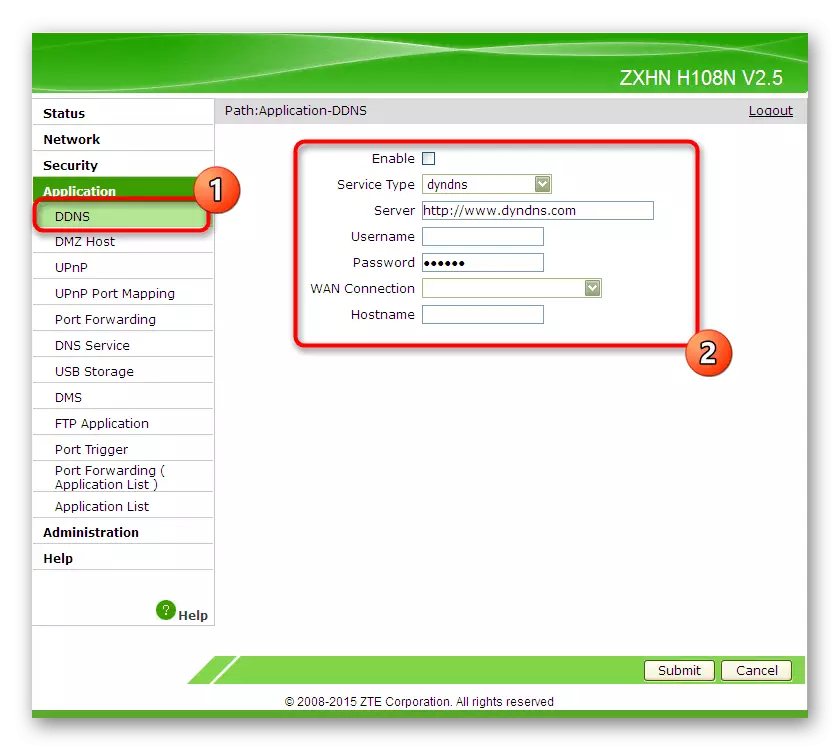
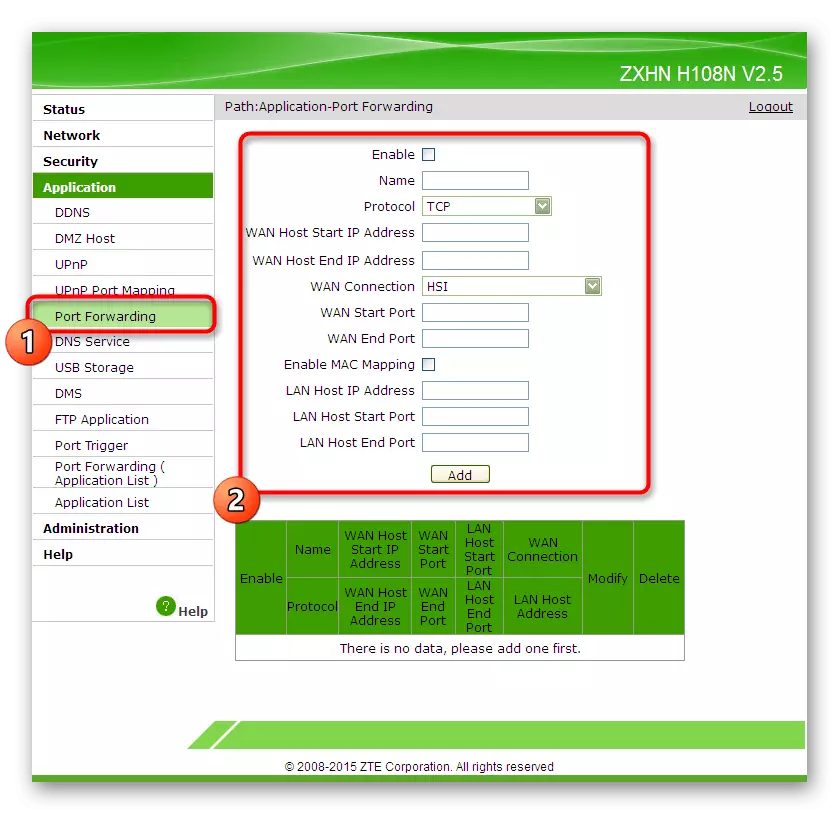
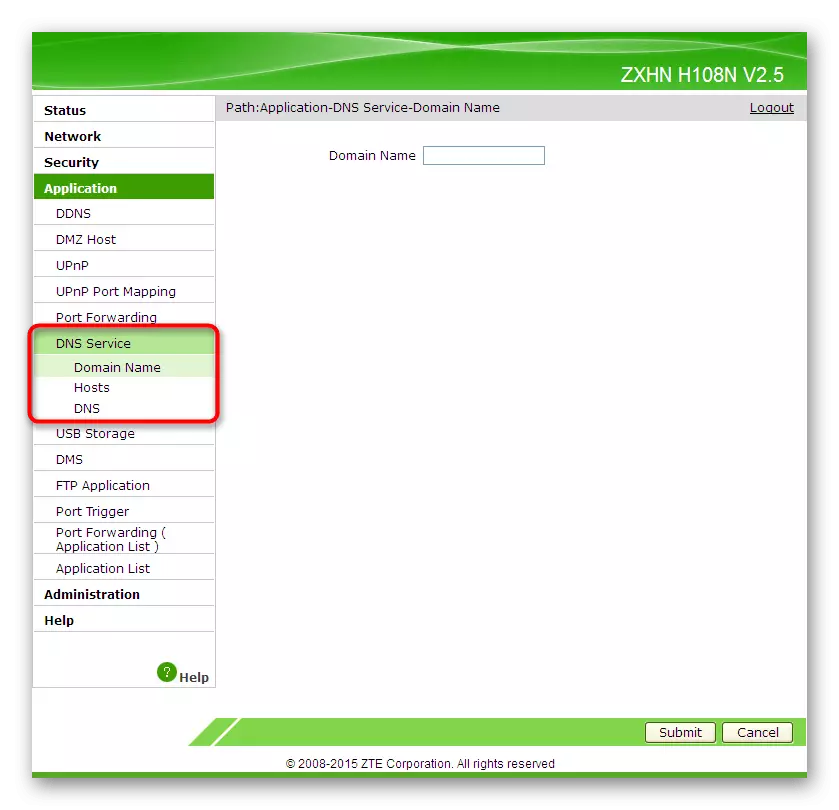

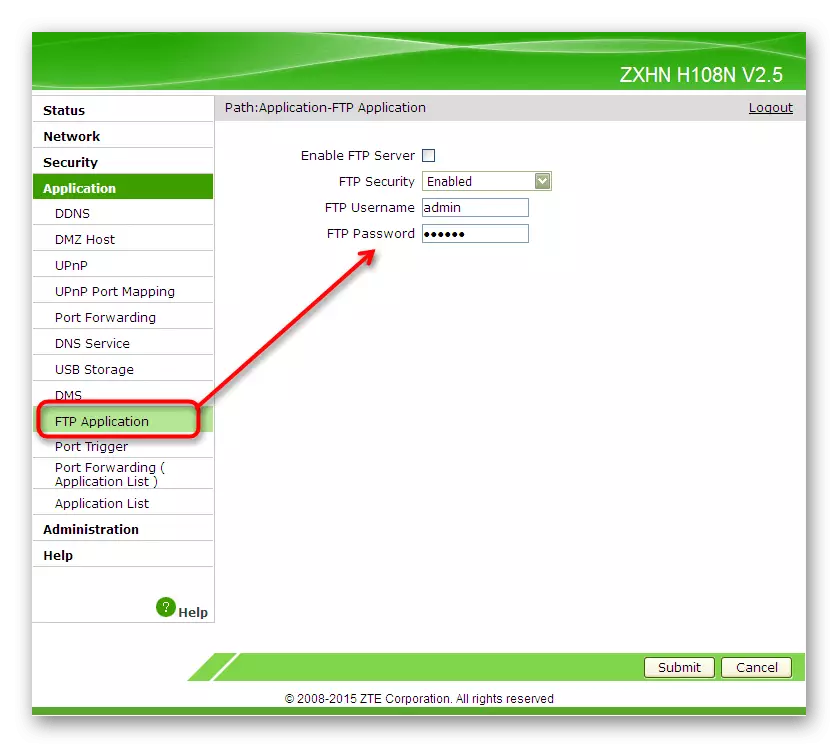
Steg 5: Kompletta inställningar
Du fick precis bekant med de fyra stadierna i den viktigaste och ytterligare konfigurationen av routrar från ZTE. Nu är det fortfarande att slutföra inställningen, vi vill fokusera på flera viktiga saker som rankar vanliga användare ofta försummar.
- Byt till avsnittet "Administration", där du väljer den första kategorin "Användarhantering". Här rekommenderas att ändra standard användarnamn och lösenord för att eliminera möjligheten till obehörig åtkomst till utrustning. Men om du glömmer åtkomstnyckeln och inte kan komma ihåg det måste du släppa routerns inställningar för att returnera dem till standardvärdena.
- I nästa kategori "Systemhantering" kan du skicka en enhet för en omstart när du har slutfört inställningarna eller returnera den till fabriksstaten, om några parametrar angivits felaktigt.
- Var särskilt uppmärksam på objektet "Användarkonfigurationshantering". Det finns en intressant knapp som heter "Backup Configuration". Om du trycker på det sparar de aktuella routerns inställningar som en fil på en dator eller flyttbart media. Om det behövs kan du återgå till den här menyn och återställa dem genom att ladda ner samma objekt. Det här alternativet är relevant för dem som sätter många olika användarparametrar i webbgränssnittet och är rädd att de alla kommer att återställas.
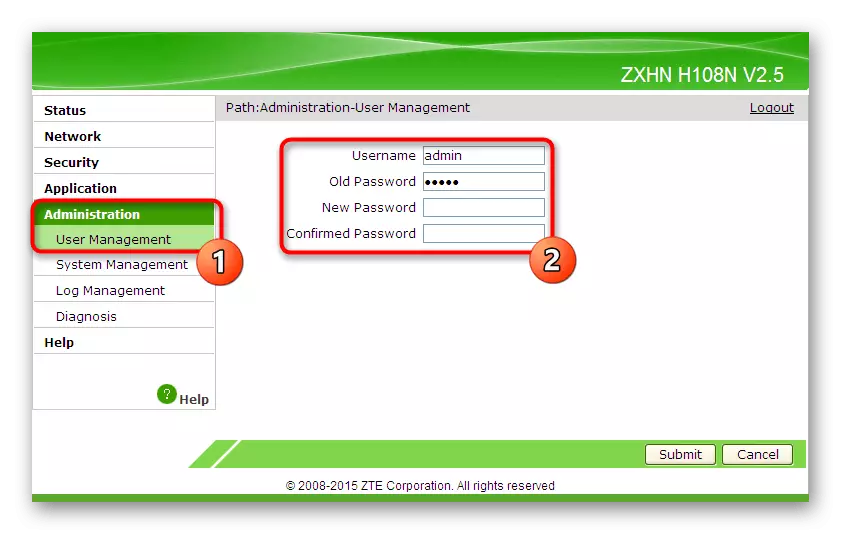
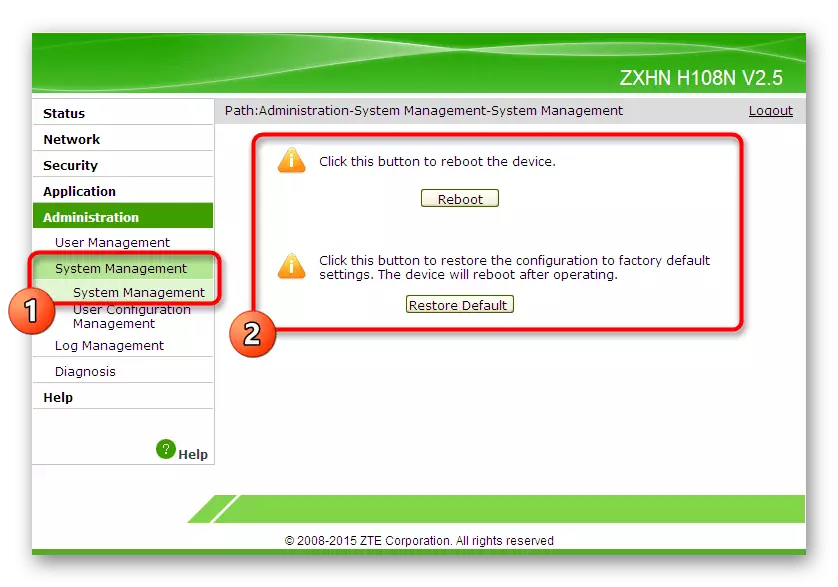

Nu vet du allt om den korrekta konfigurationen av ZTE-routrar. Som tidigare nämnts, med en skillnad i utseendet på Internetcenter, följ helt enkelt de allmänna instruktionerna, hitta objekten i menyn och ändra dem i enlighet med de föreslagna rekommendationerna.
