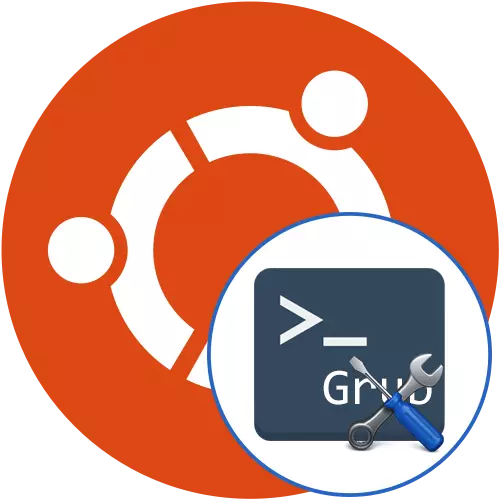
Metod 1: Boot-reparationsverktyg
Först och främst vill vi påverka beslutet för nybörjare. Kredit med återhämtning av grub i Ubuntu hjälper start-reparationsverktyget. Från användaren behöver du bara installera det och köra felkontroll. Därefter korrigeras alla problem som hittats automatiskt, och en detaljerad rapport visas på skärmen. Dessutom kan du i det här verktyget ställa in ytterligare parametrar, till exempel parallell för att återställa MBR eller tiden för att visa nedladdningsmenyn. Du har redan ett separat material på debugging grub genom startreparation. Vi föreslår att du bekant med det genom att använda referensen nedan, och vi går till följande metoder.Läs mer: Grub bootload återhämtning via startreparation i Ubuntu
Metod 2: Manuell återställning GRUB2
Fördelen med denna metod är att användaren inte behöver installera ytterligare komponenter, eftersom alla verktyg för att återställa lastaren är redan tillgängliga i Ubuntu-distributioner. Nackdelar är endast förknippade med behovet av manuell inmatning av kommandon i "terminalen", vilket ibland orsakar svårigheter från nybörjare. Om du följer följande instruktioner, men ändå att du utför varje åtgärd, bör det inte finnas några problem.
- Det första måste starta från LIVECD, eftersom den fullständiga brottet på Grub2-lastaren betyder omöjlighet att öppna ett standardskal. En detaljerad guide om detta ämne är på den officiella webbplatsen för support Ubuntu, som syftar till nykomlingar, så vi kommer inte att demontera det nu.
- När du har nedladdat i LIVECD-läget öppnar du "Terminal" bekvämt och går in i kommandot sudo fdisk -l där.
- Bekräfta det, ange ett lösenord från roten.
- Som ett resultat visas en lista över tillgängliga diskar på skärmen. Undersök det och hitta disken med huvudsystemet och det avsnitt där startläsaren är lagrad. Exempel på beskrivningen av de önskade sektionerna som du ser beskrivningen nedan.
Disk / DEV / SDC: 14,5 GIB, 15514730496 Bytes, 30302208 Sektorer
Enheter: sektorer på 1 * 512 = 512 byte
Secem storlek (logisk / fysisk): 512 byte / 512 byte
I / O-storlek (minsta / optimal): 512 byte / 512 byte
Disklabeltyp: Dos
Diskidentifierare: 0x38972EB0
Enhetstart Start Slut sektor storlek ID-typ
/ dev / sdc1 * 23949312 29882367 5933056 2,8 g 7 HPF / NTFS / EXFAT
/ dev / sdc2 29882368 30302207 419840 205m B W95 FAT32
/ Dev / sdc3 13551616 23949311 10397696 5g 83 Linux
/ dev / sdc4 2048 12621823 12619776 6g b w95 fat32
- Nu är de nödvändiga filsystemen inte monterade på den önskade platsen, så låt oss göra det. Det första laget har Mount / Dev / SDC3 / MNT-vyn. Här och i efterföljande kommandon, byt ut disken på de tidigare definierade.
- Andra kommandot - Montera / dev / sdc2 / mnt / boot. Det är ansvarigt för att montera bootloader-filerna.
- Låt oss nu genomföra förberedande åtgärder för att logga in. Den första vi är intresserade av sudo mount --bind / dev / mnt / dev-teamet.
- De slutliga monteringsledningarna ser ut så här: sudo mount --bind / sys / mnt / sys och sudo mount --bind / proc / mnt / proc.
- Ange sedan skrivbordsmiljön med hjälp av CHROOT / MNT / BIN / BASH-kommandot.
- På den här platsen, ange kommandot Env-Update för att ladda ner alla uppdateringar av profilvariablerna.
- Fyll i den här åtgärden genom att ange källa / etc / profil.
- Tidigare uppgifter var förberedande, och efter framgångsrik verkställighet är det möjligt att fortsätta att styra Restaurering av Grub2. Till att börja med, installera om det med sudo grub2-install / dev / sdc, där / dev / sdc ersätta namnet på hårddisken.
- Därefter skapar du en ny konfigurationsfil som ansvarar för lastörsbeteendet: sudo grub2-mkconfig -o /boot/grub/grub.cfg.
- Använd kommandot sudo grub-uppdatering för att uppdatera alla komponenter.
- Om inga fel inte uppstår i processen, skriv ut utgången för att lämna miljön.
- Starta om operativsystemet för att starta korrekt med den redan återvunna lastaren.
Ubuntu Ladda ner instruktioner med LIVECD på den officiella hemsidan

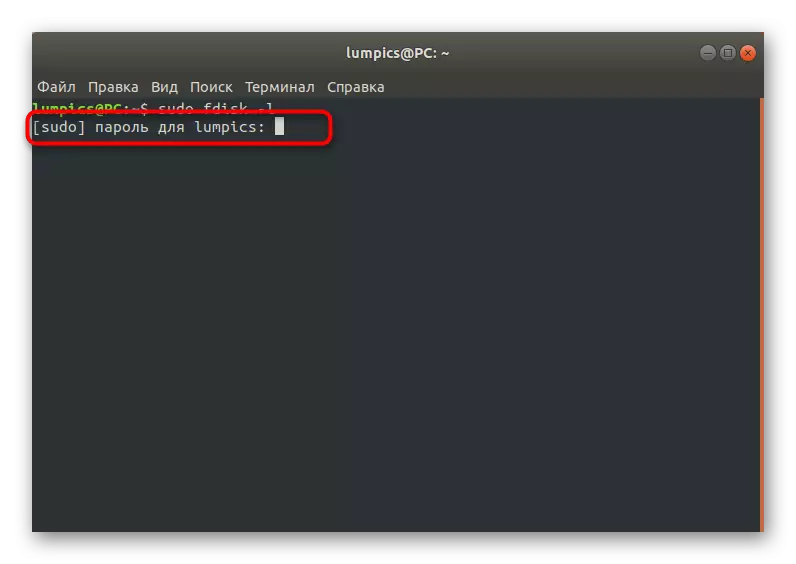
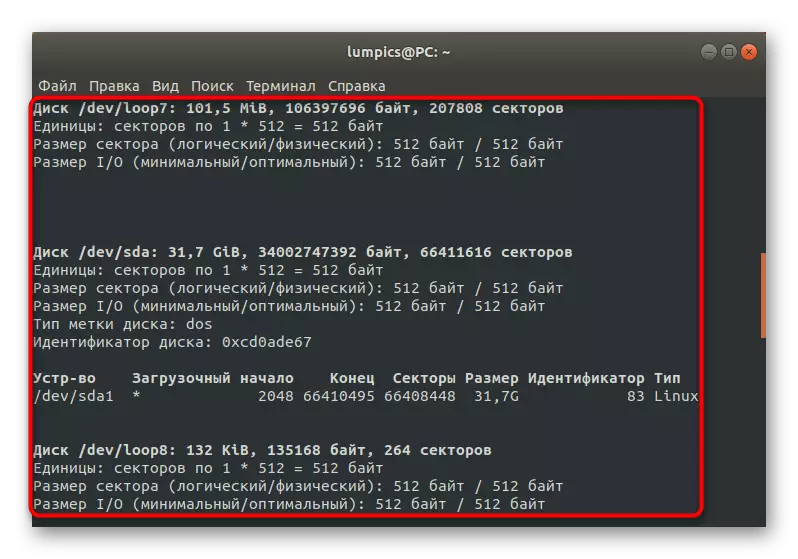
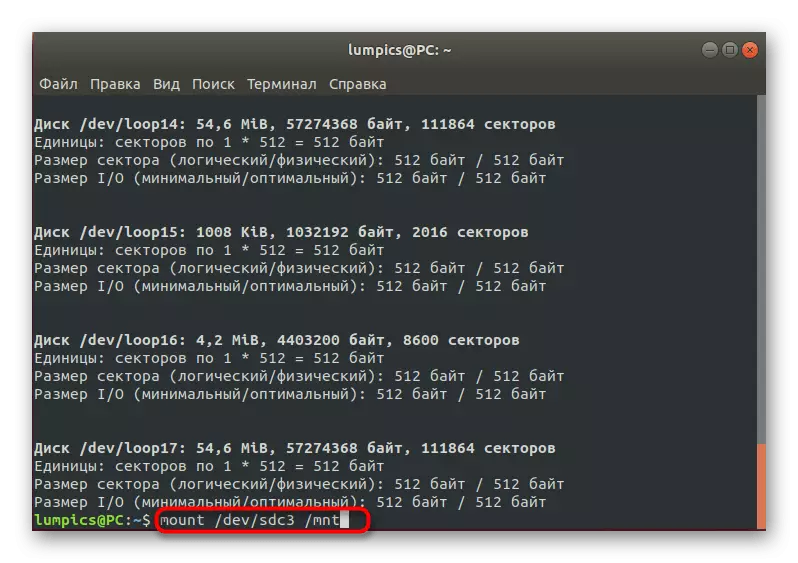
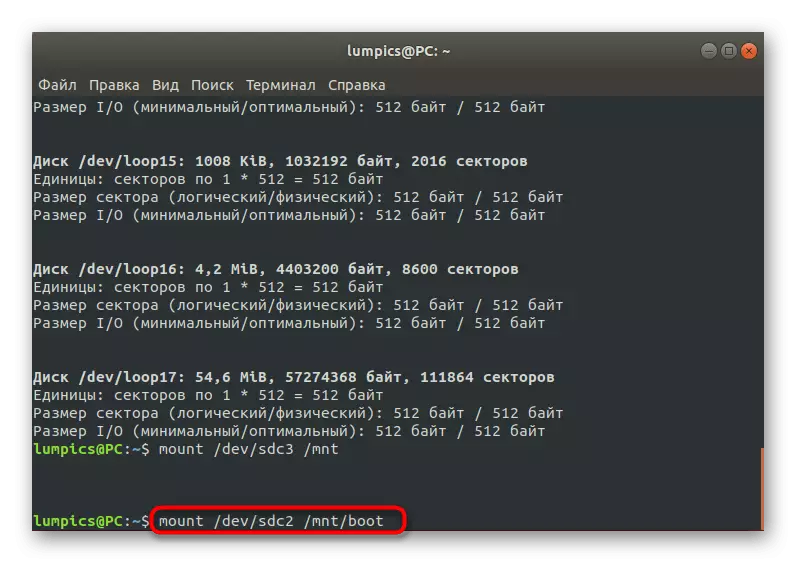


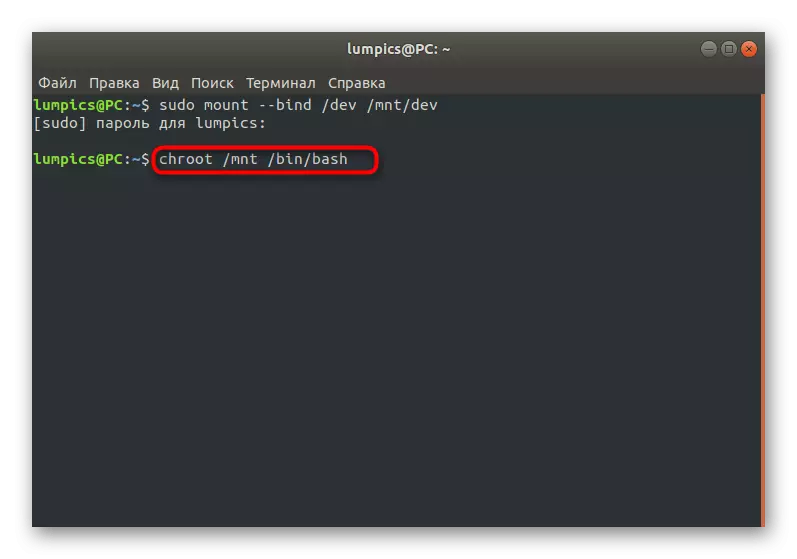

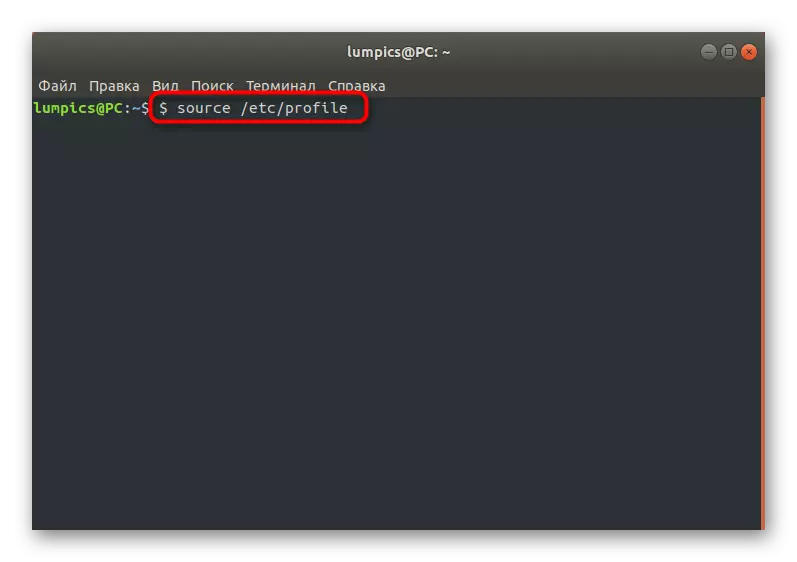
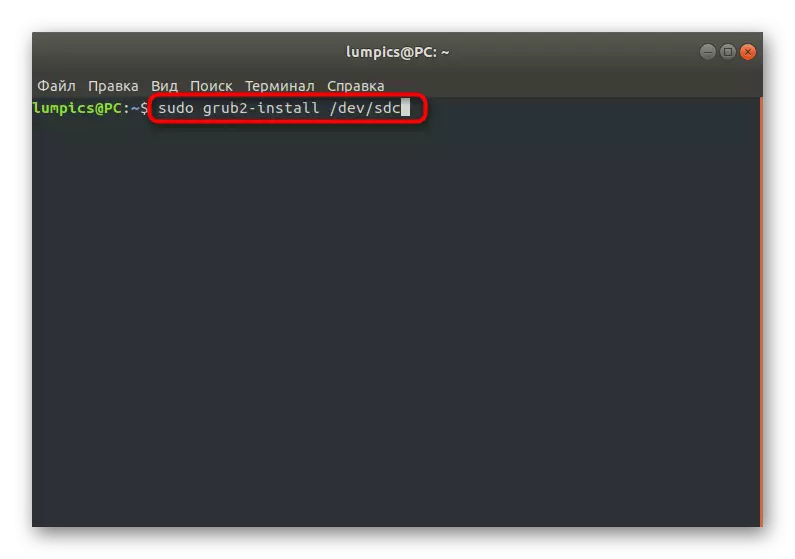

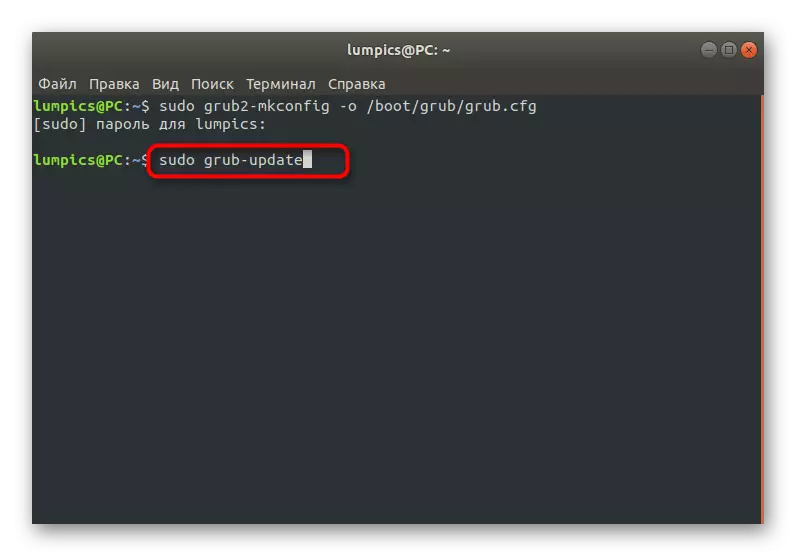
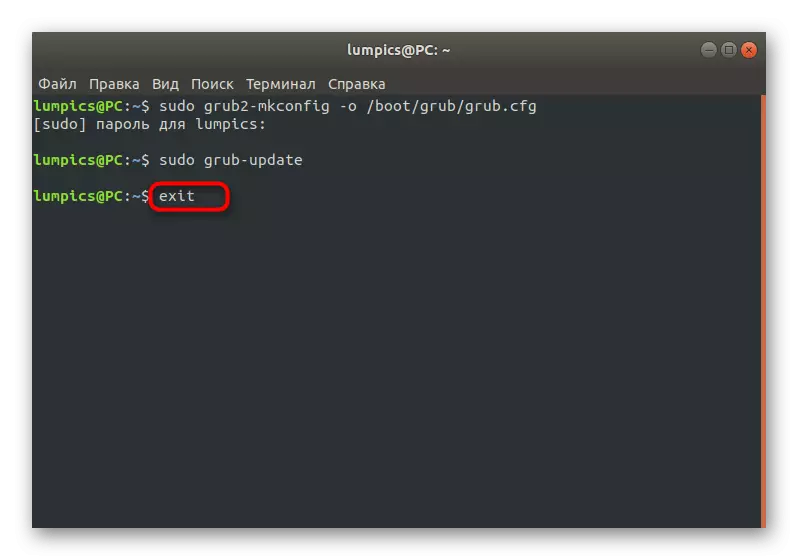
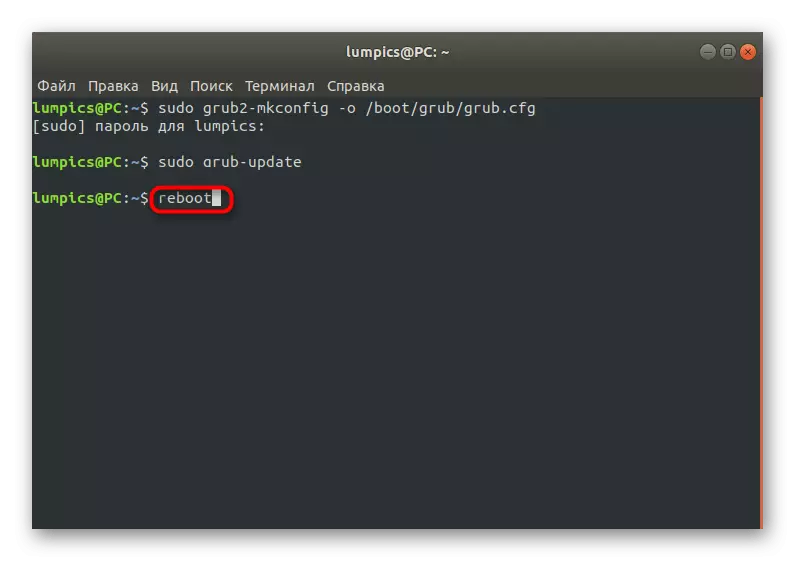
Som du kan se, är inget komplicerat i handlingarna av minskningen av Grub2 med sitt fulla misslyckande. I de flesta fall är det bara nödvändigt att använda ovanstående kommandon för att uppnå ett positivt resultat utan att ha fått ett enda fel. Det finns dock ett enklare sätt som är användbart för ofullständigt lastfel. Vi kommer att prata om honom nästa.
Metod 3: Manuell återställning utan LIVECD
Ibland är användarna inför situationer när Ubuntu-belastningen inte är möjlig, men den "minsta bash-linjededigeringen stöds" -meddelandet visas på skärmen, och den aktiva strängen är på för att komma in i kommandon längst ner. Detta kallas den minsta miljön i bash, och grub restaurering är också tillgänglig genom den, restaureringen av grub är redan tillgänglig.
- I det här skalet, använd LS-kommandot för att visa en lista med skivor som är anslutna till en dator. Det kommer att se något så här: (HD2, MSDOS1, HD2, MSDOS2, HD2, MSDOS3, HD2, MSDOS4).
- I den här terminalen kan du bara kommunicera med en skiva samtidigt, så välj sektionen med bootloader-filerna och tilldela IT-miljövariabler genom att ange Set Root = (HD2,2). HD2,2 ersätter det önskade namnet.
- Alternativt, skriv följande kommandon för att utföra öppningen av grube-manteln.
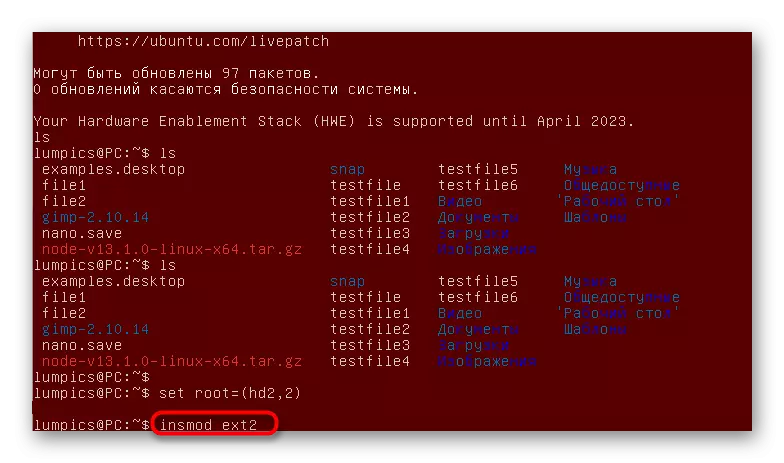
Insmod ext2.
Insmod normal
Vanligt
- Kör kärnan. I de flesta fall är kommandot Linux / Boot / Vmlinuz lämpligt för detta.
- Det förblir bara för att utföra standardbelastningen och i operativsystemets "terminal" utför alternativet följande kommandon:
känga.
Sudo grub2-install / dev / sda
Sudo grub2-mkconfig -o /boot/grub/grub.cfg



Nu är du bekant med heltal tre sätt att återställa grub i Ubuntu. Som du kan se är var och en av dem lämplig i vissa situationer och innebär att arbetet med absolut olika algoritmiska åtgärder. Du kan bara välja den optimala metoden. Nybörjare Vi rekommenderar dig att ägna särskild uppmärksamhet åt det första alternativet, eftersom det är det mest effektiva för denna kategori av användare.
