
ASUS är aktivt engagerad i produktion av routrar som förvärvar miljontals användare runt om i världen. Efter att ha anslutit en sådan enhet är det nödvändigt att konfigurera den, som utförs genom att ansluta till internetcenteret - en grafisk applikation där alla tillgängliga konfigurationsobjekt är närvarande. Idag vill vi demonstrera steg-för-steg-instruktioner för genomförandet av uppgiften så att även de börjar användarna inte har något problem med detta.
Steg 1: Ansluta Asus-routern till en dator
Vi har just klargjort att inträdet i webbgränssnittet endast är möjligt efter att ha anslutit routern med en dator, eftersom kommunikationen ska anslutas mellan dessa enheter. Om du inte har gjort det här, nu det mest lämpliga ögonblicket att engagera sig i anslutning. I instruktionerna för utrustning finns det detaljerade beskrivningar av alla åtgärder, och du kan också bekanta dig med tematiskt material på vår hemsida för att snabbt hantera den här operationen och gå till nästa steg.

Läs mer: Ansluta en router till en dator
Steg 2: Data som definieras för godkännande
I de flesta fall krävs inte bestämning av information för godkännande i Routrarnas internet från ASUS, eftersom standardlösenordet och inloggningen för att komma in i samma och har värdet av administratören. Om ett sådant behov ändå har sitt ursprung, använd ett av de tillgängliga alternativen för detektering av information. För var och en av de sätt, läs i en annan artikel från vår författare, klicka på rubriken ytterligare.
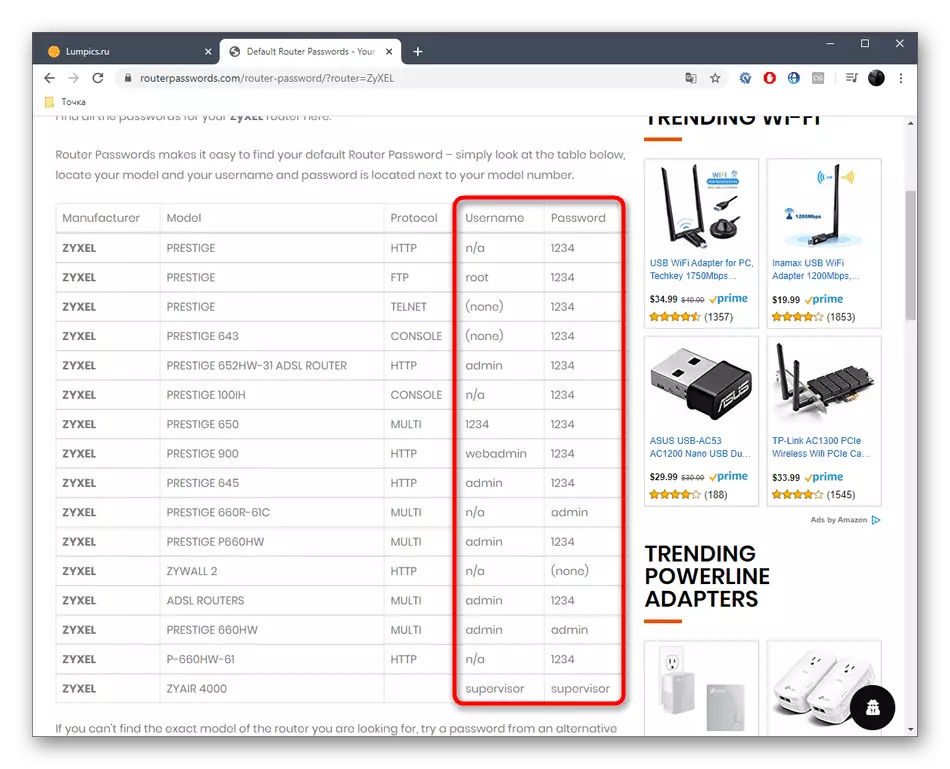
Läs mer: Definition av inloggning och lösenord för att komma in i routerns webbgränssnitt
Steg 3: Tillstånd i webbgränssnittet
Det är dags att göra huvudstadiet, för vilket alla tidigare steg utfördes. Den består i ingången till routrarnas webbgränssnitt från Asus, och själva algoritmen kommer att vara densamma för alla modeller.
- Om du missade föregående skede, kolla på klistermärken, som ligger bakom routern. Det hittar inmatningsadressen och behörighetsdata.
- Öppna nu på din dator eller bärbar dator som har anslutits till routern via Wi-Fi eller Wire, någon bekväm webbläsare. Ange den adress som upptäckts tidigare där. Oftast är det 192.168.1.1 eller 192.168.0.1.
- Efter att ha byter på skärmen visas ett behörighetsformulär. Ange lämpliga åtkomstnycklar för att komma in i routerns webbgränssnitt.

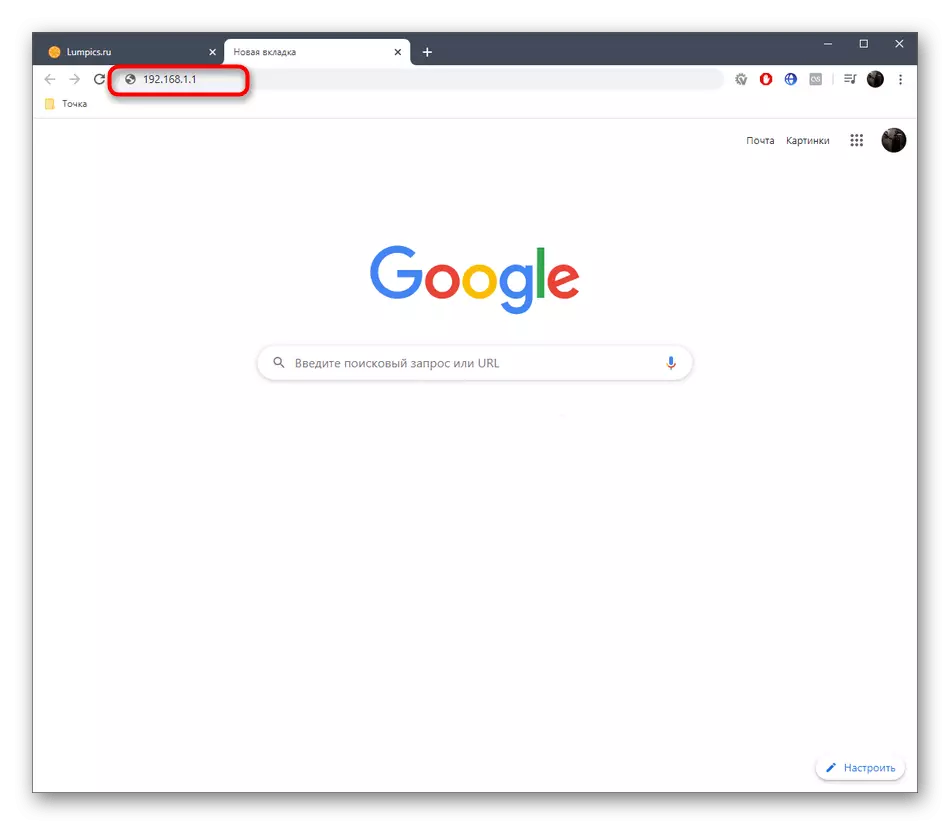
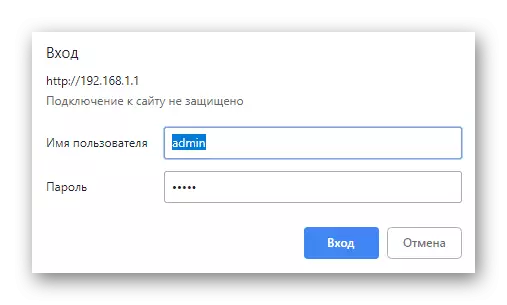
Steg 4: Routher Setup
Detta steg är bara en rättegång och avsedd för de användare som tjänstgjorde ASUS i ASUS Internet Center för ytterligare komplett enhetsinställning. I modern firmware utförs alla åtgärder praktiskt taget i fullt automatiskt läge tack vare alternativet "Snabbinställningar". Men om det saknas måste alla parametrar redigeras oberoende. Analysen av sådan konfiguration hittar du i en annan artikel med hänvisning nedan, där en av de mest populära routrarna från Asus togs för exemplet.
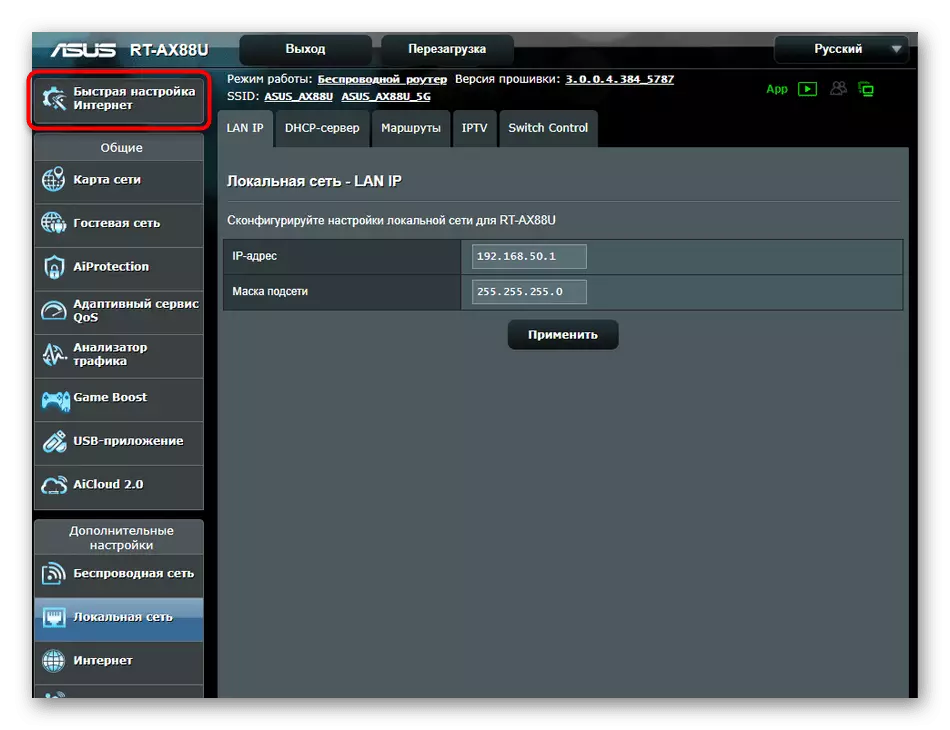
Läs mer: ASUS RT-N12 Routher Setup
Lösa möjliga problem
I slutet av dagens material vill vi uppmärksamma de problem som kan uppstå från nästan alla användare när du försöker godkänna i routerns webbgränssnitt. Det finns ett antal faktorer som påverkar detta problem. För var och en måste välja en viss lösning. Om du är en av dessa användare, läs materialet ytterligare, vilket syftar till att korrigera sådana svårigheter.
Se även: Lösa problemet med ingången till routerns konfiguration
Det var all information om ingången till inställningarna för Asus-routrar, som vi ville skicka in inom en artikel. Alla steg som beskrivs ovan är universella och passar absolut för alla modeller av enheter från det här företaget.
