
Steg 1: Rengöring av diskutrymme
Nu ställer många användare aktivt flera operativsystem på en dator, vilket ibland orsakar behovet av att ta bort en av dem i framtiden. Idag anser vi ett exempel på att radera Linux-distributionen, samtidigt som du sparar den aktuella statusen för Windows 10 och återställer startläsaren. Det är värt att börja med rengöringsutrymme, men den här åtgärden kan väl följa efter ett steg med återlastarens restaurering, eftersom det inte finns någon fundamentalitet i sekvensen.
- Ladda upp Windows 10, högerklicka på Start-menyn och välj "Diskhantering".
- I menyn som öppnas bör du hitta alla logiska volymer relaterade till Linux. Därefter berättar vi om hur man bestämmer dem.
- Klicka på högerklickavsnittet och välj "Radera Tom".
- Som du kan se visade sig en anmälan att det här avsnittet inte skapades av Windows, tillhör den till Linux-filsystemet. Bekräfta raderingen och utför densamma med de återstående sektionerna.
- Utrymmet fick attributet "fritt". I framtiden kan du expandera redan befintliga volymer eller skapa en ny med den här volymen, men vi kommer inte sluta på det här, men omedelbart erbjuda att gå till nästa steg.
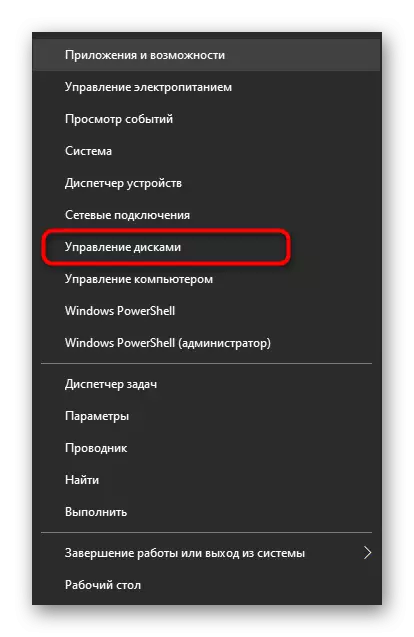

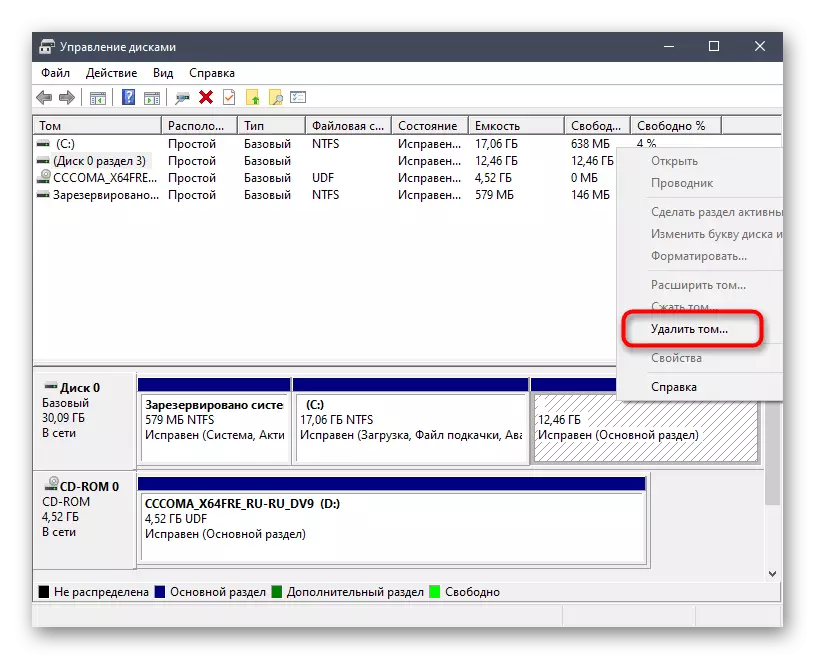
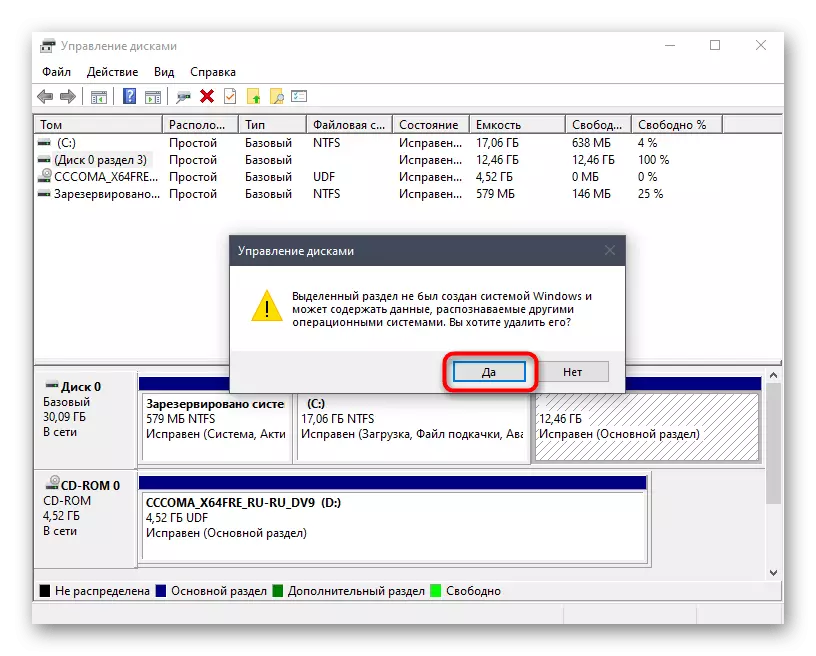

Steg 2: Skapa en startbar flash-enhet med Windows 10
Detta stadium är obligatoriskt, för annars kommer det inte att vara möjligt att återställa lastaren som krävs för operativsystemet korrekt drift. Dess essens är att ladda ner bilden med Windows 10 och den efterföljande posten på den på USB-flashenheten och därigenom skapa en startbar enhet. Läs mer om denna process i ett annat material på vår hemsida, med hjälp av referensen nedan.Läs mer: Hyde på ISO-bilden på flashenheten
Därefter måste du starta en dator med den här flashenheten. I de flesta fall uppträder läsningen av enheten korrekt, men ibland är misslyckanden som är förknippade med installationsprioriteten hos informationsbärare i BIOS sannolikt. Du kan fixa det med en enkel manuell inställning, som vi föreslår mer detaljer.
Läs mer: Konfigurera BIOS för att ladda ner från en flash-enhet
Steg 3: Windows 10 bootload återhämtning
Det sista och viktigaste steget i dagens material är att återställa startlödaren av det önskade operativsystemet så att det inte finns några problem med nedladdningen i framtiden. Gå till utförandet av detta steg först efter framgångsrikt klart med den föregående.
- Efter att ha startat ISO-bilden visas Windows 10 huvudfönstret för inställningen av språkparametrar. Välj det bästa språket och gå vidare.
- I nästa fönster är vi intresserade av inskriptionen "systemåterställning". Klicka på den för att öppna motsvarande meny.
- Det kommer bara att finnas tre knappar här, klicka på "Felsökning".
- I menyn "Avancerade inställningar" öppnar du "Command Line".
- I raden anger du kommandot BootRec / FixMBR och klickar på Enter.
- "Operationen är framgångsrik" anmälan indikerar ett korrekt tillverkning av ändringar i bootloader. Därefter anger du kommandot BootRec / FixBoot, och du kan stänga konsolen.
- Fortsätt standard OS-nedladdning för att se till att det är korrekt.
- Dessutom kan du starta msconfig-kommandot via "Start".
- I fönstret som öppnas, se till att det aktuella OS är valt som standard.
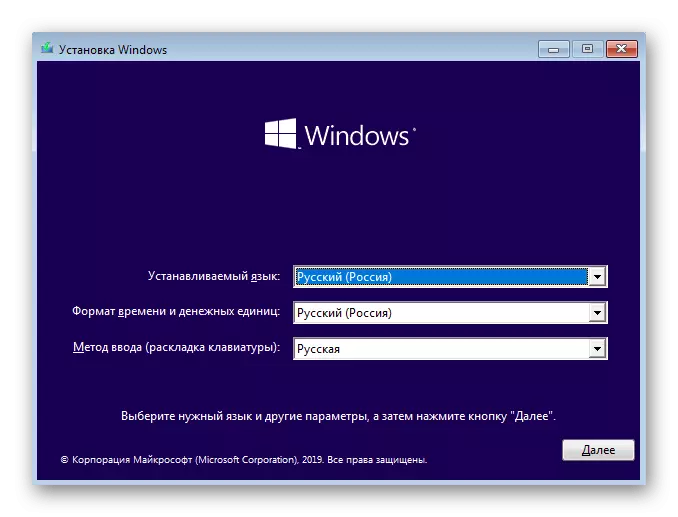
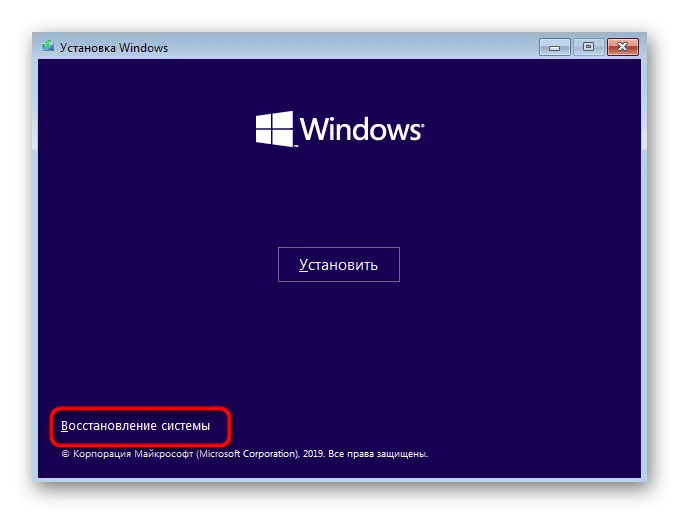

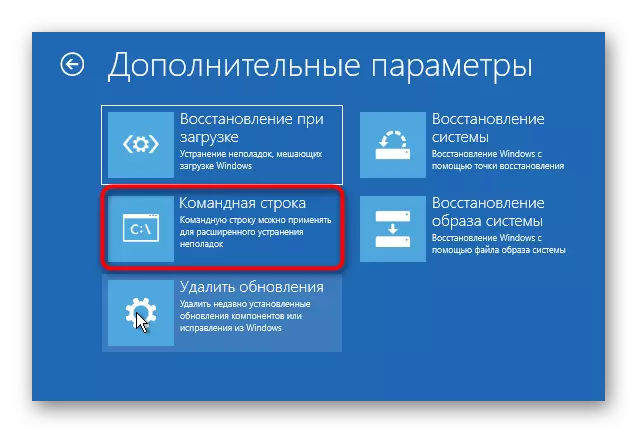



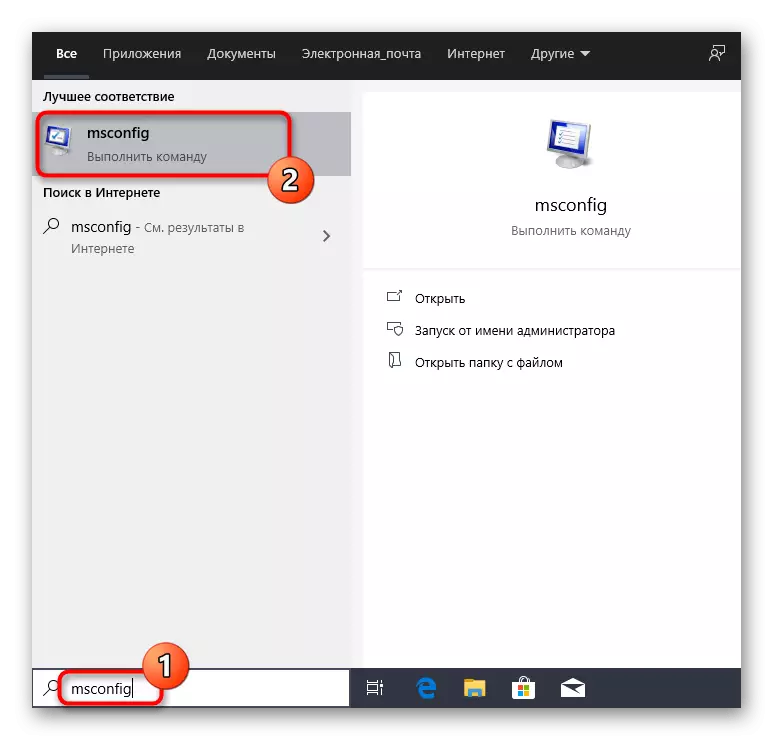

I den här artikeln behandlade vi borttagandet av Linux, samtidigt som Windows 10. Ovanstående instruktioner är helt lämpade för alla befintliga fördelningar. Det är bara viktigt att veta vilka logiska partitioner av hårddiskar som tillhör dem för att göra rätt borttagning med den ytterligare fördelningen av ledigt utrymme för egna ändamål.
