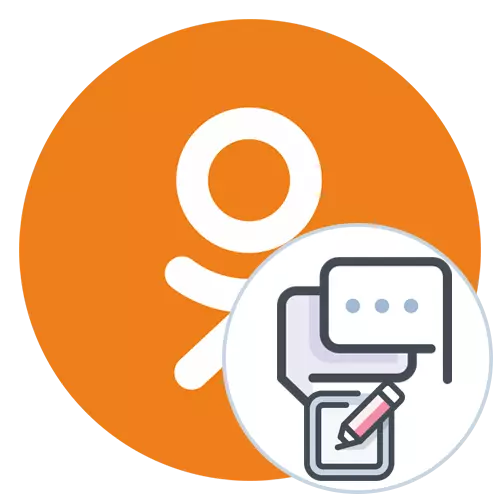
All kommunikation mellan användare i klasskamrater inträffar i chattrum. Om du har en önskan att starta en ny konversation med en eller flera vänner, måste du använda en inbyggd funktion som låter dig skapa en gruppchatt eller bara en dialog. Det finns olika metoder för att genomföra denna åtgärd, så alla kommer att kunna hämta optimala för sig själva så att efter det att det är uppfyllt för att starta en bekväm utbyte av meddelanden med de nödvändiga människorna.
När du skapar en chatt när du behöver lägga till nya deltagare visas en lista med valet av konton. Bland dem kommer bara att vara de som är i listan över dina vänner. Tänk på detta när du implementerar instruktionerna nedan.
Läs mer: Lägga till en vän i klasskamrater
Full version av webbplatsen
Vid mottagande av tillgång till tjänsteklasserna via en PC-webbläsare kan vi rekommendera tre olika sätt som låter dig skapa en tom chatt. Låt oss vända sig i sin tur med var och en av dem så att du tycker om.Metod 1: Använd knappen "Skapa chatt"
Kommunikation mellan användare utförs via avsnittet "Meddelanden", gå till vilken du kan genom att trycka på lämplig knapp på överpanelen. Det finns ett speciellt alternativ som vi kommer att använda för att skapa en ny konversation med en eller flera vänner.
- Öppna klasskamrater i den webbläsare du använde, där du hittar avsnittet "Meddelanden" och gå till den.
- Mittemot söksträngen ligger den knapp du är intresserad av. Klicka på den för att skapa en ny chatt.
- Först föreslår vi att det är lämpligt namn för konversationen. Det kan vara godtyckligt och återspegla sitt mål eller förmedla någon annan information.
- Därefter, se listan över vänner. Vänster-klicka på blocket med alla nödvändiga konton du vill inkludera i chatt. Det kan vara både en vän och till exempel ett hundra olika människor.
- Se till att alla profiler har lagts till och klickar sedan på "Skapa chatt".
- Som du kan se har det nya objektet visats till vänster just tillsatt konversation. På toppen visar det fullständiga namn och antal deltagare. Chattchats i detta format pågår på samma sätt som i vanliga dialoger.
- Du anses vara ägare till den här chatten och du har alla rättigheter att hantera det. Du kan till exempel ändra namn, ikon, radera meddelanden eller utesluta alla användare när som helst. De flesta av dessa åtgärder utförs via en separat popup-meny som är markerad i följande skärmdump.
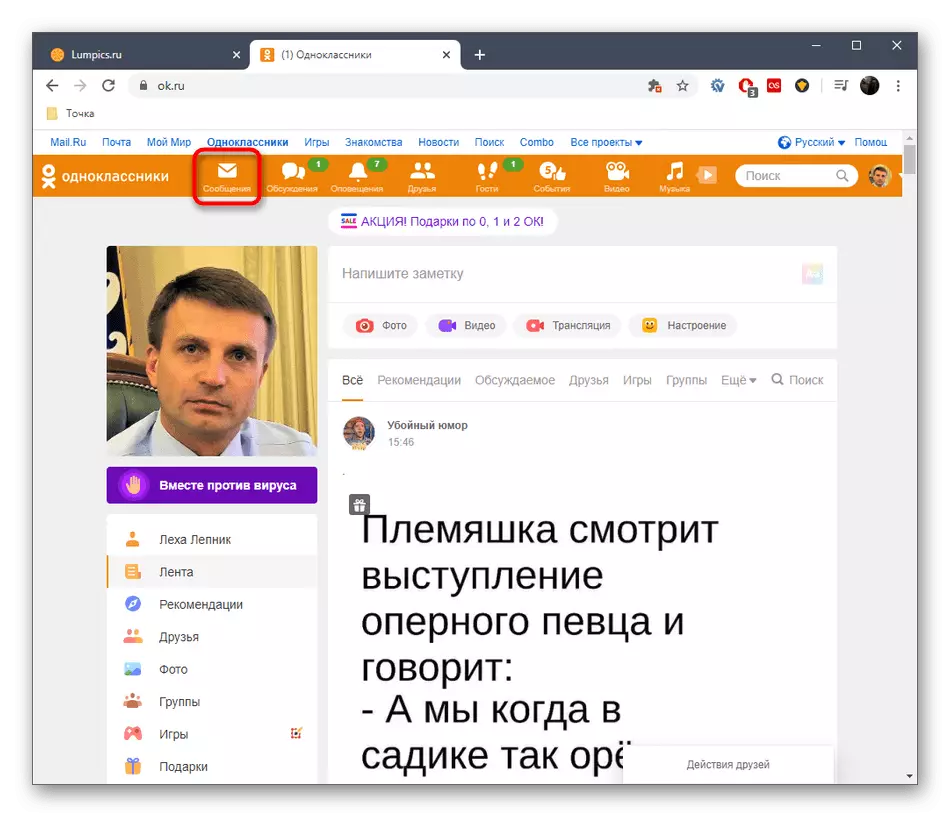
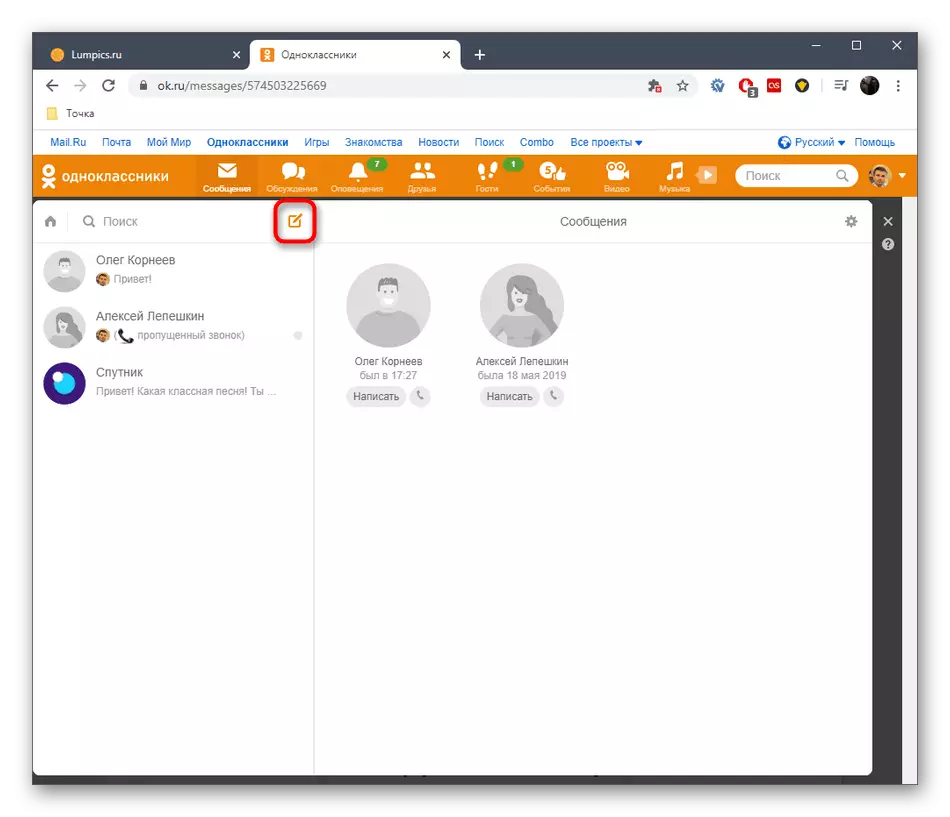
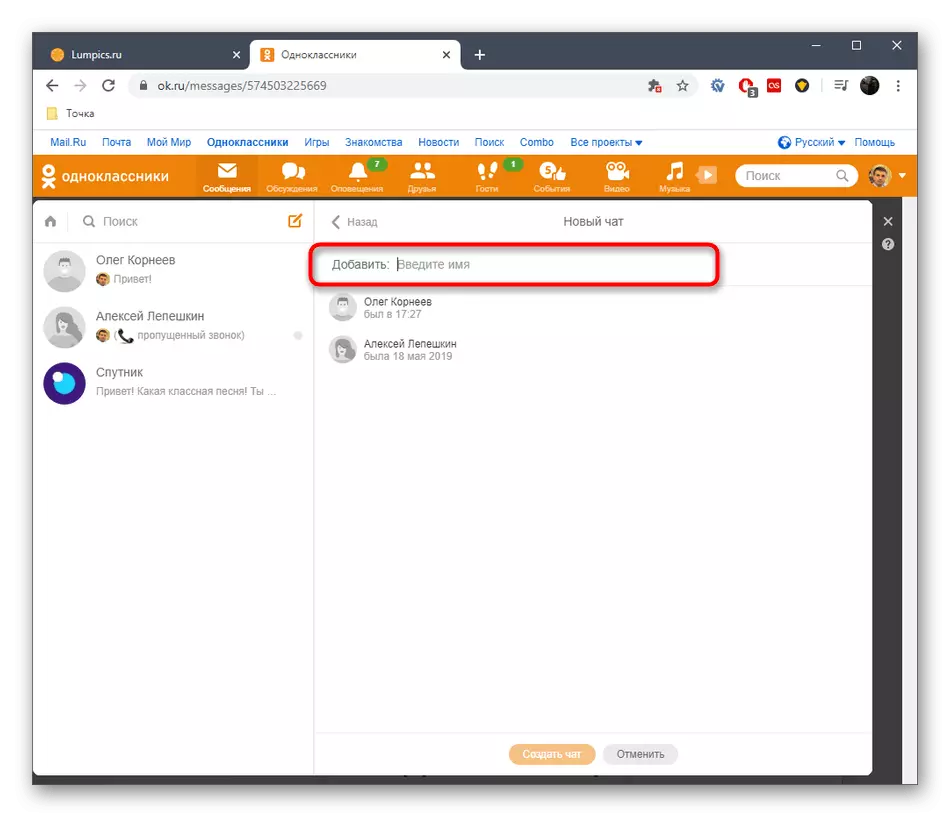
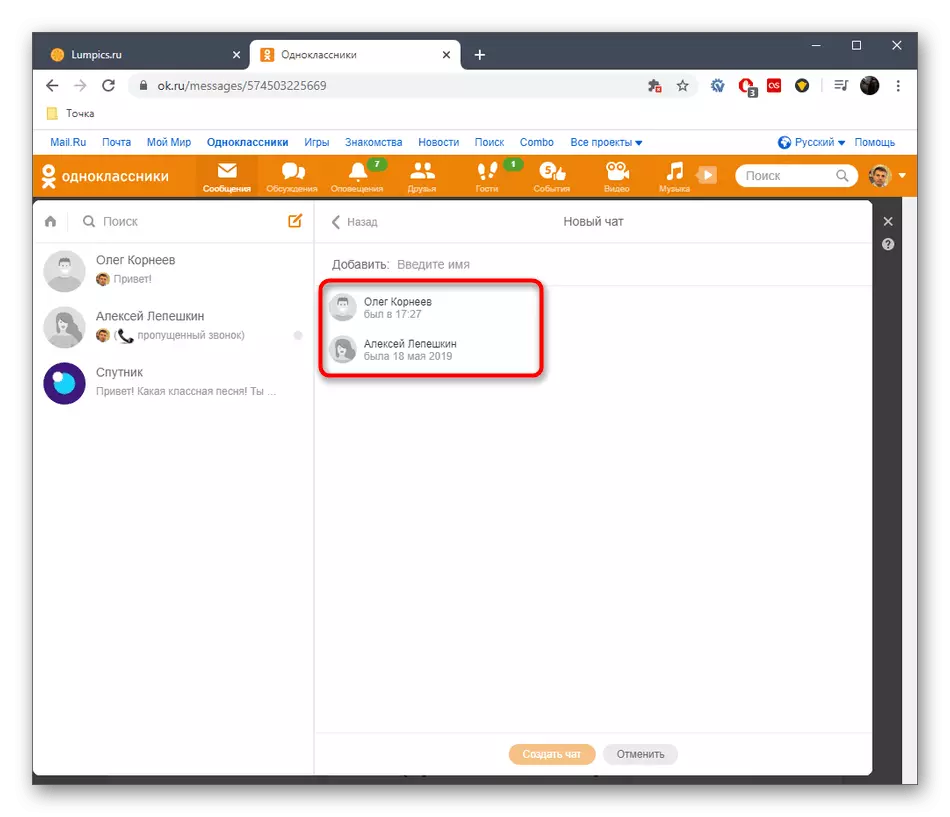
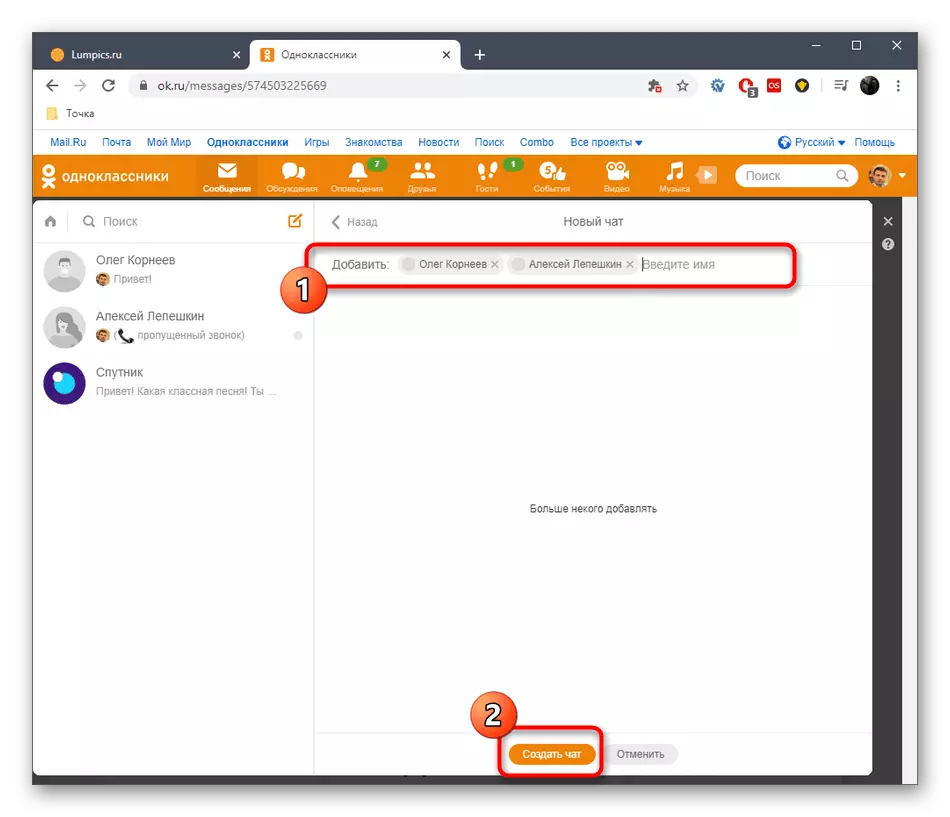
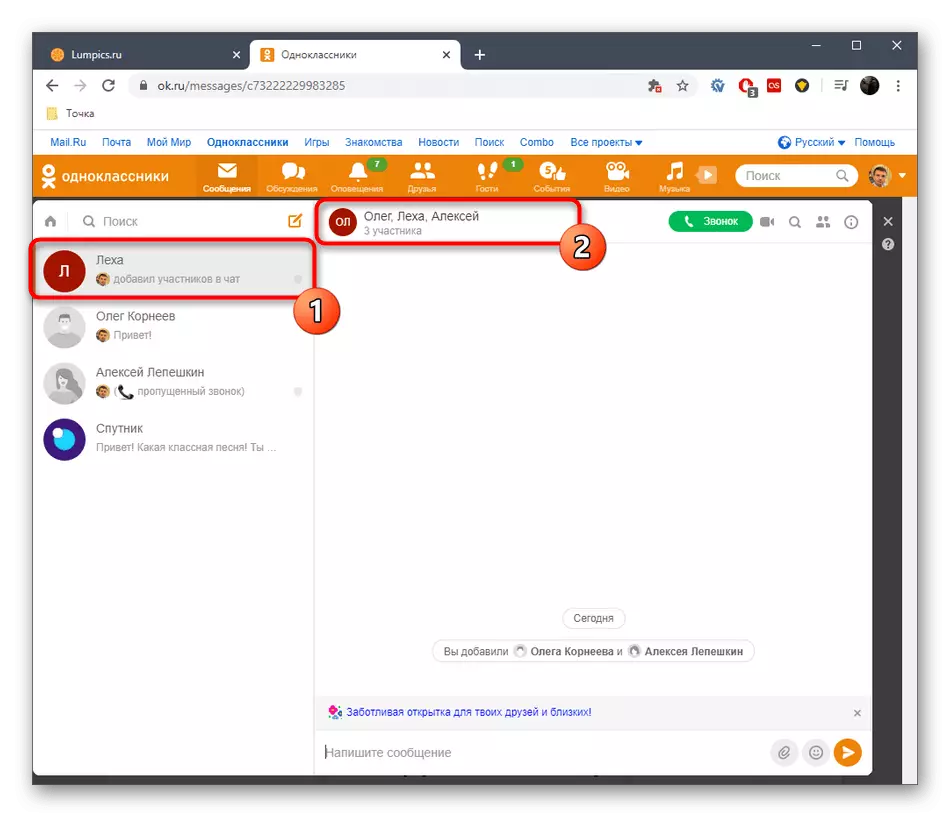
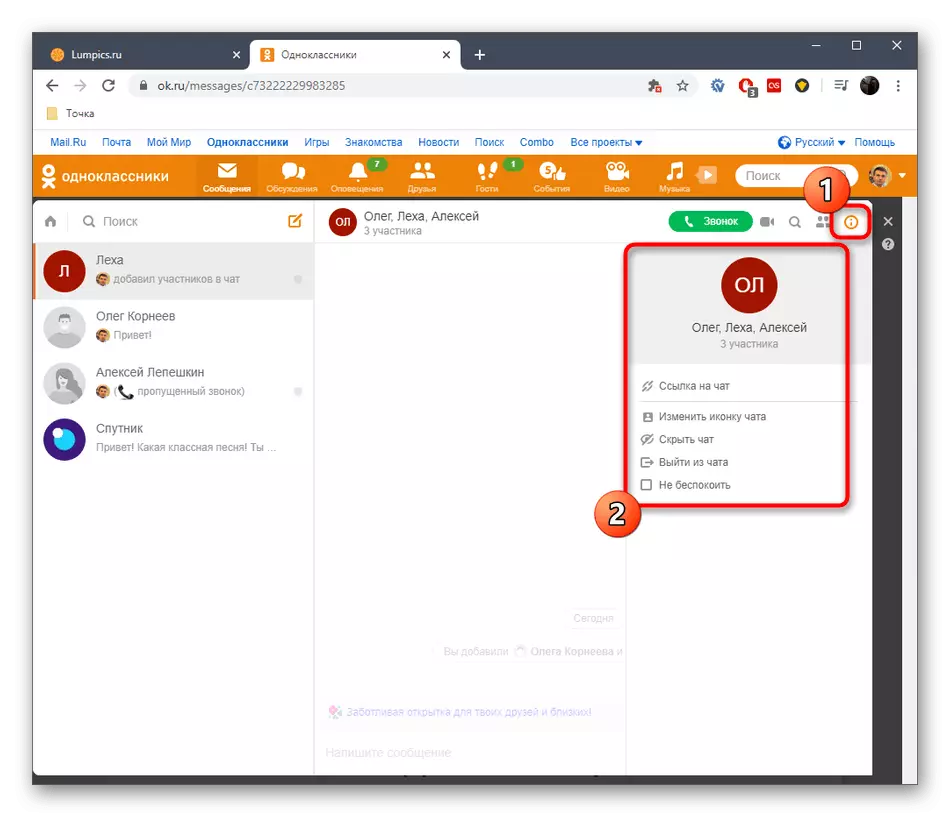
Detta är den mest tillförlitliga och enkla metoden som låter dig skapa en gruppkonversation eller en ny dialog med någon annan. Det vill säga att du kan ha flera olika chattar med samma användare, till exempel för förhandlingar endast på vissa ämnen.
Metod 2: Lägga till deltagare till en befintlig dialog
Metoden som innebär att du lägger till konton på en redan befintlig dialog med endast en annan är praktiskt taget densamma som det föregående alternativet, men du kan lägga till fler deltagare snabbare, vilket automatiskt skapar en tom konversation för ett visst ändamål. Denna metod utförs så här:
- I samma avsnitt av "meddelanden" på panelen till vänster, hitta dialogen med användaren och välj den för visning.
- På toppen av toppen, var uppmärksam på den högra delen av den, där knappen för tillägg av deltagare är belägen. Det är enligt det att LKM ska pressas.
- En liten panel med en lista med vänner kommer att visas. Välj önskade konton och klicka på Lägg till.
- Som det kan ses, kommer nu all kommunikation att ske i en tom konversation med alla andra tillagda deltagare. Det här alternativet är optimalt i de situationer där ursprungligen genomfördes en dialog med en användare som inte är i listan över vänner, det är inte möjligt att lägga till chatten om du använder den för att skapa den metod 1.
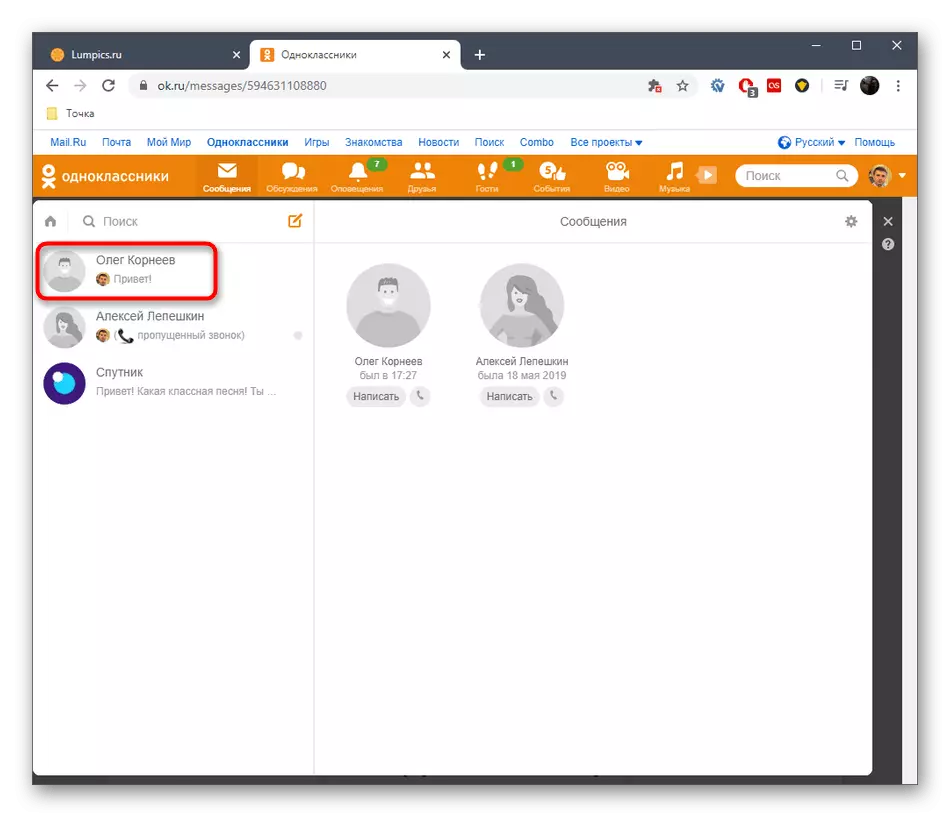
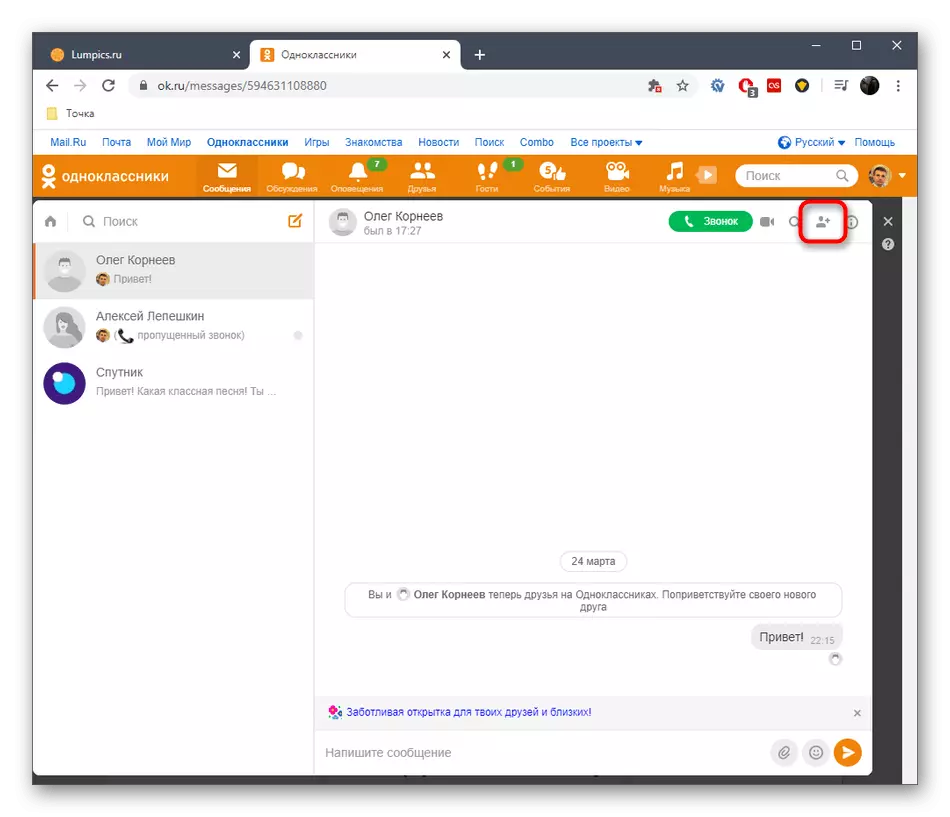
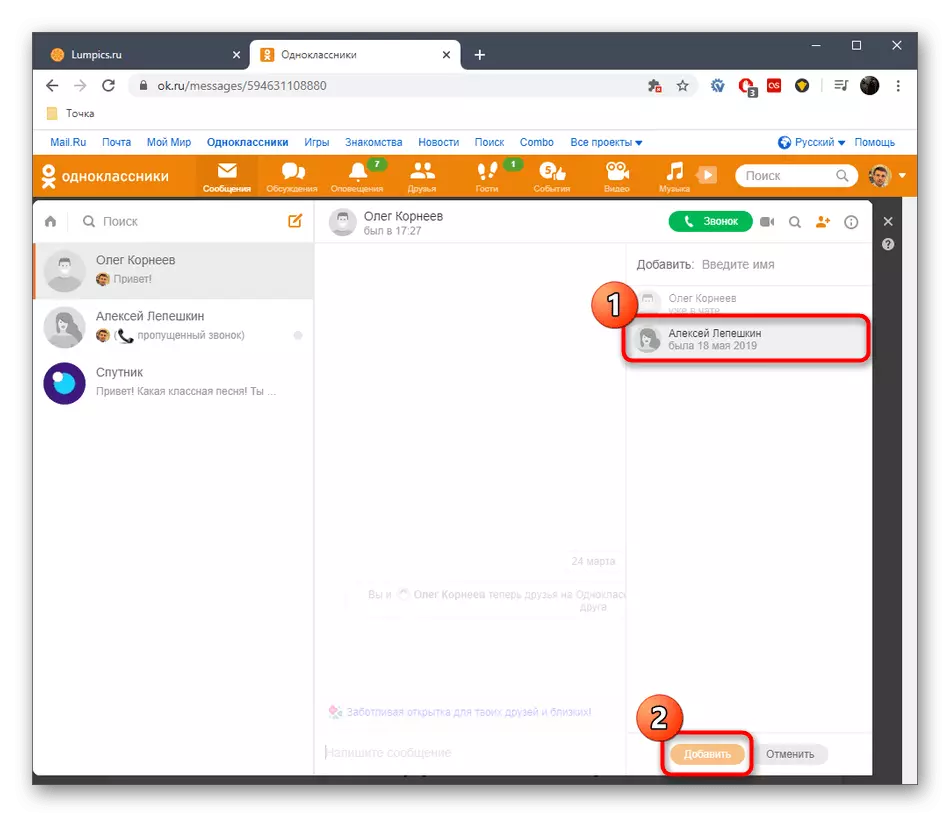
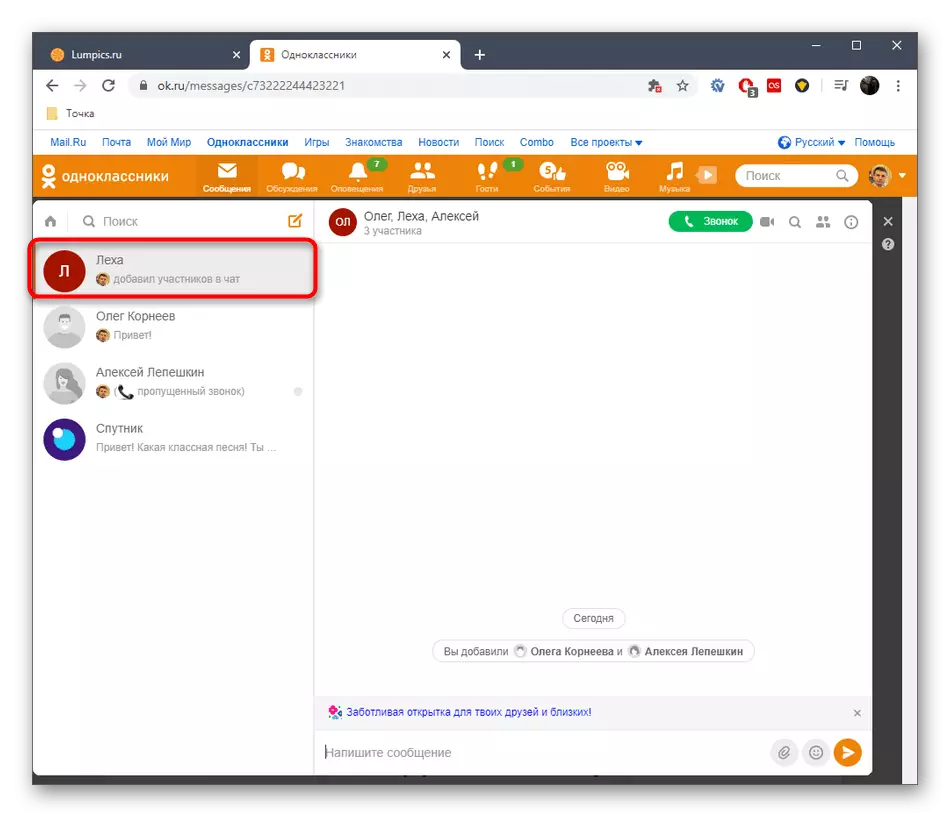
Metod 3: Skapa chatt vid det första meddelandet till användaren
Du vet redan att chatten kallas någon typ av konversation i de sociala nätverksklasserna. Det sista alternativet att skapa det är i början av kommunikationen med någon användare som inte ens kan bestå i listan över dina vänner. Så snart det första meddelandet skickas, läggs chatten omedelbart till listan och kommer att visas där bland andra samtal. Låt oss undra det korta exemplet att skicka det första meddelandet.
- Om det kommer till ett annat måste du flytta till lämplig sektion för att hitta sitt konto. För att söka efter andras profiler, använd ett speciellt fält genom att ange namnet där.
- När i avsnittet "Vänner" från botten under användarens avatar finns en knapp "Skriv" som du ska klicka för att starta en dialog.
- När det gäller andra användarkonton, när du är på deras huvudsidor, är "Write" på höger om huvudfotoet.
- Efter att ha klickat på knappen öppnas avsnittet "Meddelanden", där du meddelas att det skickade meddelandet i chatten blir den första. Först efter det kommer konversationen att fixas på panelen till vänster. Om du lämnar det nu, utan att skriva en fras, kommer chatten att försvinna och måste återskapa på samma sätt.
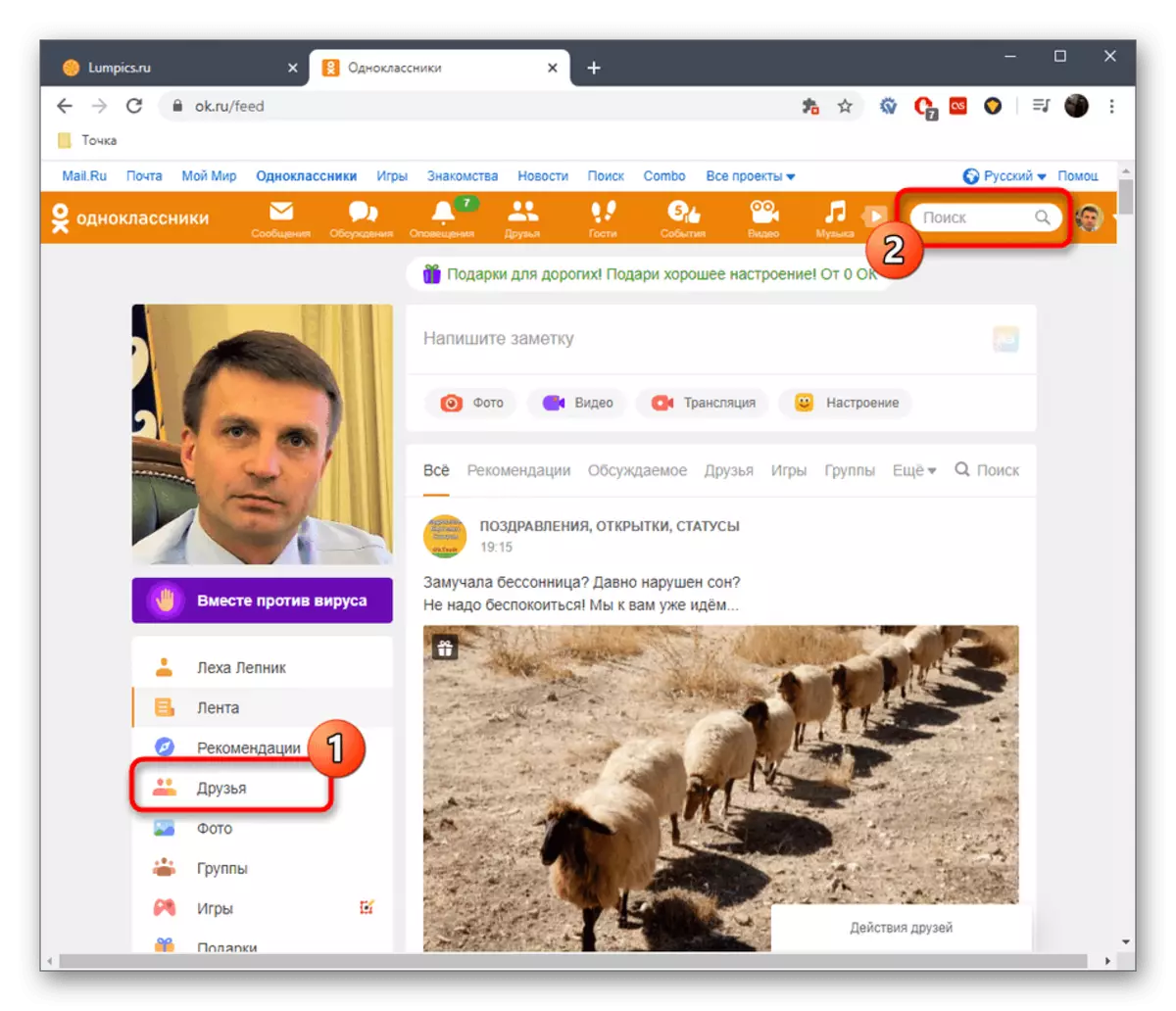
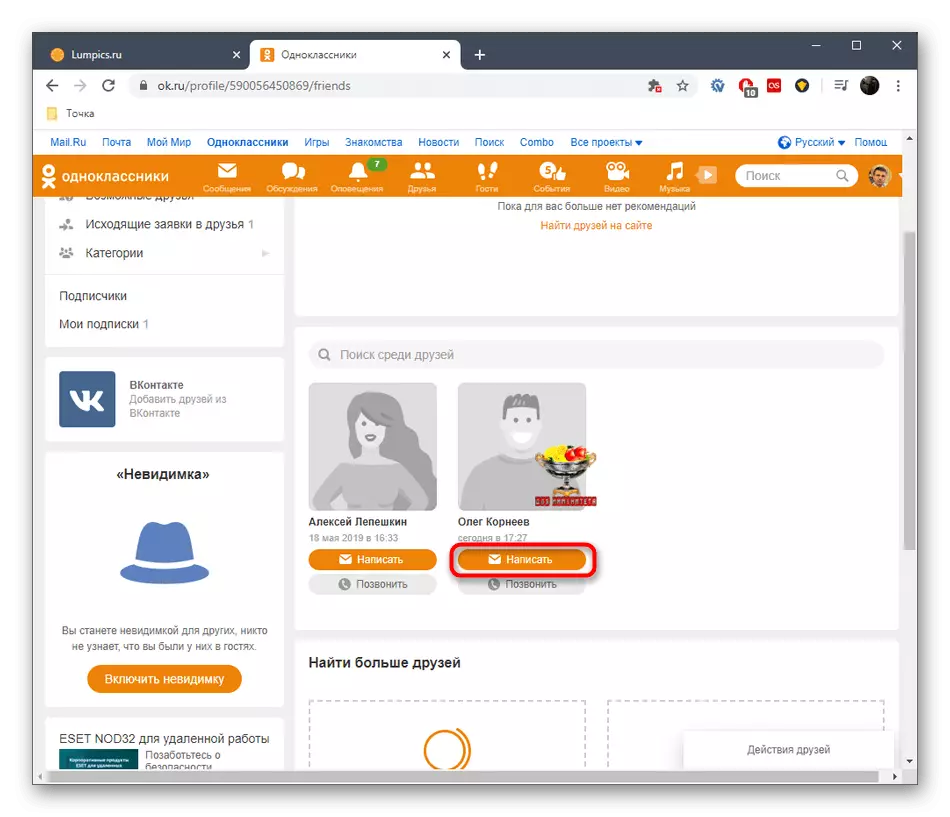
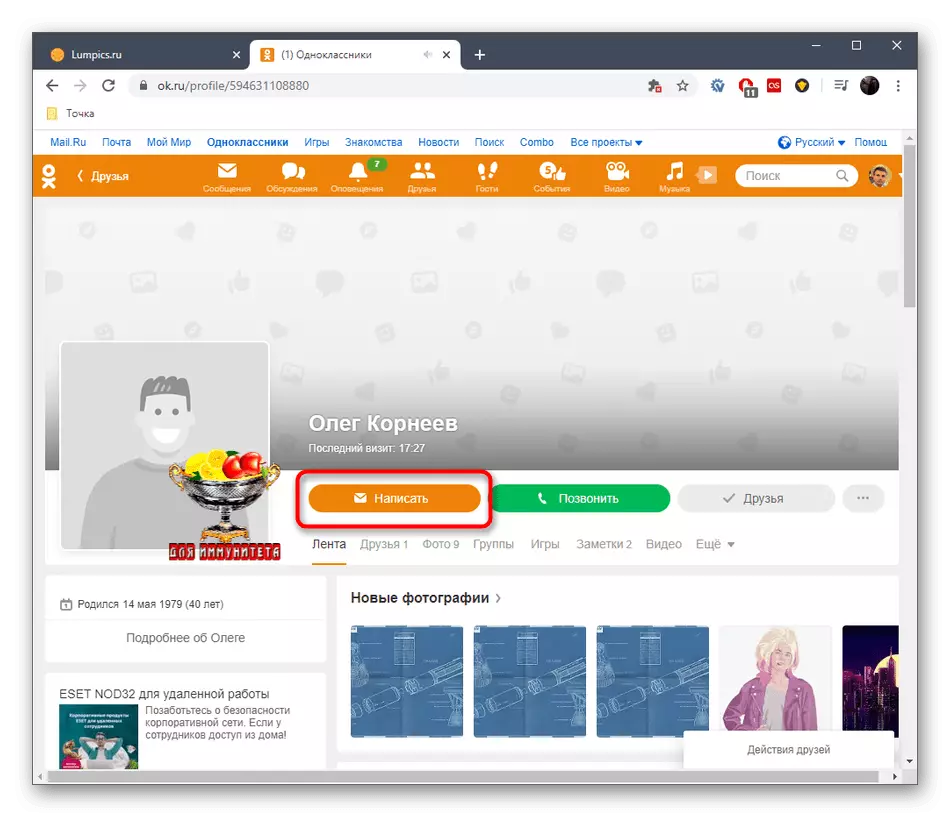
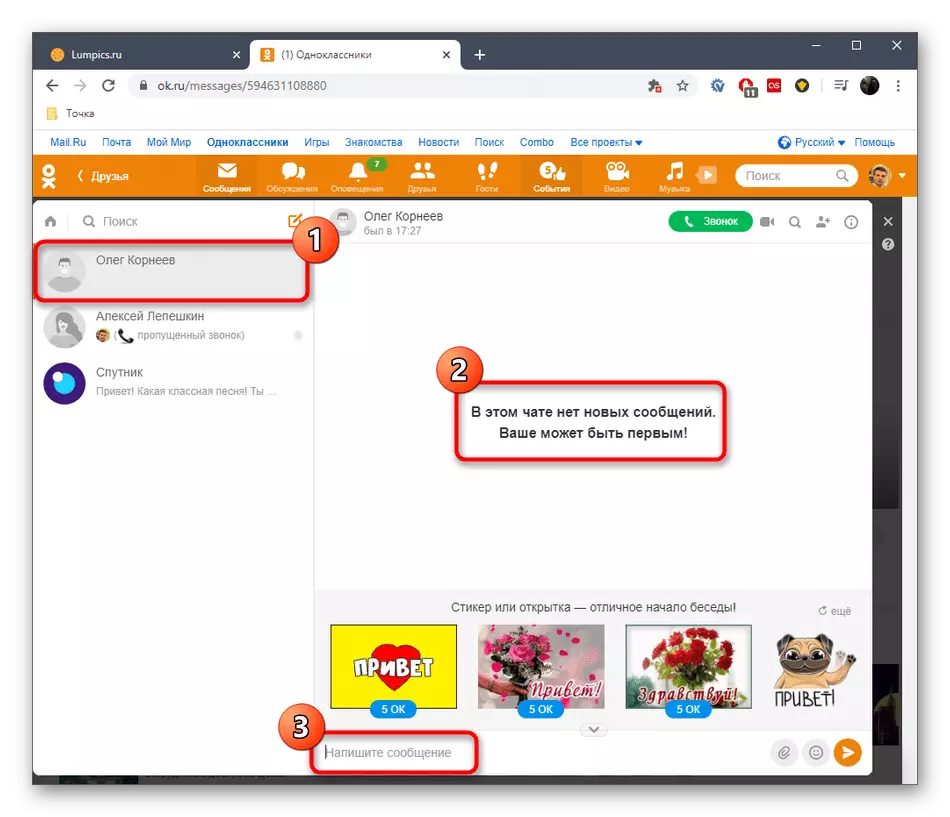
Dessa var alla metoder för att skapa en chatt i den fullständiga versionen av webbplatsens klasskamrater.
Mobil app
Alternativ för att skapa en konversation i mobilansökan av det aktuella nätverket kommer att vara exakt densamma som i den fullständiga versionen av webbplatsen, men i det här fallet måste du ta hänsyn till läget och utseendet på menyn och knapparna som är används för att lösa uppgiften.Metod 1: Använd knappen "Skapa chatt"
I programmet klasskamrater för telefoner och tabletter, finns det en "Skapa chatt" -knapp, men det ser lite annorlunda ut och har också dina egna nyanser när du lägger till användare.
- Kör programmet och på bottenpanelen, klicka på knappen i form av ett kuvert för att gå till avsnittet med alla dialogrutor och konversationer.
- Det finns en orange knapp med ett plus till höger. Tryck på det för att lägga till tom chatt.
- Välj en eller flera användare, med namnet på varje namn. Om det behövs, använd sökningen om antalet vänner är så stora som studerar listan, det är omöjligt att hitta de önskade profilerna. Därefter klickar du på "Skapa en tom chatt".
- Lägg till namnet för chatten eller lämna den i standardtillståndet.
- Nu kan du börja kommunicera. Tryck på titeln på konversationen för att kunna se dess parametrar.
- I en separat inställningsmeny finns det alternativ som gör att du kan rensa historien, hantera deltagare, ändra namn eller logotyp.
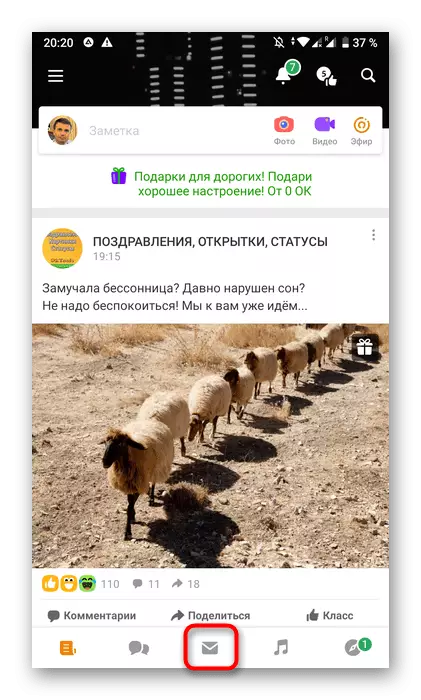
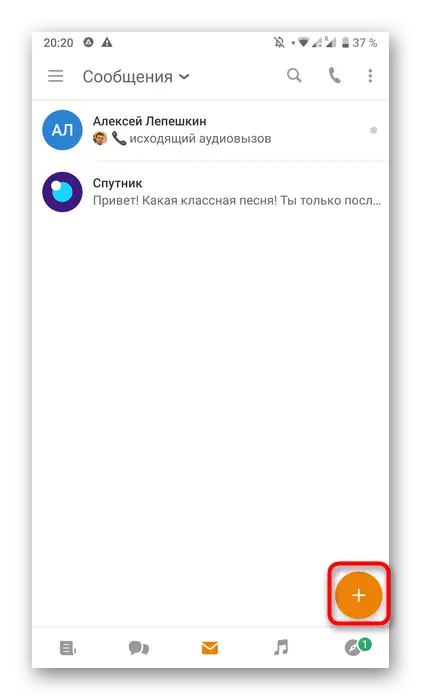
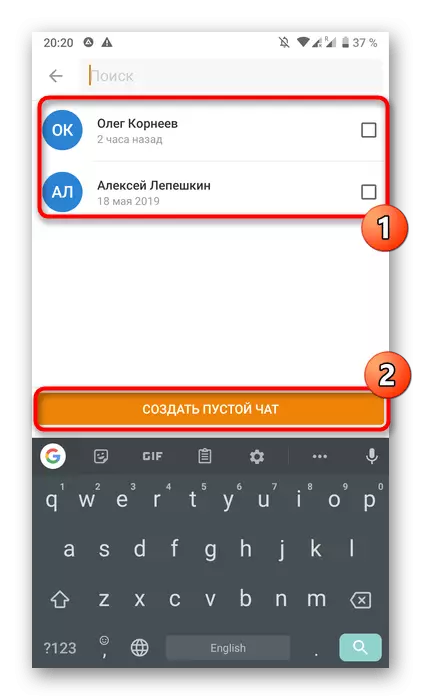
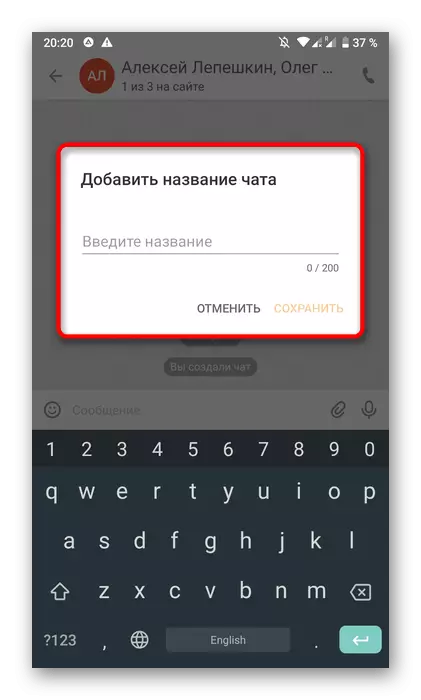
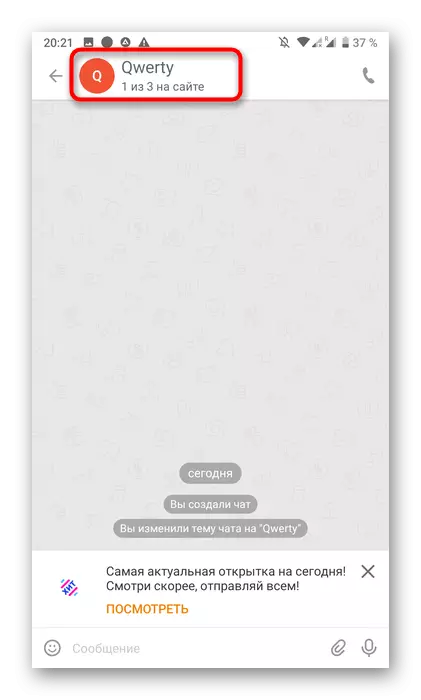
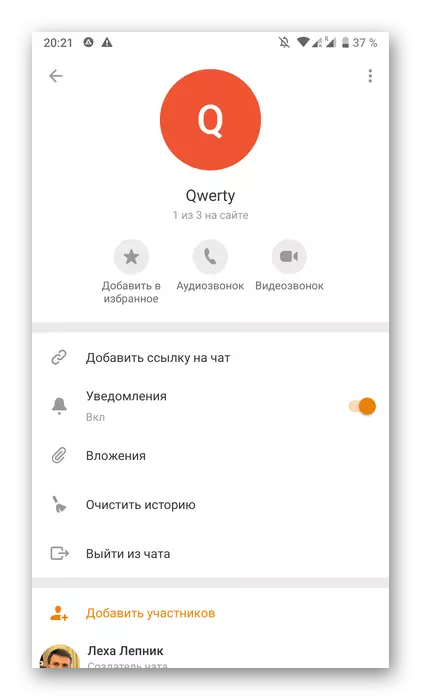
Metod 2: Lägga till deltagare till en befintlig dialog
Kom ihåg att den här metoden är lämplig i de situationer där du behöver skapa en chatt med en användare, som inte finns i listan över vänner. Därefter kommer alla åtgärder att göras direkt genom dialogen med den.
- Gå till avsnittet "Meddelanden" och öppna konversationen med målanvändaren.
- Knacka på hans namn ovanför blocket med korrespondensen.
- Samtalsmenyn visas, där du behöver hitta objektet "Lägg till deltagare".
- Välj en eller flera konton för att lägga till och tryck på "Skapa chatt".
- Övergången till konversationshanteringen inträffar genom att trycka på sitt namn.
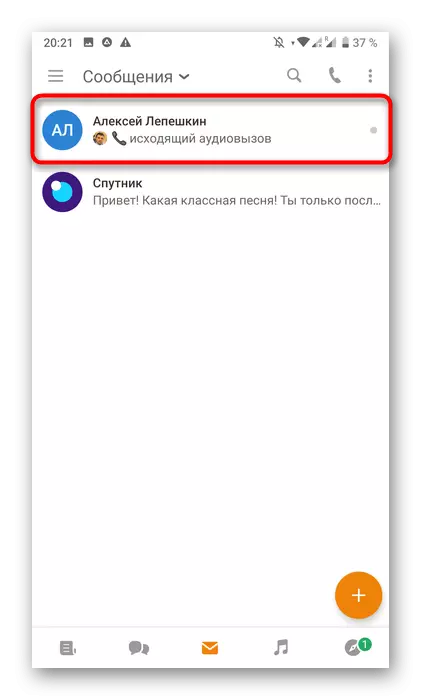
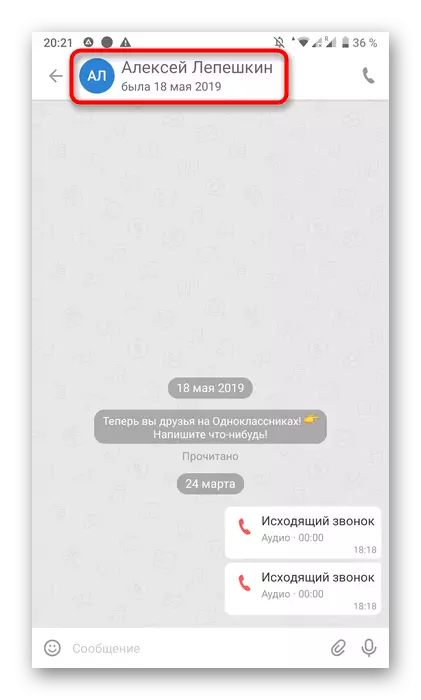
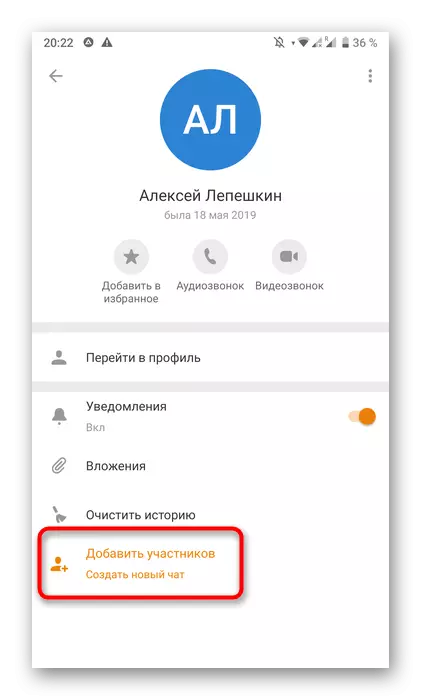
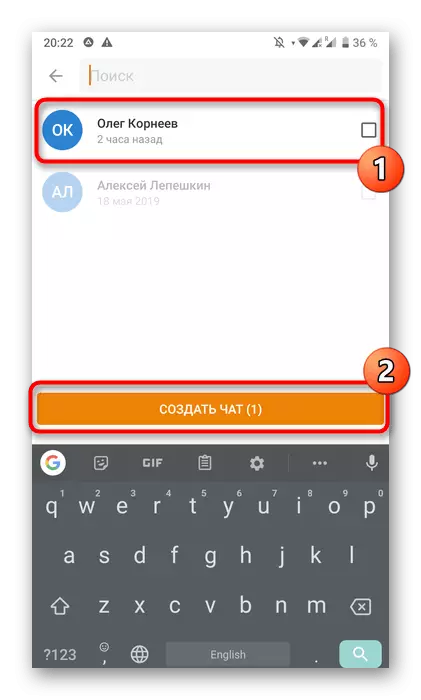
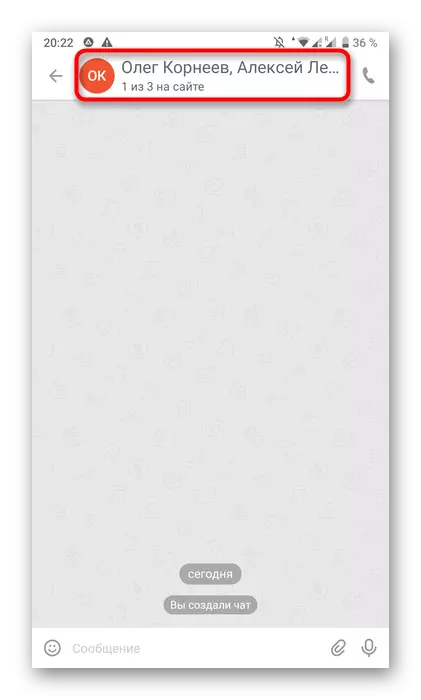
Metod 3: Skapa chatt vid det första meddelandet till användaren
I mobilapplikationen läggs även klasskattchatt när du skickar ett meddelande till en person.
- Öppna programmenyn, tappa ikonen med tre horisontella linjer.
- Välj det "vänner" avsnitt eller gå för att söka efter ett annat konto.
- Mittemot den rätta profilen, klicka på kuvertikonen.
- Skicka det första meddelandet till chatten läggs automatiskt till.
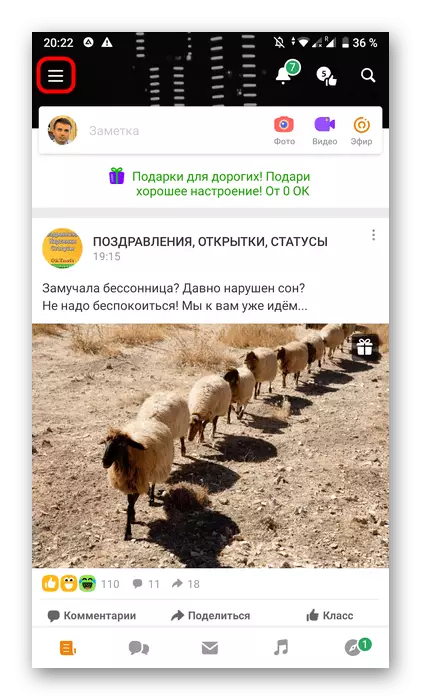
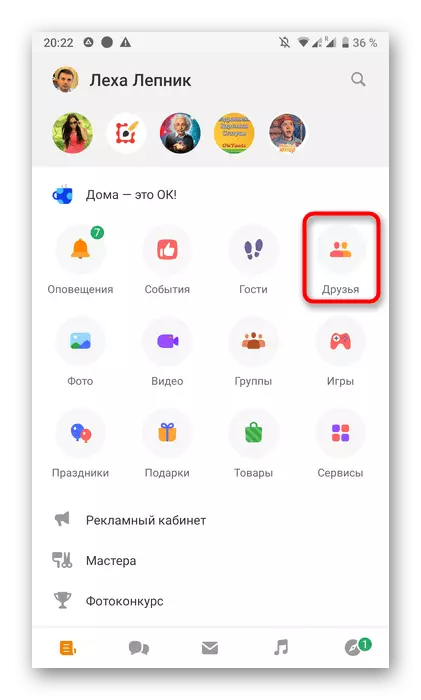
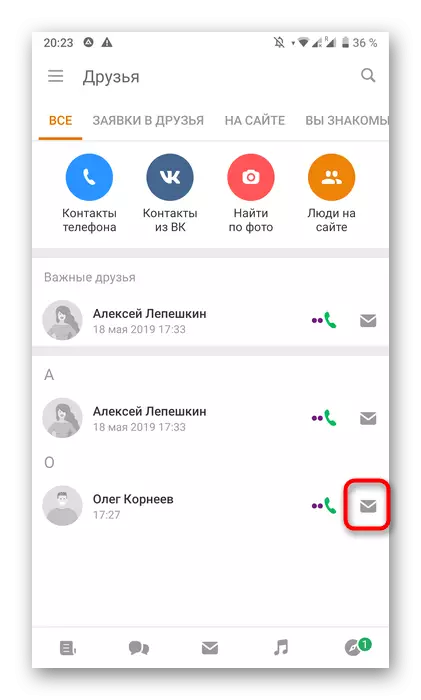
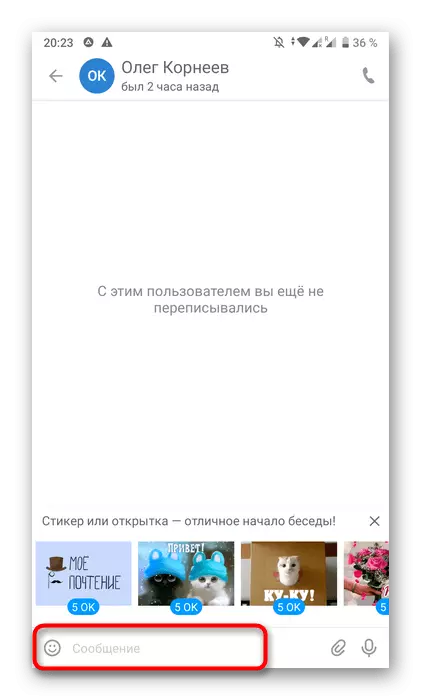
Som det kan ses, sker skapandet av chatt på något sätt bokstavligen i flera klick, det är bara att välja lämpligt.
