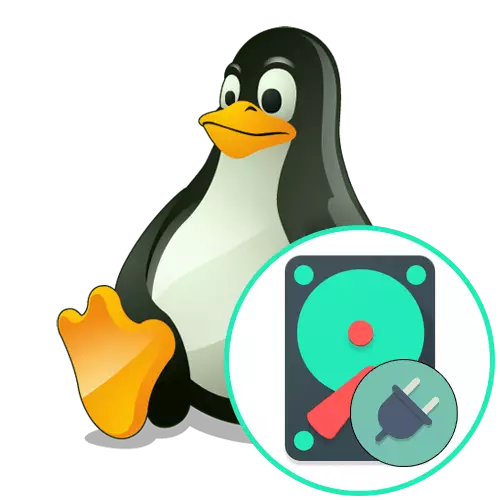
Metod 1: GParted Utility
Det finns helt olika metoder för monteringsdiskar i Linux, men nybörjare kommer lättare att interagera med de program där det grafiska gränssnittet är närvarande. En av dessa lösningar är GParted, standardinställningen i många populära distributioner. Vi erbjuder att börja med det.
- Kör operativsystemet och hitta GParted via applikationsmenyn. Kör utförs via standardklicka på lämplig ikon.
- För att öppna sådana applikationer krävs alltid autentisering, så du måste ange ett lösenord från rot för att starta fönstret.
- Här hittar du den önskade sektionen eller den fysiska enheten, med fokus på namn, filsystem eller storlek. Klicka på den valda raden med höger musknapp.
- I snabbmenyn som visas, är det bara att klicka på "Mount".
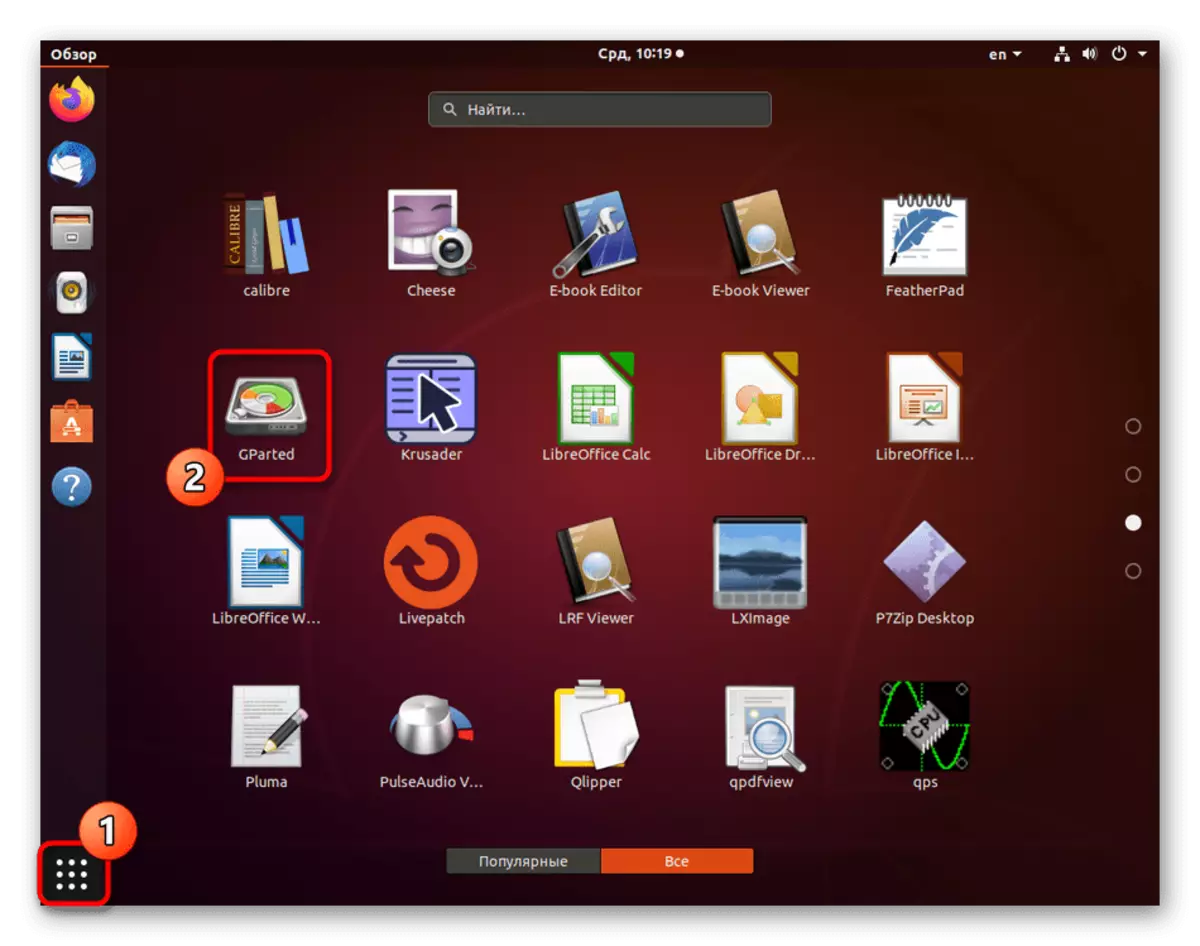

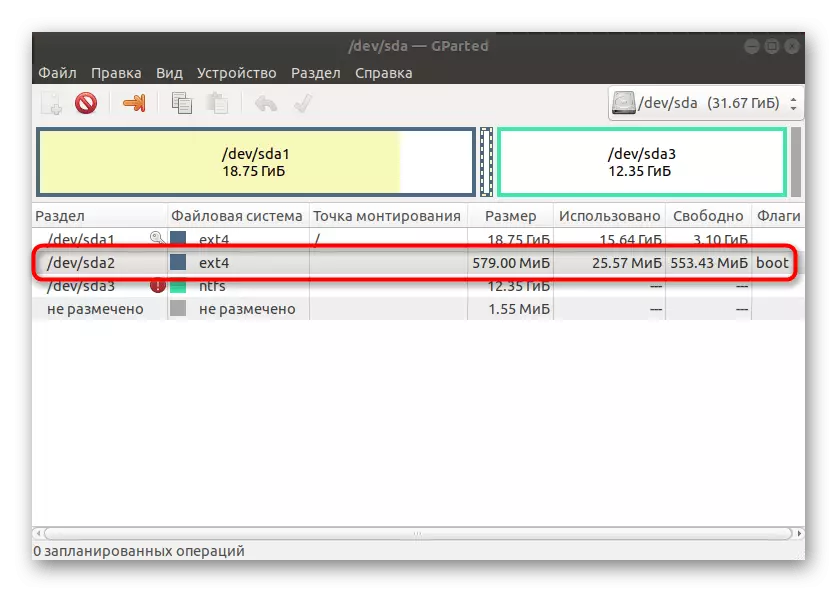
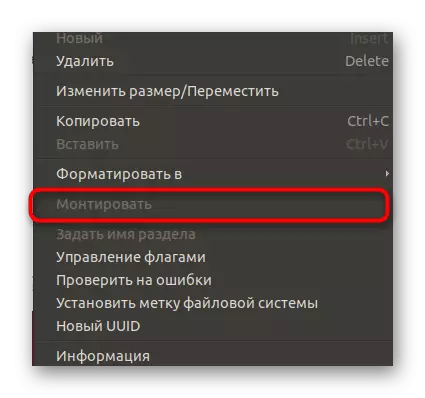
På samma sätt är alla flyttbara medier, inbäddade hårddiskar eller individuella logiska partitioner anslutna. I de flesta fall är denna operation framgångsrik, men om något fel visas får du en lämplig anmälan med instruktionerna för dess lösning.
Metod 2: Standard skivverktyg
Mest populära distributioner har ett vanligt verktyg som heter "skivor". Det är hon som är ansvarig för att hantera enheterna. Om ovanstående beslut på datorn inte visade sig eller inte passar dig, följ dessa åtgärder:
- Använd applikationsmenyn för att hitta rätt verktyg. Kör det genom att klicka på ikonen.
- Här, titta på de befintliga sektionerna. Du kan ringa på knappen i form av ett redskap för att utforska ytterligare parametrar och välj önskad logikvolym för montering.
- Efter valet är det bara att klicka på ikonen Triangle Form, som ansvarar för anslutningen.
- Denna åtgärd kräver bekräftelse på autentisering, så ange superanvändarens lösenord i den form som visas.
- En ikon på den monterade disken eller partitionen uppträdde på skrivbordet. Om du trycker på den med höger musknapp öppnas snabbmenyn där det finns lagringsregleringspunkter, inklusive för att koppla bort den.
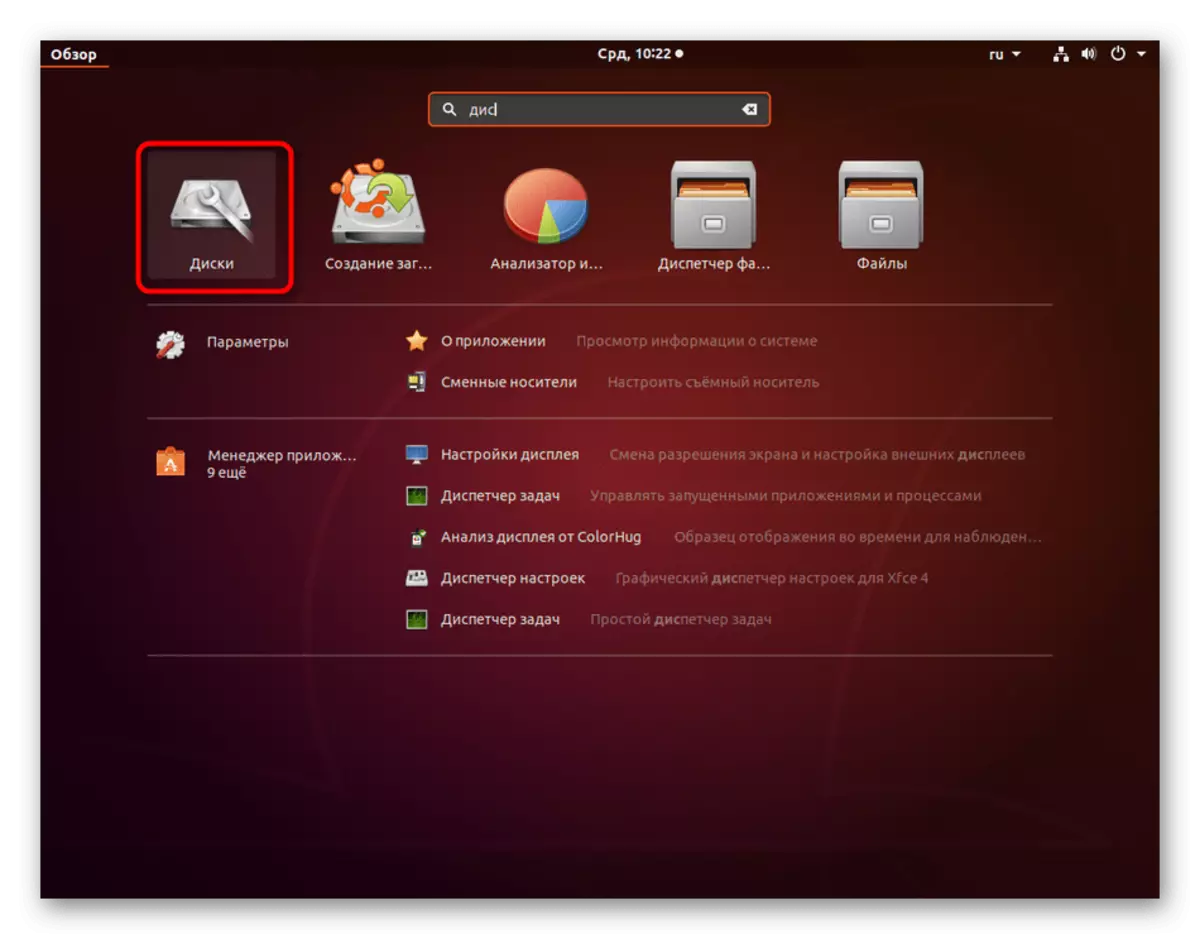
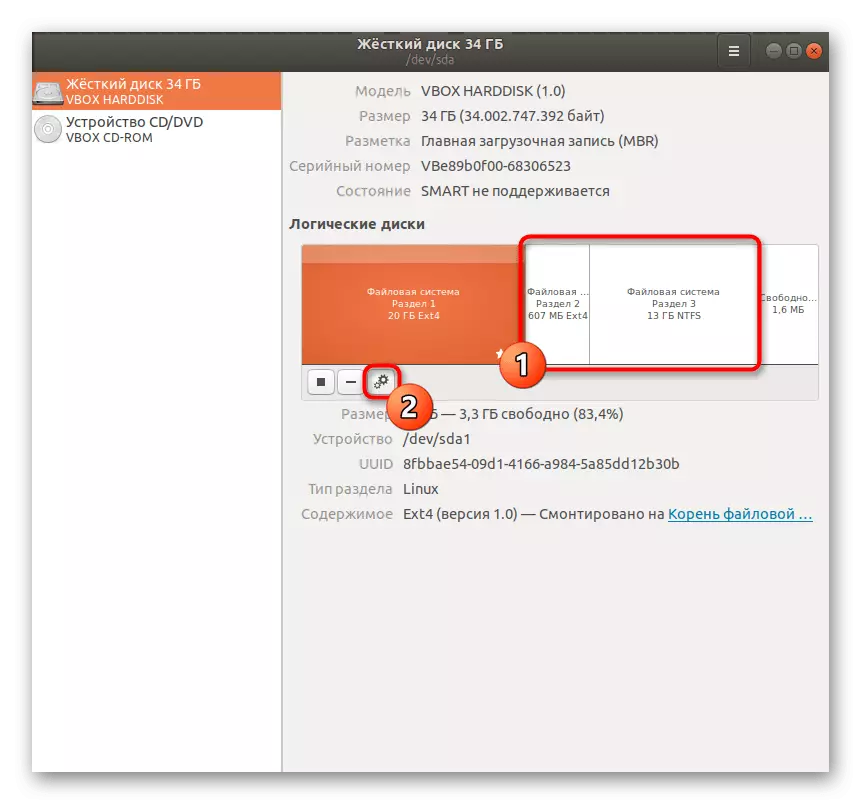
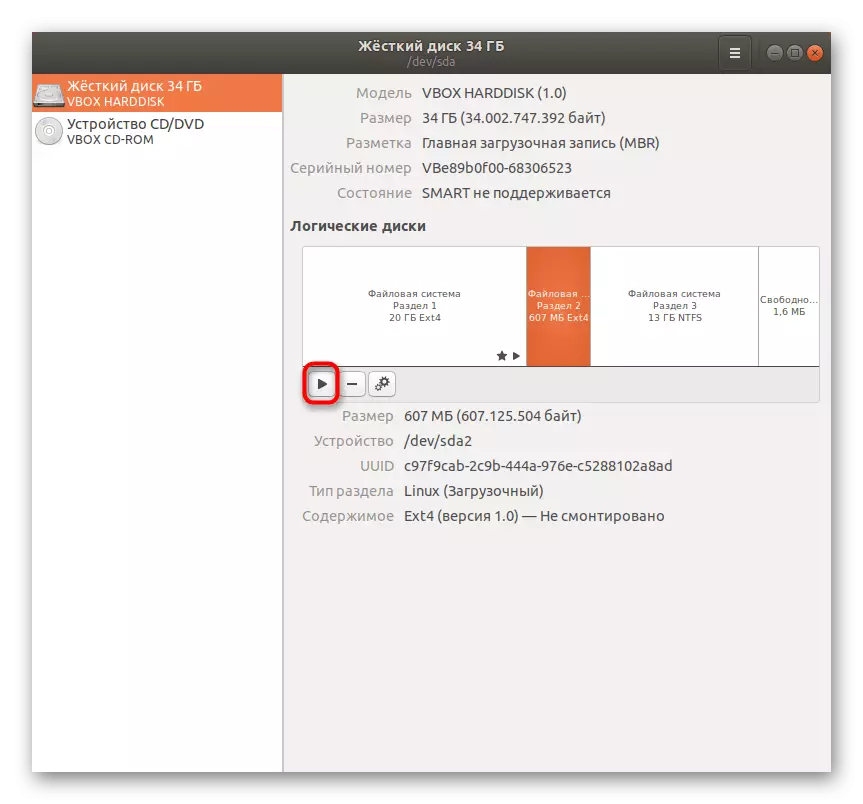
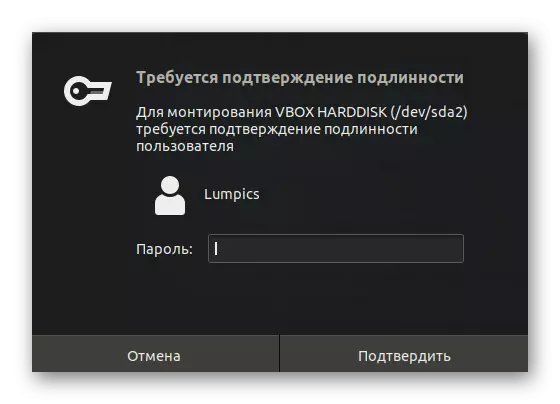
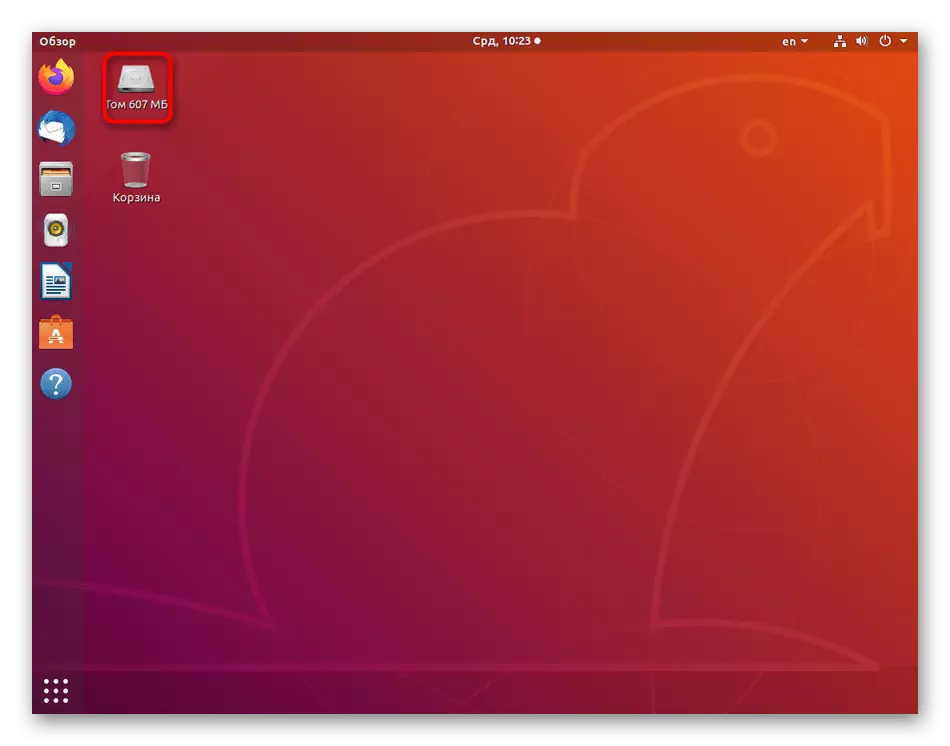
Som du kan se är det inget svårt att använda verktyget. Användaren måste bara bestämma på enheten och klicka på en speciellt betecknad knapp så att berget är framgångsrik.
Metod 3: Terminal Team
Ibland är det omöjligt att använda ett grafiskt skal för att ansluta en enhet eller en separat logisk volym. I sådana situationer är det bara att referera till konsolen och använda standardkommandot som är ansvarigt för att montera skivorna.
- Starta "terminalen" bekväm för dig, till exempel av den heta nyckeln Ctrl + Alt + T eller via applikationsmenyn.
- Ange Sudo Mount-V / Dev / SDA2 / MNT / SDA2-kommandot, var / DEV / SDA2 är namnet på den önskade disken, A / MNT / - monteringspunkten.
- Bekräfta den här åtgärden genom att ange Superuser-lösenordet. Detta krävs eftersom sudo-argumentet användes för att aktivera kommandot.
- Du kommer att meddelas att denna operation är klar.
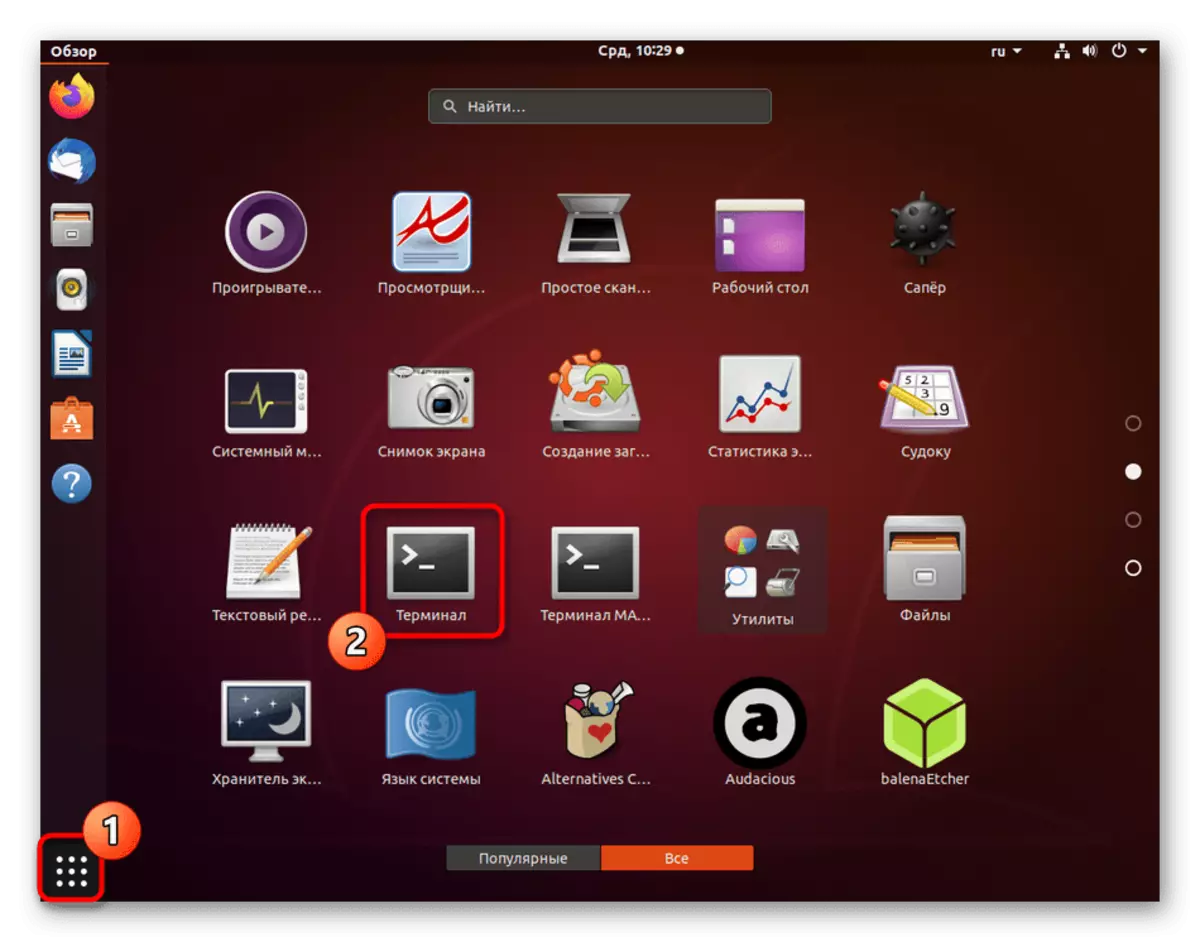
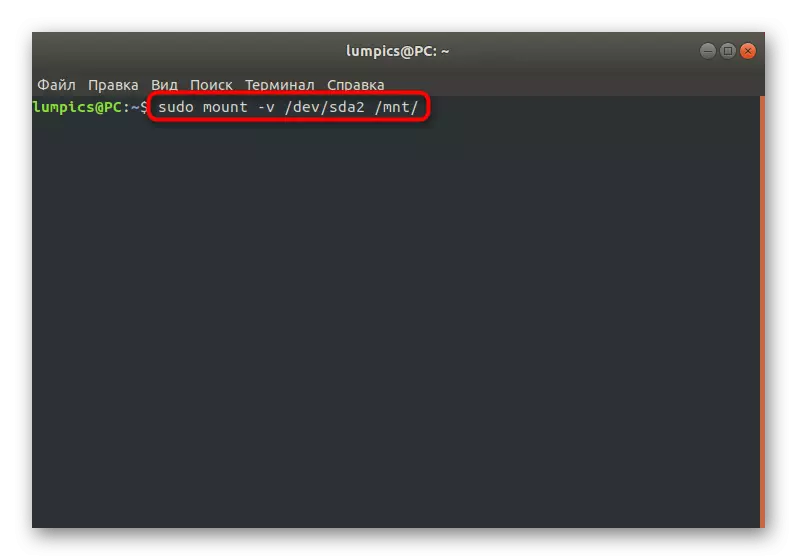

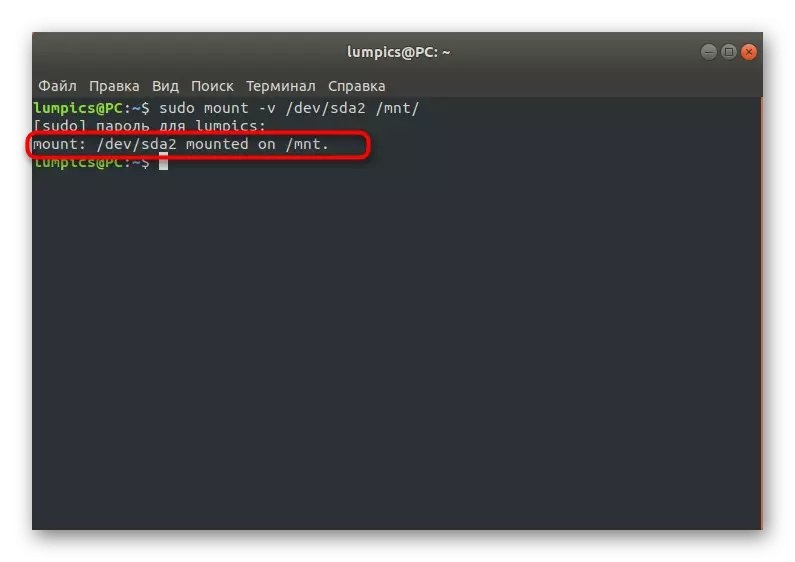
Om du inte känner till det exakta namnet på skivan eller den logiska volymen, för att komma in i strängen, måste du förtydliga denna information i förväg. Uppgiften utförs också med hjälp av standardterminalkommandon. Det är möjligt att navigera i utgångarna i storleken på volymen eller dess slutförd. Mer detaljerad om detta ämne är skrivet i en separat artikel på vår hemsida enligt följande.
Läs mer: Visa disklista i Linux
Dessutom noterar vi att Mount-kommandot har många användbara alternativ som låter dig ställa in monteringsparametrarna. Vi rekommenderar bekant med de viktigaste:
- -R - Anslutning i skrivbordsformat;
- -W - Montering med förmågan att läsa och skriva;
- -c - användningen av absoluta vägar;
- -T ext4 - Montera filsystemet. Här bör EXT4 ersättas med nödvändig FS;
- -A - Montering av alla sektioner och media som anges i Fstab.
Nu är du bekant med ett av huvudlagen i Linux som heter Mount och vet att det är ansvarigt för att ansluta diskar. På följande sätt kommer vi också att använda det här verktyget, men i en något ovanlig och mer komplexa situation.
Metod 4: Montering av miljön i LIVECD-läge
Särskild uppmärksamhet förtjänar en metod för montering av miljön eller separata skiljeväggar i lastningsläge från LIVECD. I de flesta fall görs en sådan anslutning specifikt med de bärare där huvudoperativsystemet lagras, till exempel för ytterligare komprimering av volymer eller interaktion med filer. Det ser ut så här som följer:
- Ladda en dator med en LIVECD-version av distributionen. Läs om det mer detaljerat i den officiella dokumentationen för följande länk.
- Välj OS-alternativ, som pekar ett bekvämt gränssnittsspråk.
- Det kommer att vara nödvändigt att köra "terminalen", eftersom alla manipuleringar här produceras mer bekvämt. Men ingenting stör dig att använda de verktyg som vi redan har sagt ovan. I det här läget fungerar de också korrekt.
- Använd sudo mount / dev / sda1 / mnt-kommandot för att montera huvudpartitionen. Namnet / dev / sda1 tas bara som ett exempel, och det kan faktiskt vara annorlunda.
- I vissa fall måste sektionerna med lastaren också installeras. Detta använder sudo mount -bind / dev / / mnt / dev / dev / / montera / dev / dev / /
- Följande är sudo mount --bind / proc / / / mnt / proc /.
- Det senare laget har utsikt över Sudo Mount --bind / SYS / / MNT / SYS /.
- Efter avslutad kan du gå till den omgivande sudo chroot / mnt /.
Laddar Linux med LIVECD

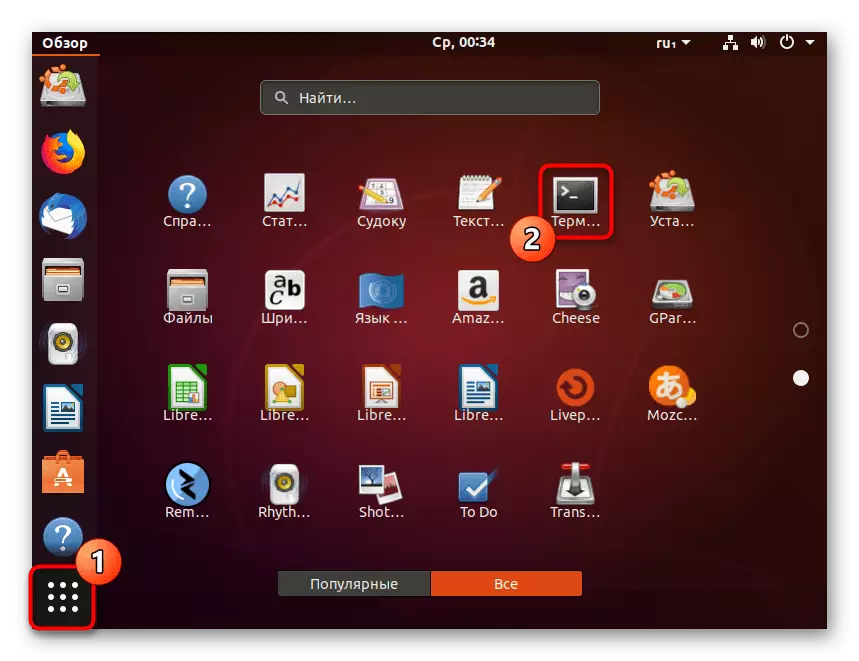
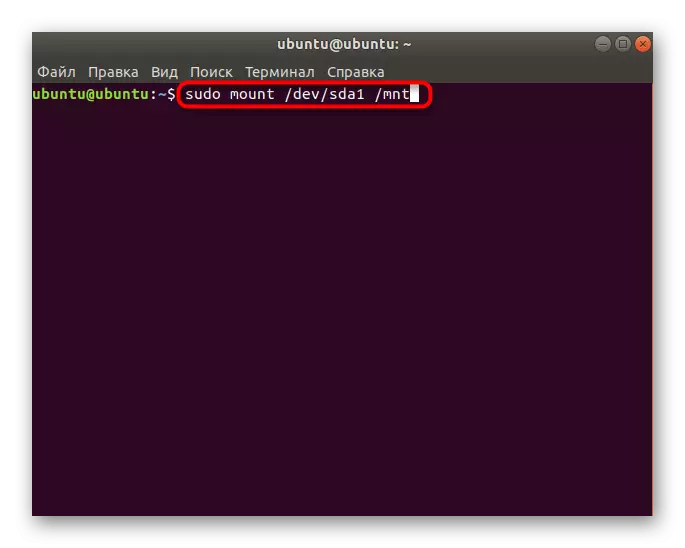
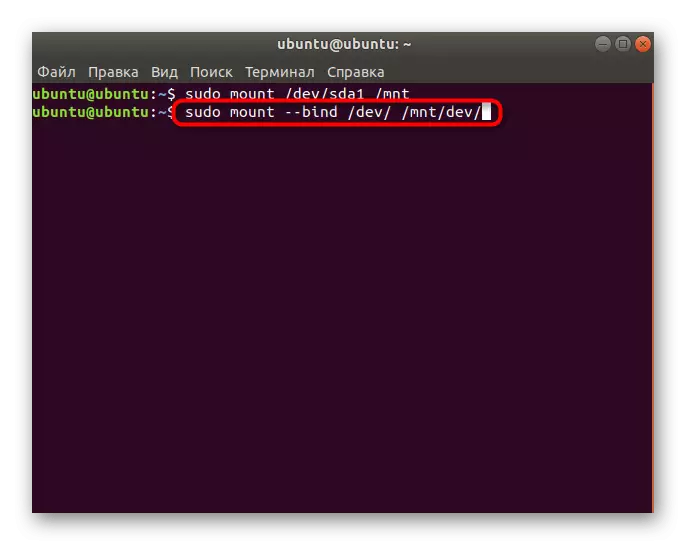
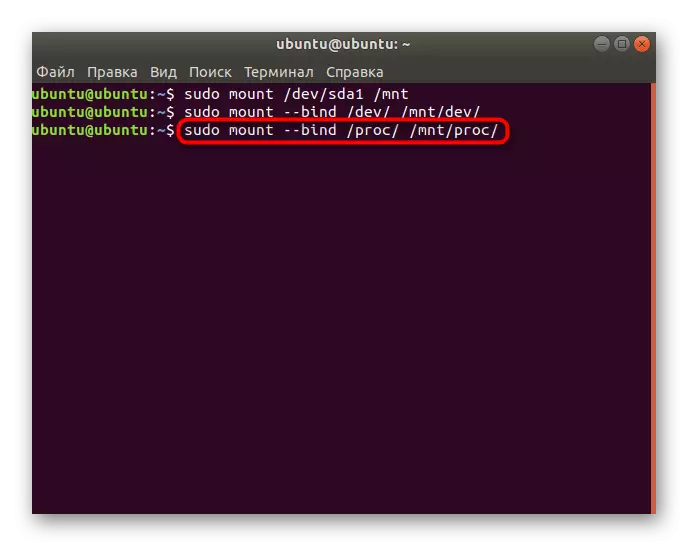
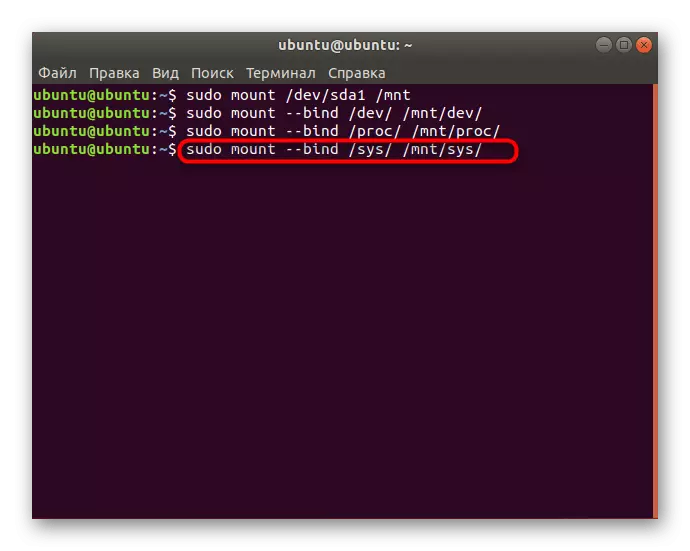

Alla åtgärder kommer att utföras direkt via det huvudsakliga operativsystemet, och du kan fortsätta arbeta med sektioner eller filer som finns där.
I den här artikeln har du lärt dig om principerna för monterade diskar i Linux. Därefter kan du säkert gå till deras användning. På vår sida finns separata ämnen på denna process. Vi föreslår att du läser dem genom att klicka på länkarna nedan.
Läs mer:
Spela in ISO-bilder på en USB-flash-enhet i Ubuntu
Skivformatering i Linux
Lär dig ledigt utrymme på enheten i Linux
Formatering av flash-enhet i Linux
