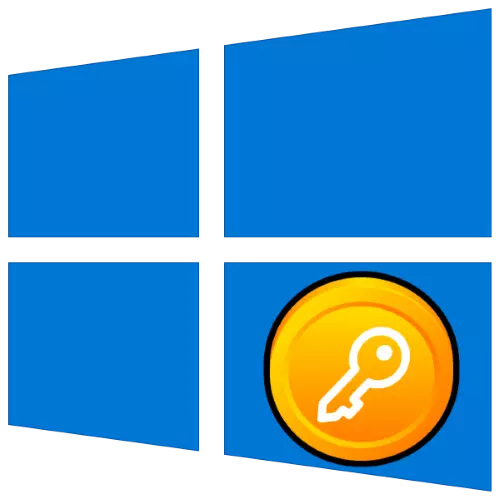
Ändra vissa Windows-inställningar 10 ger användarna en begäran om behovet av att avsluta systemet. Idag berättar vi om metoderna för att göra denna operation.
Metod 1: "Starta"
Det enklaste alternativet är att använda Start-menyn.
- Öppna "Start", varefter musen över din kolumn med ikoner.
- En gång klicka på vänster musknapp på knappen med avatar. En meny visas i vilken användaren "Exit".
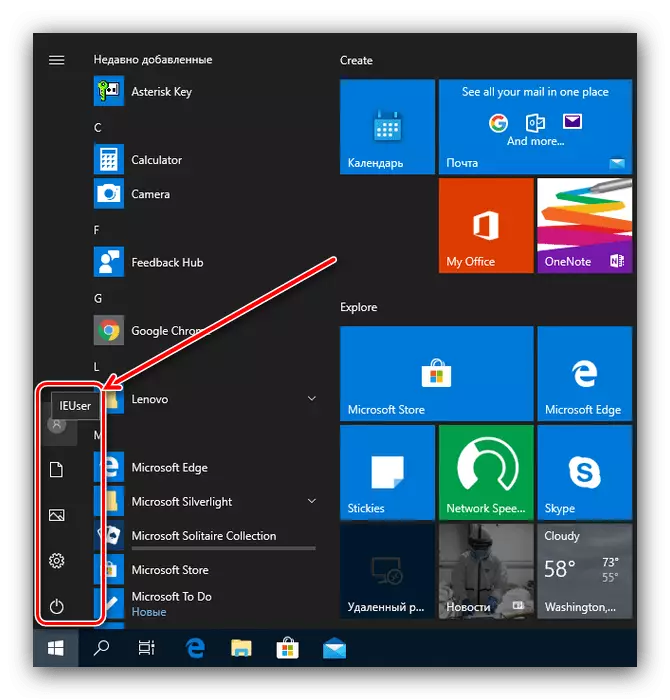
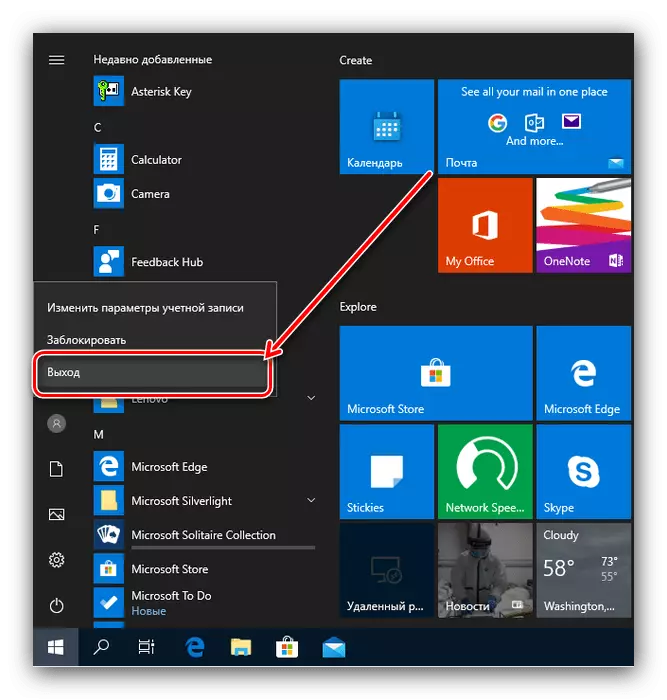
Metod 2: Keys kombination
Ett snabbt sätt ut ur sin profil är att använda några nyckelkombinationer.
- Känner till erfarna användare Kombinationen av Ctrl + Alt + Del i Windows 10 orsakar en av systemmenyerna. För vårt nuvarande mål, välj alternativet "Exit".
- Nästa kombination - Alt + F4. Gå till "Desktop", klicka på önskad tangenter, välj alternativet "Out" i popup-fönstret och klicka på OK.
- Du kan lämna profilen med menyn som visas genom att trycka på WIN + X. Varan du behöver heter IT "Slutföra arbetet eller avsluta från systemet" - musen över den och klicka sedan på "Exit".
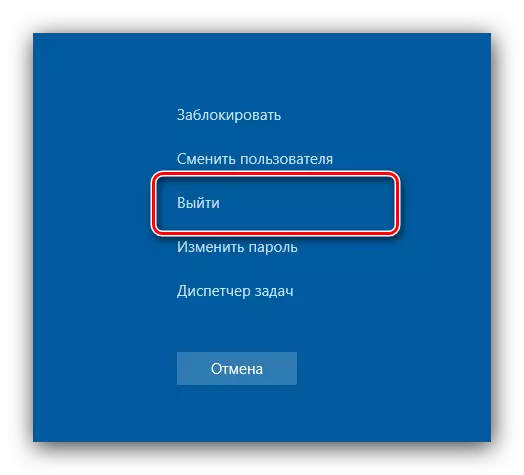
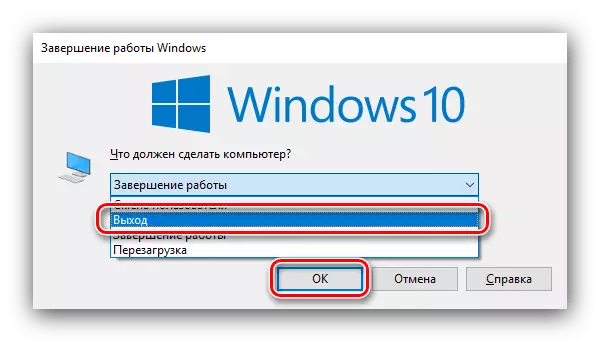
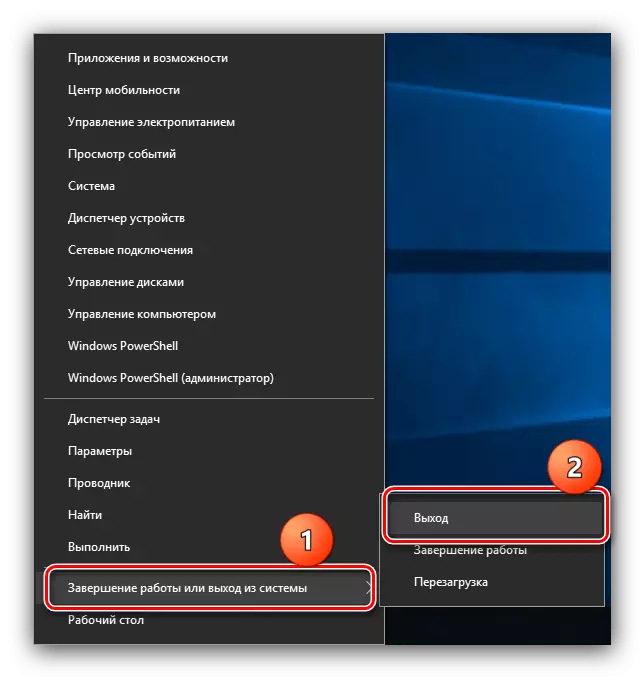
Tangentbordsgenvägar är den snabbaste lösningen på de uppgifter som anges idag.
Metod 3: "Kommandorad"
För vårt nuvarande mål kan du använda "kommandoraden".
- Ring den angivna snap-in på uppdrag av administratören - till exempel skriv en CMD-fråga i "Sök", klicka på resultatet och välj det önskade alternativet på höger sida.
- Kommandot Huvudkommando är Logoff: Skriv det och tryck på ENTER för att använda.
- Om den här sekvensen av någon anledning inte fungerar kan du använda en annan, avstängning / l.
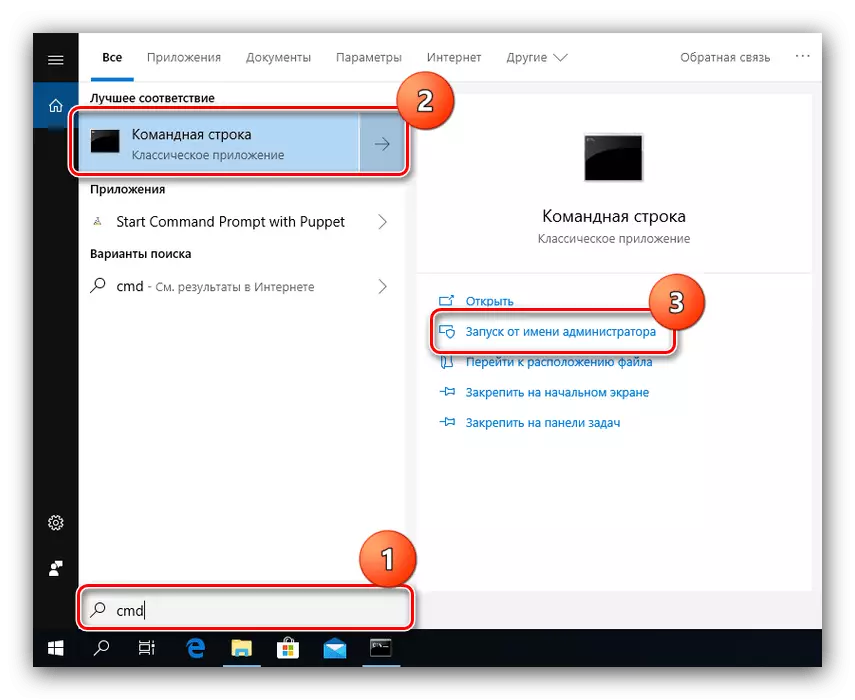
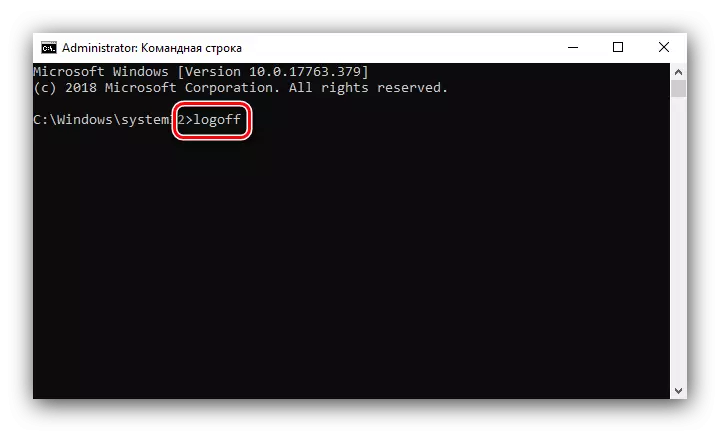
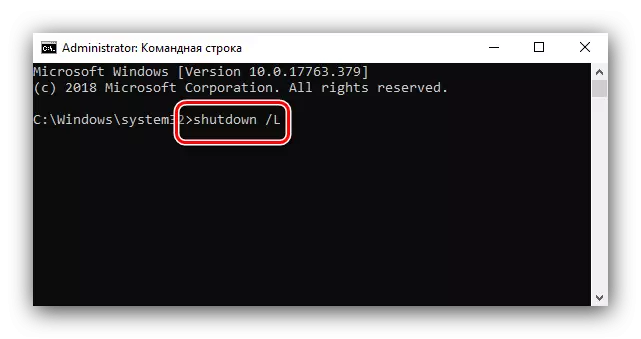
Det här alternativet är lämpligt för användare som aktivt använder "kommandoraden".
Metod 4: Windows PowerShell
Den sista metoden är inriktad på avancerade användare, och är att använda Windows PowerShell-verktyget.
- Du kan köra den angivna snap-in via "Start": Öppna menyn, hitta fönstret Windows PowerShell i den och använd etiketten som motsvarar din OS-bit.
- Ange följande uppsättning operatörer:
(Get-wmioproject win32_operationssystem-enableallprivileges) .win32shutdown (0)
Kontrollera inmatningskorrigeringen och tryck på ENTER.
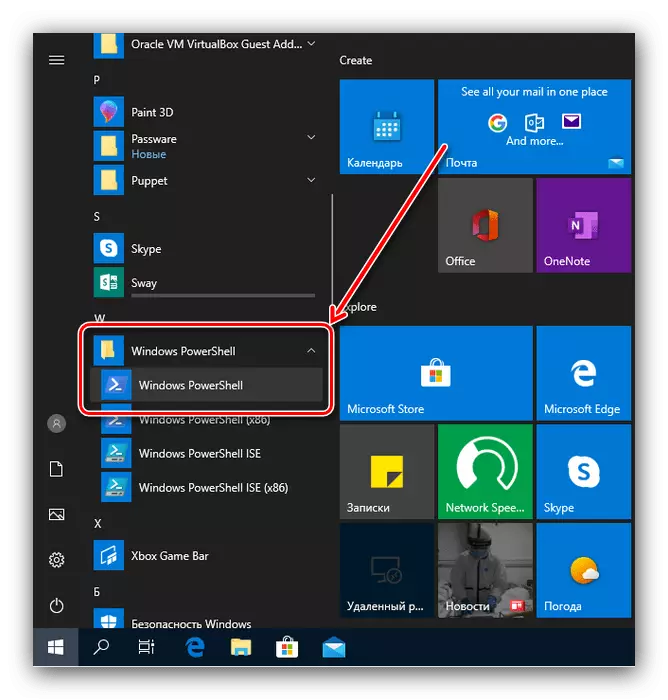
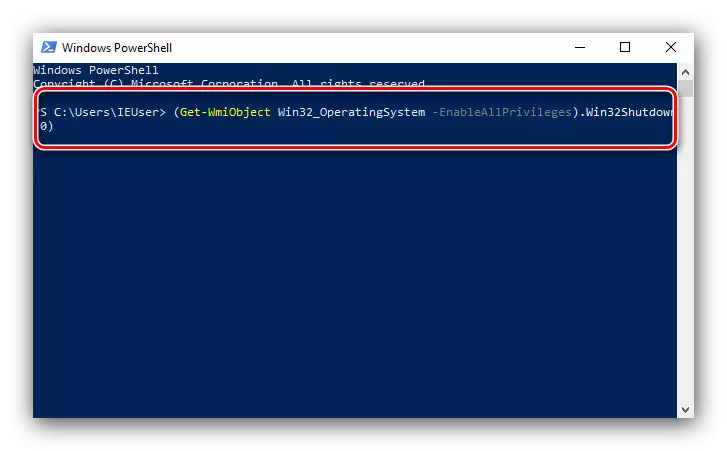
Utmatningen från profilen ska starta automatiskt.
Vi granskade metoder som du kan lämna systemet i Windows 10. Som du kan se är de tillgängliga alternativen inriktade på olika kategorier av användare.
