
För att högtalarna ska kunna börja arbeta är det vanligtvis tillräckligt kopplat till dem i enlighet med rekommendationerna från användarhandboken. Men om ljudet är mycket värre än, till exempel från högtalarna till den tidigare ljudutrustningen eller en högtalare som spelar högre än den andra, kan du försöka konfigurera högtalarna. Idag berättar vi hur du gör det på en dator med Windows 10.
Steg 1: Förberedelse
Var noga med att installera den senaste versionen av Audior för att få den maximala uppsättningen funktioner och effekter. Ladda ner dem från den officiella hemsidan för moderkortet Tillverkare, ljudkort eller använd speciella programuppdateringar. Vi skrev om detta i detalj i enskilda artiklar.
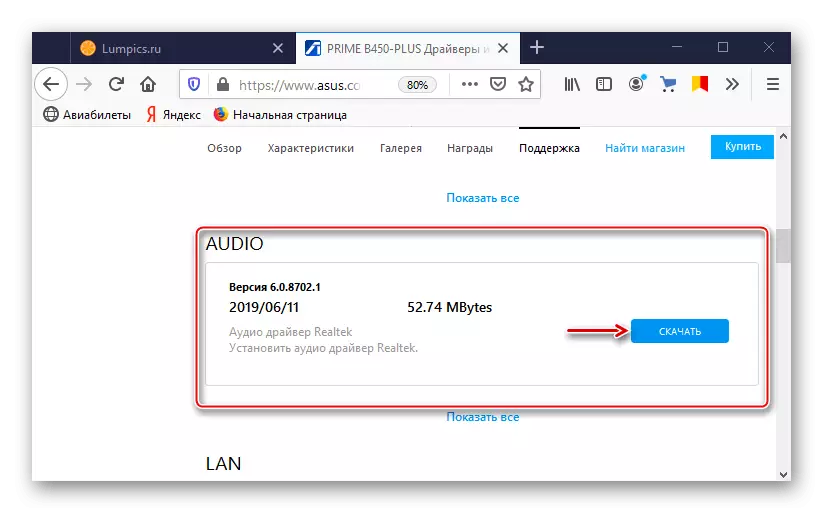
Läs mer:
Sök och installera ljuddrivrutiner för Windows 10
Sök och ladda ner drivrutiner för ljudkort
Hämta och installera ljuddrivrutiner för Realtek
De flesta akustiska system är utrustade med en inbyggd förstärkare och en panel med element för att justera ljudet som ligger på en av kolumnerna. Försök att vrida regulatorerna, det kan hjälpa till att uppnå bekvämt ljud.

Slå på musiken, det är önskvärt att du redan har lyssnat på många gånger, och du vet hur det låter korrekt. Så det blir lättare att justera kolumnerna. Om det inte finns något ljud betyder det att det finns ett problem som du måste hitta och fixa. Vi skrev om metoderna för att eliminera problem med ljud i en separat artikel.

Läs mer: Lösa ljudproblem i Windows 10
Steg 2: Systeminställningar
Du måste starta högtalarna för att börja använda lämplig sektion i Windows 10, eftersom det är här att de grundläggande parametrarna i det akustiska systemet är angivna.
- I den sökande efter Windows, skriv "Kontrollpanelen" och kör programmet.
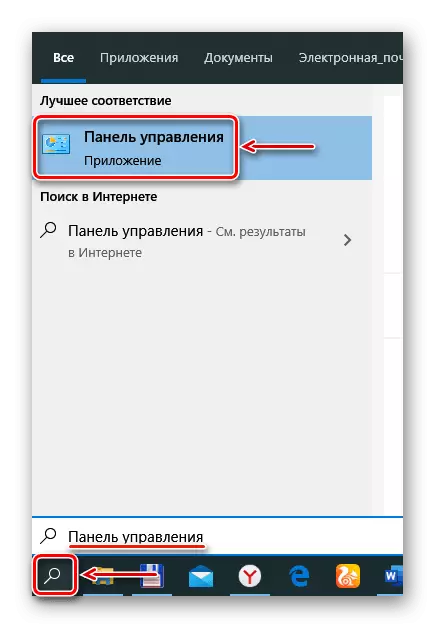
Extra
Vilken medföljande programvara kommer att installeras på en dator beror på Audio Codec-leverantören (Realtek, Via, etc.). Vi kommer att överväga att ställa in kolumnerna på exemplet på VIA HD Audio Deck-verktyget. Läs kort med sin kapacitet, eftersom det duplicerar de ovan beskrivna inställningarna, så det kommer inte att erbjuda något fundamentalt. Men kanske för någon blir det bekvämare.
- I "Kontrollpanelen" Öppna VIA HD-ljuddäckansökan.

Gå till det avancerade läget.
- Öppna fliken "Högtalare". På toppen av fönstret kan du minska ljudets volym eller helt inaktivera den.
- På fliken "Ljudkontroll", justera volymen av enskilda högtalare.
- På fliken "Dynamics and Test" väljer du antalet kolumner. För att kontrollera ljudet, klicka på dem med musen.
- I standardformatet väljer du provtagningsfrekvensen och bitlösningen.
- På fliken Equalizer klickar du på "Aktivera" och dra åt ljudet manuellt eller väljer en av förinställningarna.
- I avsnittet "Environmental Audio" klickar du på "Inkludera" och väljer rätt miljö - "Teater", "Club", "Audience", etc.
- På fliken "Rumskorrigering" klickar du på "Aktivera" och ställer in kolumnerna beroende på rummets egenskaper.
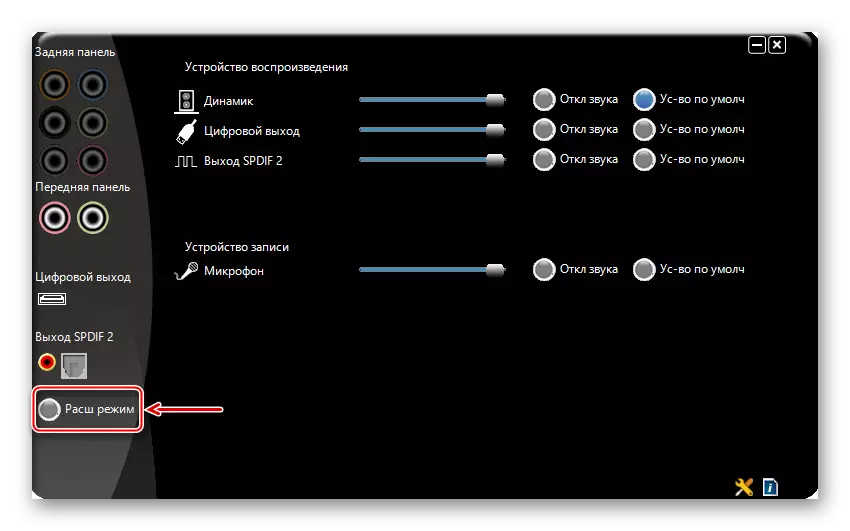

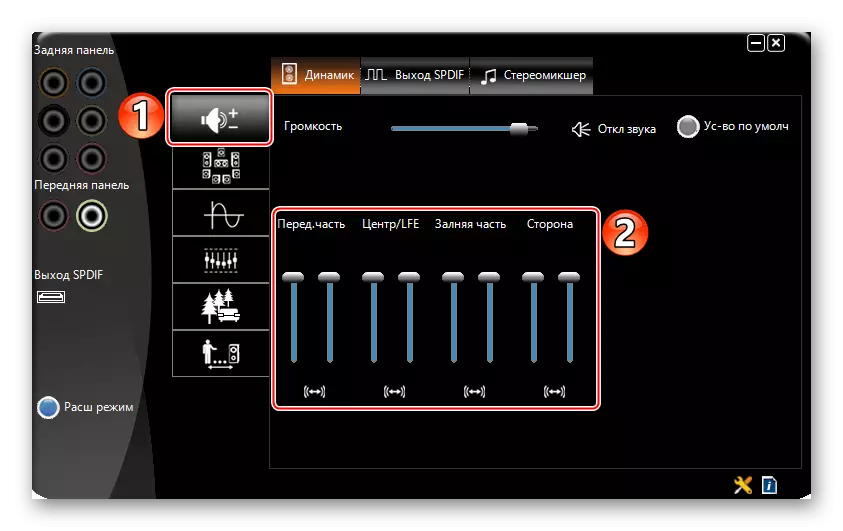
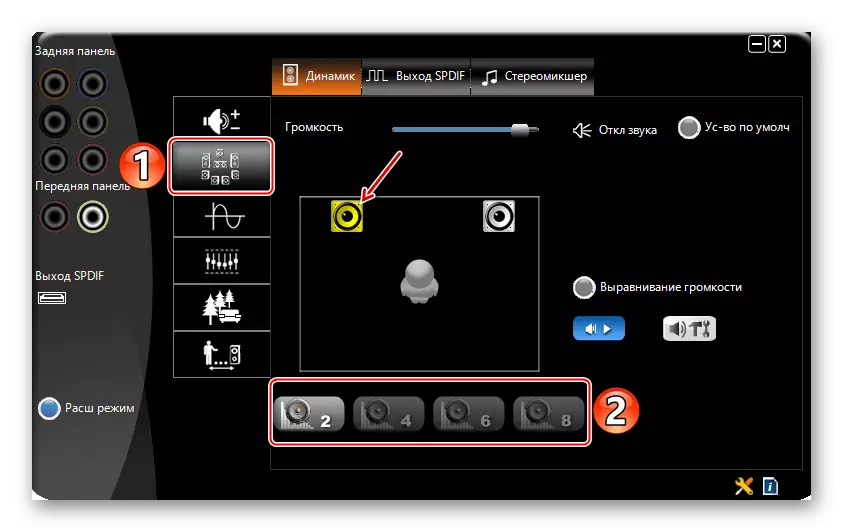
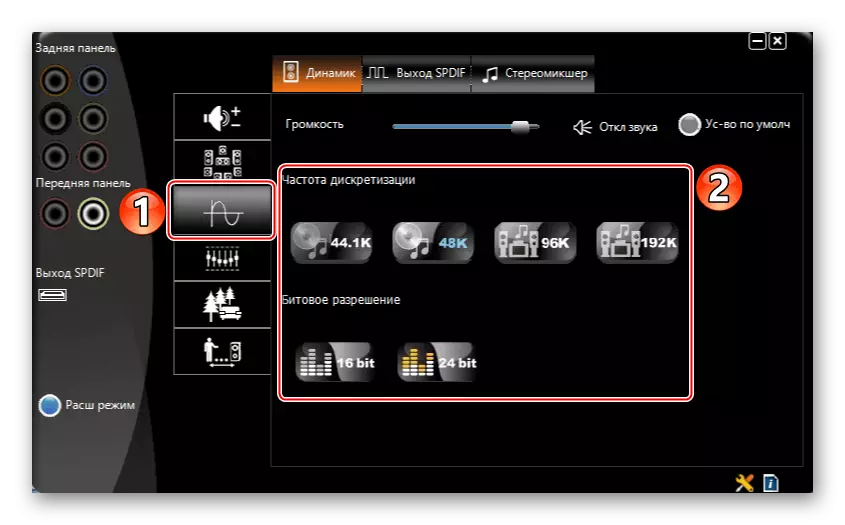


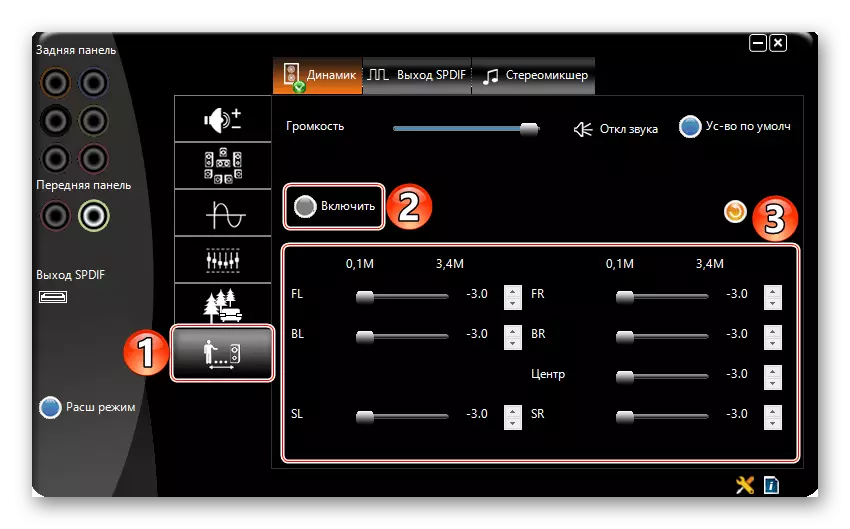
Steg 3: Sounder
En mer flexibel högtalarinställning kan ge speciella program för att förbättra ljudkvaliteten. Tänk på hur man gör det, på exemplet på Equalizer APO-applikationen.
Ladda ner Equalizer Apo från den officiella webbplatsen
- Kör installationsfilen. I slutet av installationen väljer du, med vilka enheter som applikationen kommer att fungera.
- Vi öppnar mappen med den installerade equalizer och kör filen "Editor".
- I kolumnkolumnen väljer du högtalarna och i "Kanalkonfiguration" -konfigurationen av systemet beroende på antalet högtalare.
- Equalizer Apo är ett modulärt gränssnitt, d.v.s. Som det behövs kan dess struktur ändras - lägga till eller radera förbättringar, filter och effekter. Som standard har två moduler redan lagts till, vilket är tillräckligt för den ursprungliga inställningen. Med hjälp av "preamplification" -blocket kan du göra ljudet högt och kraftfullt, även om det på systemnivå är inställt på max. För att göra detta, vrid "Gain" regulatorn.
- Equalizer sätter upp med den grafiska EQ-modulen.
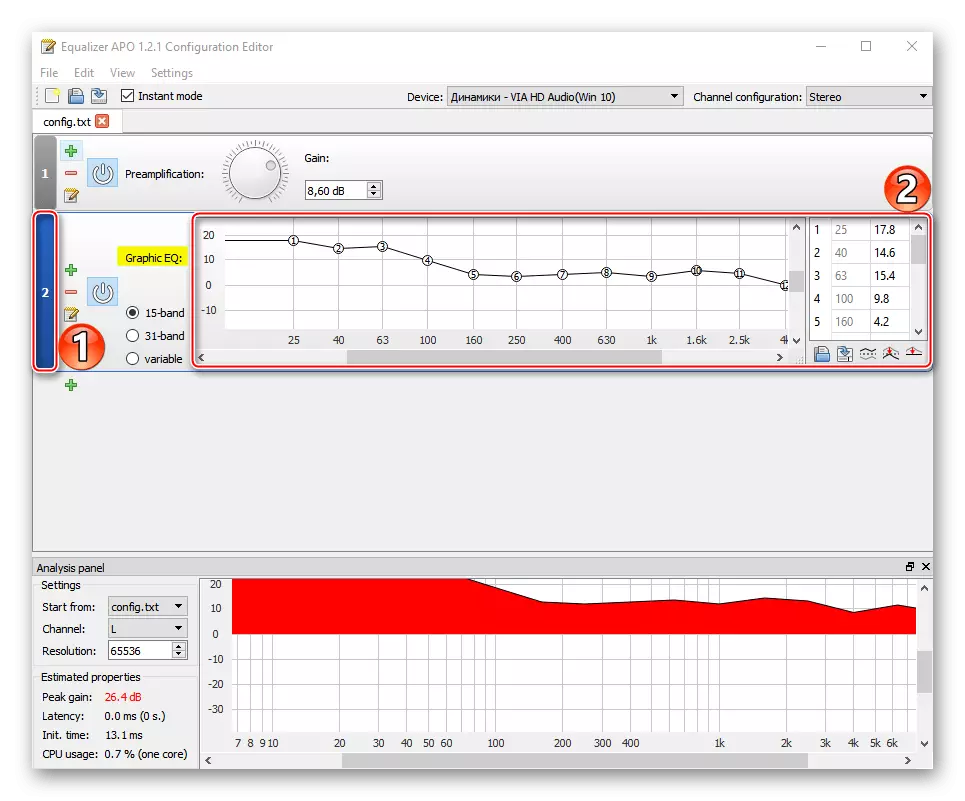
För en mer exakt inställning kan du öka antalet frekvensband av utjämnaren.
- För att expandera programinställningarna, tryck på ikonen i form av ett plus och välj en extra modul från listan.
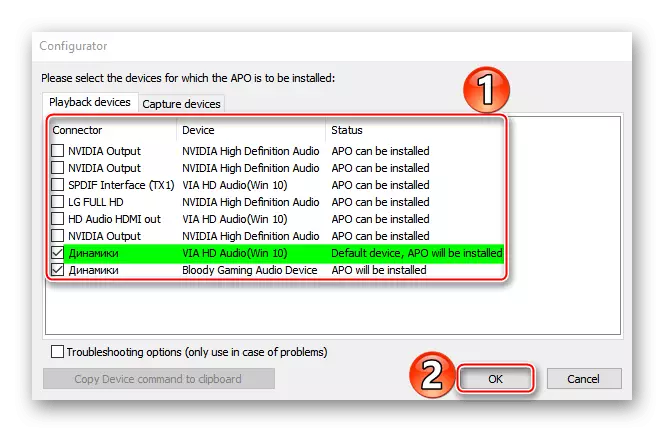




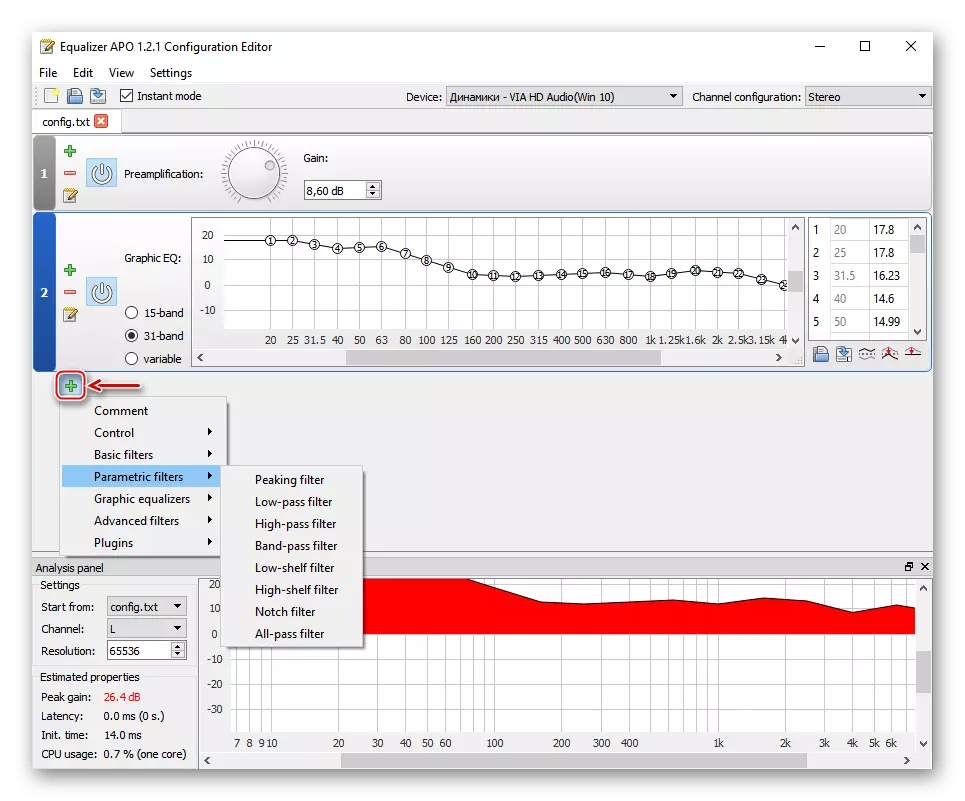
Läs även: Ljudkonfigurationsprogram
Vi hoppas att du tänkte ut de grundläggande inställningarna för ljuduppspelningsorgan på en dator med Windows 10. Instruktionen skrivs på exemplet på ett enkelt ljudsystem av två högtalare, men ju mer allvarliga utrustningen, desto fler funktioner kommer att vara för sin konfiguration . Det viktigaste är att inte bara sluta på systemparametrar, experimentera med programvara från tredje part. Så det blir mer sannolikt att uppnå det mest bekväma ljudet.
- I "Kontrollpanelen" Öppna VIA HD-ljuddäckansökan.
