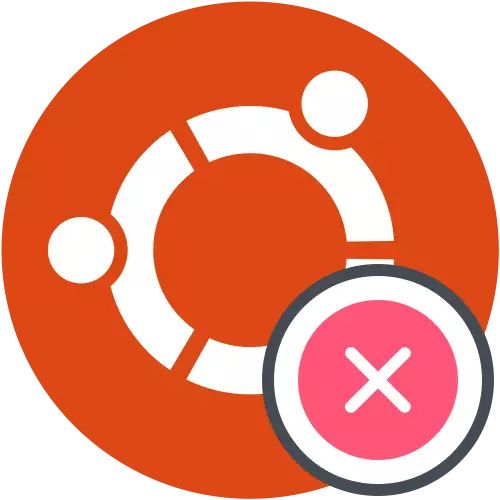
Visa nedladdningsloggen
Om operativsystemet plötsligt stannat laddat, först och främst, bör det upptäcka orsaken till fel. Tyvärr visar det inte alltid, men det är fortfarande värt att försöka kontrollera nedladdningsloggen för att bestämma eventuella problem. Vi rekommenderar att du utför uppgiften före den direkta övergången till analysen av följande metoder.
- Starta om datorn och tryck omedelbart F8 eller ESC för att öppna startparametrarna. Om flera distributioner är installerade på datorn, eller till exempel Windows 10, kan du helt enkelt vänta på GUB-lastarens uppkomst. Här är du intresserad av linjen "Avancerade parametrar för Ubuntu". Idag tar vi till ett exempel på Ubuntu, och om operativsystemet skiljer sig från sagt, är det nödvändigt att ta hänsyn till funktionerna i lanseringen, det grafiska gränssnittet och skillnaden i kommandons syntax, som oftast inte är kritisk och matchar fullständigt följande.
- Därefter måste du hitta kärnsträngen med det rosa "återställningsläget". Använd pilarna på tangentbordet för att flytta mellan objekt och tryck sedan på ENTER för att aktivera.
- I återställningsmenyn, kör kommandoraden i rotläge. För att göra detta, välj bara lämplig sträng och klicka på Enter.
- En annan pressning på Enter är nödvändig för att fortsätta lanseringen av kommandotolk.
- Använd kommandot journalctl -xb för att visa postloggen.
- Bland alla linjer, hitta felmeddelanden. I framtiden bör information som tillhandahålls för att hitta en optimal lösning.
- Dessutom kan du komma in i Cat /Var/log/boot.log. Som ett resultat kommer du att se meddelanden som visas under operativsystemet. Det här kommandot är användbart för alla till användare som när det är aktiverat en dator observerar bara en svart skärm. Relevanta meddelanden kommer också att vara lämpliga under sökandet efter korrigering.
- Det sista verktyget startar via DMesg och visar kärnloggen. Det är inte så effektivt som de två som tidigare visas, men kan hjälpa till när globala problem hittas.
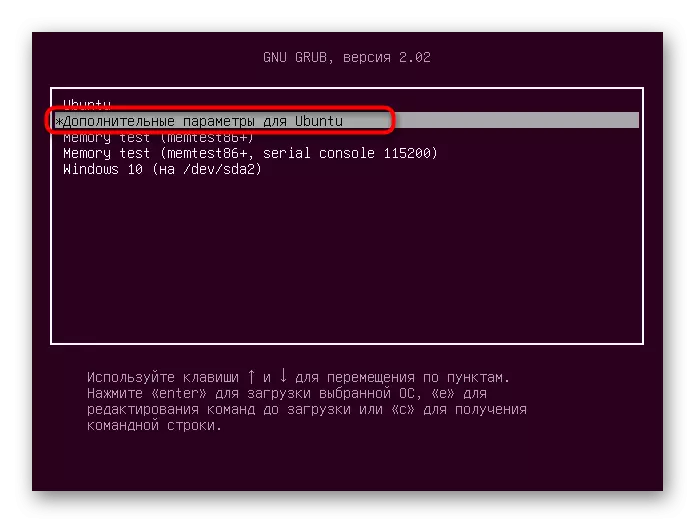
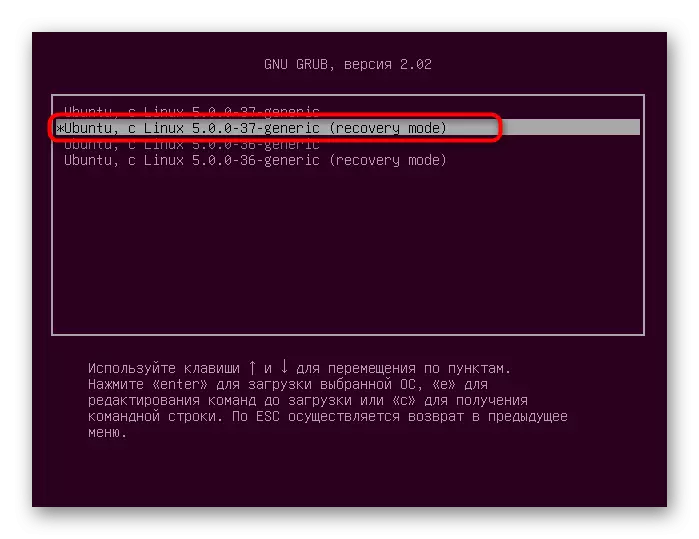

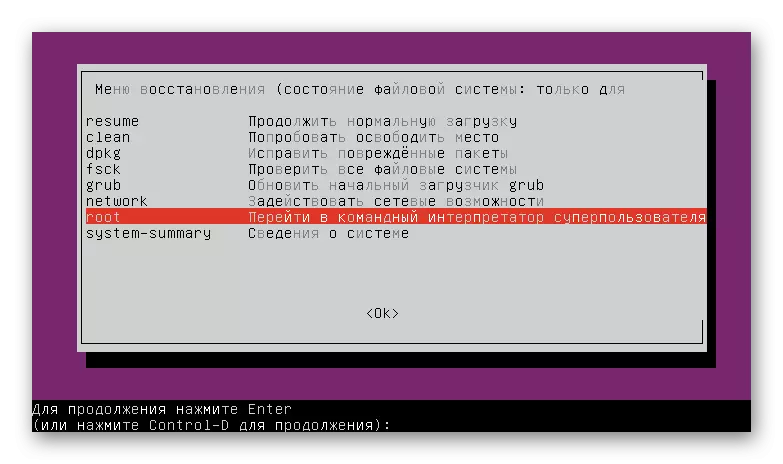
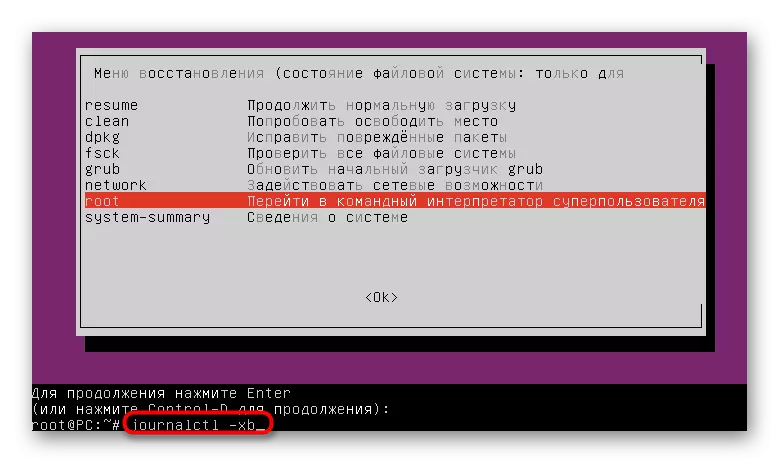

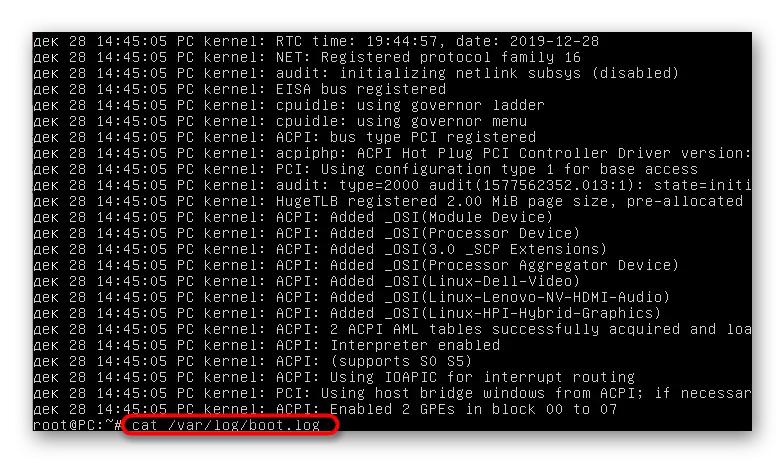
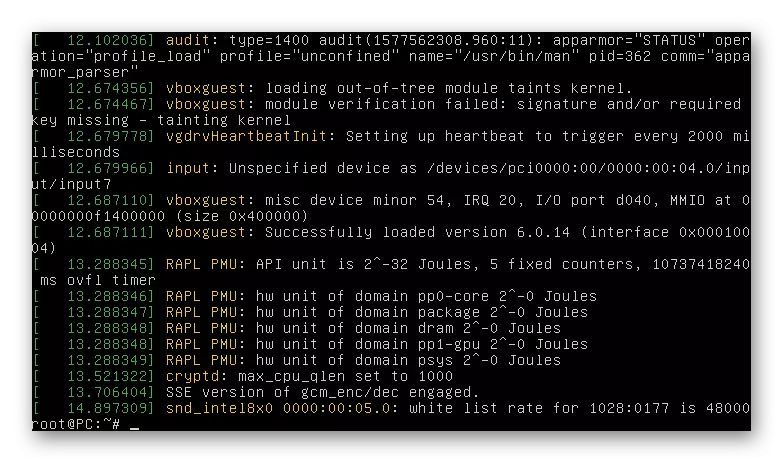
Nu, tryck ut den mottagna informationen, kan du flytta till problemlösning. Därefter föreslår vi att utforska de vanligaste metoderna som korrigerar populära fel. I slutet av artikeln kommer vi definitivt att föreställa oss tips för dem som inte kunde hitta en lösning och från vilken Ubuntu fortfarande inte börjar.
Metod 1: Kontrollera ledigt utrymme
Särskild uppmärksamhet på det första alternativet är nödvändigt att betala användare som har stött på problemen med att ladda operativsystemet efter installation av uppdateringar eller några program. Faktum är att Ubuntu är mycket känslig för det slutliga destinationen på lokala lagringsanläggningar, så det kan vägra att börja om mindre än 2 gigabyte ledigt utrymme var kvar på disken. Innan du tar bort filer måste du kontrollera denna teori och sedan göra rengöringsutrymmet.
- Först måste du spela in OS på USB-flashenheten, skapa en LIVECD. Från den här bilden och nedladdningen kommer att uppstå. Detaljerade anvisningar om detta ämne på exempel med Ubuntu kan hittas genom att klicka på länken nedan.
- När du har startat LiveCD, välj visningsläget med systemet, som tidigare definierar det optimala språket i gränssnittet.
- Kör "Terminal" bekvämt för dig, till exempel via Hot Key Ctrl + Alt + T eller ikonen i programmenyn.
- Använd kommandot df -h för att visa en lista med skivor med information om upptagen och ledigt utrymme.
- Kolla in de erhållna raderna för att bestämma om platsen på bäraren slutar.
- Om problemet verkligen består i ett slututrymme, ta bort filsystemet för att läsa och skriva läge, ange Mount -o-ommontering, RW /. Därefter kan du flytta för att ta bort onödiga filer, program eller kataloger. Dra nytta av instruktionerna nedan för att hantera principerna för att utföra denna operation.
Hämta Ubuntu med LIVECD

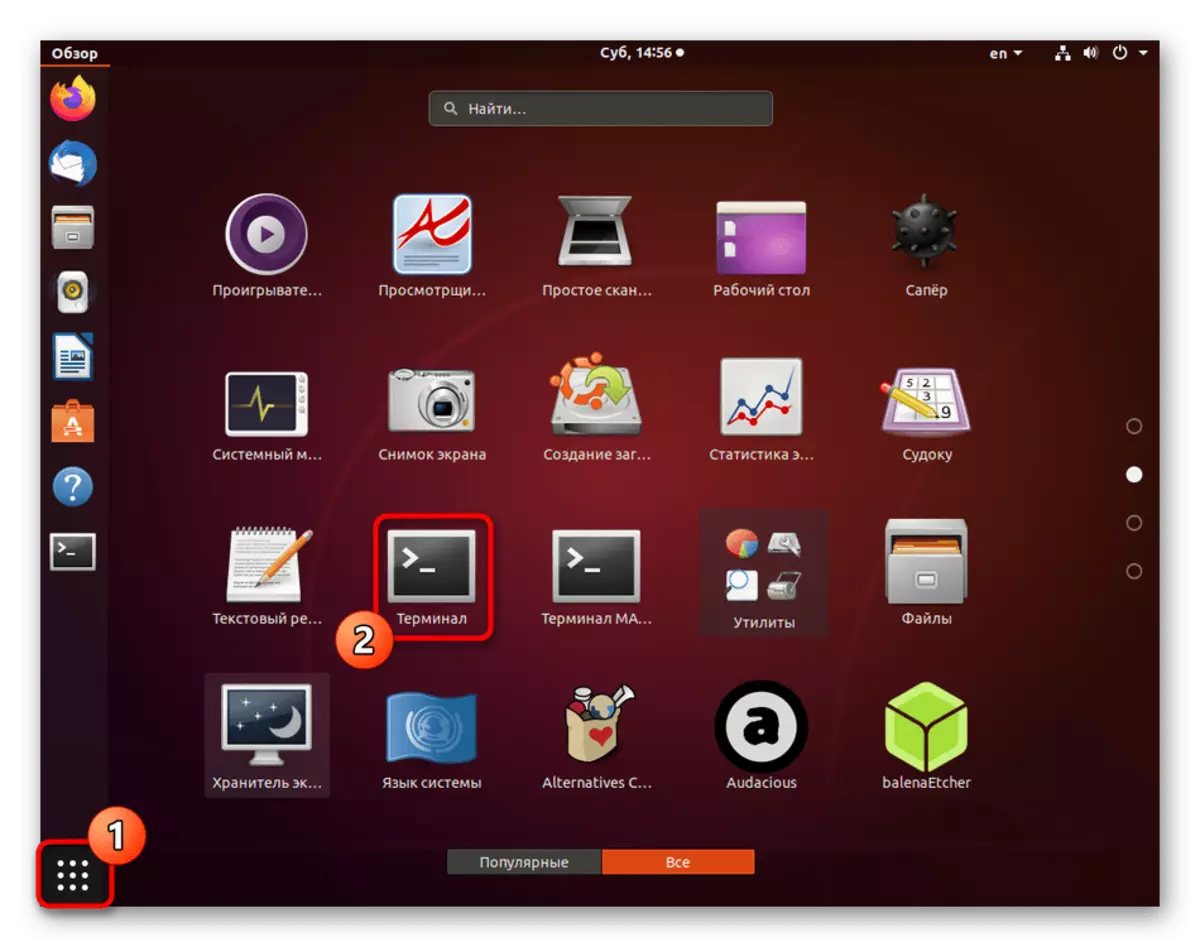

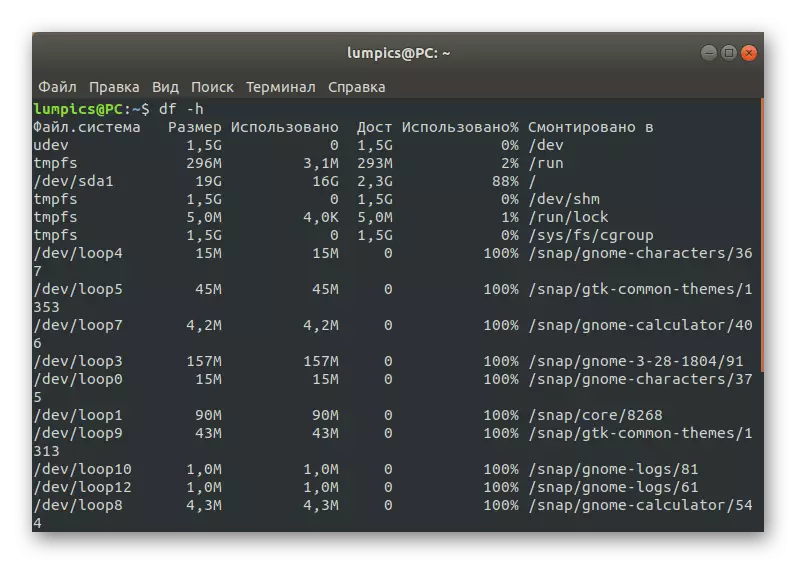
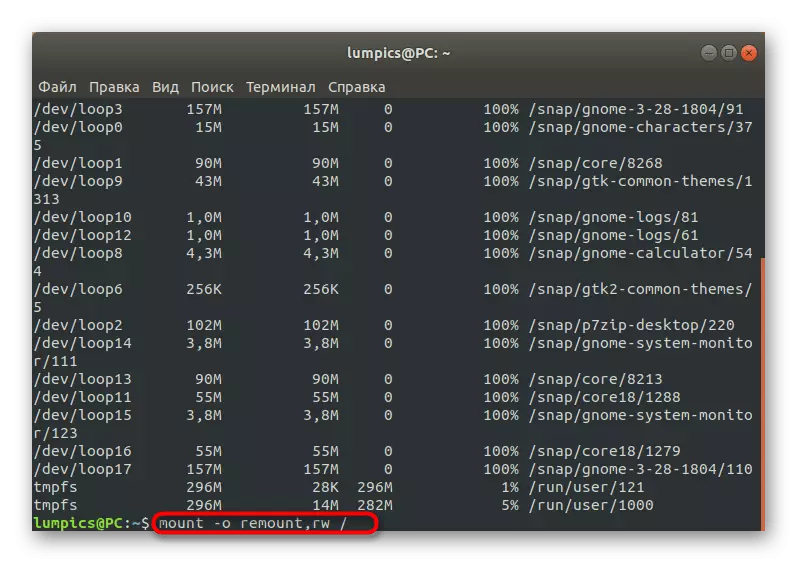
Läs mer:
Skapa och ta bort filer i Linux
Radera kataloger i Linux
Ta bort paket i Linux
Metod 2: Paketskorrigering
Som du vet, paket i Ubuntu, de viktigaste komponenterna som ansvarar för lanseringen av verktyg och program, inklusive systemelementen. Om det fanns viss uppdelning med viktiga batchfiler är det troligt att operativsystemet inte kommer att starta. Korrigera denna situation enligt följande:
- I konsolen skriver du dpkg --configure -a och klickar på Enter.
- Vänta på skanning och felsökning. Dessutom måste du infoga kommandot sudo apt -f.
- Därefter rekommenderas att du kontrollerar alla uppdateringar och installerar dem via sudo apt uppdatering && sudo apt-upgrade.
- Samtidigt är det nödvändigt att ha en aktiv Internetanslutning så att alla komponenter har laddats in.

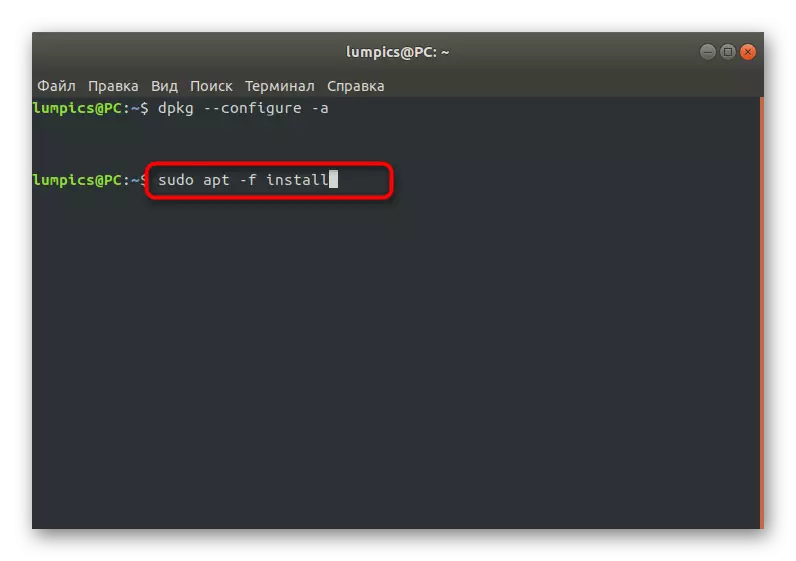
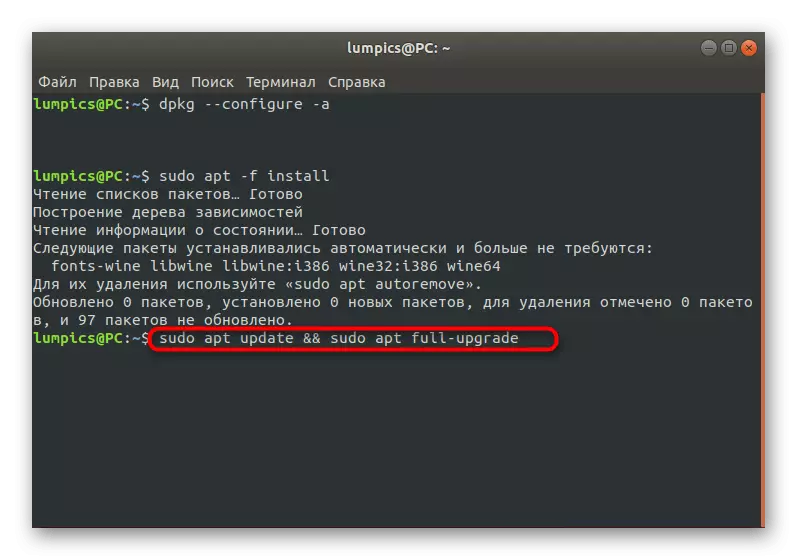
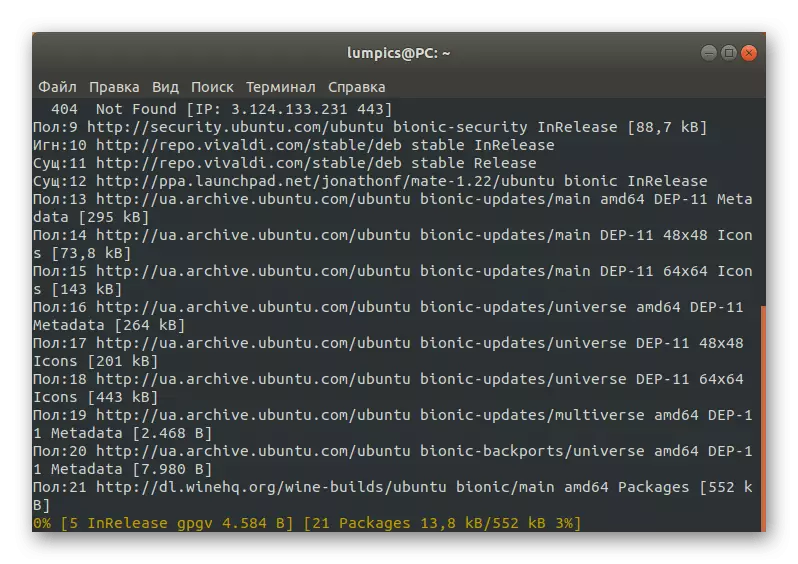
Det förblir bara för att starta om systemet i normalt läge, för att försegla en flash-enhet med LIVECD för att kontrollera effektiviteten av denna metod. Om OS började framgångsrikt och ingången till den passerade normalt, betyder det att problemet löstes och kan överföras till den vanliga interaktionen med Ubuntu. Annars, gå till följande metoder.
Metod 3: Kontrollera filsystemet
Ibland är det aktuella problemet relaterat till skadorna på filsystemet. De kan vara obetydliga, men det hindrar dem inte från att förhindra rätt belastning av operativsystemet. Om du har hittat ett meddelande som meddelar FS-problemen när du tittar på händelseloggar måste du utföra sådana åtgärder:
- I LIVECD-läget genom konsolen är kommandot FSCK -A / DEV / SDA1, där / dev / sda1 en nödvändig disk eller logisk volym för verifiering.
- Bekräfta fortsättningen av skanningen, helt enkelt genom att klicka på ENTER-tangenten.
- Du kommer att bli underrättad om att verifieringen är framgångsrikt slutförd, och de fel som hittats är fasta.
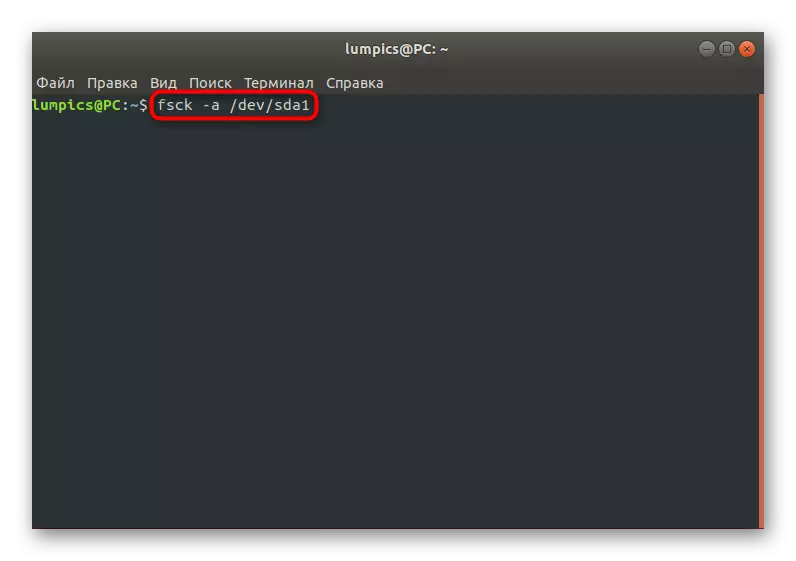
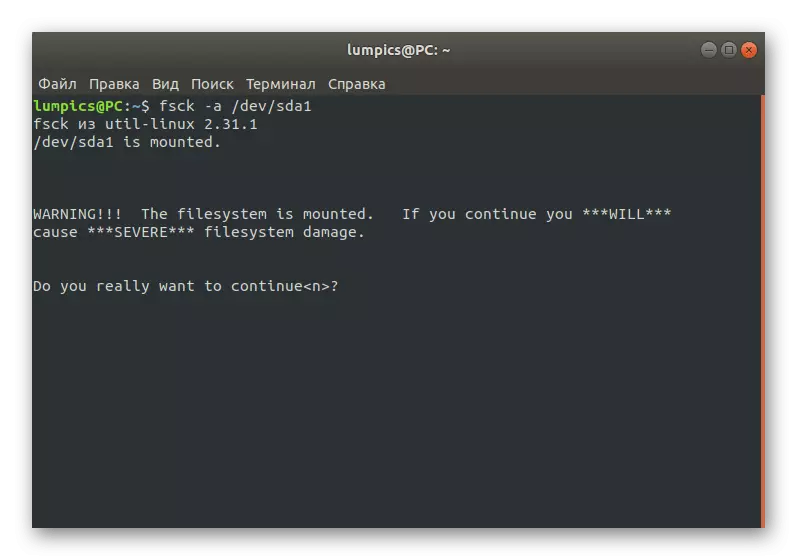
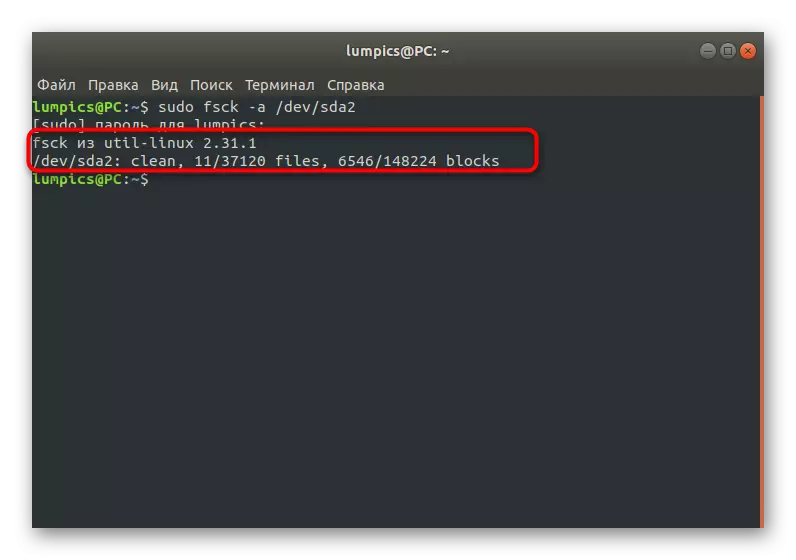
Därefter kan du flytta till operativsystemet i normalt läge och kontrollera om de nödvändiga effekterna är upptagna.
Metod 4: Ta bort inkompatibla grafikdrivrutiner
Ibland installerar den inbyggda drivrutinen för nedladdning av drivrutiner som är inkompatibla med hårdvaruprogram eller det kan göras manuellt, vilket vill expandera videokortets funktionalitet. Om problemet är associerat med dessa filer visas bara en svart skärm under OS-boot, och den optimala korrigeringen av denna situation är att slutföra borttagningen av problemdrivrutiner.
- Ägarna av grafiska adaptrar från NVIDIA i live-läge bör ange APT-rening NVIDIA * och klicka på Enter.
- Efter det finns en anmälan att alla paket som är förknippade med videokorttillverkaren har tagits bort.
- AMD-videokortinnehavare måste ändras innehållet i strängen på APT-rensningen FGLRX *
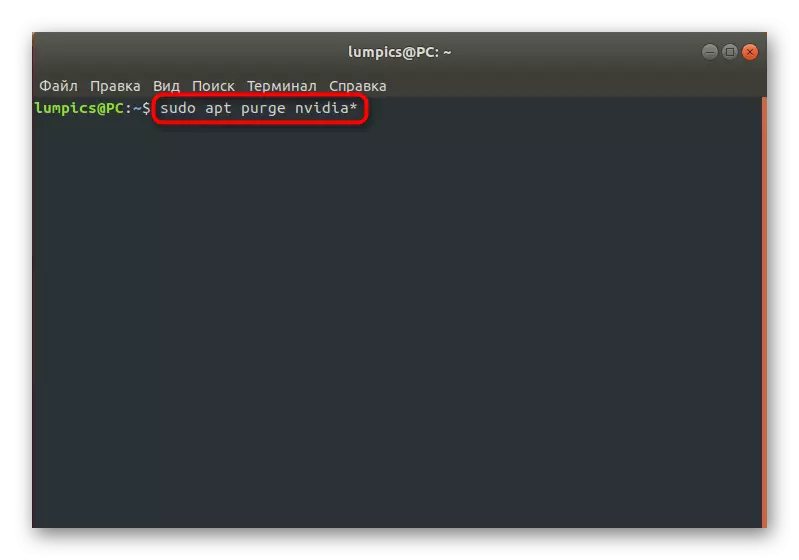


Metod 5: Ändra fil / etc / fstab (för erfarna användare)
Denna metod är bättre att bara använda de användare som redan har kommit över behovet av att redigera konfigurationsfiler och vet exakt vad man ska göra om det finns problem med överträdelse av integriteten i avsnittsposter. Om nedladdningsloggen visar meddelandet "Beroende misslyckades för / dev / disk / by-uuid / f4d5ddc4-584c-11e7-8A55-970A85F49BC5", kan du dra slutsatsen att ett av filsystemen inte är monterad. I de flesta fall beror detta på fel inresa i konfigurationsanläggningen. Korrigera detta genom att kontrollera innehållet i filen / etc / fstab. Det börjar genom LIVECD med VI eller Nano Editor. Byt ut felaktigt specificerade hårddisksektioner om dessa detekterades.Metod 6: Grub Loader Recovery
Grub är en bootloader ansvarig för korrekt lansering av någon Linux-distribution. Dess uppdelning kan provocera installationen av det andra operativsystemet eller störa integriteten hos vissa filer. I sådana situationer visas skärmen omedelbart att grub inte kan aktivera skalet. På vår sida finns en separat manual för återhämtning, där flera arbetsmetoder ges. Du kan välja det bästa och följ anvisningarna.
Läs mer: Grub Recovery i Ubuntu
På detta kommer vi att avsluta analysen av de viktigaste metoderna för att lösa problem med nedladdning Ubuntu. Om du i det här materialet inte hittade en lämplig lösning, men samtidigt har du resultatet av att utfärda en tidning, som vi pratade om i början, bör du söka hjälp till den officiella dokumentationen av den distribution eller kända forum. Dessutom kan du lämna en kommentar enligt den här artikeln, som beskriver sitt problem i detalj, och vi kommer att försöka ge en lösning så snart som möjligt.
