
Du kan få tillgång till alla funktioner i en Android-smartphone eller en tablett om du godkänner det på Googles konto. Den sistnämnda gör att du kan lagra lösenord från program och tjänster, samt webbplatser, om en Google Chrome används för att surfa på Internet. Många andra webbläsare identifieras liknande funktionalitet. Varhelst dessa data inte lagrades, kan de nästan alltid se dem, och idag kommer vi att berätta hur man gör det.
Alternativ 2: Inställningar för webbläsare (endast lösenord från webbplatser)
De flesta moderna webbläsare gör att du kan bibehålla inloggningar och lösenord som används för att komma åt webbplatser, och sådan funktionalitet implementeras inte bara i skrivbordet utan även i mobilversioner. Hur information som intresserar oss idag kommer att tas med, beror på den specifika applikationen som används för surfing på Internet.Viktig! Följande rekommendationer är relevanta exklusivt för de fall då ett konto används i mobilbläddraren, är synkroniseringsfunktionen aktiverad och data får logga in på webbplatser.
Google Chrome.
Överväg först av alla hur lösenord ses i standard för många Android-enheter Google Chrome-webbläsare.
Notera: I Google Chrome kan du se en del av lösenord som lagras i den som granskas i den föregående delen av artikeln, men endast de som används för att godkänna på webbplatser.
- Kör programmet, ring menyn genom att klicka på de tre vertikala punkterna som finns till vänster från adressfältet.
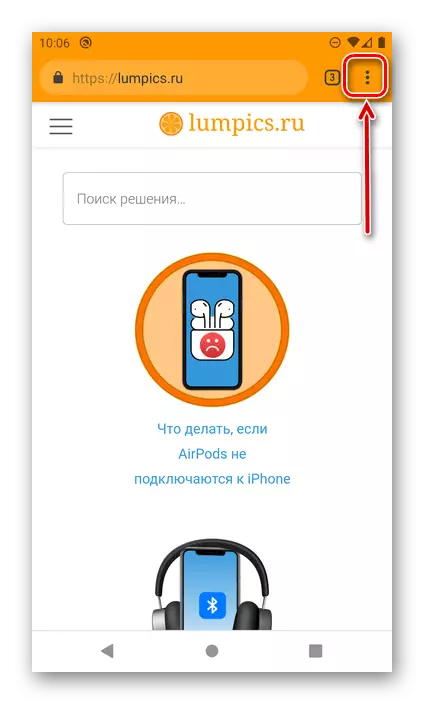
Gå till Inställningar".
- Tryck på "Lösenord".
- Hitta webbplatsen (eller webbplatser) i listan, de data som du vill se,
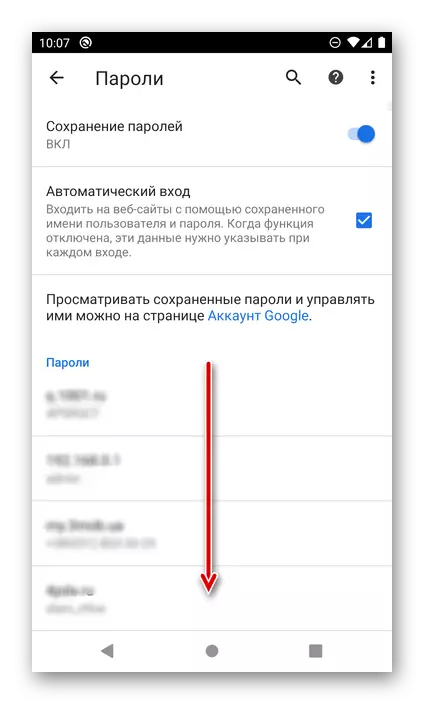
och välj det genom att klicka på namnet (adress).
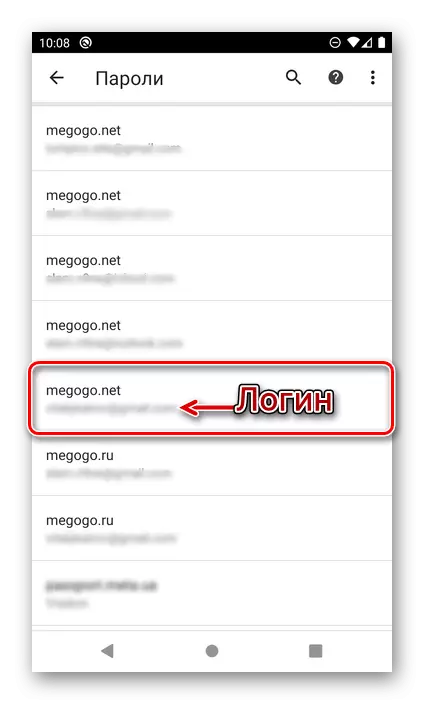
Notera! Om flera konton användes på en webbresurs, sparas var och en av dem som en separat position. Fokusera på den inloggning som anges under adressen för att hitta den nödvändiga. För snabb navigering på en relativt stor lista kan du använda sökningen.
- En webbresursadress kommer att anges på den sida som öppnas, inloggningen och lösenordet från det, så långt det dolda bakom punkterna. För att visa den, tryck på ögonbilden.
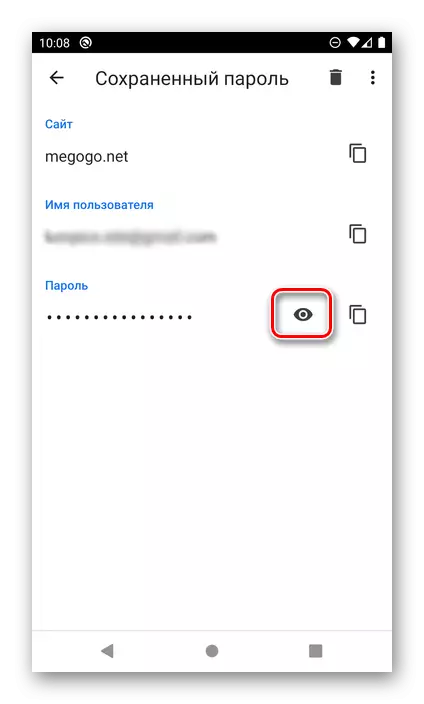
Viktig! Om ett skärmslås inte är vald i systemet fungerar inte tillgång till behörighetsdata så länge du inte installerar den. Du kan göra det längs vägen "Inställningar" - "Säkerhet" - "Låsskärm", där du bör välja ett föredraget skyddsalternativ och konfigurera det.
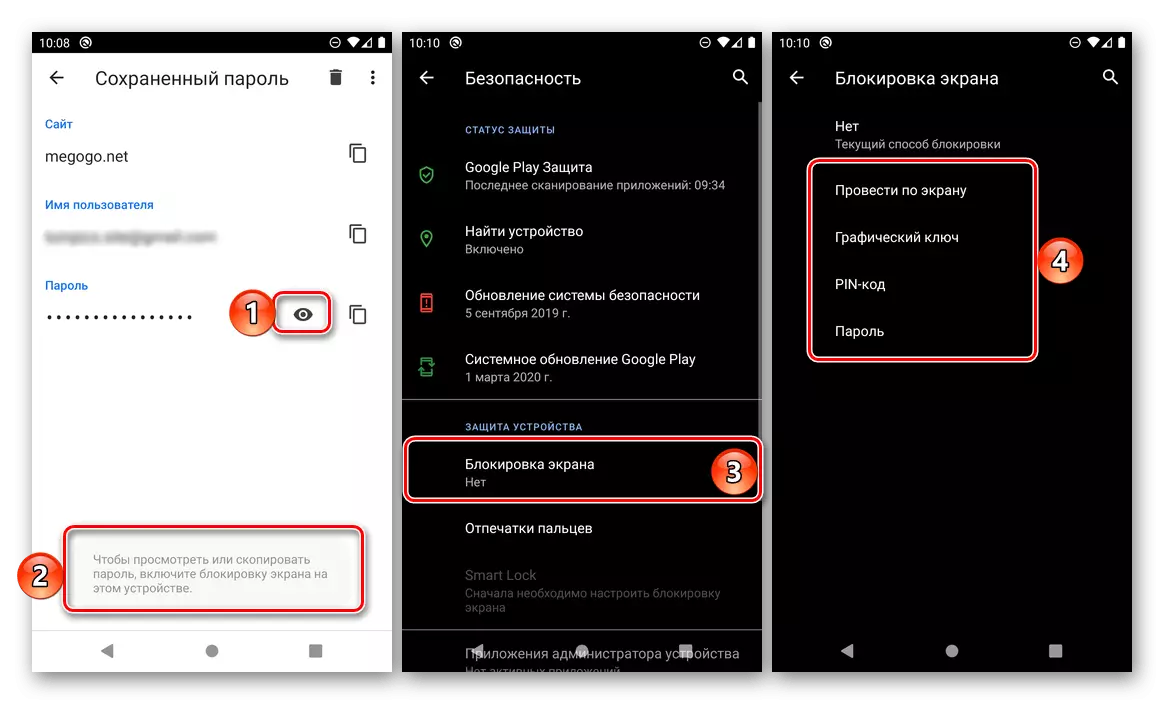
Det är nödvändigt att låsa upp skärmen på det sätt som används för dessa standardändamål. I vårt fall är det här en PIN-kod.
- Så snart du gör det kommer det dolda koduttrycket att visas. Om det behövs kan det kopieras genom att klicka på lämplig knapp.
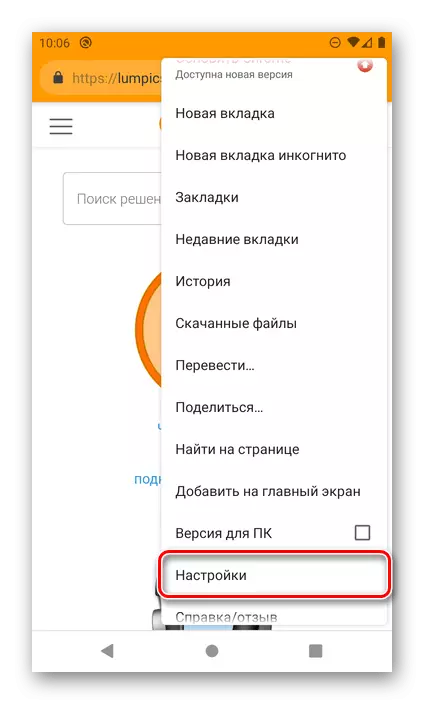
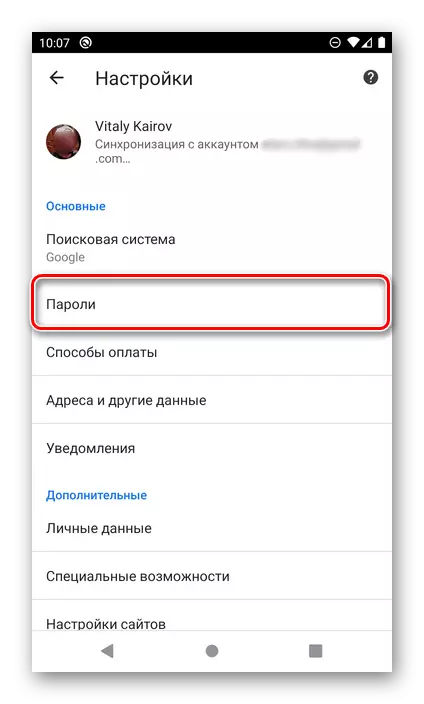
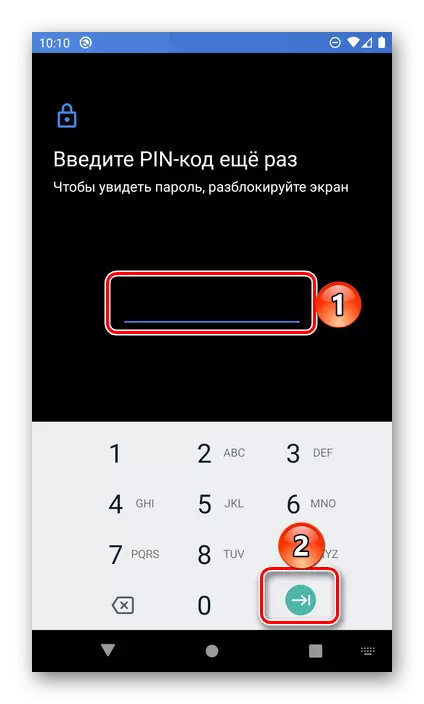
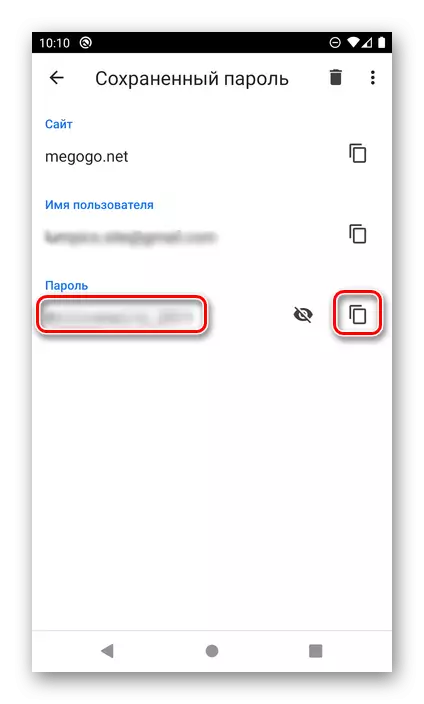
På samma sätt ses det med något annat sparat lösenord i mobilvävens observatör Google Chrome. Eftersom detta endast är möjligt med funktionen Active Data Synchronization, kommer de data som används för att komma åt PC-webbplatserna att visas i samma lista.
Mozilla Firefox.
Mobil webbläsare Firefox är inte mycket annorlunda än sin version på datorn. För att lösa vår dags uppgift måste du göra följande:
- Öppna programmet, ring sin huvudmeny (tre poäng som är placerade till höger om adressinmatningslinjen)
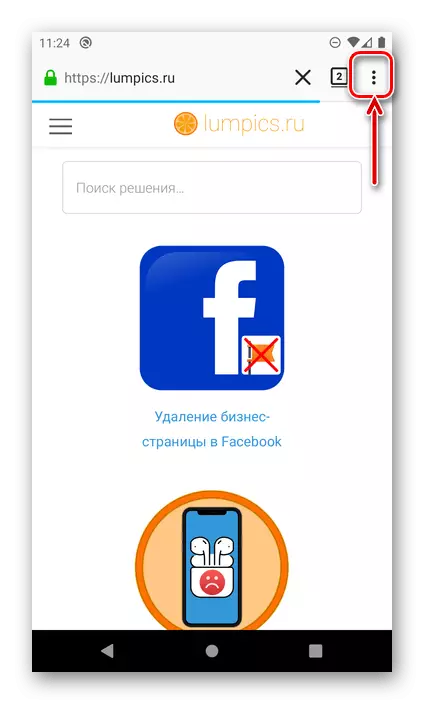
och välj "Parametrar".
- Gå sedan till avsnittet "Sekretess".
- I "Login" -blocket, tryck på "Logga inhantering".
- Hitta webbplatsen i listan, data för tillgång till vilken du vill se. Logga in kommer att listas rätt under sin webbadress, för att visa koduttrycket, klicka på det.
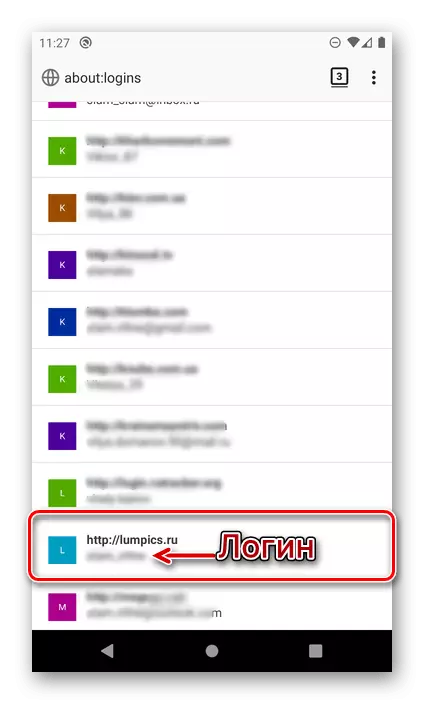
Råd: Använd sökningen, tillgänglig i början av sidan, om du behöver hitta en viss webbresurs i den stora listan.
- I fönstret som öppnas, välj "Visa lösenord",
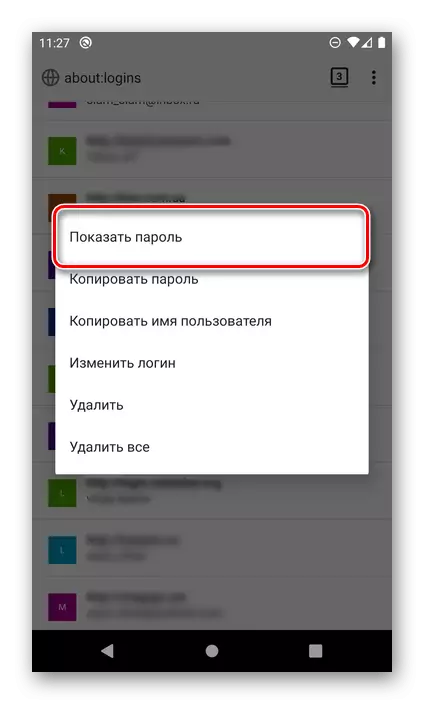
Därefter kommer du omedelbart att se kodkombinationen och kan "kopiera" till urklippet.
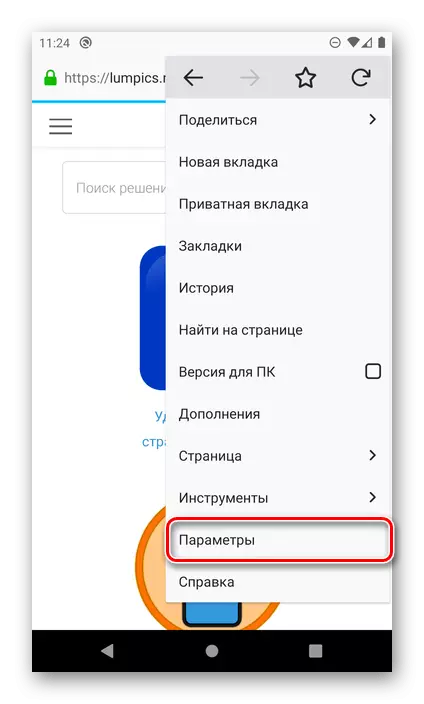
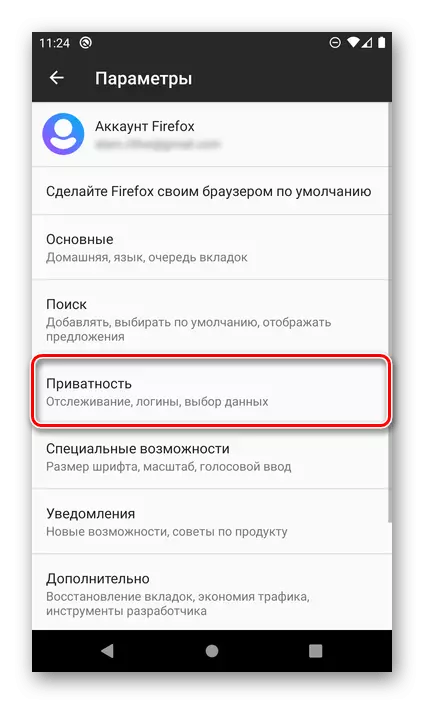
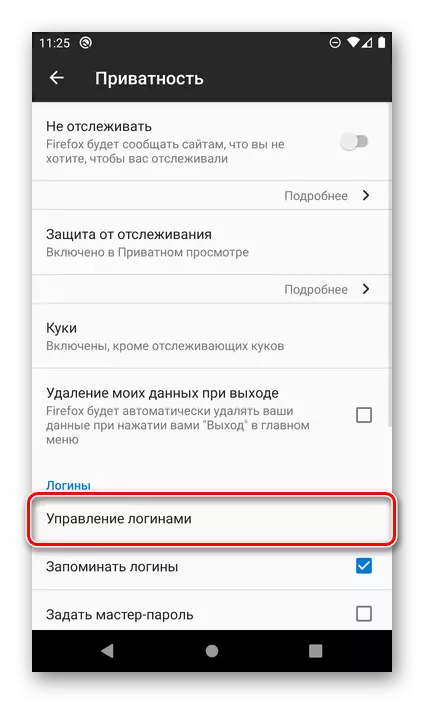
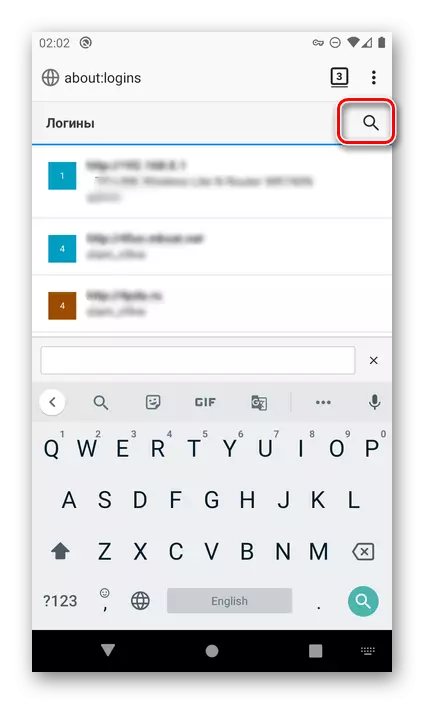
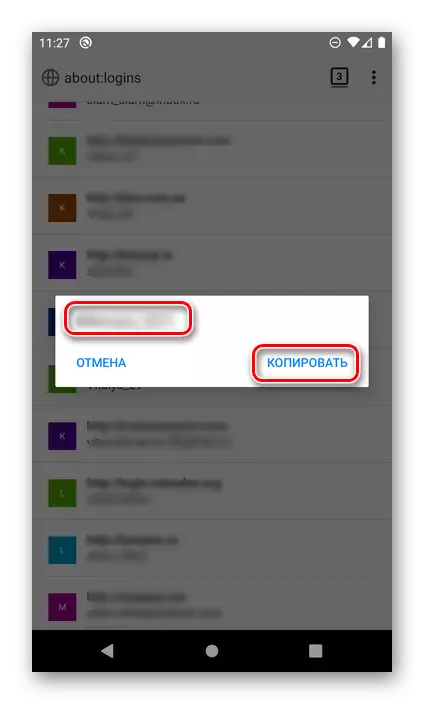
Mozilla Firefox-webbläsarinställningar är något annorlunda än de i Google Chrome, först och främst, platsen och namnet på de föremål som behövs för att lösa vår uppgift, och det faktum att visningen av den eftertraktade data är möjlig och utan bekräftelse i form av upplåsning .
Opera.
Förutom de ovanstående mobila webbläsarna kan operaen för Android lagra inloggningar och lösenord från webbplatser. Du kan se dem enligt följande.
- Ring webbläsarmenyn genom att trycka på Opera-logotypen i det högra hörnet som ligger under navigeringspanelen.
- Gå till Inställningar"
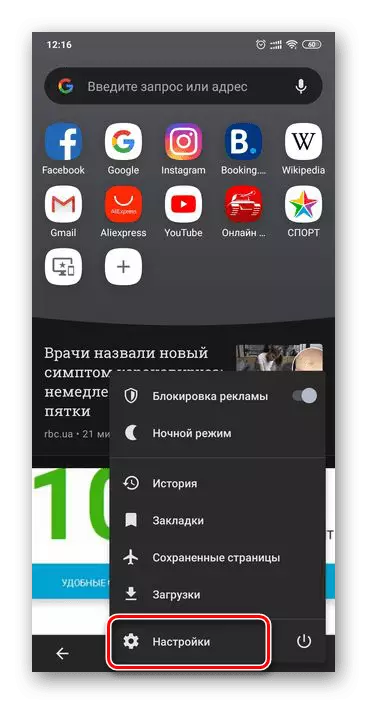
Och bläddra igenom listan som presenteras i det här avsnittet i alternativen.
- Hitta "Privacy" -blocket och klicka på Lösenord.
- Öppna sedan de "sparade lösenord" -avdelningen.
- På listan över webbplatser, som inte är mycket annorlunda än de som anses ovan, hitta den önskade adressen och tryck på den på den. Observera att inloggningen som används för inloggning anges direkt under webbadressen.
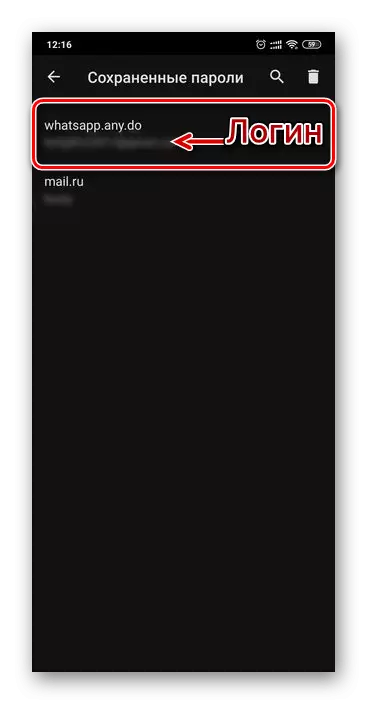
Råd: Använd sökningen om du måste snabbt hitta en specifik adress.
Tryck på Eye-ikonen för att se data. För att kopiera, använd knappen som finns till höger.
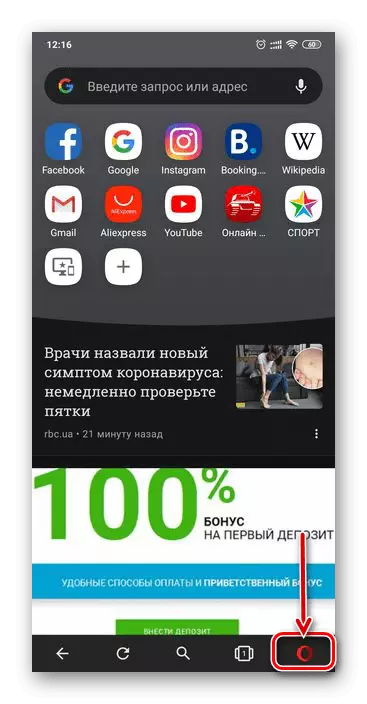
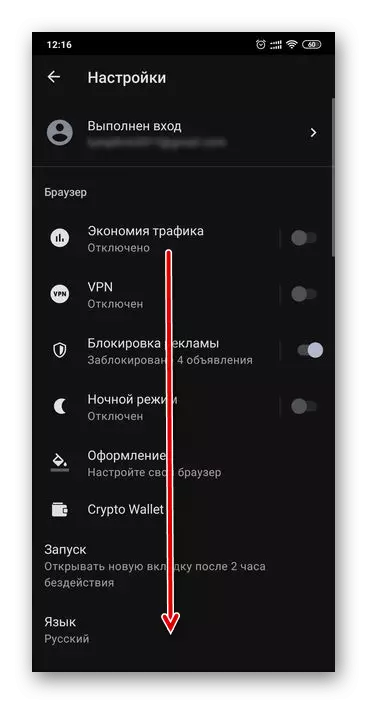
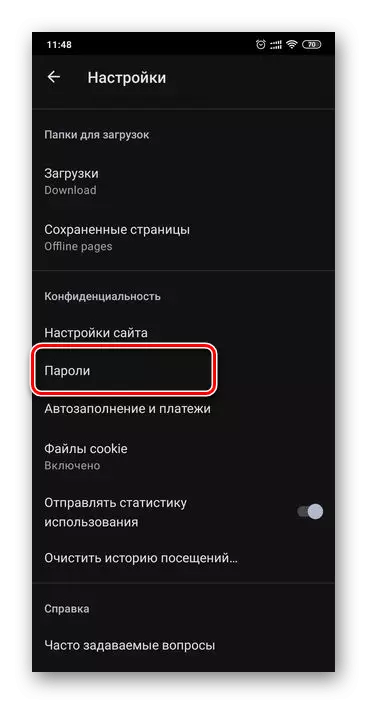
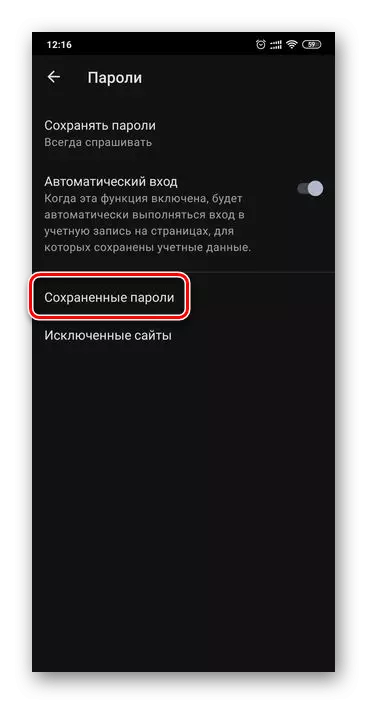
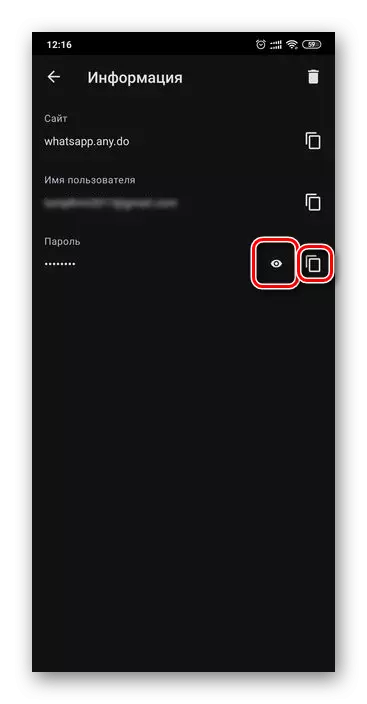
Så enkelt kan du se lösenordet från vilken webbplats som helst om det sparades i mobiloperan på Android Opera.
Yandex webbläsare
Populär i den inhemska segmentet Yandex Web Browser ger också möjlighet att visa data som används för auktorisation på webbplatser. För att lagra dem i den här applikationen tillhandahålls "Password Manager", tillgång till vilken kan nås via huvudmenyn.
- Att vara på någon webbplats eller hemsida i webbläsaren, ring den menyn genom att klicka på tre punkter som ligger till höger om adressfältet.
- Gå till avsnittet "Min data".
- Öppna lösenordsavdelningen.
- Hitta webbplatsen på listan, de data som du vill se. Som i de ovan beskrivna applikationerna anges inloggningen under adressen. För att se koduttrycket, klicka på önskad webbresurs.
- Som standard är lösenordet dolda punkter. För att visa den, tryck på ögonen på ögat till höger.
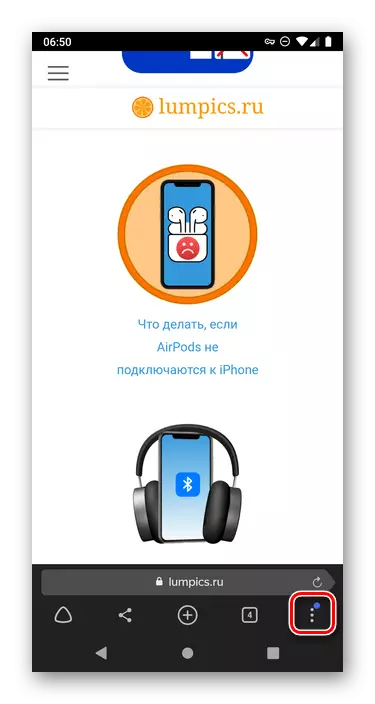
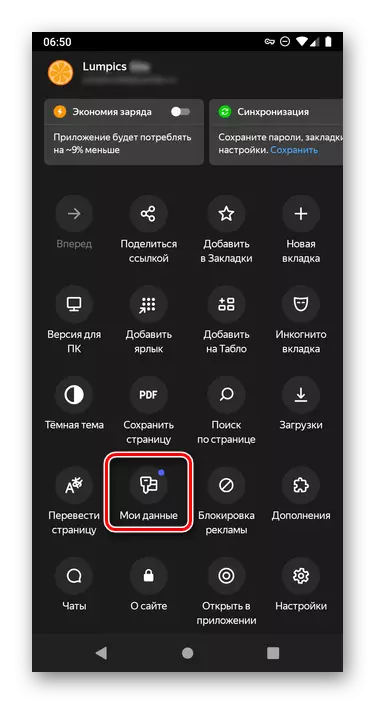
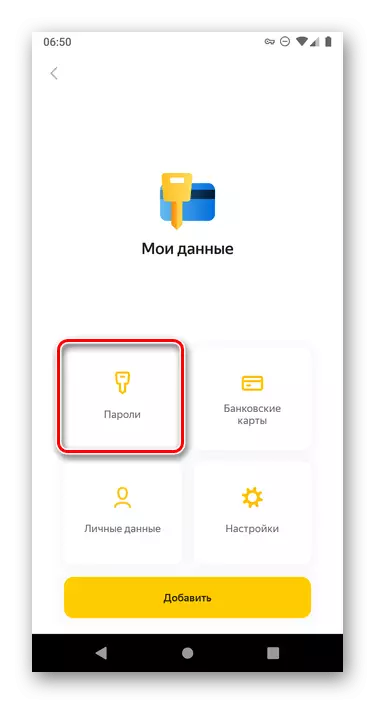
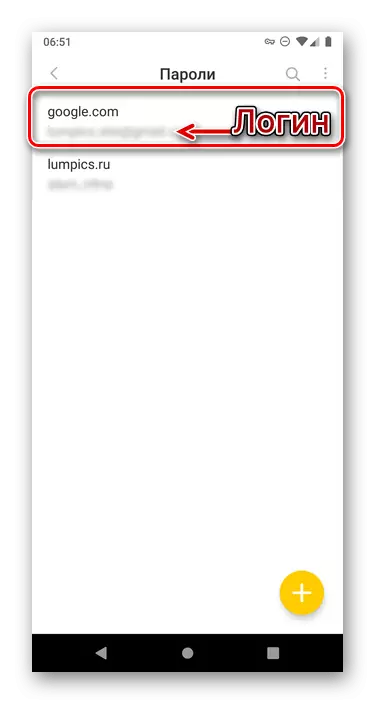
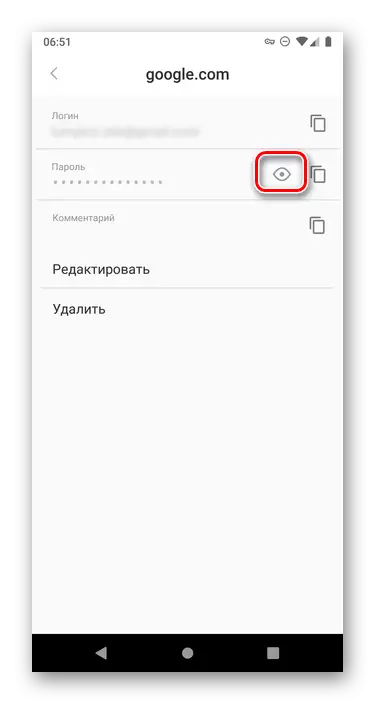
Trots det faktum att huvudmenyn i Yandex Mobile Webbläsare är mycket annorlunda än liknande applikationer för Android, utförs beslutet av vår dags uppgift utan speciella svårigheter.
Du kan visa lösenord på Android som i en speciell tjänst som faktiskt är ett av alternativen för Google-konto och i en mobil webbläsare - standard eller från utvecklare från tredje part. Det enda villkoret som krävs för att lösa denna uppgift är att spara data för godkännande måste ursprungligen tillåtas.
