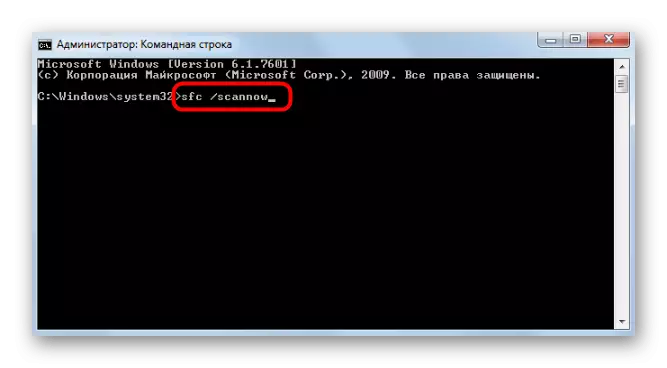Metod 1: Slutförande av webbversionen av programmet
Det första rådet att lösa problemet med att installera Discord i Windows 7 är inriktat på att hitta en kompatibilitetsfelsökning som visas på datorn om den är parallell med den körbara filen i webbläsaren och webbversionen av programmet är öppen. Vi rekommenderar att du stänger en flik med ett diskord och kör installationsprogrammet igen, kontrollera om installationen kommer att slutföras framgångsrikt den här gången.
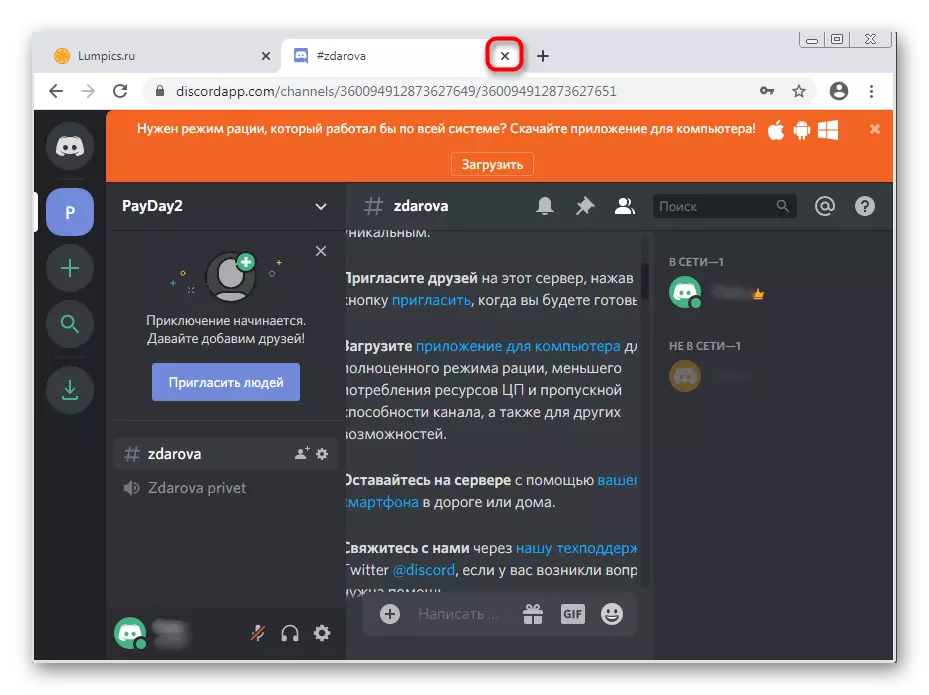
Metod 2: Slutförande av relaterade processer
Om, på grund av nätverksfel, filrekord eller andra skäl, misslyckades den första Discord-inställningen, och du kör en ny, kanske under den, kommer ett fel också att visas på skärmen eller till och med installationsfönstret visas inte. Det händer som att nu är bakgrunden fungerande programmeringsprocesser som förhindrar datauppdateringar. Kontrollera dem och stäng dem när du förbereder uppgiftshanteraren.
- Klicka på PCM på en tom plats på aktivitetsfältet och välj "Run Task Manager".
- I det, gå till fliken Processer och bläddra i listan genom att hitta alla objekt som är i titeln på Discord.
- Klicka på dem PCM och välj "Komplett process". Använd snabbmenyalternativet för att "slutföra processträdet" om du hanterar flera olika linjer.
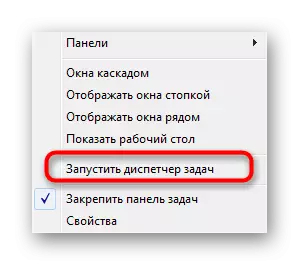
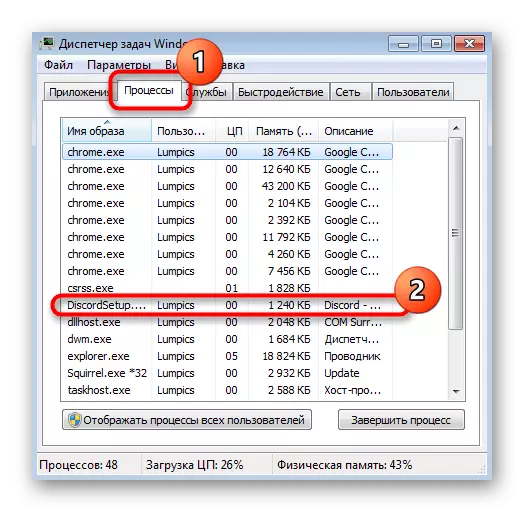
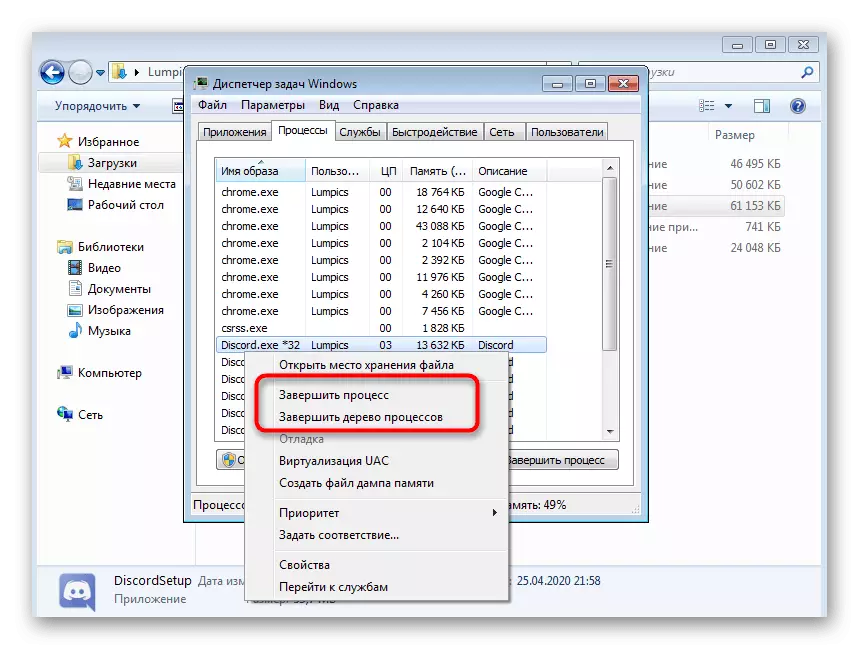
Först när du är säker på att alla relaterade processer är färdiga, försök igen att starta installationsprogrammet.
Metod 3: Starta installationsprogrammet på uppdrag av administratören
För att installera vissa kasserade komponenter i Windows 7 krävs administratörsrättigheter. Om den ursprungligen installatören startades på uppdrag av en vanlig användare, kan det finnas ett problem med uppackningsfiler. Klicka på ikonen PCM EXE-fil och välj "Kör från administratörsnamnet".
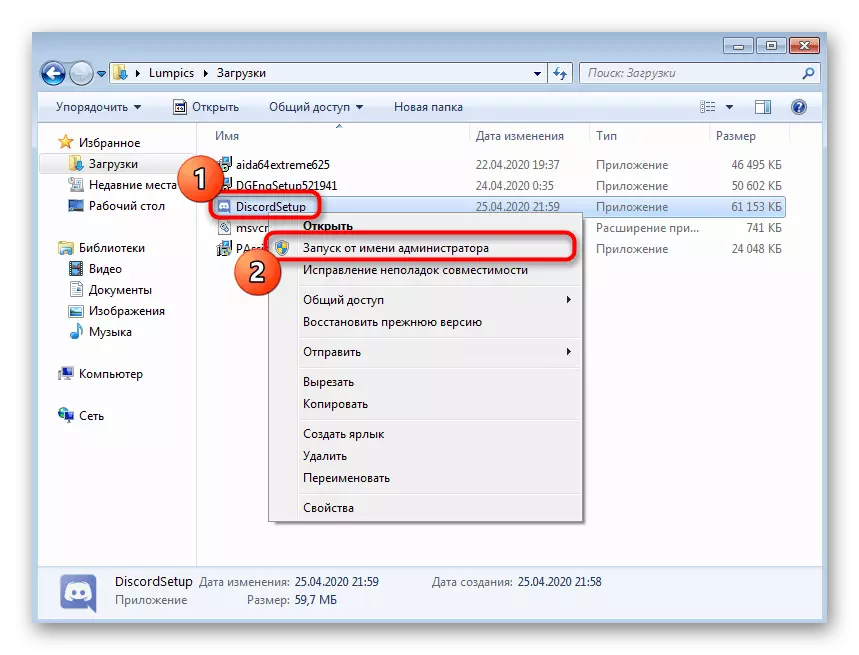
Om du inte har rätt att köra programmet på uppdrag av administratören måste du godkännas under uppgifterna i det här kontot och bara gå till installationen. Läs mer om detta i en annan artikel på vår hemsida per referens nedan.
Läs mer: Hur får du administratörsrättigheter i Windows 7
Metod 4: Aktivering av kompatibilitetsparametrar
Det finns en chans att Discord-installatören av någon anledning inte kan välja lämpliga parametrar och skjuta ut den allmänna informationen om det använda operativsystemet. Då måste du manuellt ställa in kompatibilitetsinställningar för att ange den aktuella versionen av Windows Installer.
- För att göra detta, klicka på PCM Executable-filen och i snabbmenyn som visas, välj "Egenskaper".
- Flytta till fliken Kompatibilitet.
- Markera kryssrutan "Kör ett program i kompatibilitetsläge med:", i popup-listan, ange "Windows 7" och använd ändringarna.
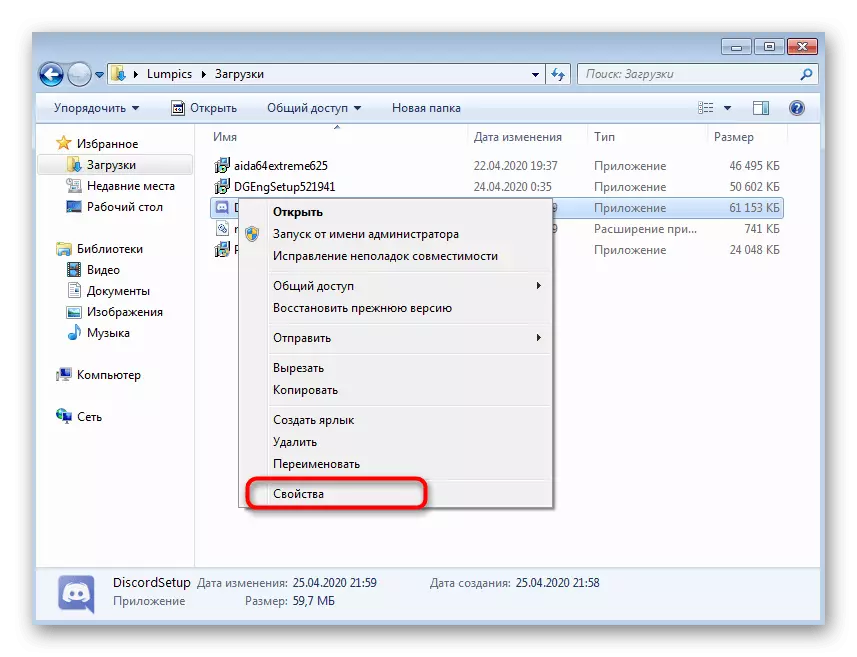
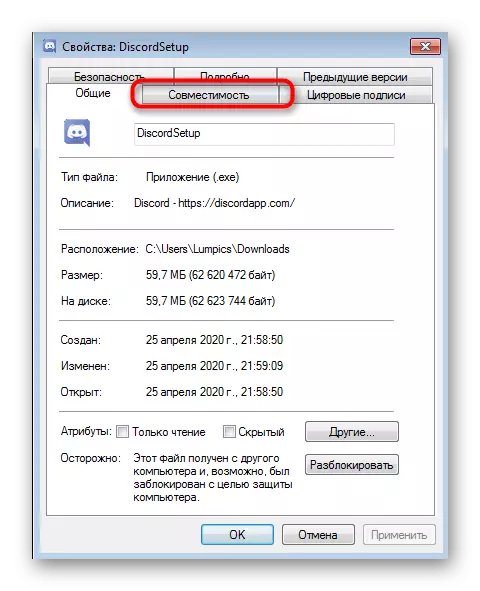
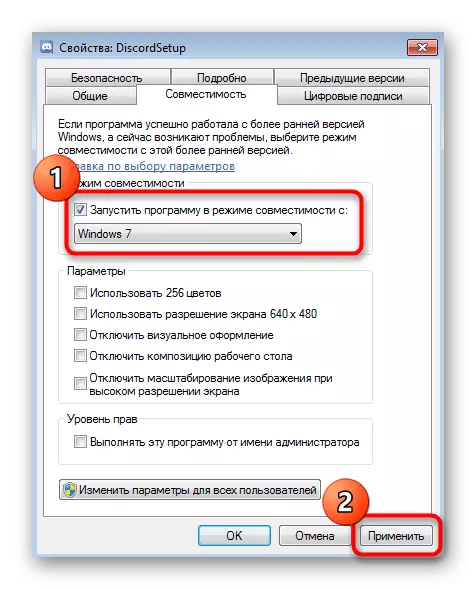
Metod 5: Rengöring Resterande Discord-filer
Det här alternativet passar de användare som ominstallerar Discord, men det kommer att vara användbart och när installationen nästan slutat, men i sista etappen inträffade ett fel. Då måste du rensa alla användardata relaterade till den här applikationen för att kommunicera med att kontrollera två platser på den lokala lagringen.
- Öppna "Run" -verktyget via Win + R-tangentkombinationen. I raden anger du% AppData% och klicka på Enter för att bekräfta kommandot.
- På den plats som visas, hitta mappen med namnet "Discord" och klicka på den PKM.
- Ta bort katalogen och gå vidare.
- Genom samma användbarhet följer "Execute" redan den andra vägen% localAppdata%.
- Hitta det en katalog med samma namn och bli också av med det.
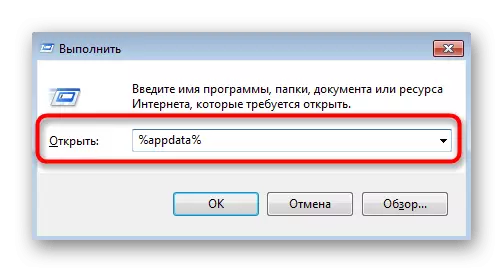
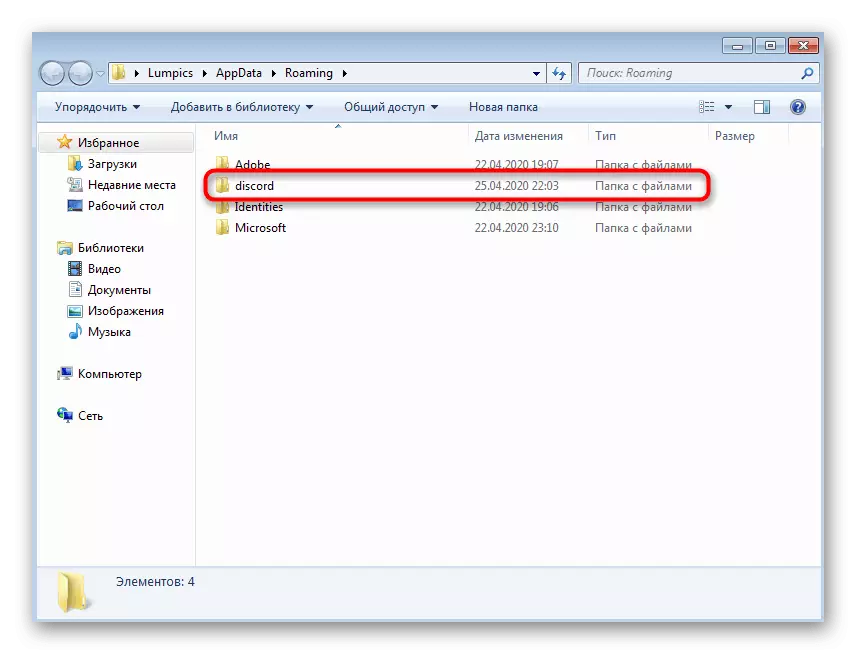
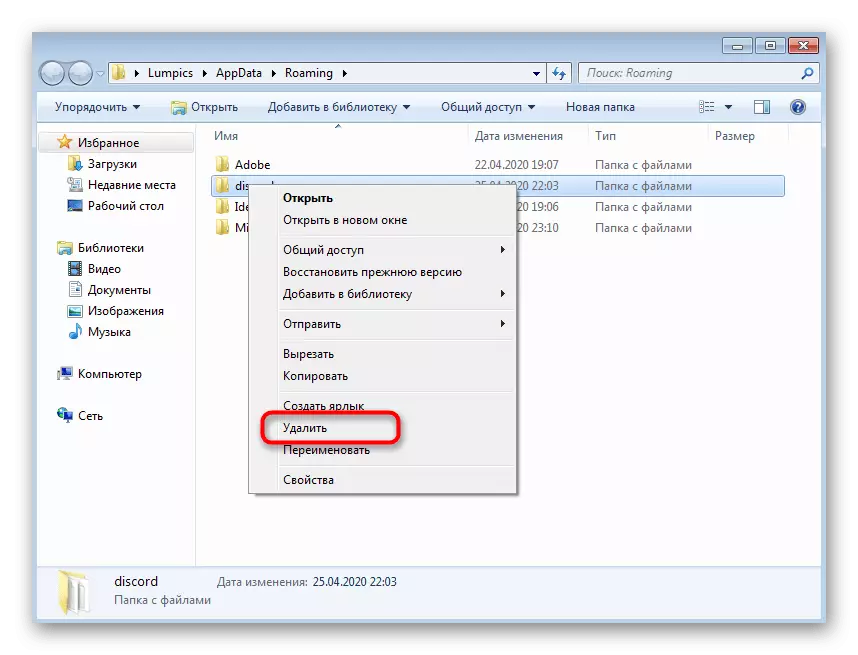
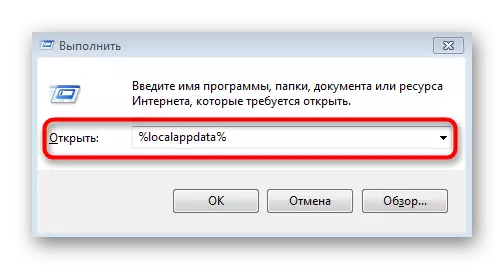
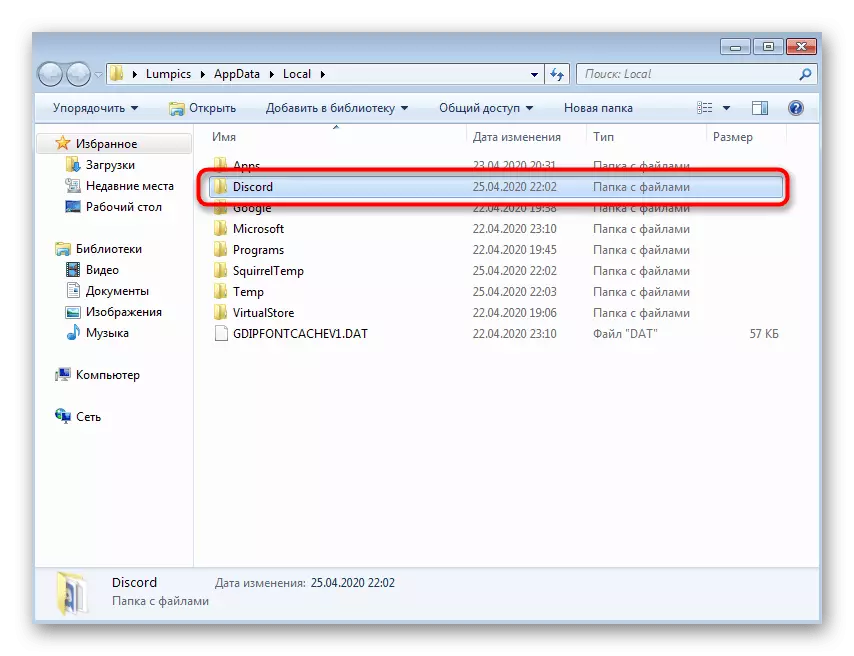
Efter det igen kör installationsprogrammet, förinstallera datorn.
Metod 6: Verifiera Windows-uppdateringar
Stöd för Windows 7 avbröts av Microsoft inte så länge sedan. Mer för henne kommer inte att utfärdas uppdateringar, men det betyder inte att med hjälp av standardfonder är det omöjligt att få nyligen uppdateringar under en längre tid, till exempel om du inte har installerat dem ett tag. Bara brist på senaste uppdateringar och kan medföra problem med installationen av Discord.
- Öppna "Start" och gå till menyn "Kontrollpanelen".
- Där, välj "Windows Update Center" -post.
- Vänta tills slutet av insättningssökningen och ställ in uppdateringarna om det tar.
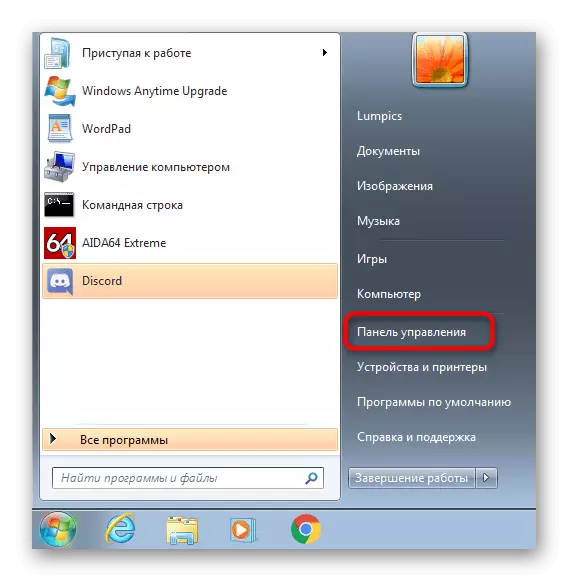
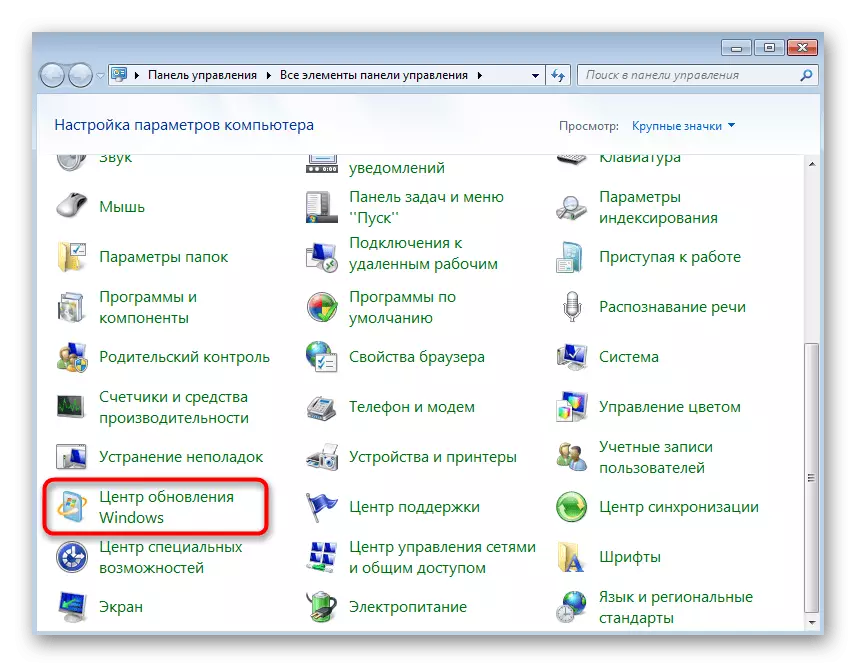
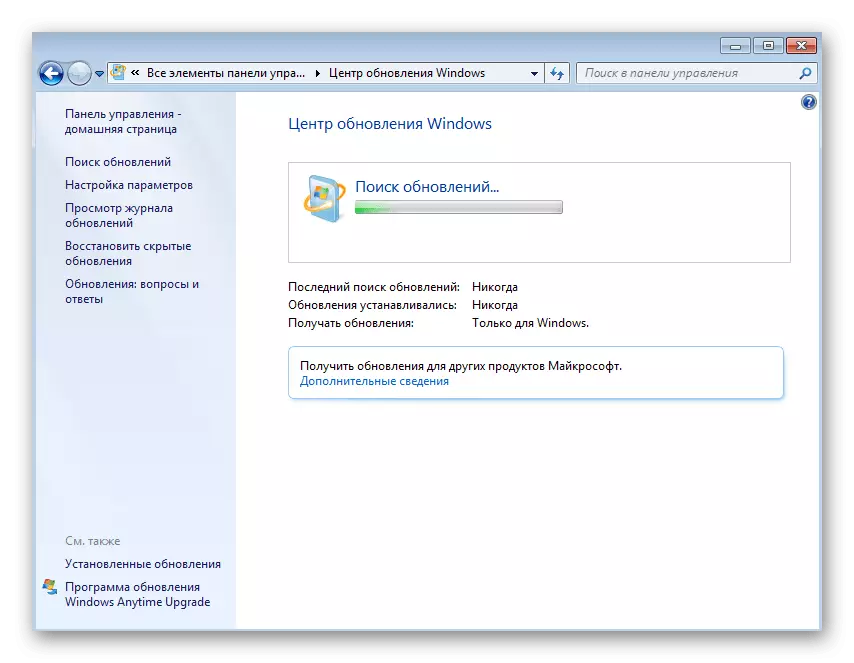
I obligatoriskt skickar du en dator till en omstart, eftersom endast efter det att alla ändringar träder i kraft. Om du har ytterligare frågor om installation av uppdateringar i den aktuella versionen av operativsystemet, enligt länkarna nedan hittar du de detaljerade instruktionerna om detta ämne.
Läs mer:
Uppdateringar i operativsystemet Windows 7
Lösa problem med att installera Windows 7-uppdatering
Manuell installation av uppdateringar i Windows 7
Metod 7: Uppdatering av komponentdrivrutiner
Frånvaron eller föryngringen av specifika komponentförare i Windows 7 blir sällan orsaken till konflikter med installationen av kassan, men ibland händer det fortfarande. Vi rekommenderar dig att kontrollera tillgängligheten av uppdateringar för förare med en bekväm metod, till exempel med hjälp av de officiella platserna för komponenttillverkare, specialiserade program eller inbyggda verktyg. Läs mer om det i materialet ytterligare.
Läs mer: Så här uppdaterar du drivrutiner på datorn
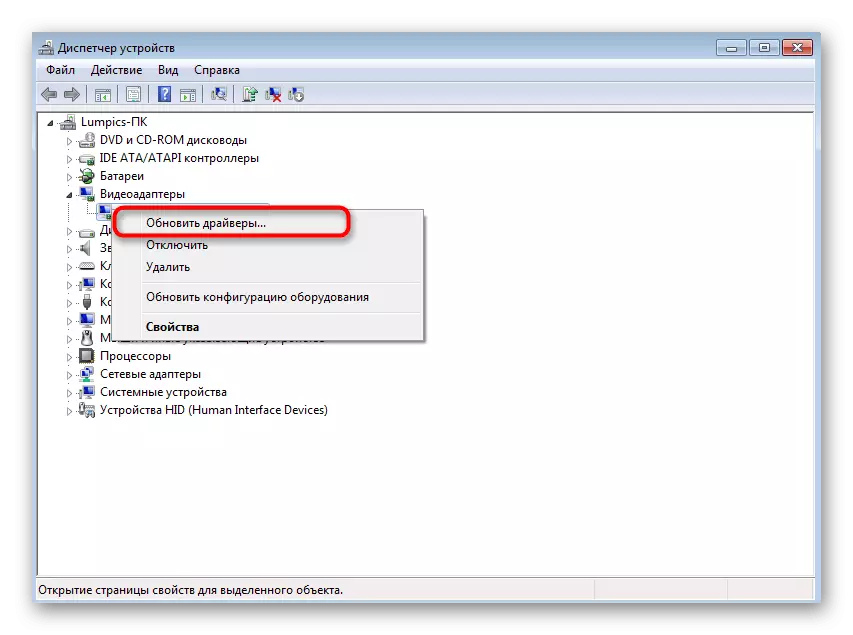
Metod 8: Installera ytterligare Windows-bibliotek
Ytterligare Windows-bibliotek, som ofta tillsätts av manuellt av användaren eller installeras tillsammans med program från tredje part, spelar en viktig roll för att starta och korrekt funktionsapplikationer. Frånvaron av någon komponent kan leda till att målet inte ens är installerat på datorn. För att undvika detta rekommenderas det att fastställa alla aktuella versioner av varje bibliotek. Användbara tematiska länkar letar efter ytterligare.
/
Läs mer:
Hur man uppdaterar .NET Framework
Så här installerar du DX11 i Windows
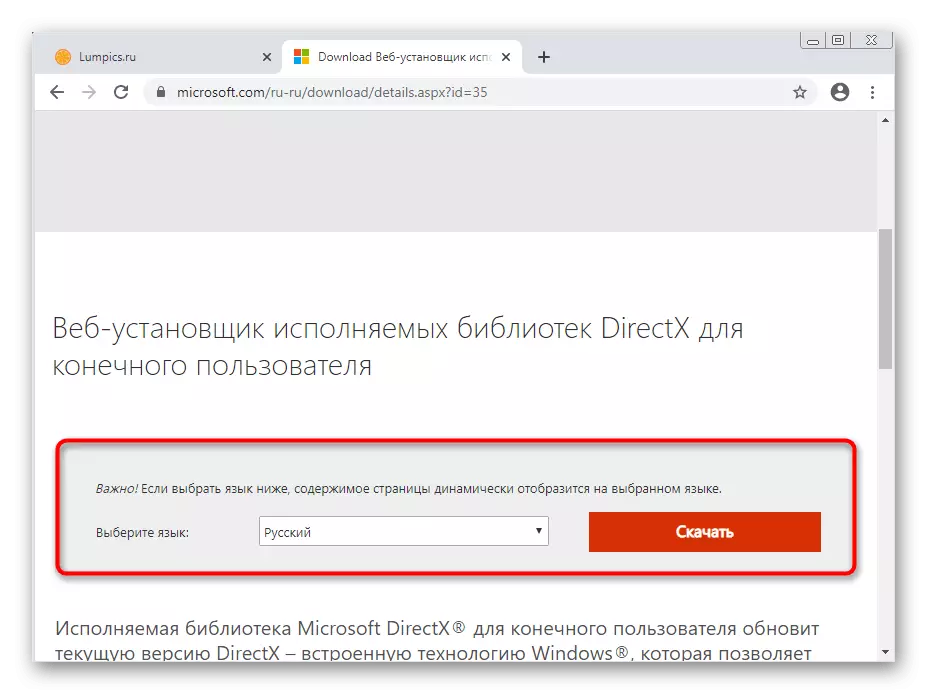
Metod 9: Kontrollera systemfilens integritet
Den senare metoden innebär verifiering av systemfiler för fel och olika skador. Allt detta görs genom standardverktyg, vilket innebär att med genomförandet av metoden kommer det inte att finnas några problem även hos nybörjare. Men det här alternativet är extremt sällsynt, så det följer det i de situationer där ovanstående rekommendationer inte gav upphov till resultat.
Läs mer: Kontrollera integriteten hos systemfiler i Windows 7