
Metod 1: Iloveimg
Online-tjänst Iloveimg innehåller ett stort antal olika verktyg som låter dig redigera bilder och konvertera dem till andra format, men nu kommer vi bara att använda en av dem.
Gå till online-tjänsten Iloveimg
- Använd länken ovan för att vara på startsidan på Iloveimg-webbplatsen och välj den första kakeln "Krama bilden".
- Klicka på knappen "Välj bild" eller dra filen från ledaren till mappen.
- Om du klickade på knappen öppnas en separat webbläsarmeny. Lägg JPEG-bilden och välj den för nedladdning.
- Iloveimg erbjuder möjligheten att satsa filbehandling, så du kan lägga till andra objekt om det behövs. Efter att de är närvarande i listan, och klicka sedan på "Squeeze Images".
- Efter några sekunder kommer komprimeringsprocessen automatiskt att slutföras. Du kommer att bli underrättad om hur mycket filens storlek har blivit mindre. Samtidigt startar han omedelbart till datorn.
- Öppna om nödvändigt verktygspanelen för att fortsätta att redigera bilden.
- Du kan ändra storlek på pixlar genom att minska den för att minska filens storlek, samtidigt som du förlorar i kvalitet.
- Det hjälper till att genomföra denna uppgift och trimalternativet. Till exempel, bli av med extra fragment längs kanterna och lämnar endast önskat innehåll.
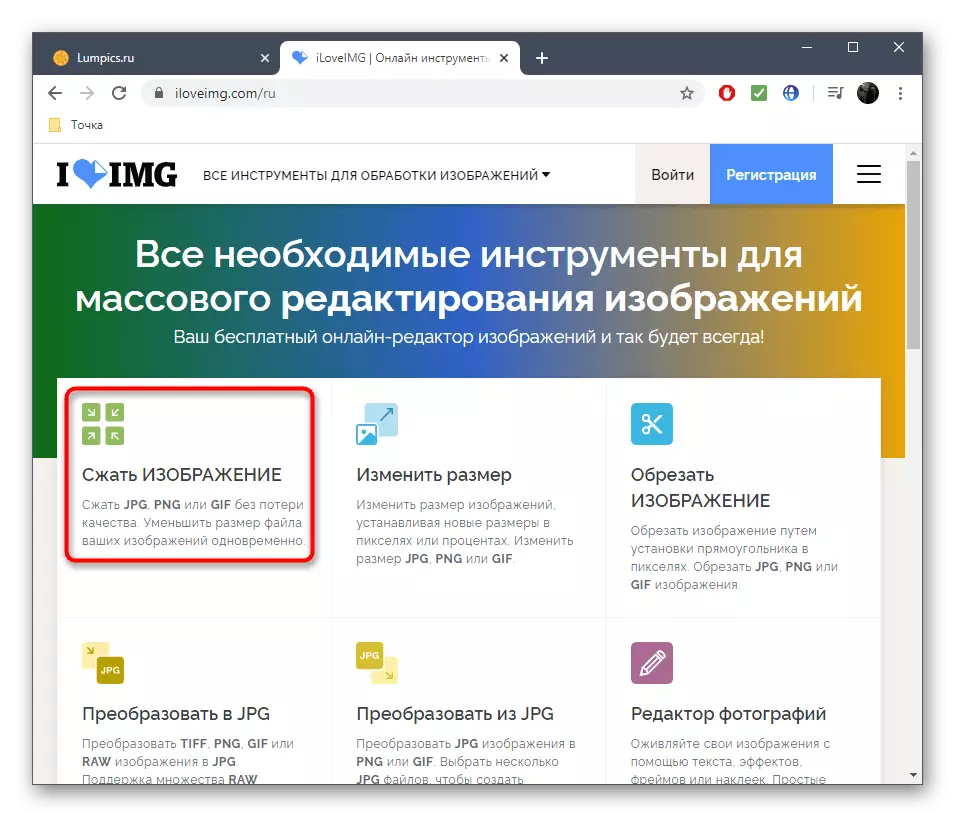

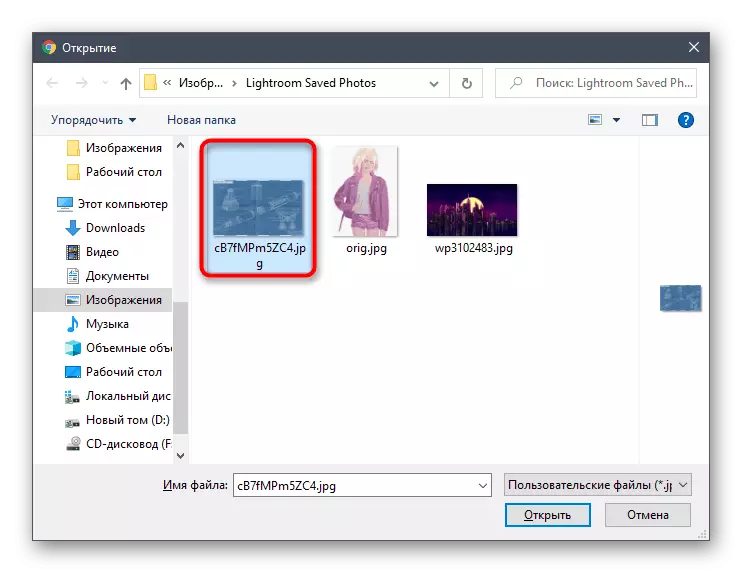
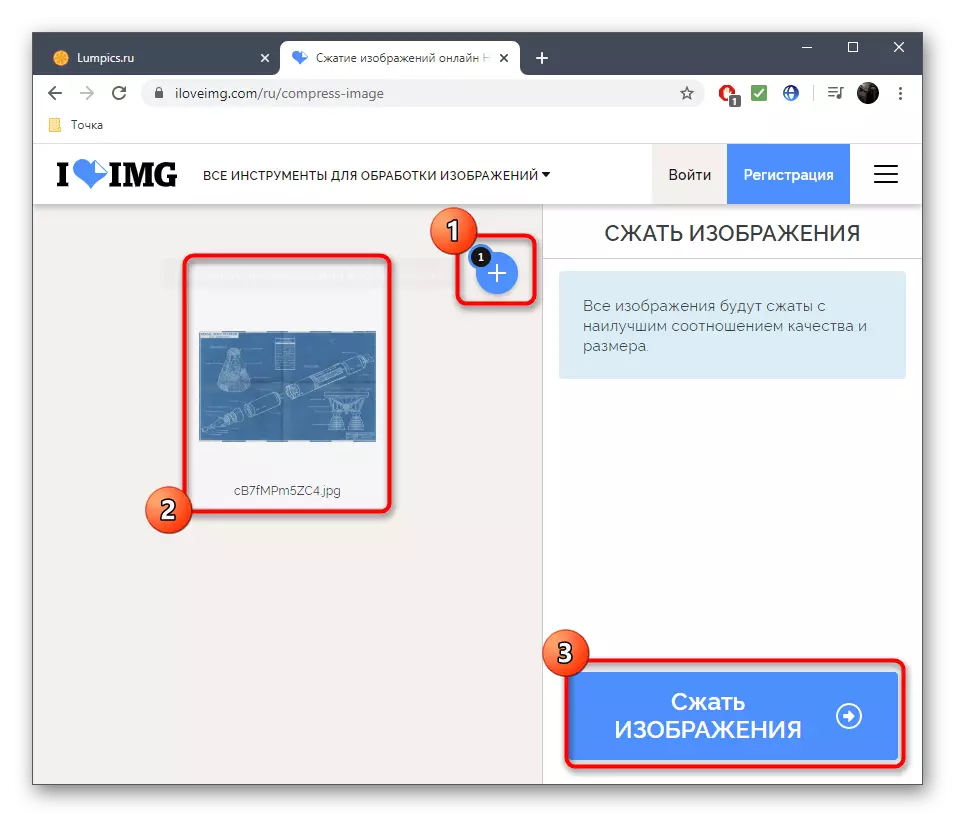
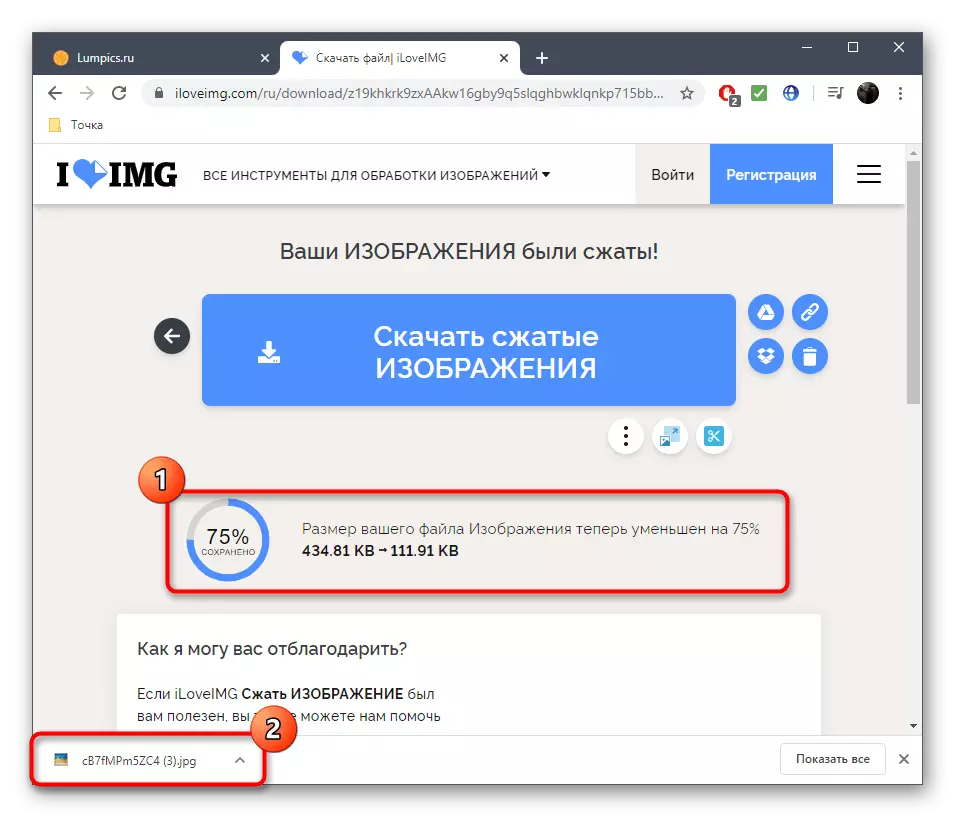
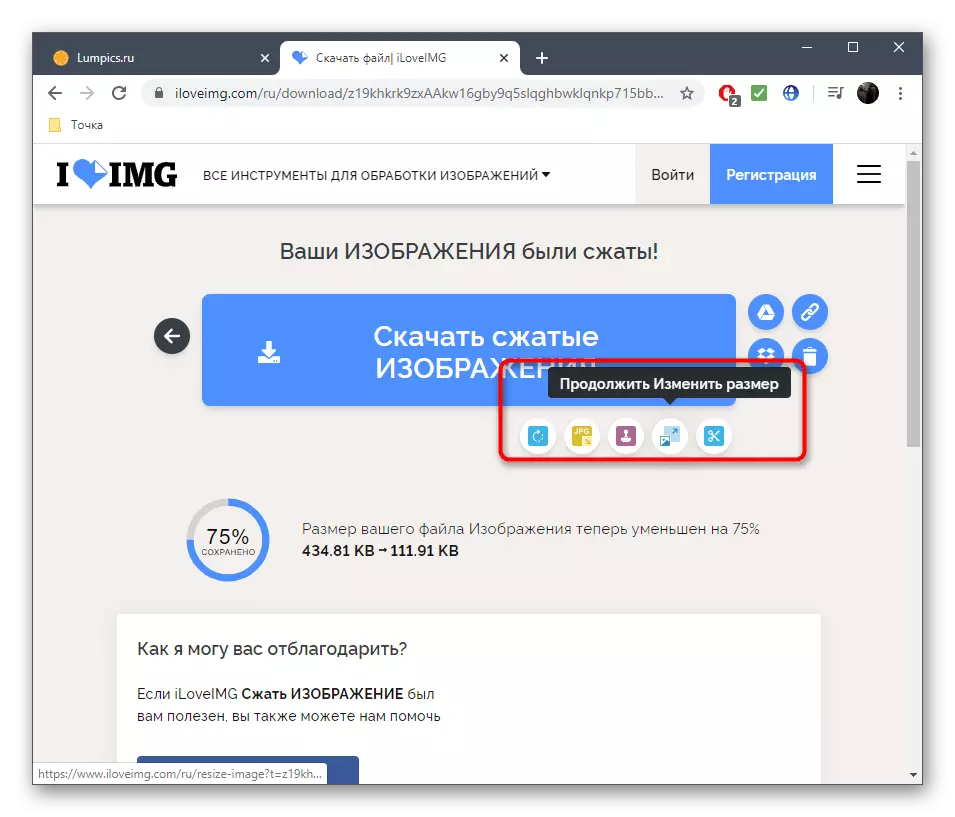
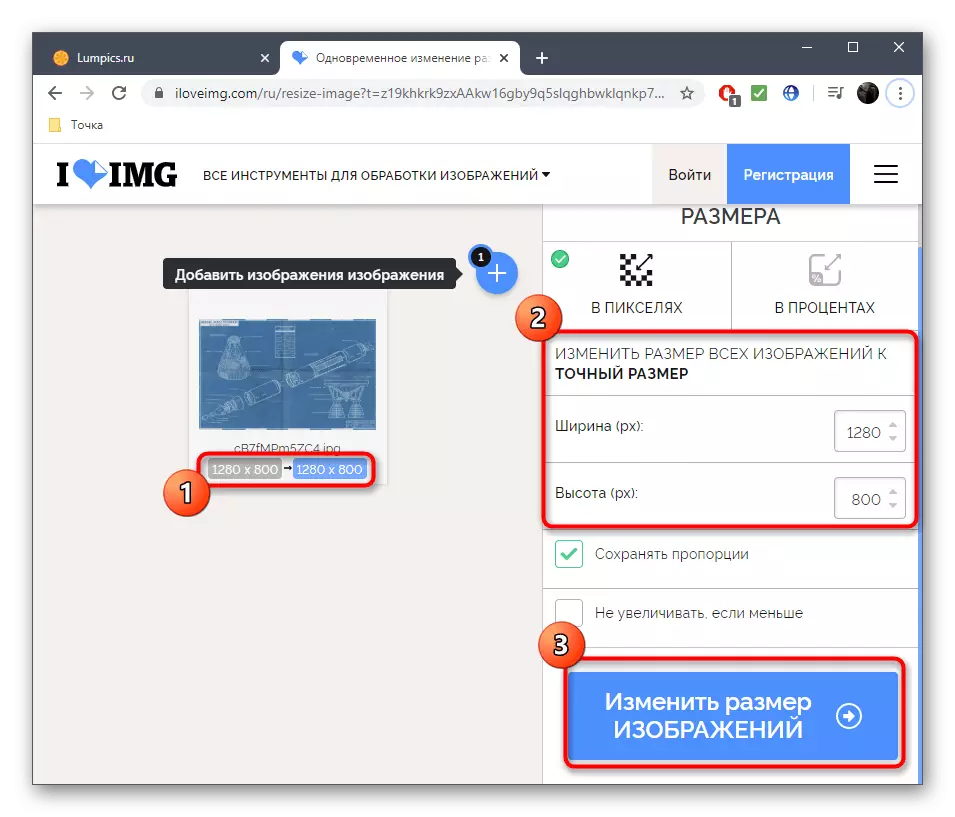

Efter att ha slutfört ändringarna i Iloveimg Editor, spara dem och ladda om bilden till din dator. Efter att ha kontrollerat att dess utseende överensstämmer med kraven, och också se till att kvaliteten inte är lämplig.
Metod 2: IMGONLINE
Fler avancerade inställningar för att komprimera bilder av olika format finns i Imgonline, men genomförandet av utseendet på denna tjänst kan tyckas inte mycket vackert och bekvämt för vissa användare. Han klarar emellertid perfekt med uppgiften och har ett viktigt inslag i kompressionen, som kommer att diskuteras ytterligare.
Gå till Imgonline Online Service
- Öppna Imgonline huvudsidan och klicka på "Välj fil" för att ange ett redigeringsobjekt.
- Du kan minska storleken på bilden i megapixlar, vilket minskar upplösningen, men också genom att göra filen mycket enklare. Underdimensionella inställningar är bättre att lägga till maximal kvalitet, eftersom gallringen och medelvärdet av skarpa färgövergångar ibland avsevärt försämrar fotograferingens övergripande kvalitet.
- Markera sedan märket "Progressiv JPEG" av markören, eftersom det är denna bearbetningsteknik som gör det möjligt att komprimera utan förlust. Även som standard tar den här typen av filer några procent mindre utrymme än standard JPEG.
- Avbryt slutligen kopiering av exif och metadata. Under linjen med den här parametern finns det en länk genom att klicka på vilken du kan fortsätta för att visa information som används efter att behandlingen är klar.
- Kvalitet satt 100% för att inte förlora det alls, medan det finns möjlighet att efter bearbetning kommer det inte att vara en signifikant minskning av storleken. Det är bättre att börja med 80%, som gradvis flyttar till ett större värde om det slutliga resultatet inte passar dig.
- Efter att ha klickat på "OK" -knappen kommer behandlingen att uppstå. På den nya fliken ser du hur mindre bilden har blivit mindre, och du kan omedelbart ladda ner den eller öppna den för visning. Återgå om du vill ändra processparametrarna.
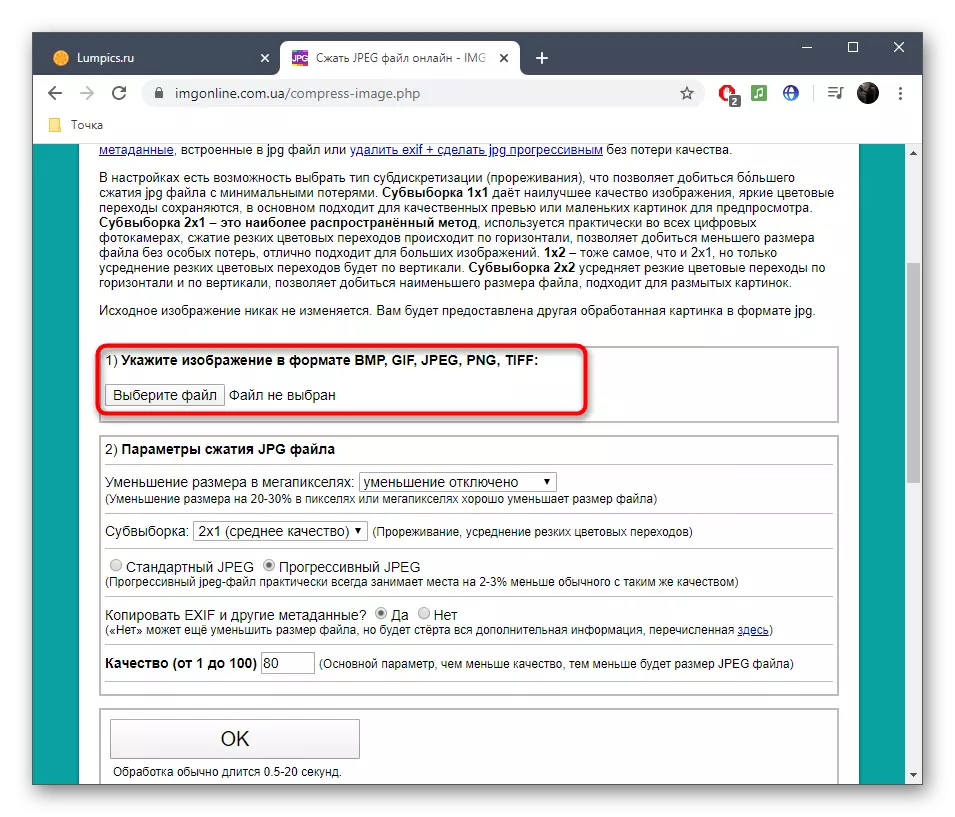
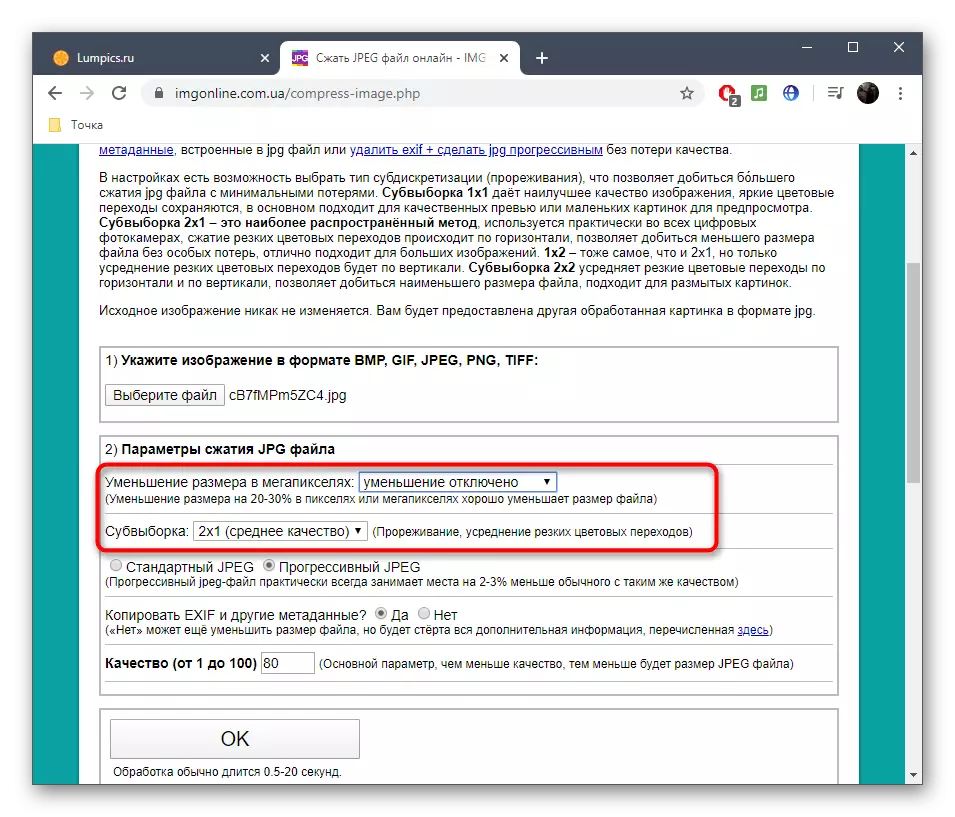
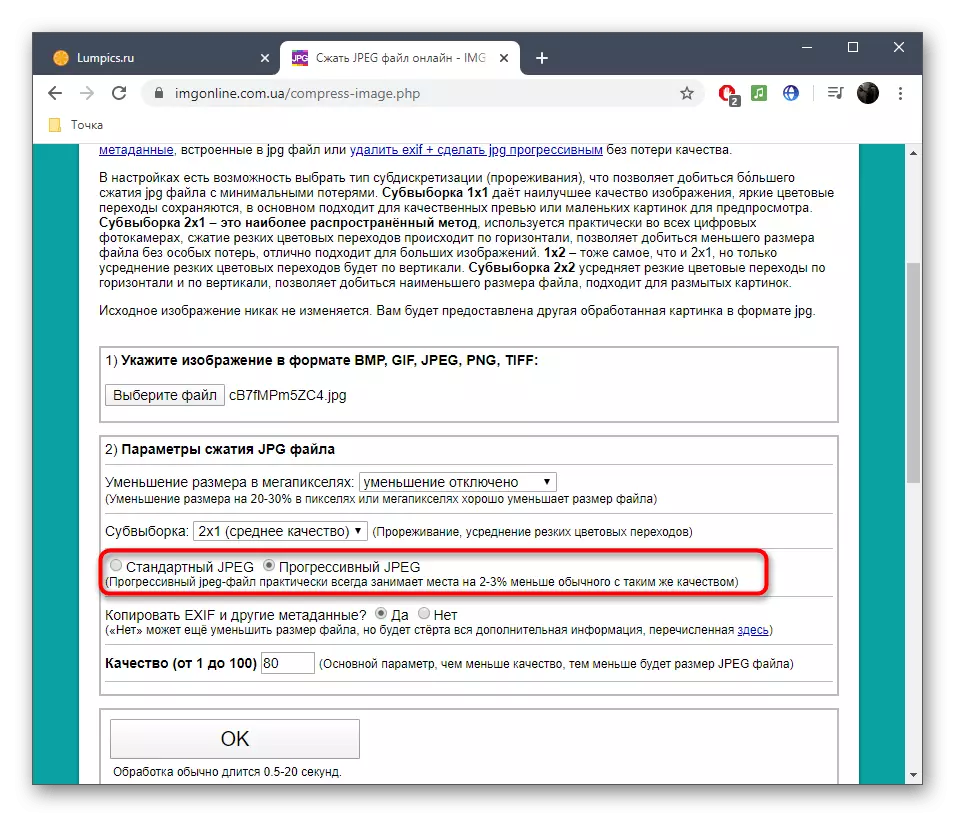

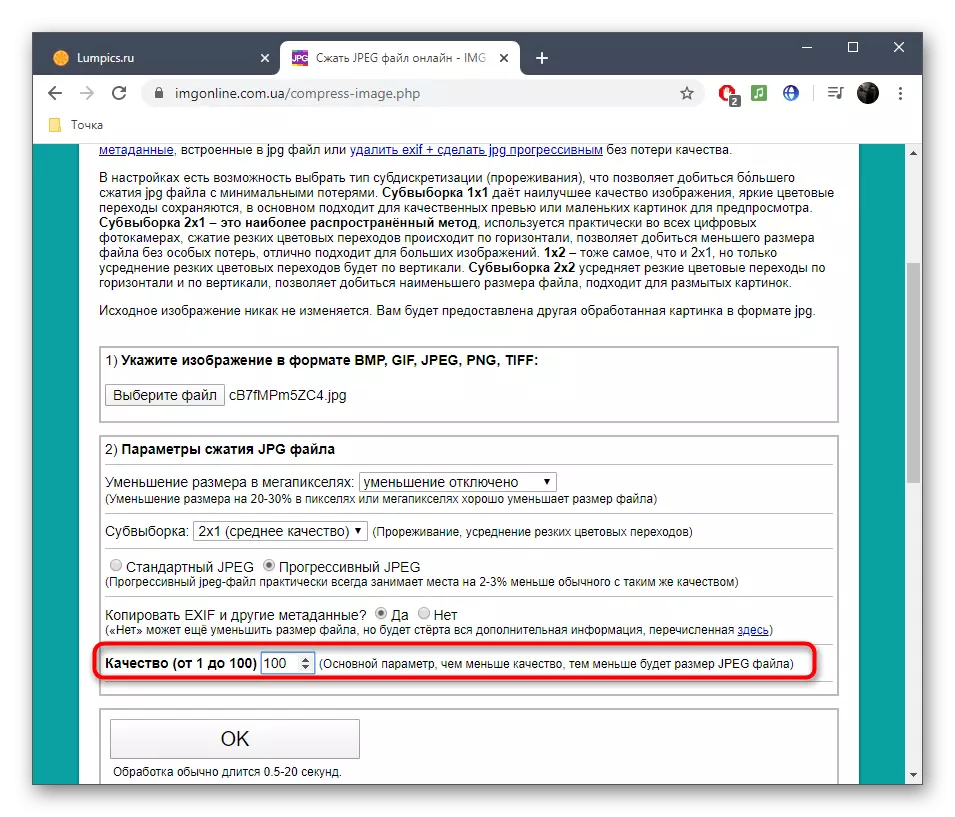
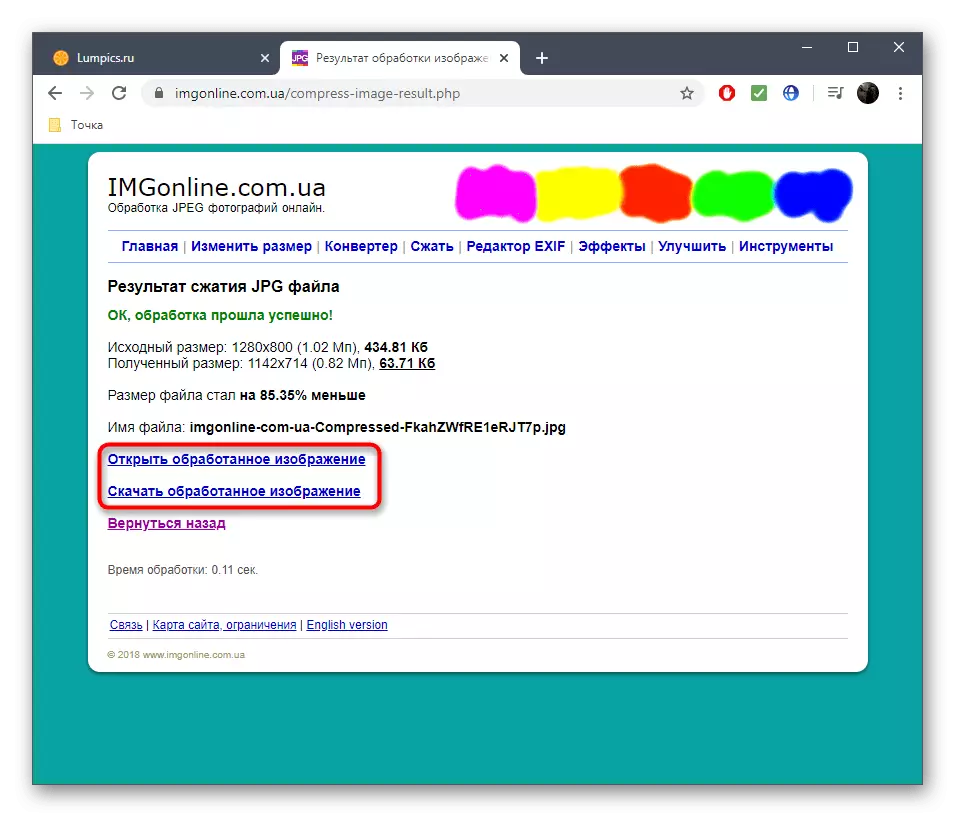
Metod 3: Optimizilla
Optimizilla-funktionen är att de inbyggda algoritmerna själva bestämmer vilken procentandel av kvalitetskomprimering som kommer att vara optimal så att skillnaden inte är synlig. Dessutom har användaren möjlighet att konfigurera denna parameter mer detaljerat, spårning av någon förändring.
Gå till Online Service Optimizilla
- På sidan Optimizilla går du till Ladda ner filer eller dra dem till fliken.
- När du öppnar ledaren väljer du en eller flera bilder av önskat format.
- Förvänta slutförandet av kompressionsprocessen, som kommer att ta bokstavligen några sekunder.
- Klicka på "Inställningar" för att spåra aktuella parametrar och ändra dem om det behövs.
- Till vänster ser du den ursprungliga bilden, men till höger om den redan bearbetade versionen med en kompressionsprocent och den slutliga storleken. Justera höger reglage genom att ändra värdet för att se hur det påverkar det slutliga resultatet. Stäng bilden för mer detaljerad övervägning.
- Klicka på "Spara." När du är redo att ladda ner resultatet på datorn.
- Alla filer kommer att hämtas i form av ett arkiv så att det är bekvämt då att öppna för att visa eller hantera alla objekt på en gång.
- Öppna arkivet, se bilderna och se till att de har rätt kvalitet.
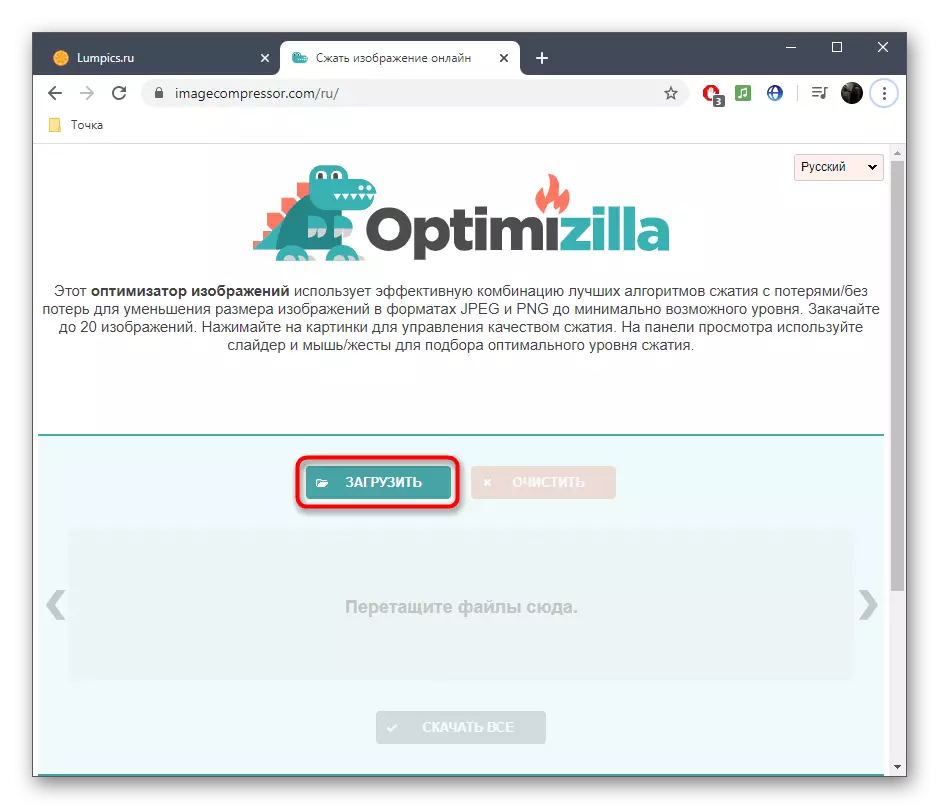
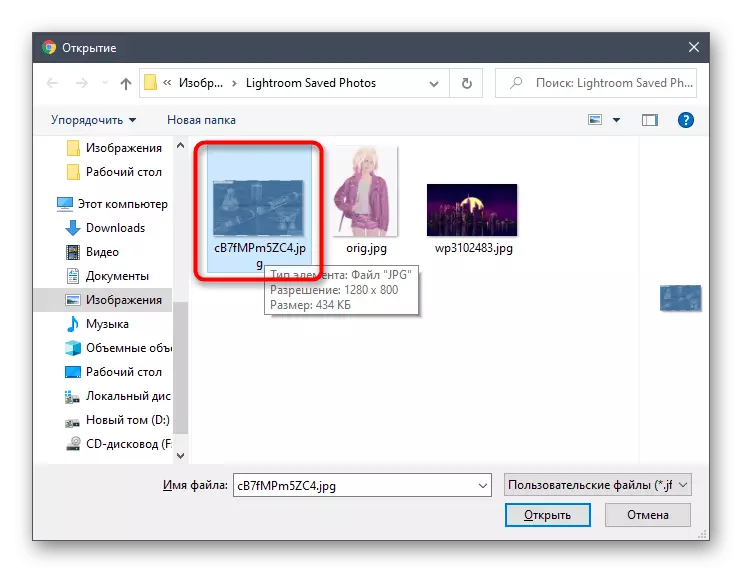
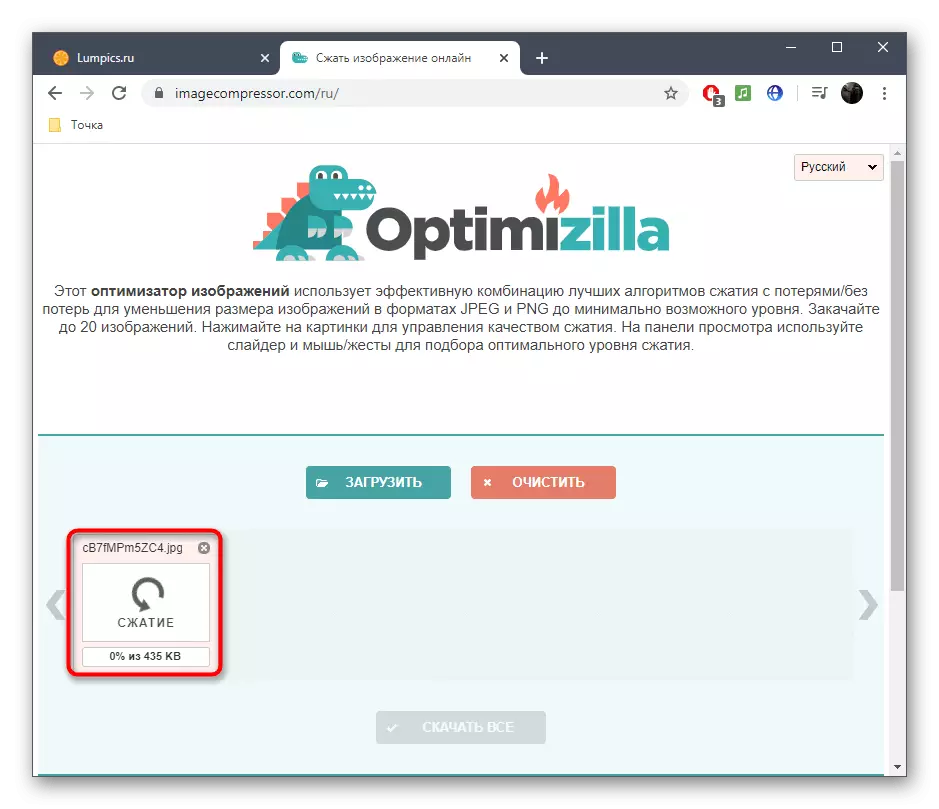
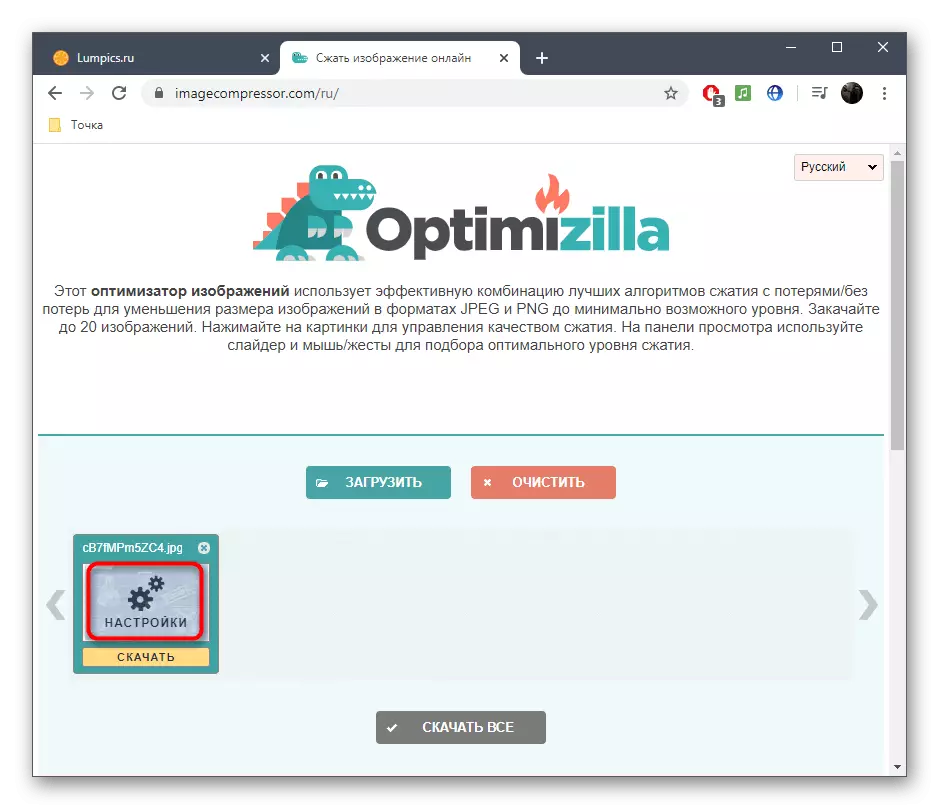
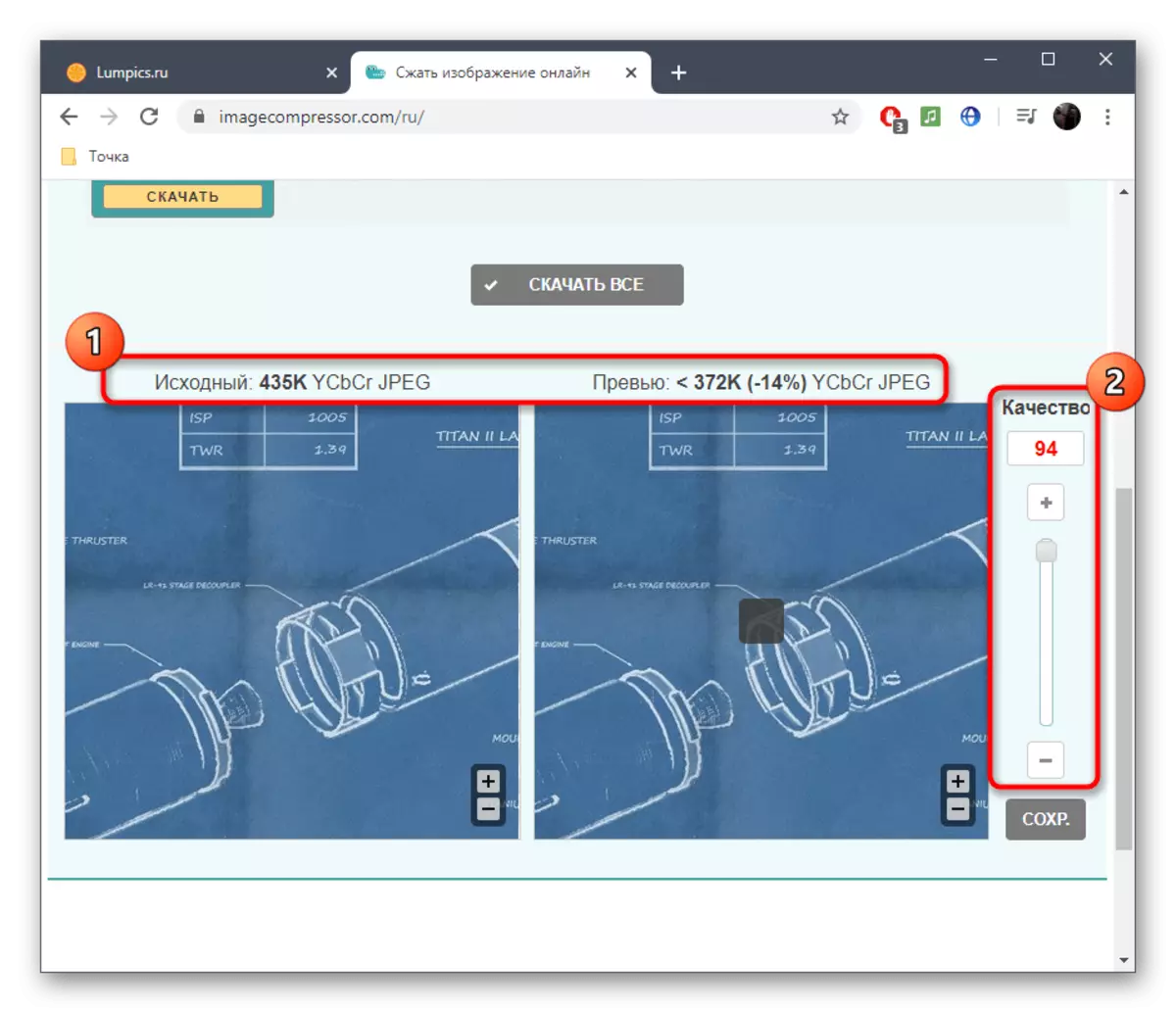
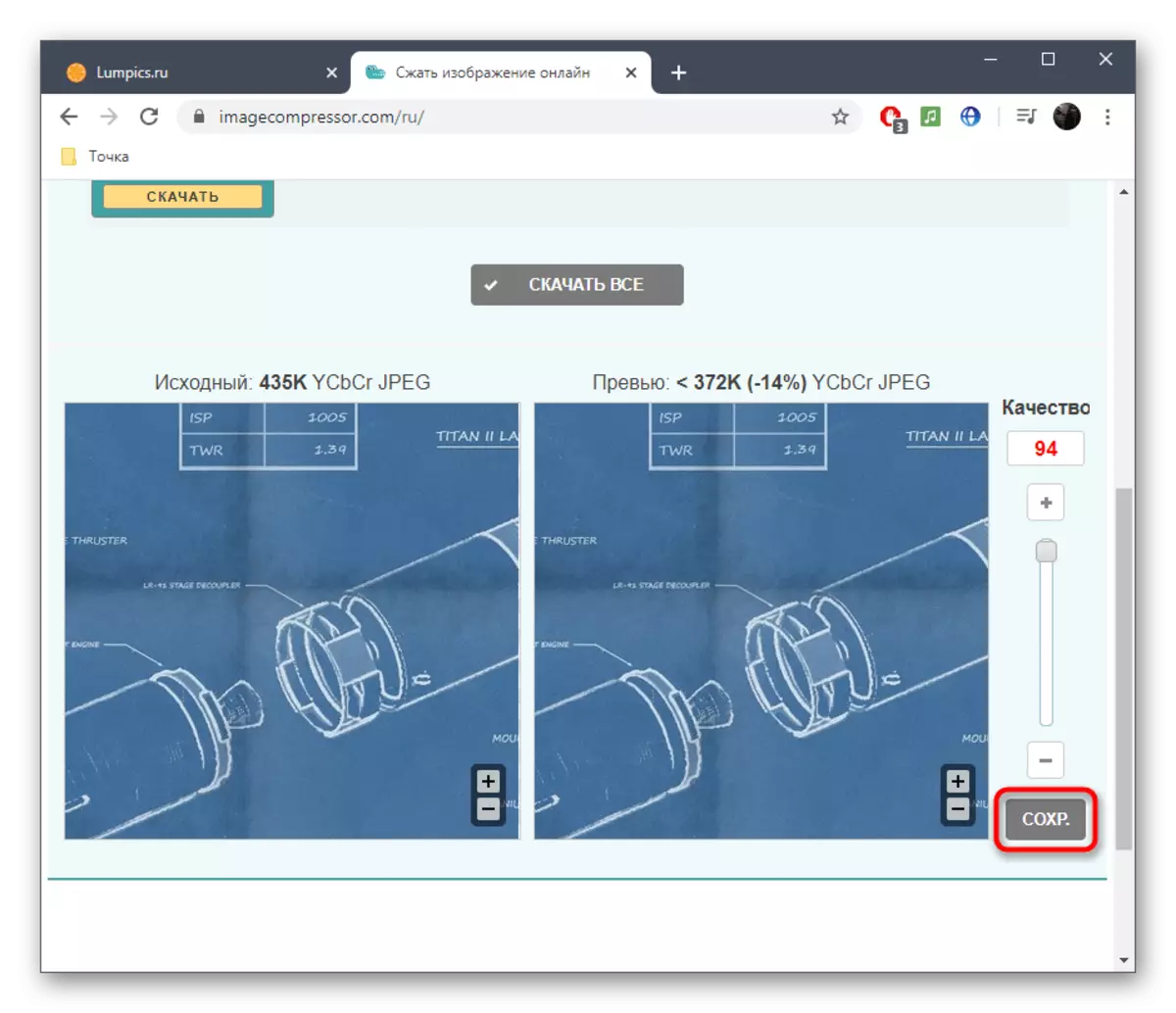
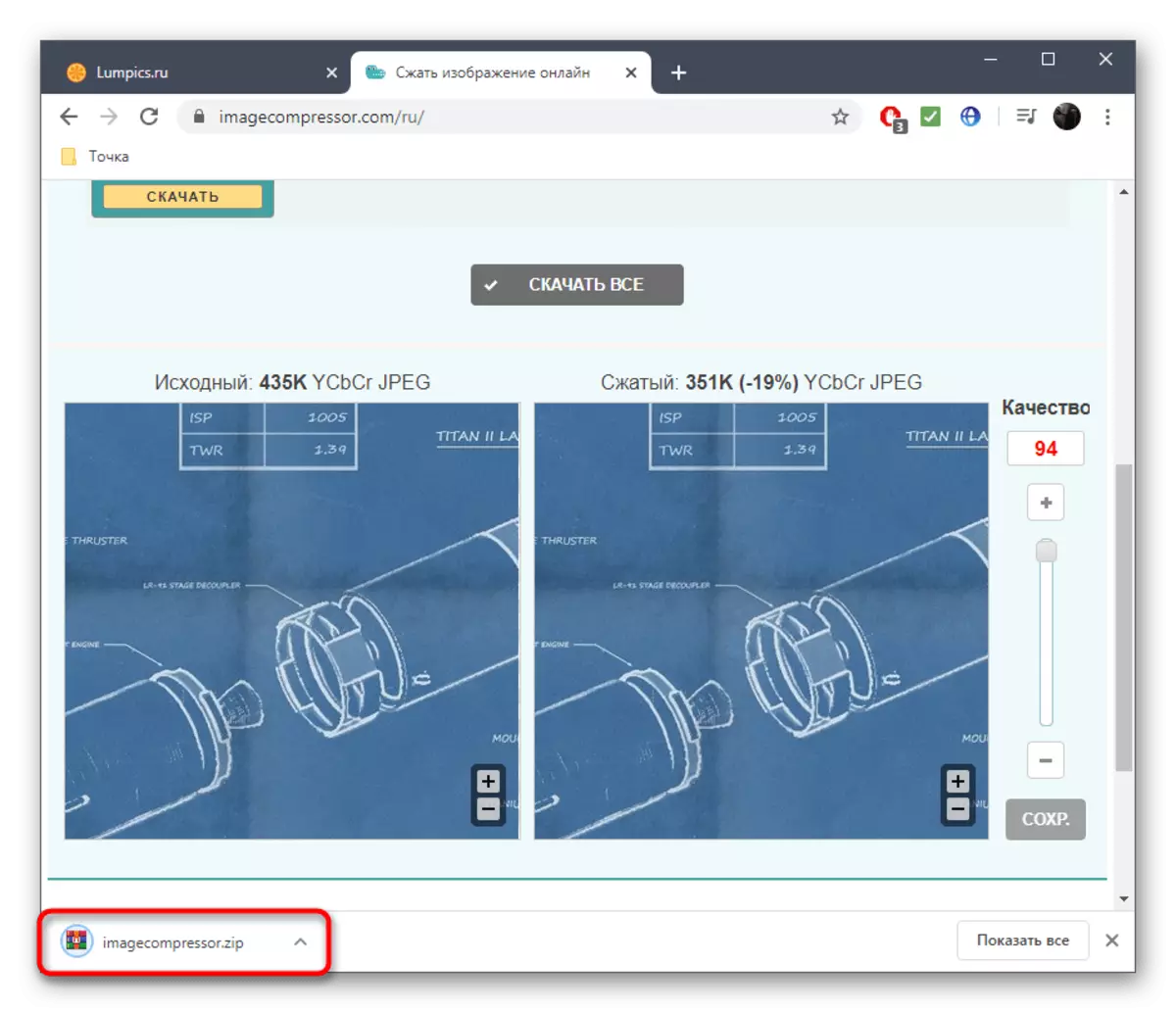
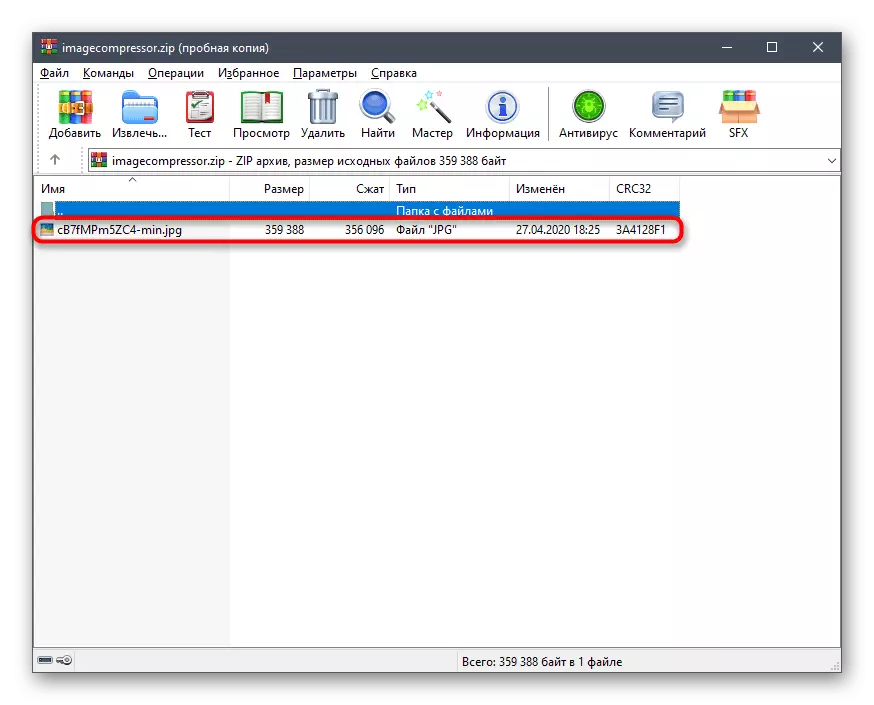
Läs mer: Program för att förbättra kvaliteten på fotot
