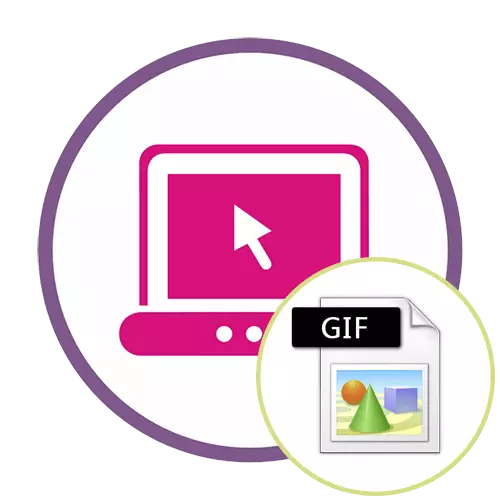
Metod 1: EZGIF
EZGIF är en avancerad onlinetjänst som ger många olika verktyg lämpliga för redigering av GIF-animationer. Du kan arbeta med både projektet och med varje scen separat, redigera innehållet för dina behov.
Gå till onlinetjänsten Ezgif
- När du flyttar till EZGIFs huvudsida klickar du på knappen "Välj filer" för att ange vilken GIF som ska redigeras ytterligare.
- I ledningsfönstret som öppnas, hitta det lämpliga objektet och välj det för att lägga till.
- Nästa i samma flik, klicka på "Ladda upp och göra en GIF".
- Tänk på varje instrument i sin tur genom att börja med "gröda". Välj det här alternativet om du vill trimma de extra kanterna på GIF. För bekvämligheten kan du självständigt välja det aktiva området, omvandla den visade rektangeln, ta den per punkt.
- Kör ner nedan för att visa de återstående trimparametrarna. Du kan ange storleken själv, ange proportionerna eller göra onlinetjänsten automatiskt att skära onödigt. Om konfigurationen är klar klickar du på "Crop Image" för att spara ändringar.
- Välj den andra avsnittet "Ändra storlek" för att ändra den totala storleken på webben.
- Under bilden med animering, hitta de fält som är ansvariga för att redigera höjden och bredden. Ange önskat värde för varje parameter, såväl som ange en av de tillgängliga storlekslägena. Bekräfta åtgärden genom att klicka på "Ändra storlek på bild".
- Efter det andra verktyget "rotera". Han är ansvarig för att vända bilden i olika riktningar. Vi kommer inte sluta på det, för i inställningarna för det här verktyget kommer att offras någon, utan problem, vilket gör animationen till det önskade antalet grader.
- Välj avsnittet "Optimera", om du vill klämma i storleken på GIF utan kvalitetsförlust eller offra det för att minska utrymmet som arkiveras av filen.
- Under själva bilden är kompression konfigurerad: Flytta reglaget och följ resultatet. Efter att ha uppnått det önskade resultatet, klicka på "Optimera GIF" för att spara ändringarna.
- Därefter finns det en uppsättning olika verktyg "effekter".
- För honom finns det en hel uppsättning olika parametrar, överväga dem i sin tur. Först finns en lista över reglage, så att du kan justera ljusstyrkan, kontrast, mättnad och överföring av färger. Justera dem, beroende på resultatet i förhandsgranskningsfönstret.
- Använd "Färginställningar" genom att aktivera dem där genom att ställa in kontrollerna nära dem för att välja en av färgämnena eller göra den svarta och vita animationen alls.
- Dessutom föreslår Ezgif att använda och en mängd olika filter som vrider bilden till något annat genom full förändring i färgpaletten eller överlappande ytterligare effekter. Bekanta dig med sin åtgärd, i sin tur aktivera varje objekt för att förstå vilken som är lämplig för ditt projekt. Efter avslutad klickar du på "Ansök vald" för att tillämpa den valda.
- Om du väljer "Speed" -verktyget och går ner bilden nedan kan du självständigt ändra uppspelningshastigheten för animering. Det börjar omedelbart spela i huvudfönstret, så spårning för resultatet uppstår i realtid.
- EZGIF tillhandahåller alternativ och att lägga till text till varje befintlig animationsram. För att göra detta finns det ett speciellt utsett verktyg som heter "Write".
- Efter hans val, gå till den första ramen. Ange texten i det angivna fältet, justera storlek, position och färg. Om du är nöjd med resultatet, klicka på "Set" för att tillämpa den.
- Detsamma utförs med all annan personal som ingår i animationen. Bara gå ner och uppmärksamma numreringen för att hitta lämpliga föremål.
- Du kan lägga till ytterligare objekt till den aktuella bilden, till exempel för att införa ett vattenstämpel. På överpanelen väljer du "Overlay".
- Under bilden, gå till valet av en fil som kommer att läggas på den och ställa in positionen och storleken för den.
- Ibland är det nödvändigt att trimma animationen, till exempel separera de extra första eller sista ramen. Detta kommer att hjälpa "cut" -verktyget.
- Använd formuläret nedan för att tilldela den ursprungliga och slutramen är den mest bekväma trimningsalgoritmen som inte upptar en användartid.
- De sista avsnittet "Frames" låter dig arbeta med varje ram separat och dra tillbaka dem alla på skärmen. Du kan välja för var och en av dem förseningen, kopiera eller klippa ut ur projektet.
- Om projektet är klart och du är redo att spara det, klicka på "Spara" -knappen.
- GIF-animering kommer omedelbart att ladda ner på den lokala lagringen och är tillgänglig för visning. Läs försiktigt det för att se till att redigeringen.
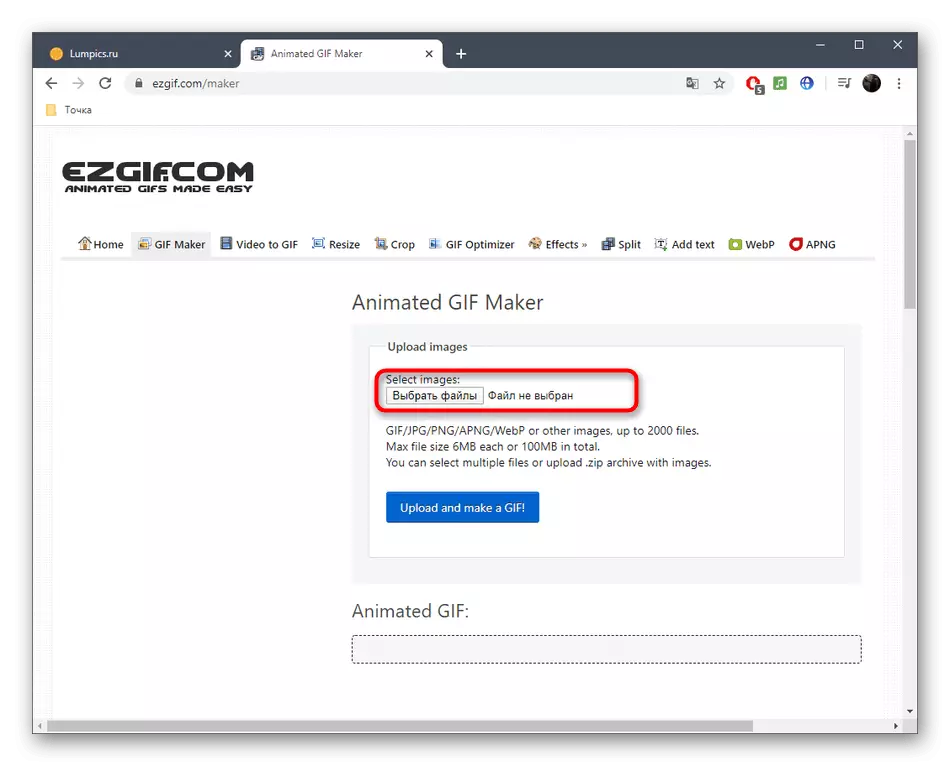
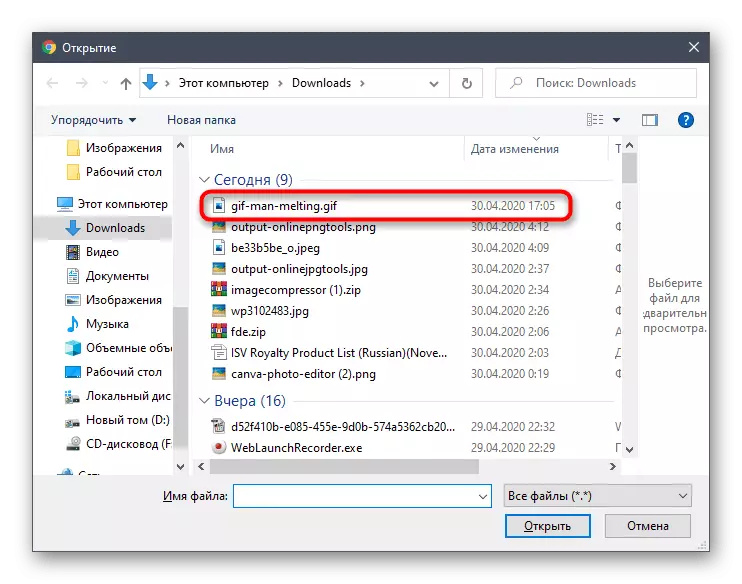
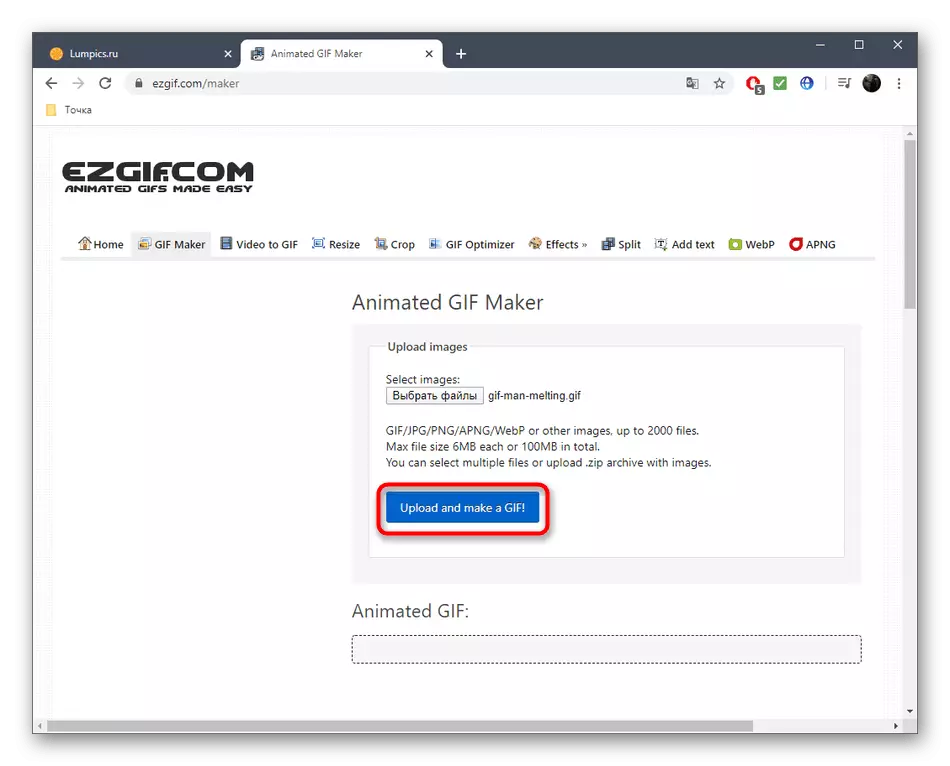
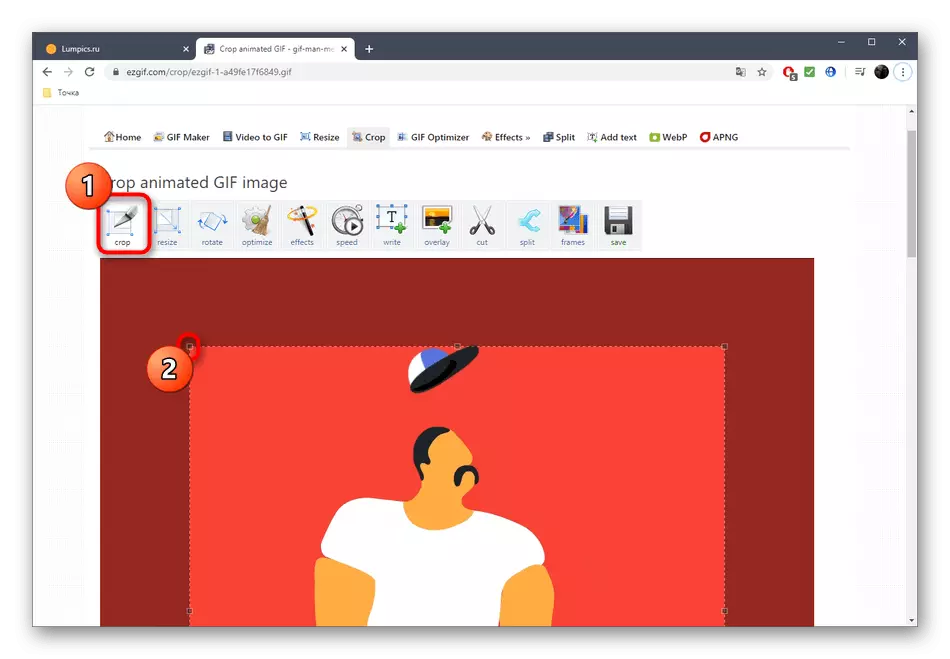
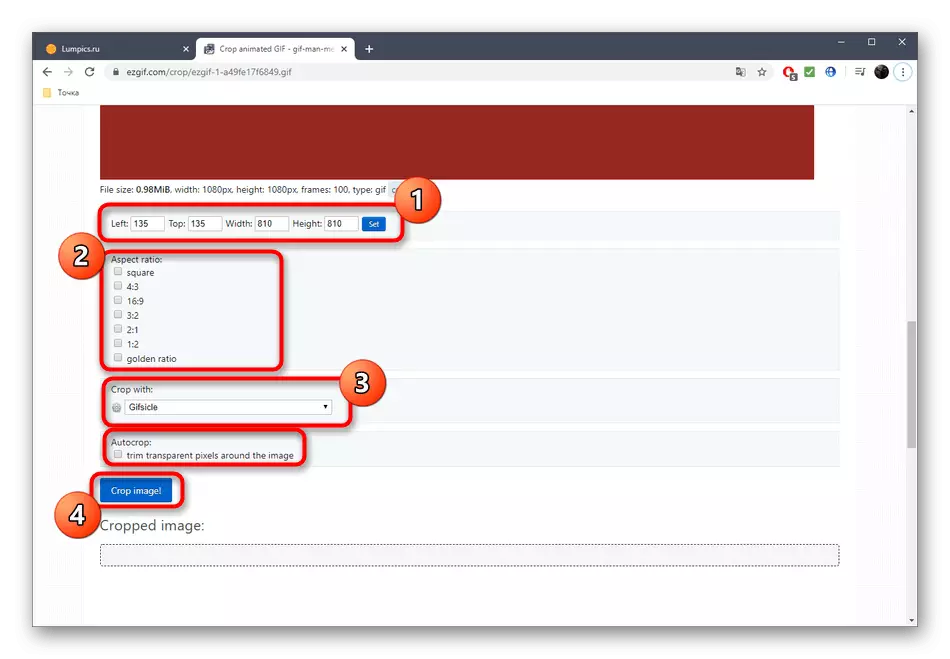
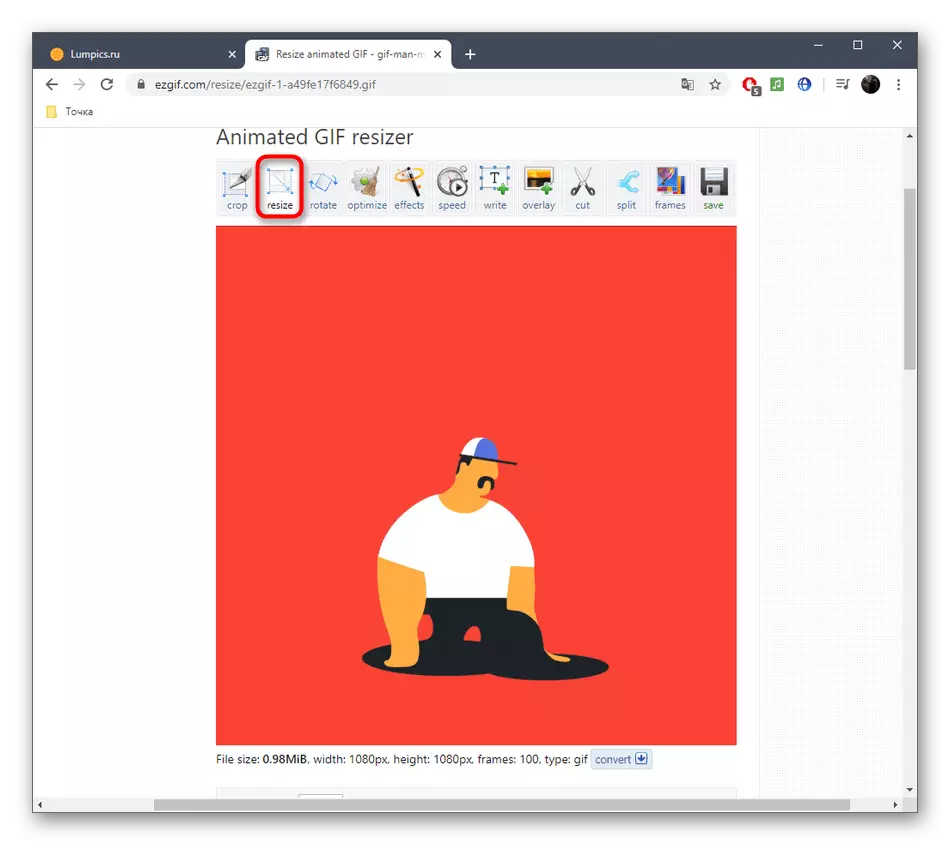
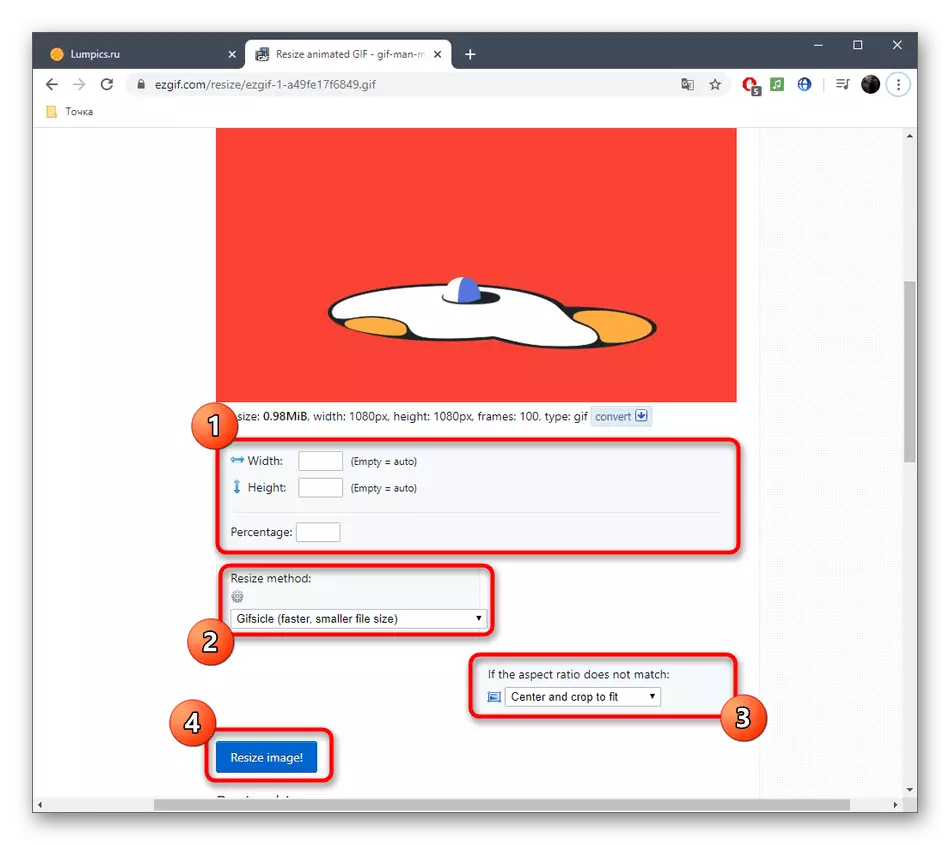
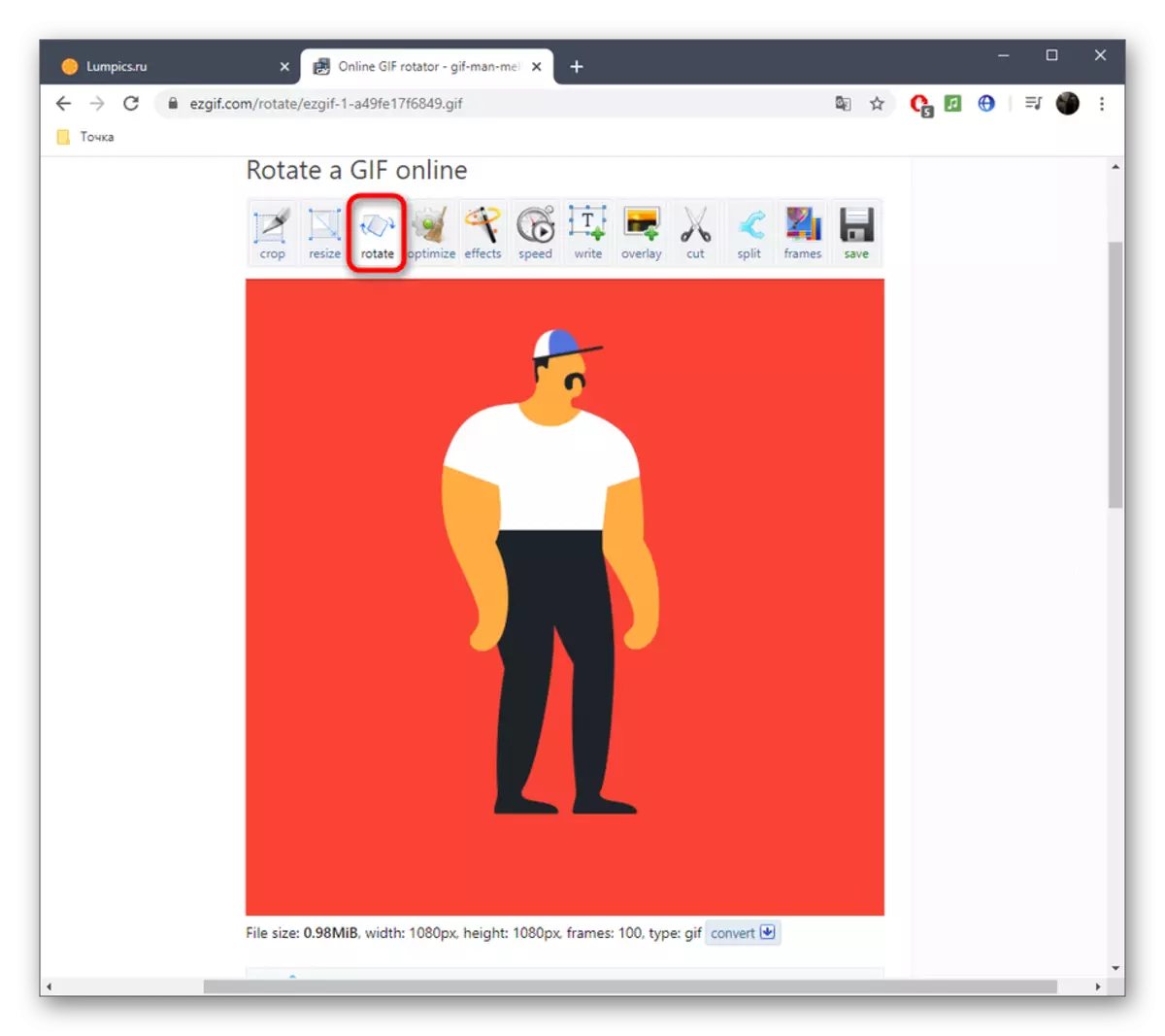
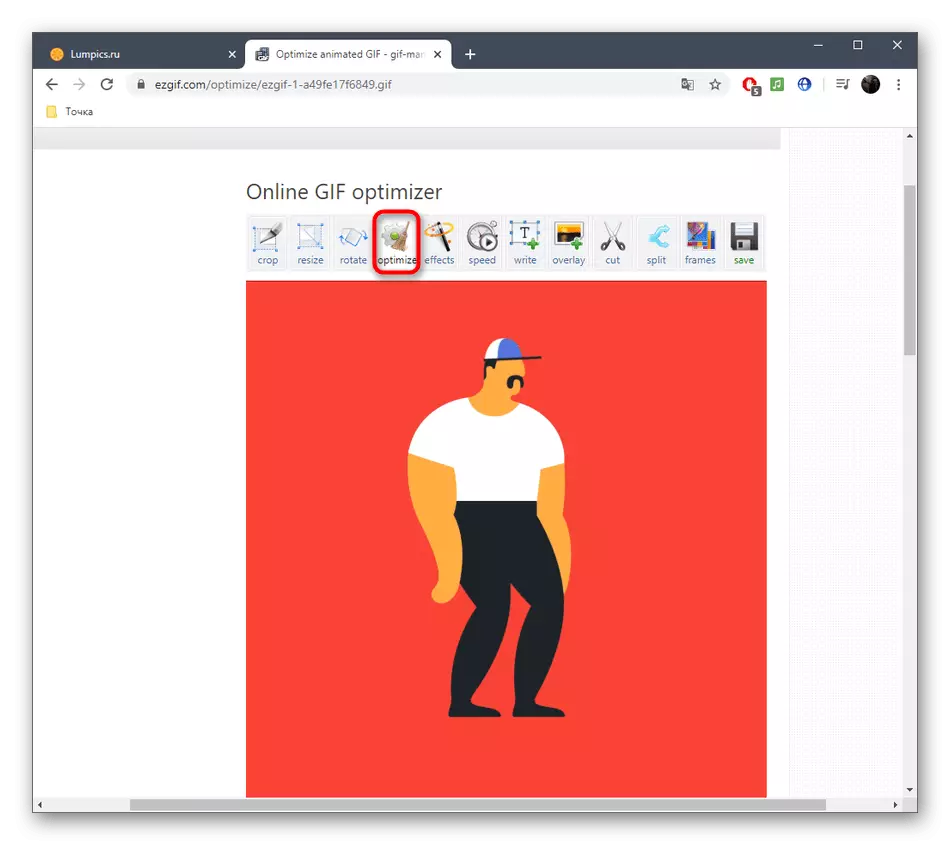
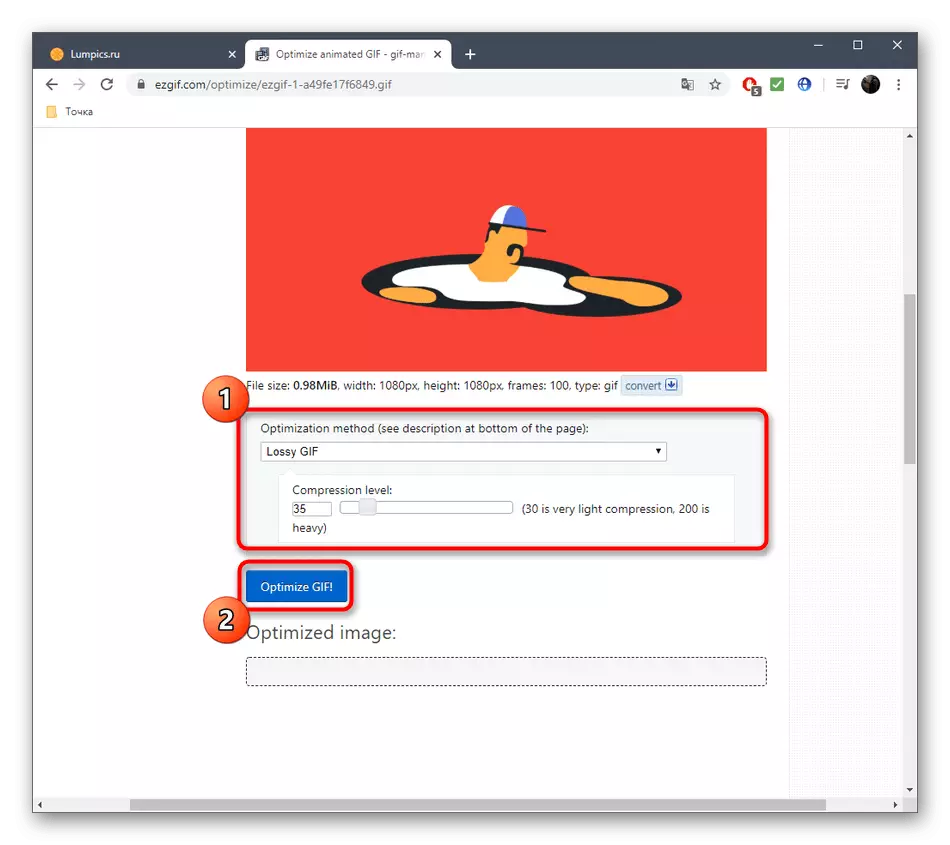
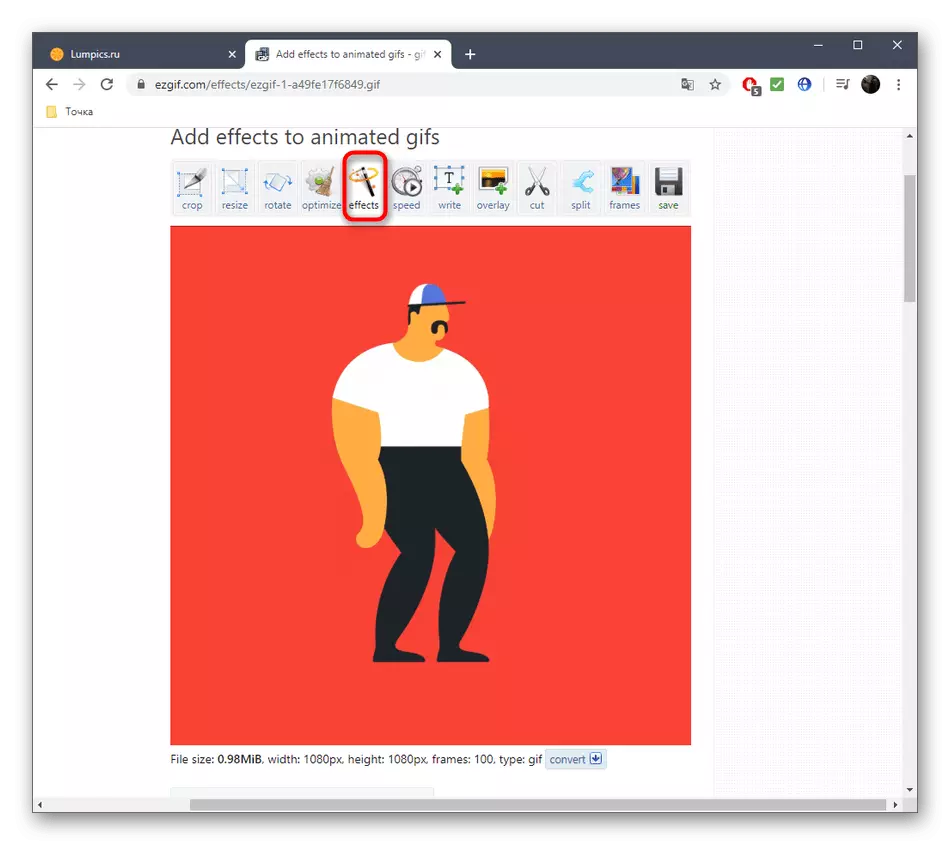
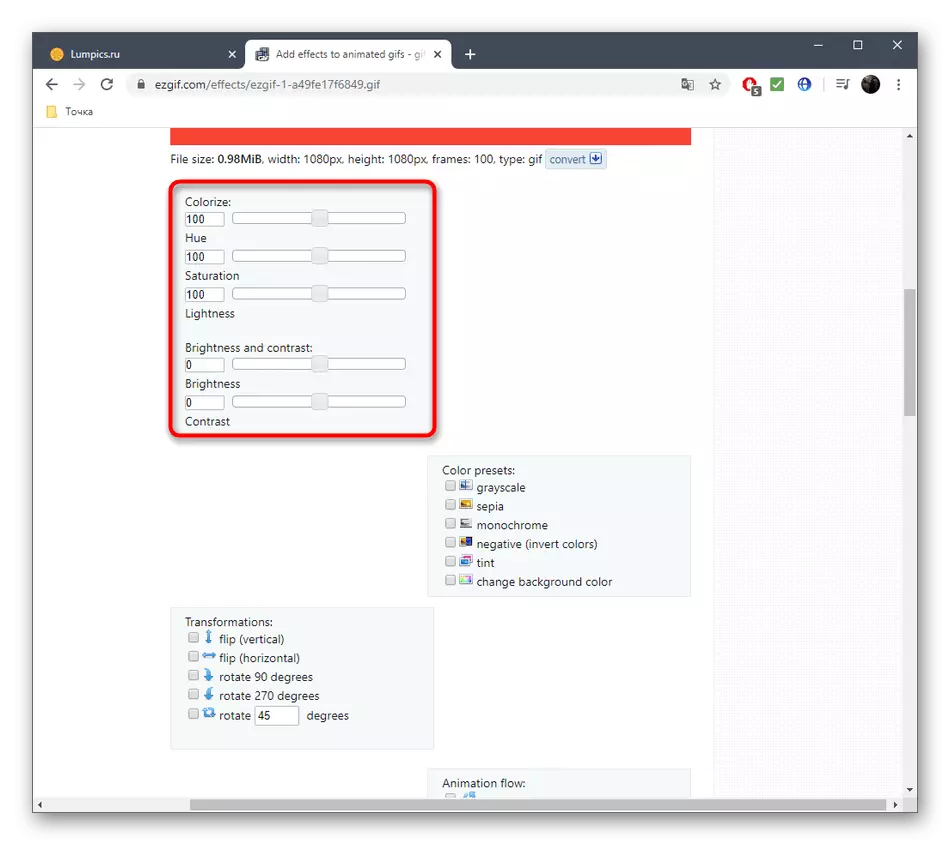
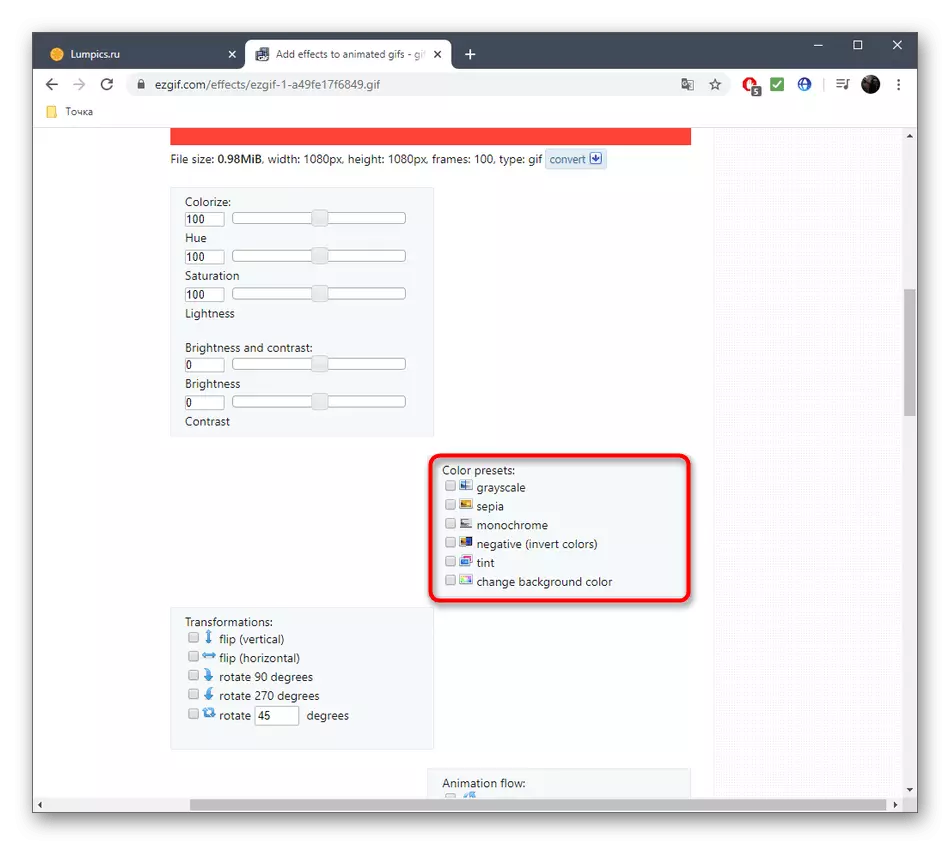
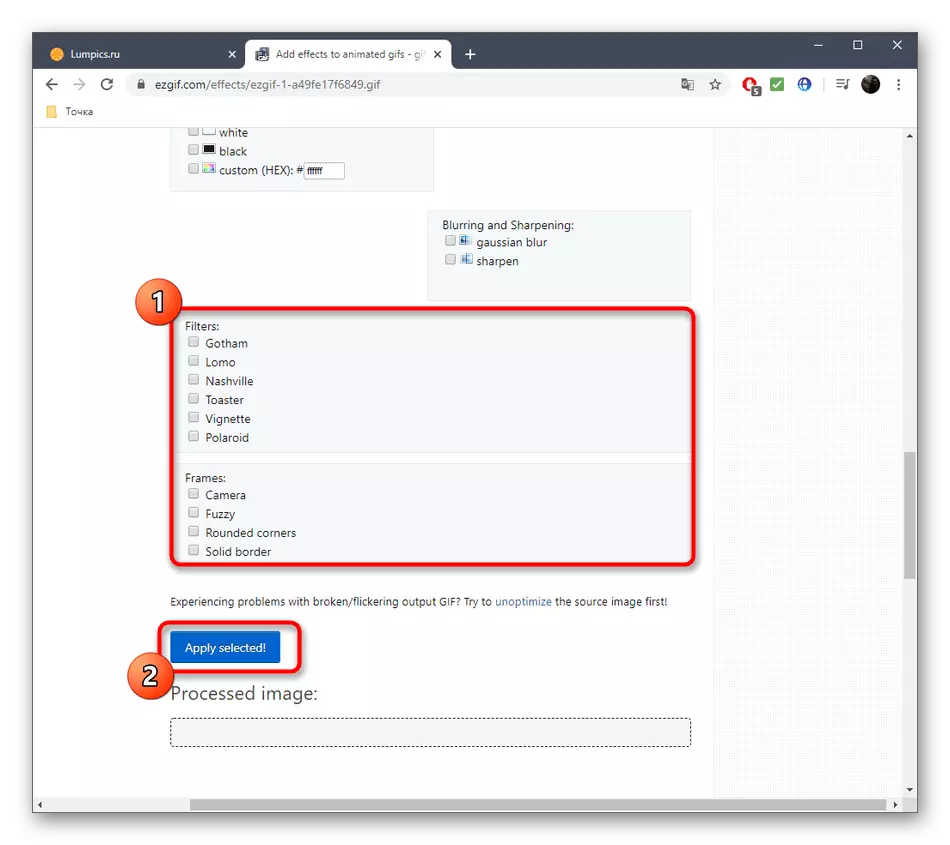
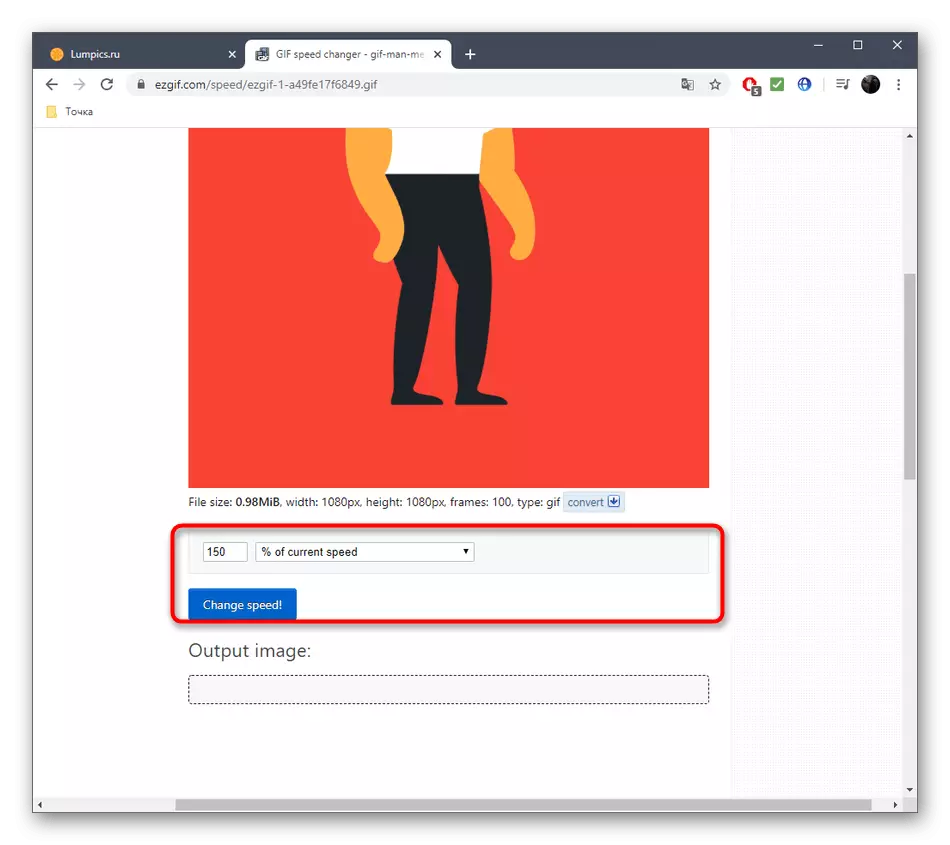
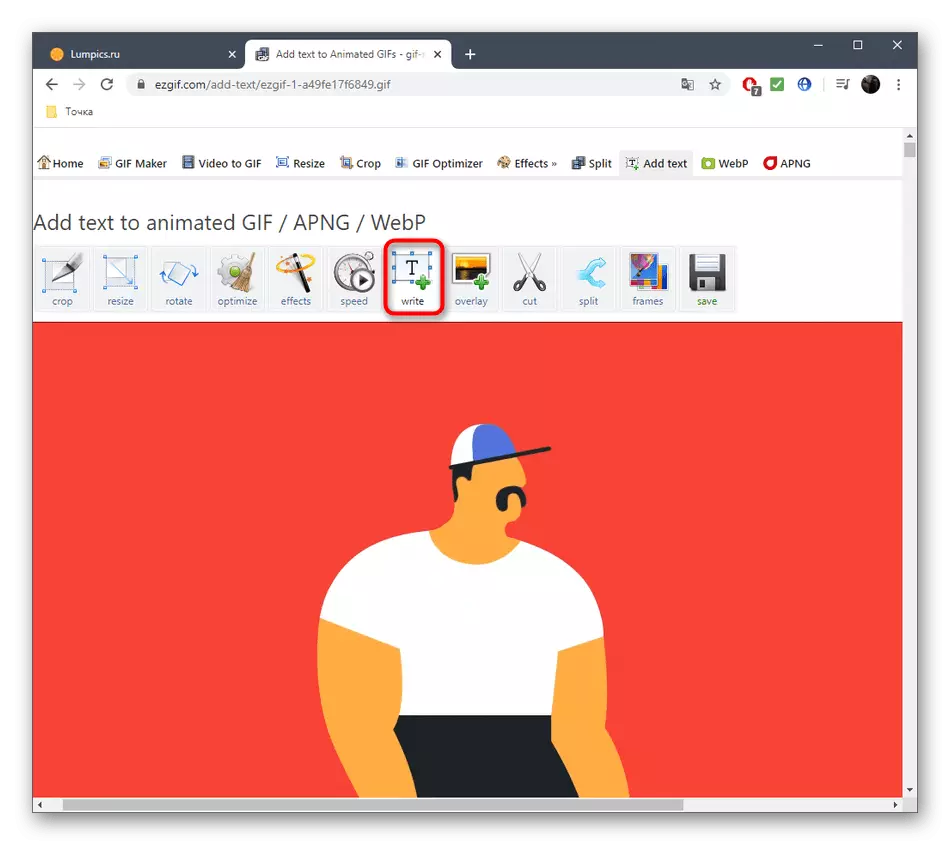
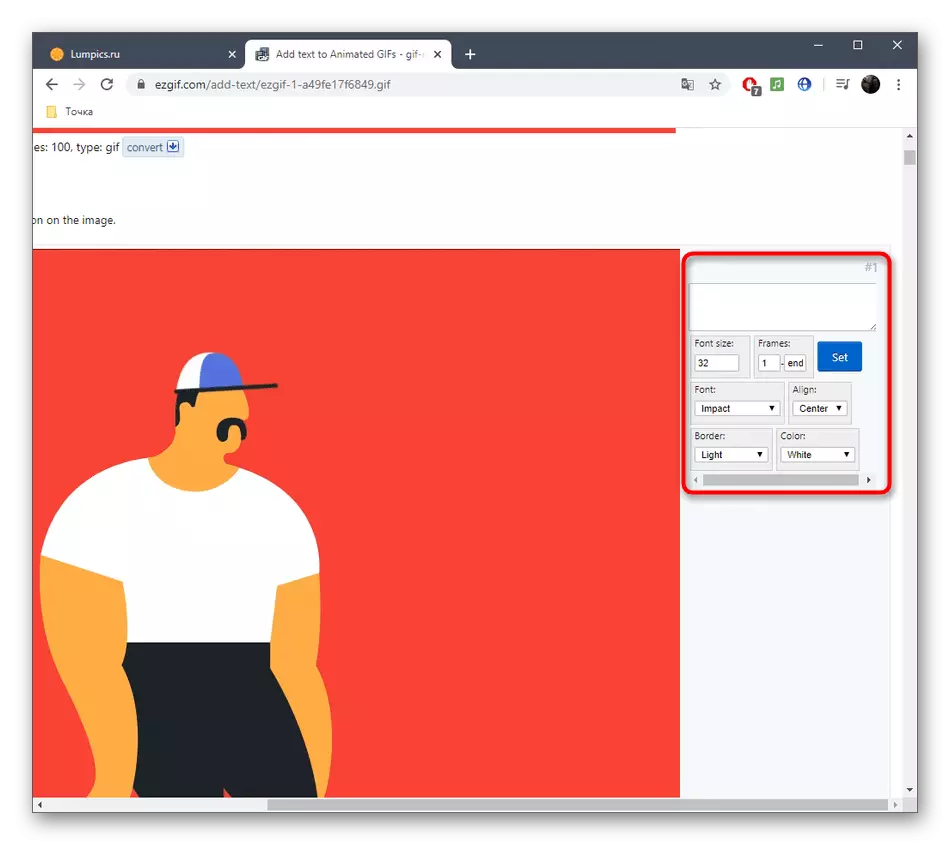
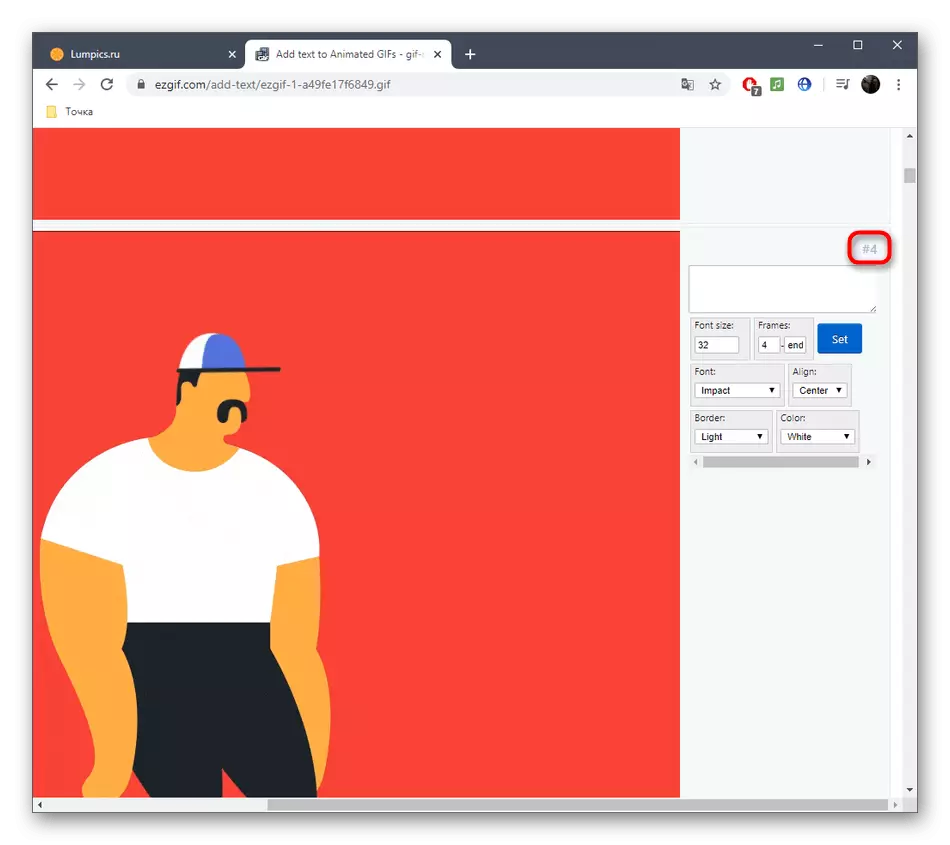
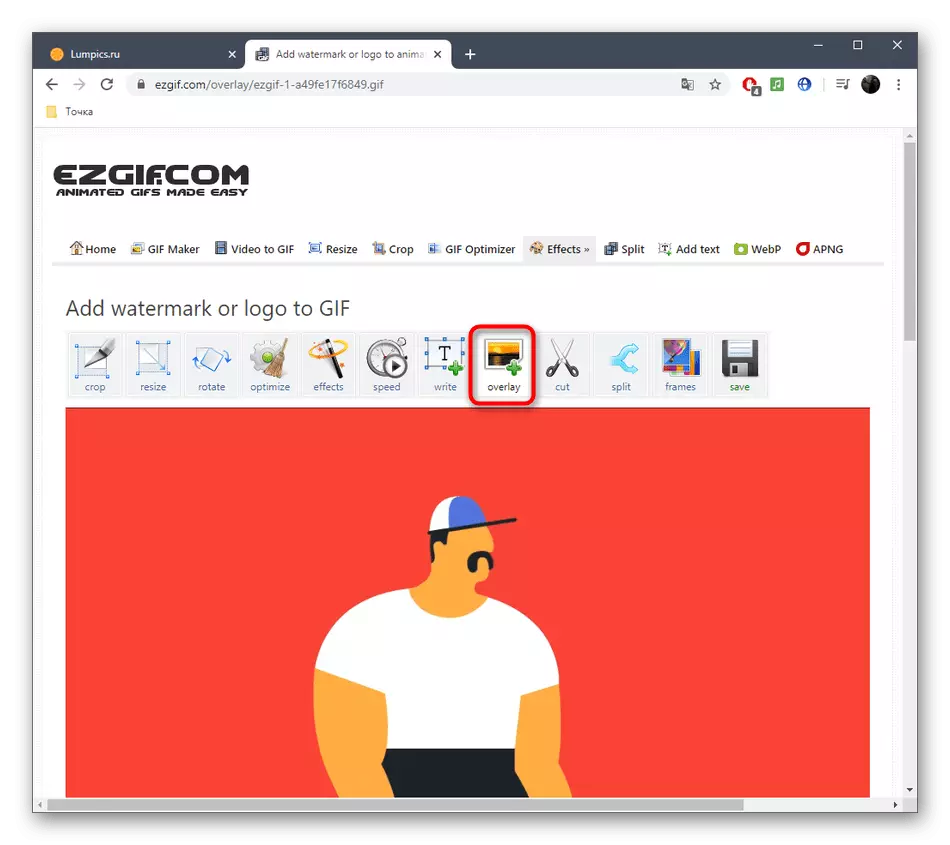
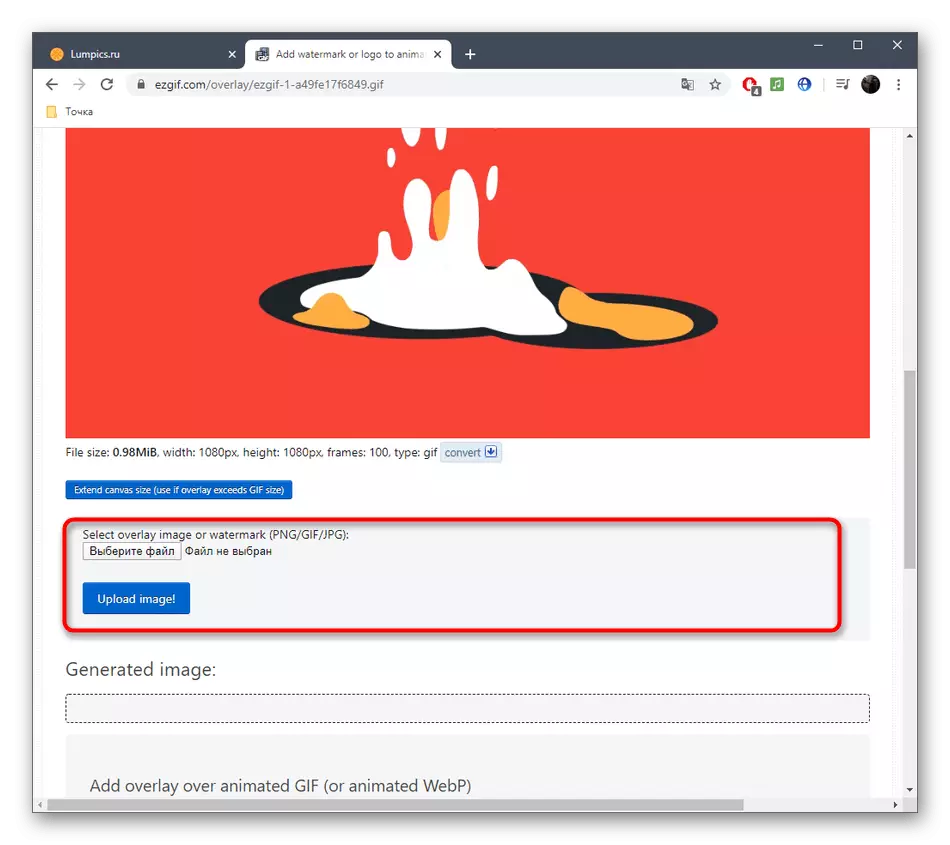
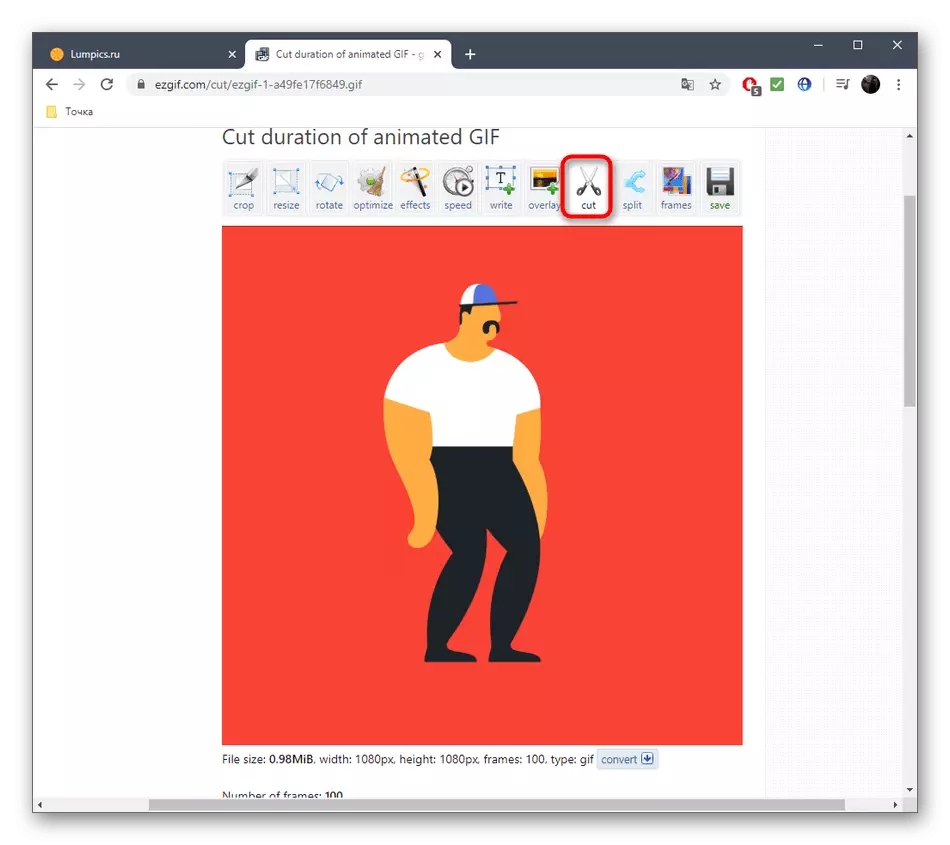
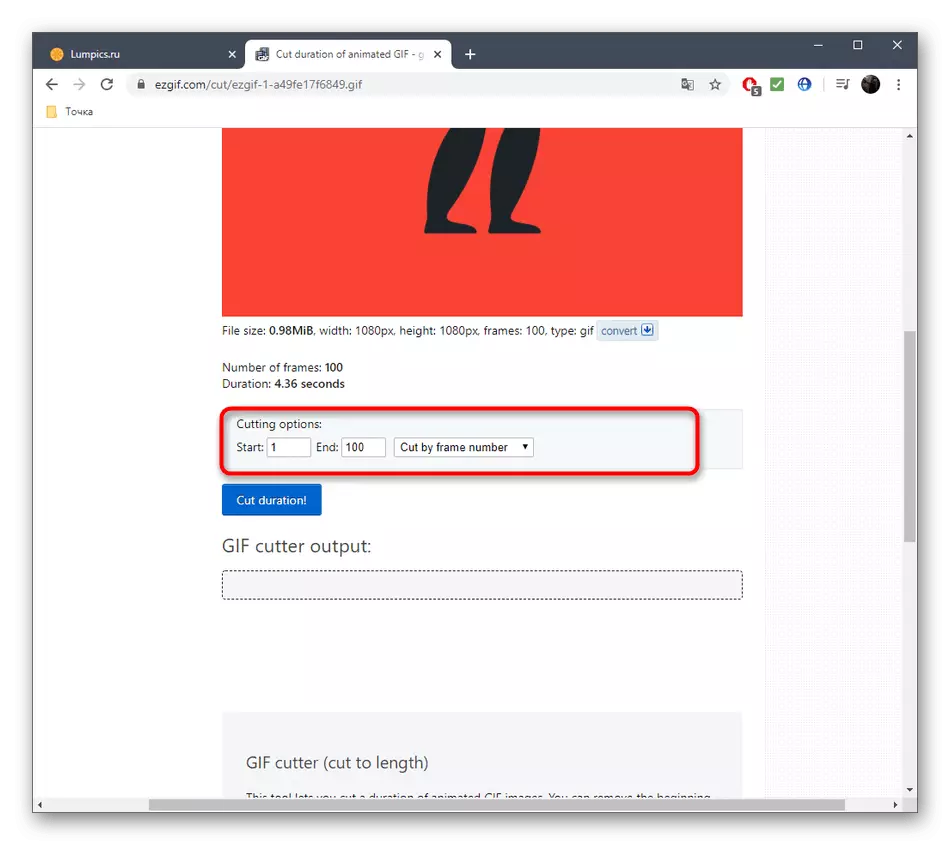
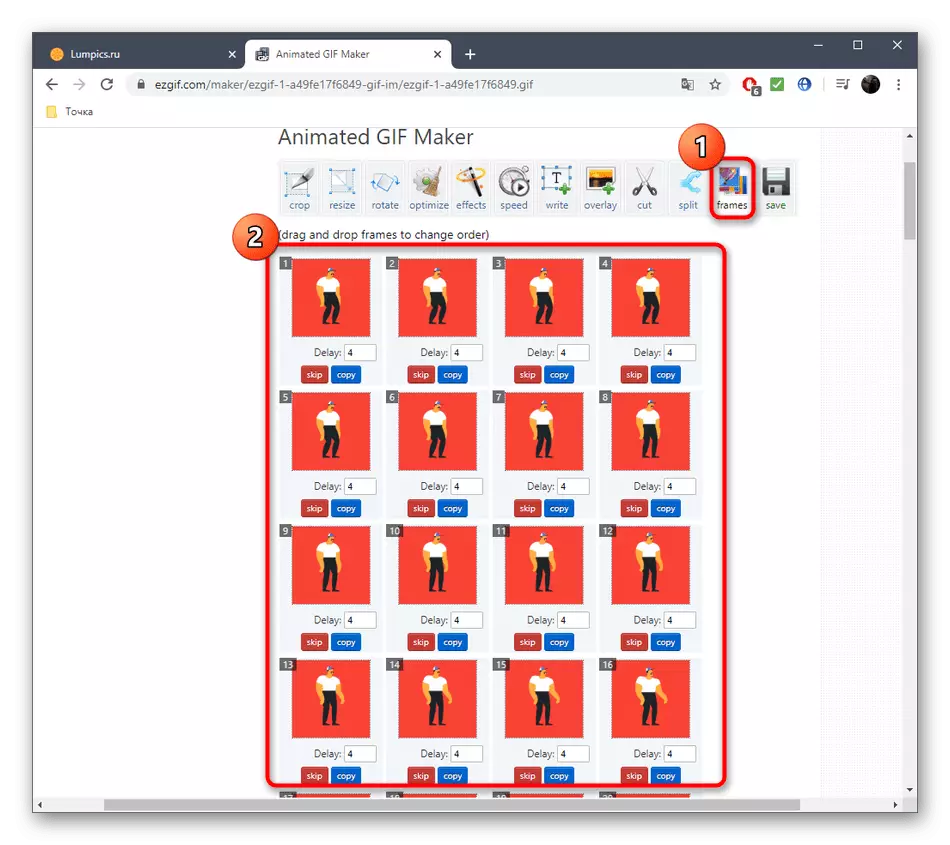
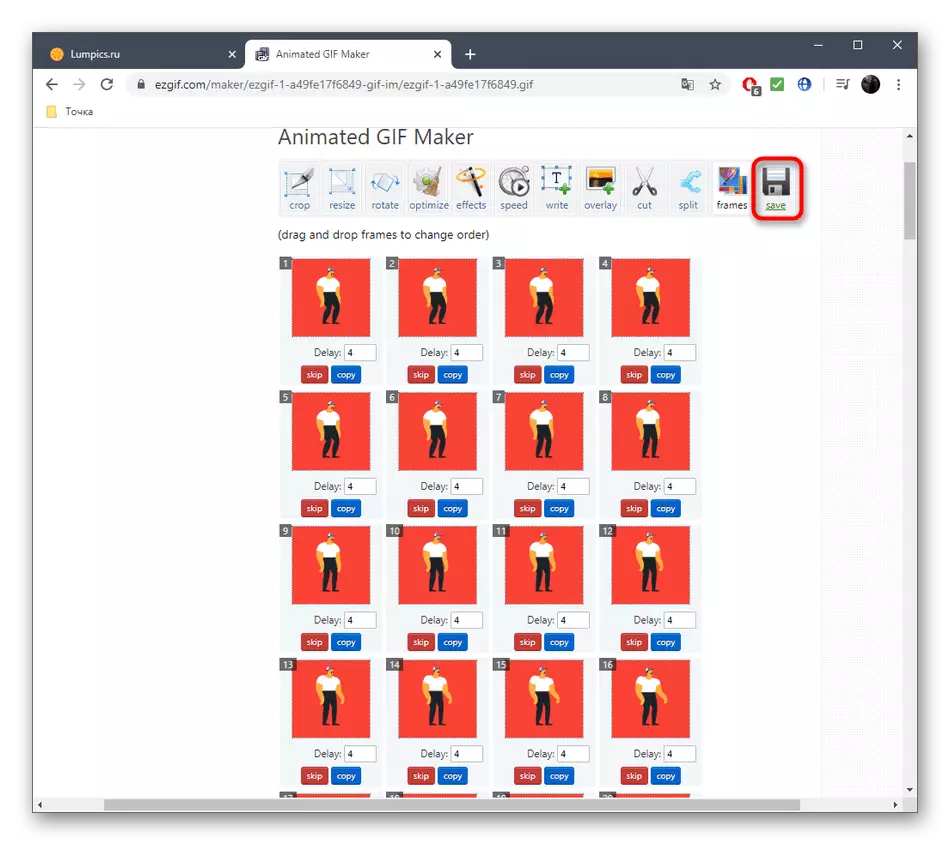
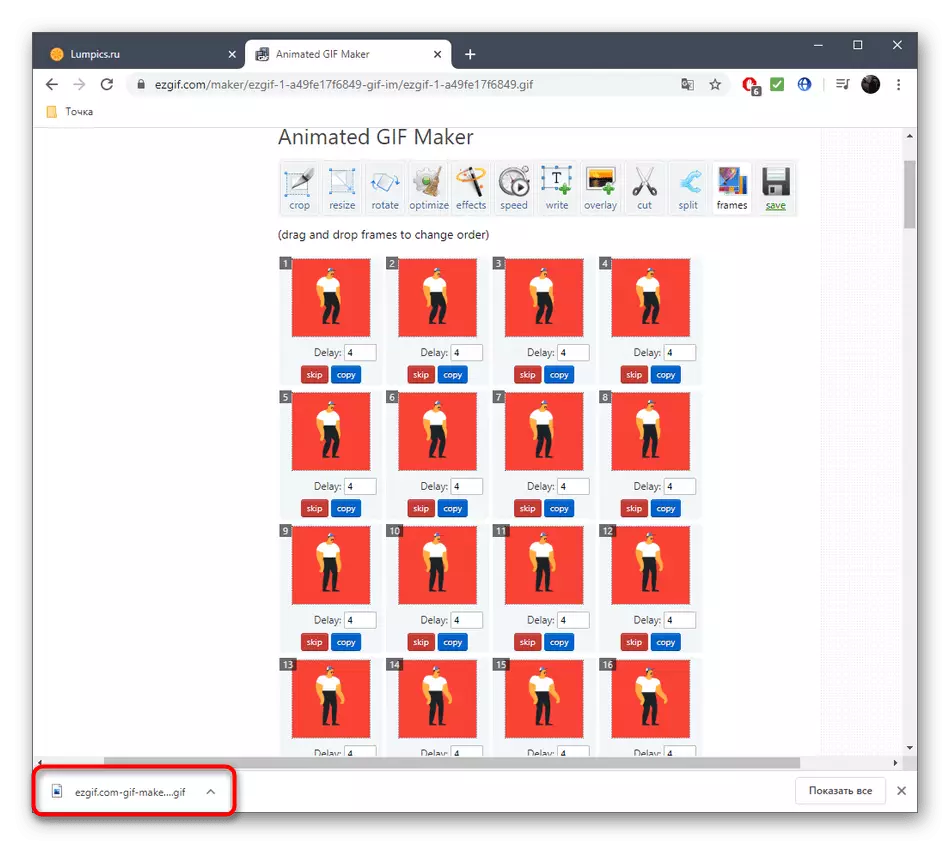
Metod 3: GIF Maker och GIF Editor
Den sista online GIF Maker och GIF-editor-tjänsten tillåter inte bara att redigera GIF-animationer, men också att skapa nya, men nu är vi bara intresserade av den första funktionen med alla de närvarande verktygen.
Gå till Online Service Gif Maker och GIF Editor
- Öppna GIF Maker och GIF-redigeraren och dra till den valda områdesfilen som ska redigeras. Istället kan du klicka på den för att öppna ledarfönstret.
- I Explorer, hitta den och välj det GIF-format som du vill redigera.
- Förvänta slutet av filens nedladdning till servern, efter framstegen i samma webbläsarflik.
- Den första reglaget gör att du kan justera den ursprungliga och slutpunkten för uppspelning, vilket skär animationen.
- Därefter kan du justera höjden och bredden på duken, såväl som välja antal bilder per sekund.
- Det finns inga fler parametrar som är ansvariga för att redigera animationen i GIF Maker och GIF-redaktör. Du kan bara klicka på "Gör" för att samla en förändrad GIF.
- I slutet av denna process klickar du på "Download" för att ladda ner filen till datorn.
- Var noga med att öppna den för uppspelning för att kontrollera resultatet av de ändringar som gjorts.
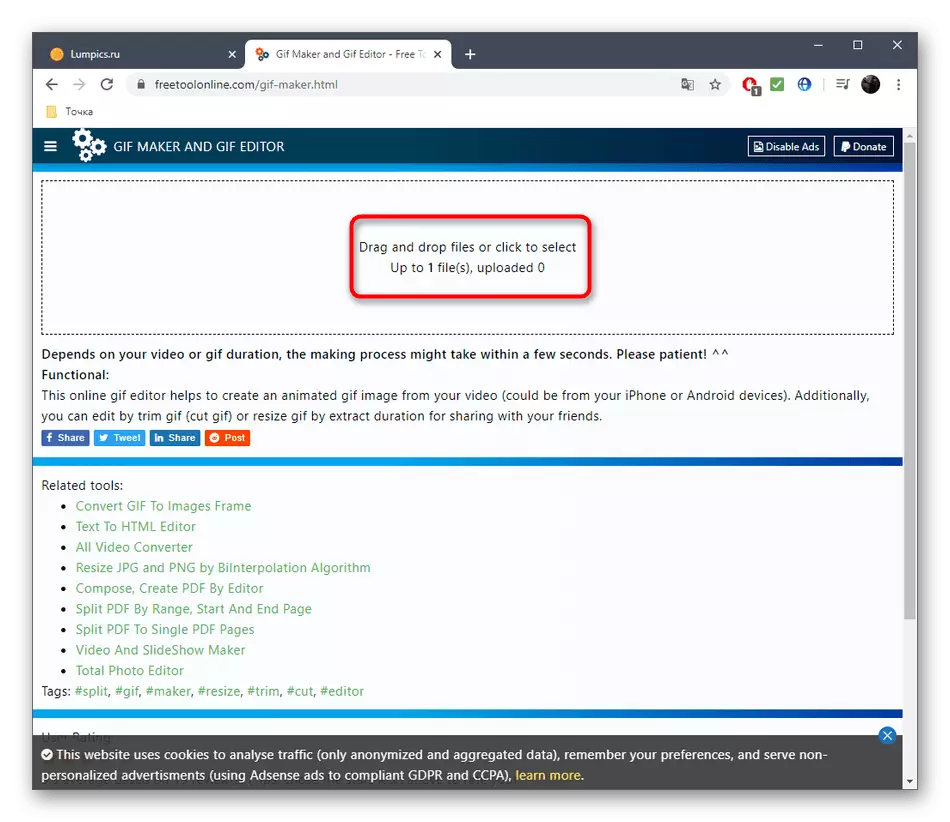
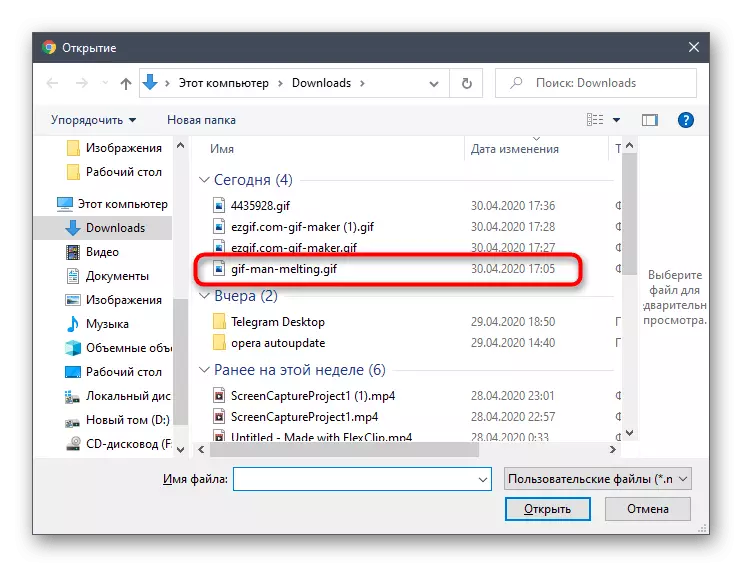
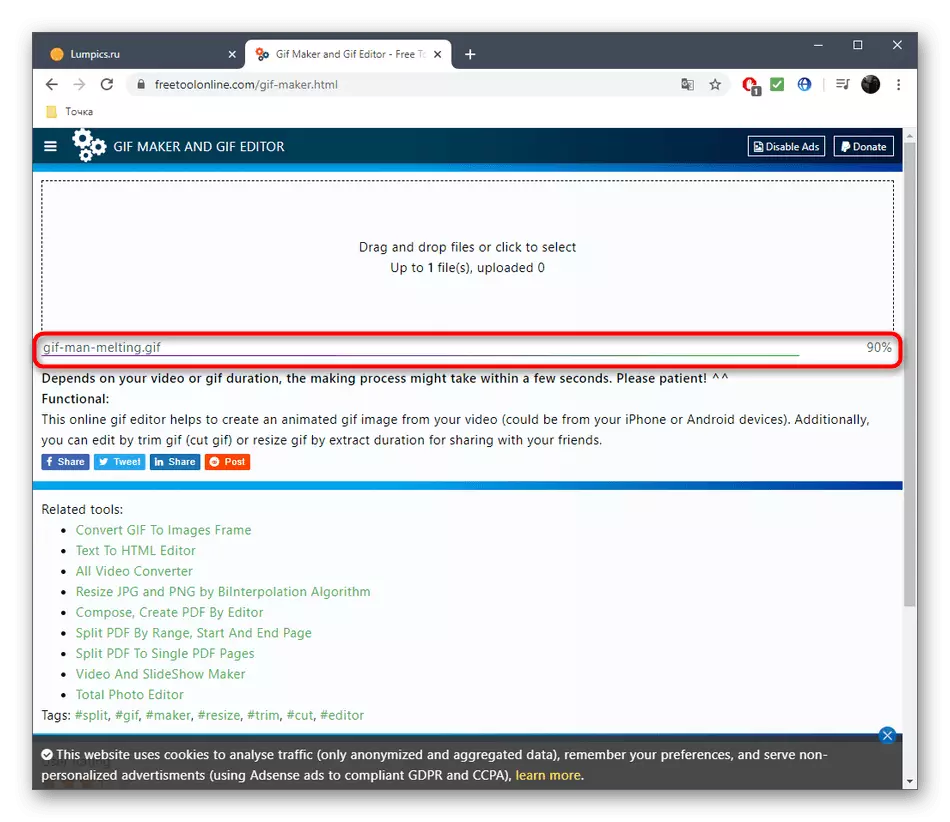
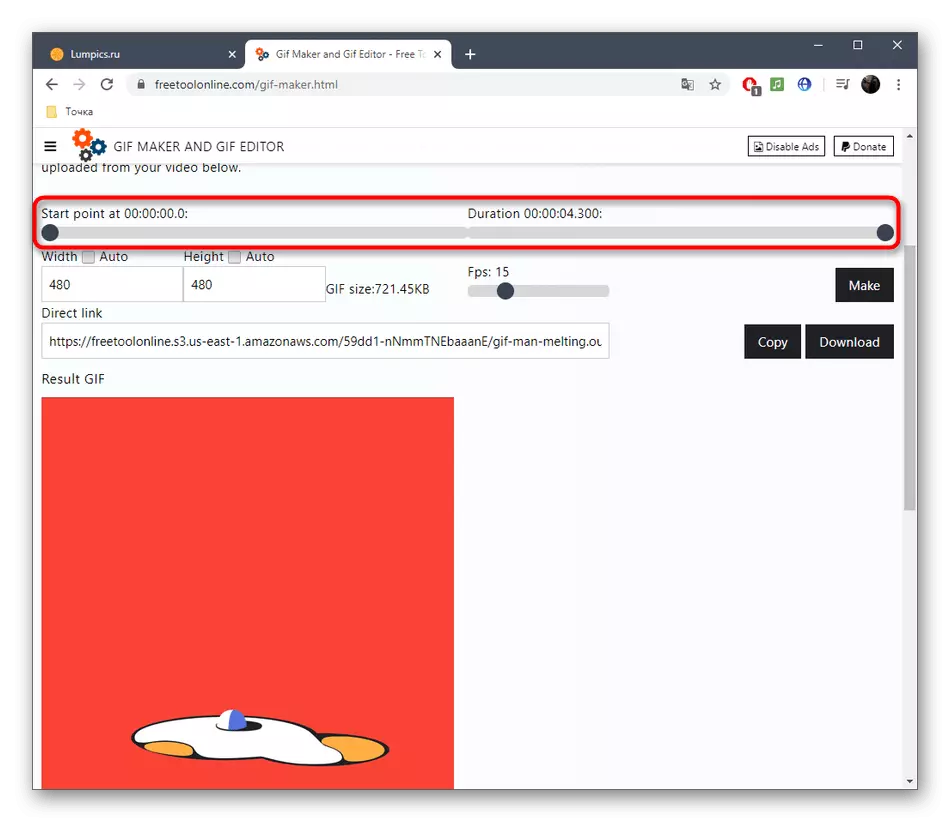
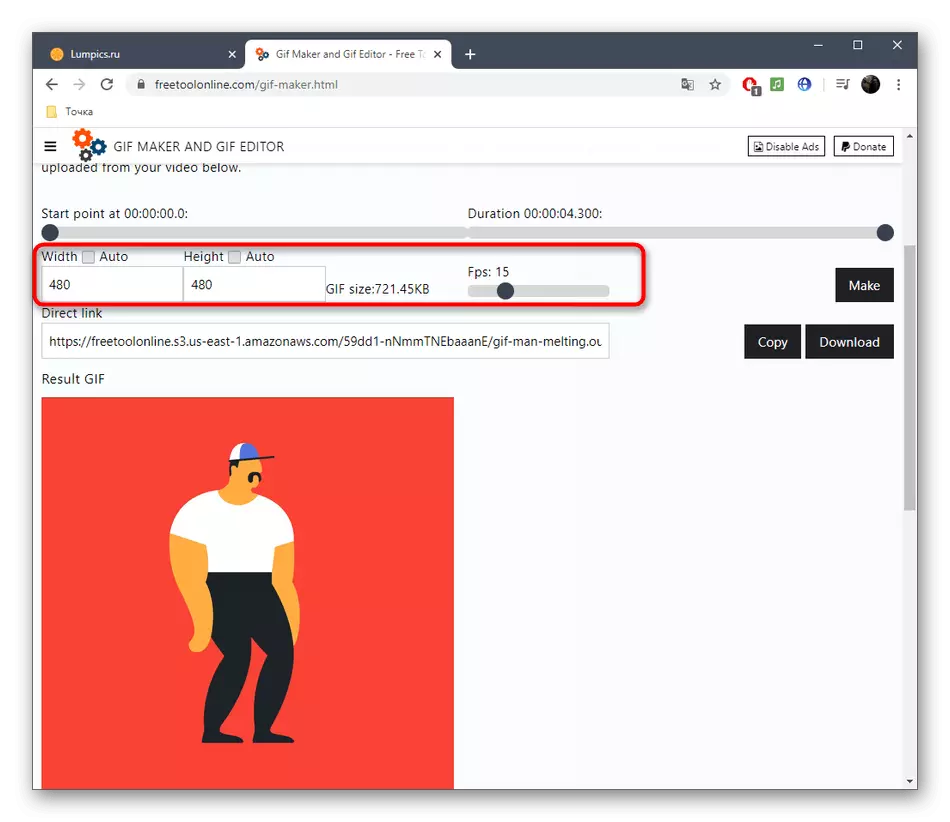
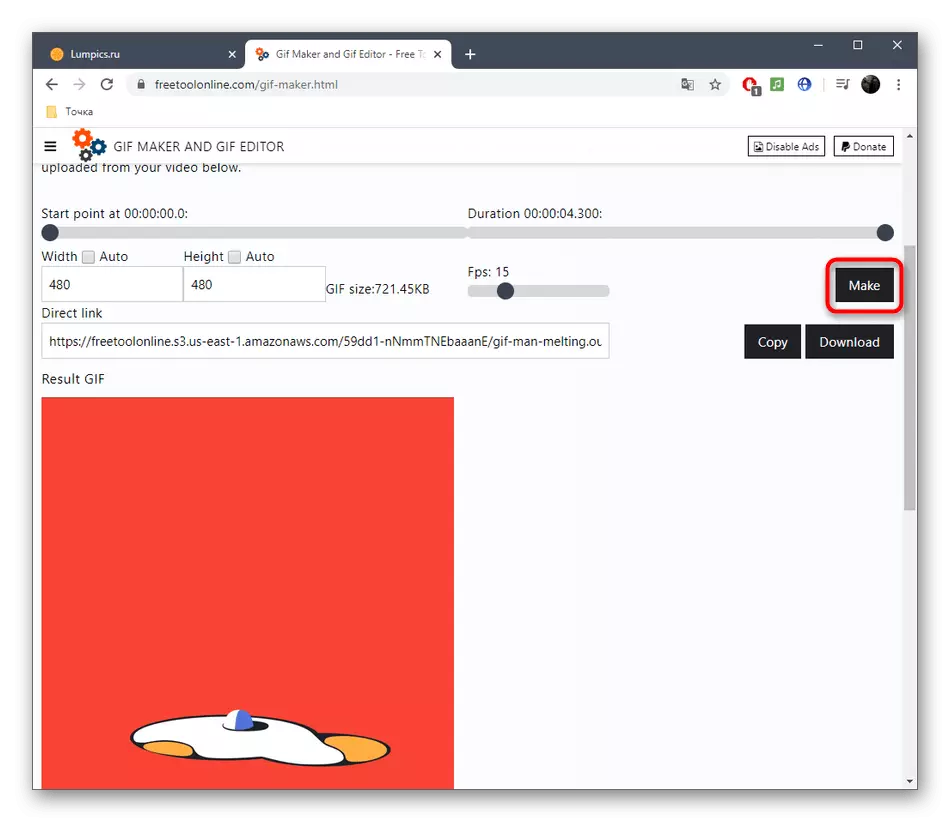
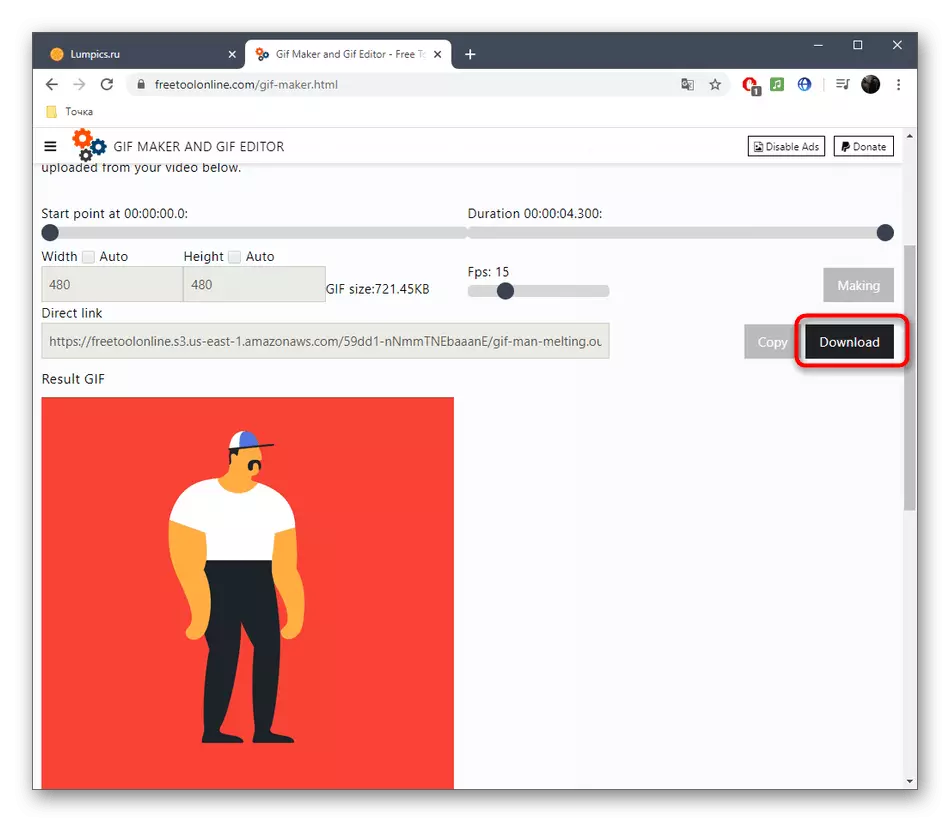
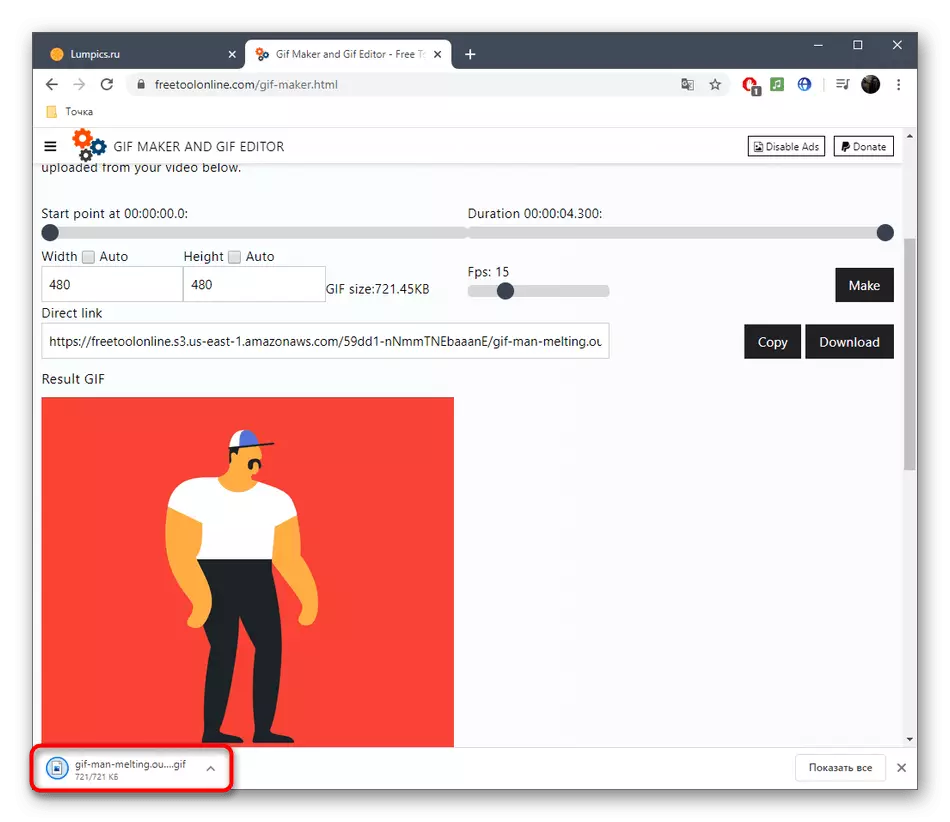
Om du ofta behöver arbeta med GIF, men du är inte helt bekant med det här formatet av filerna, rekommenderar vi dig att söka hjälp till extra tematiska material på vår hemsida genom att klicka på de länkar du är intresserad av nedan.
Läs mer:
Ändra storleken på animationen i GIF-format
Optimering och spara bilder i GIF-format
Göra Gif Animation från Foton
Beskära bild av GIF-format online
GIF-animeringsinsats i PowerPoint
