
Metod 1: Systemverktyg
I Windows 10 är det möjligt att ändra vy av någon mapp. För att göra detta kan du använda antingen en systemikon eller en ikon som hämtas från tredje parts resurser.
- Vi väljer den mapp du vill ändra ikonen och öppna den "egenskaper".
- Gå till fliken "Setup" och i mappens ikoner, klicka på "Ändra ikon".
- Från listan väljer du en lämplig ikon och klickar på "OK".
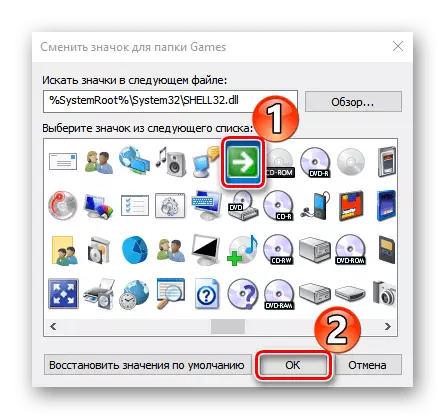
För att spara ändringarna klickar du på "Apply".
- Det finns andra uppsättningar ikoner i Windows 10. För att komma åt dem, i sin tur i adressfältet introducerar vi:
C: \ windows \ system32 \ imageres.dll
C: \ windows \ system32 \ moricons.dll
C: \ windows \ explorer.exe
Efter varje adress klickar du på "Enter".
- Om du behöver installera ikonen skapad av dig själv eller nedladdad från Internet, klicka på "Recension".
- Vi hittar önskad ikon och klicka på "Öppna".
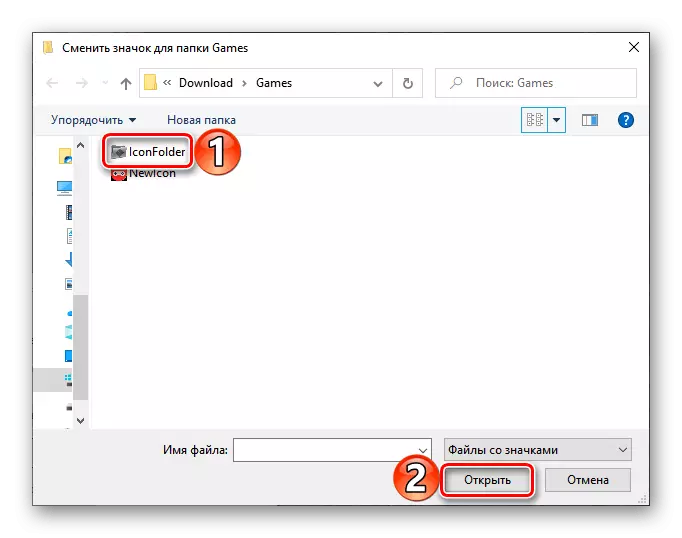
I nästa fönster klickar du på "OK".
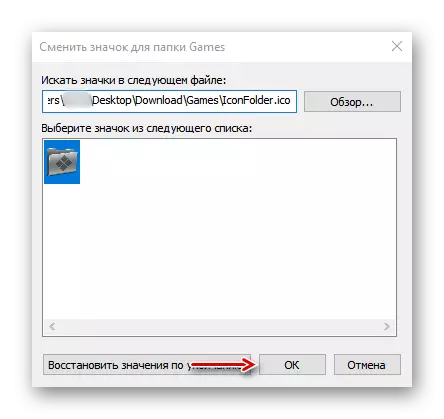
Mappikonen ändras omedelbart.
- För att återvända ikonen Katalogstandard klickar du på "Återställ standardvärden".
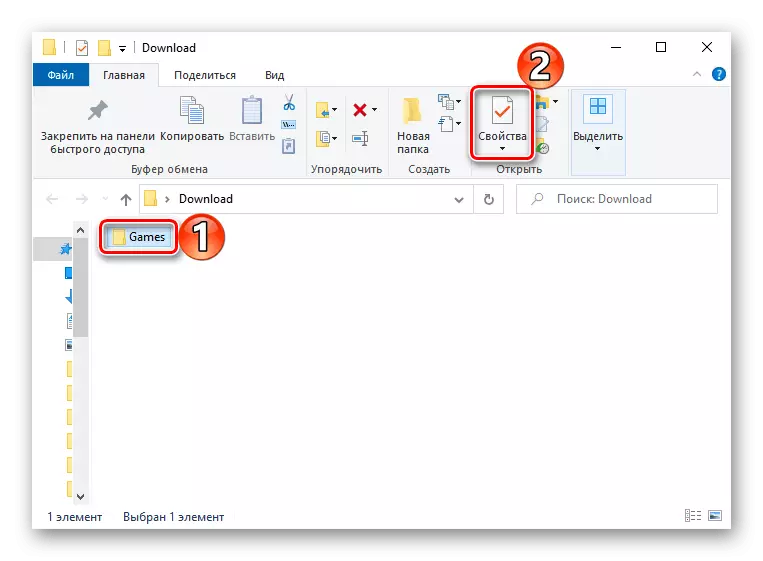
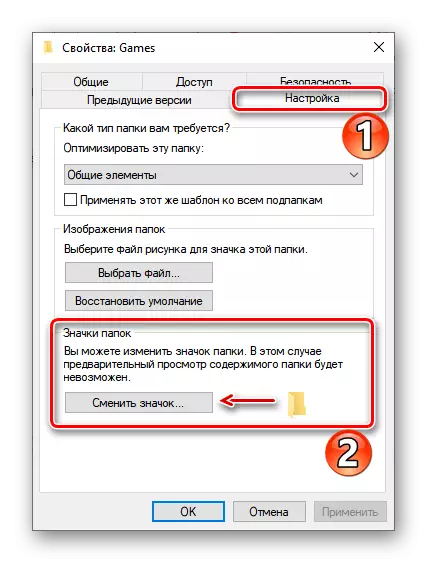
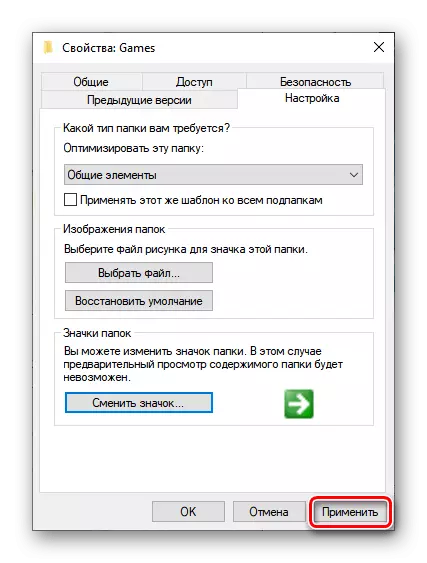
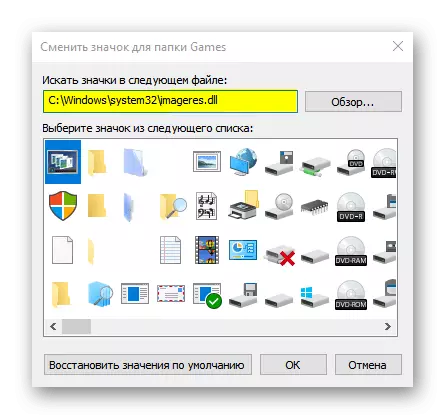
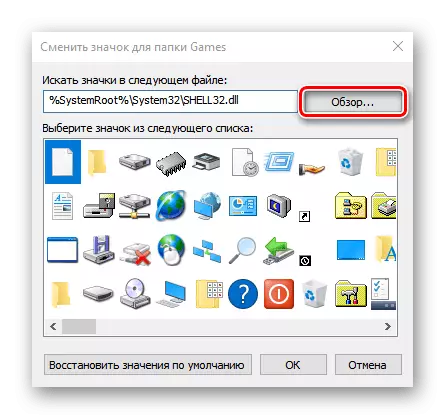
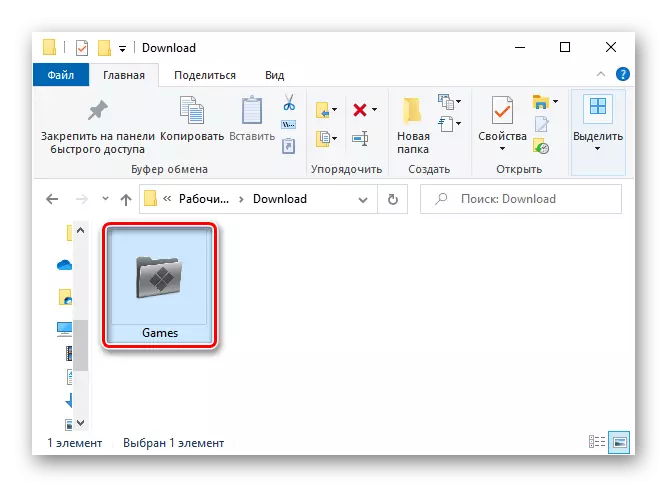
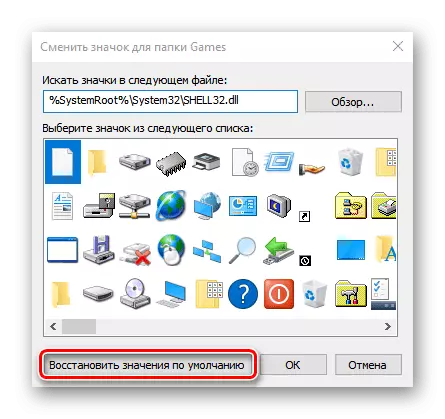
Du kan göra alla mappar på datorn av en art genom att skapa en lämplig parameter i Windows 10 Registry Editor.
- Kombinationen av WIN + R-knapparna ringer "RUN" -fönstret, skriv in regeditkoden och klicka på "OK".
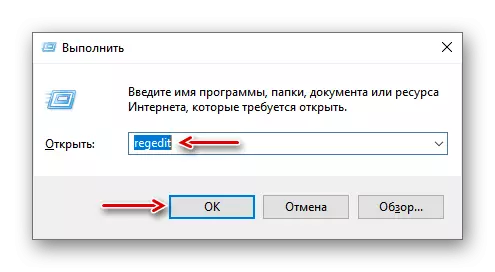
Som ett resultat av de beskrivna åtgärderna ändras mapptypen, men när de visas i det stora, stora eller konventionella mappikoner med kapslade filer, kommer det att finnas en vanlig vy.
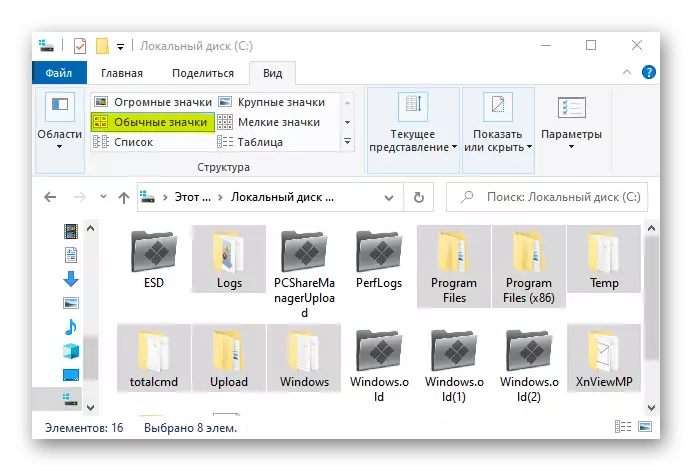
Ändra ikonen i det här fallet förhindrar förhandsgranskningsfunktionen, som visar skisser (miniatyrbilder av videofiler och bilder, liksom ikoner för program som är lagrade på disken. Om det behövs kan det här alternativet vara inaktiverat.
- Vi kör "Explorer", öppna fliken "File" och klicka på "Ändra mapp och sökinställningar".
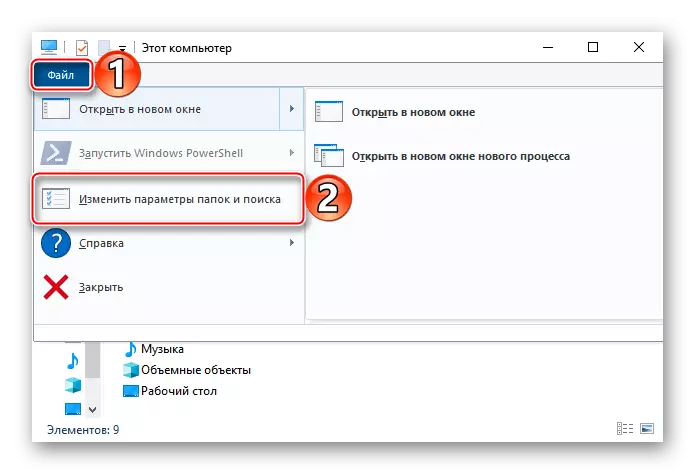
Metod 2: Special Software
Förutom systemverktyg, ändra mappikonen, filer, lokala enheter och andra Windows 10-element med hjälp av program från tredje part. För dessa ändamål har många speciella verktyg utvecklats, det finns helt enkelt paket med alla nödvändiga filer, som inte kräver ytterligare programvara. Detta är skrivet i detalj i en separat artikel.
Läs mer: Så här installerar du ikoner på Windows 10
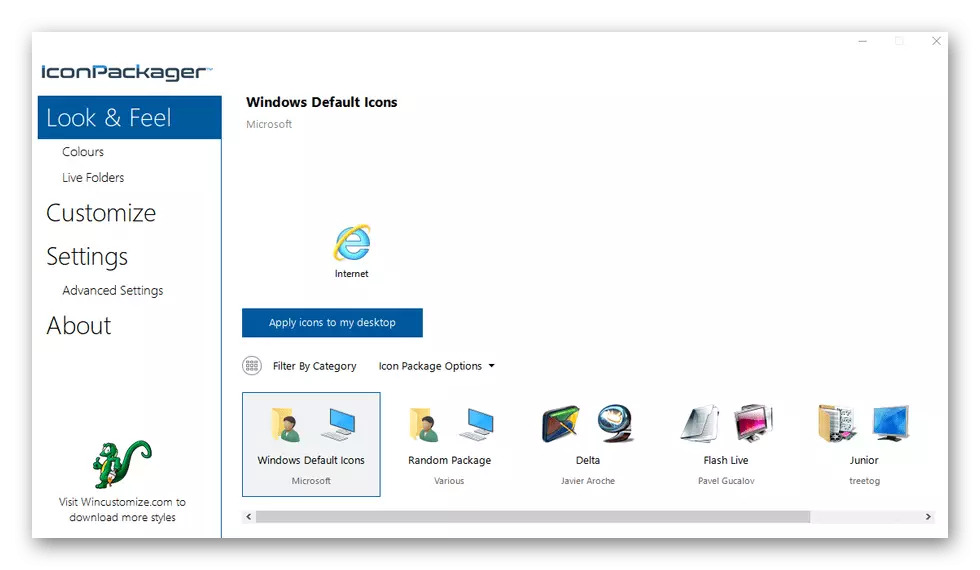
- Vi kör "Explorer", öppna fliken "File" och klicka på "Ändra mapp och sökinställningar".
