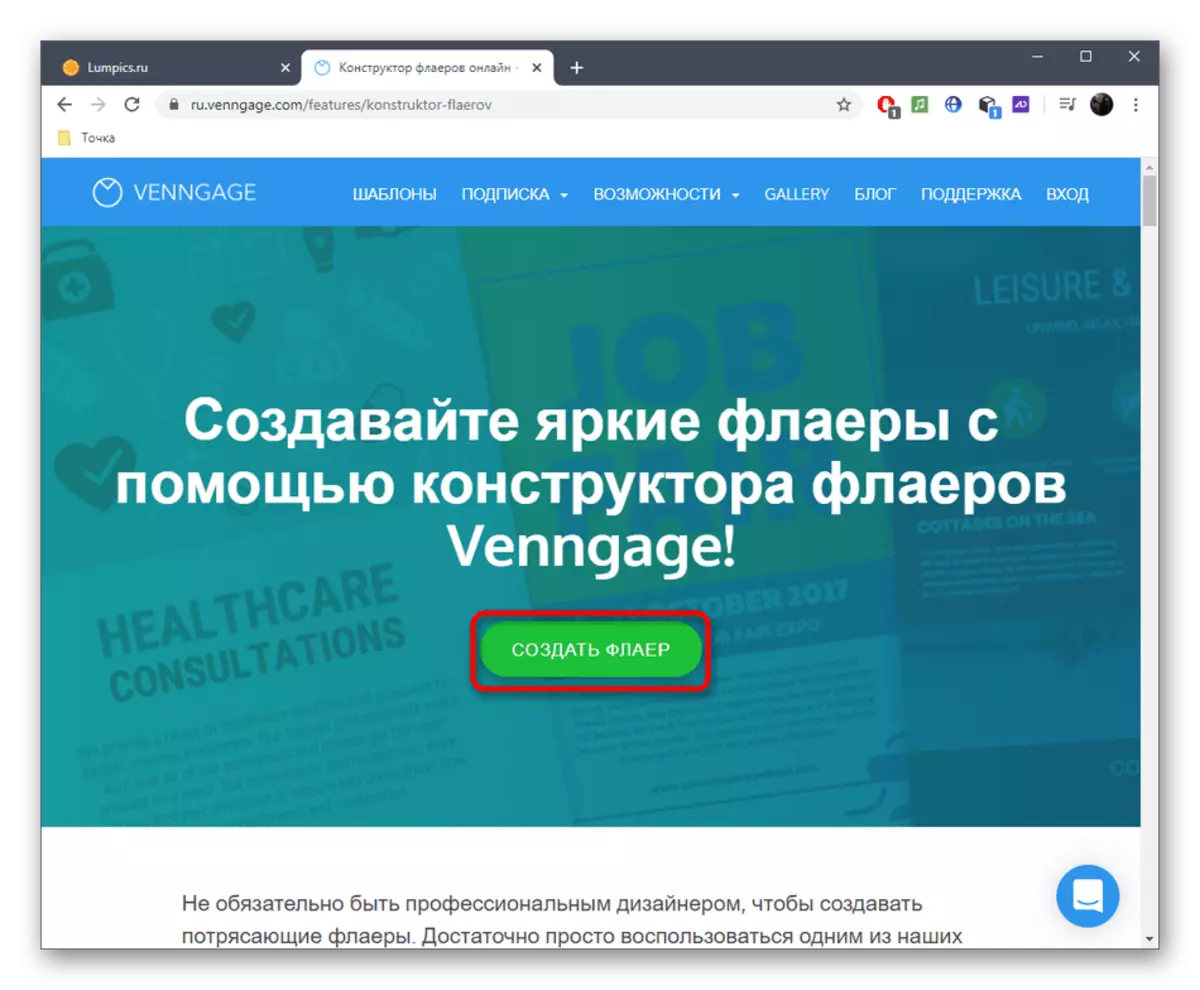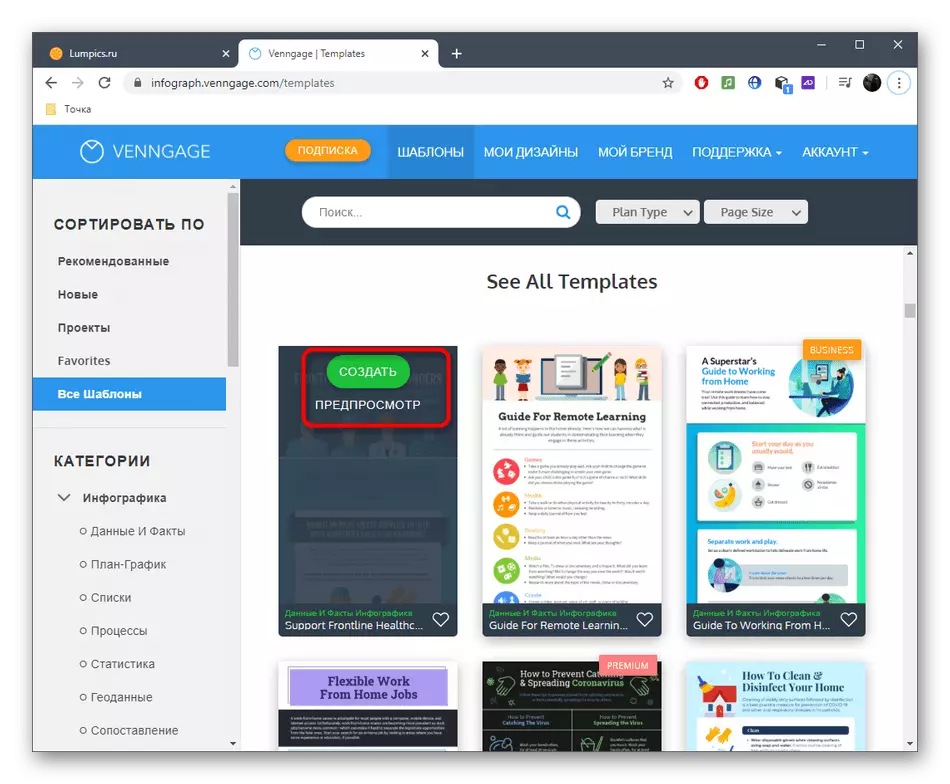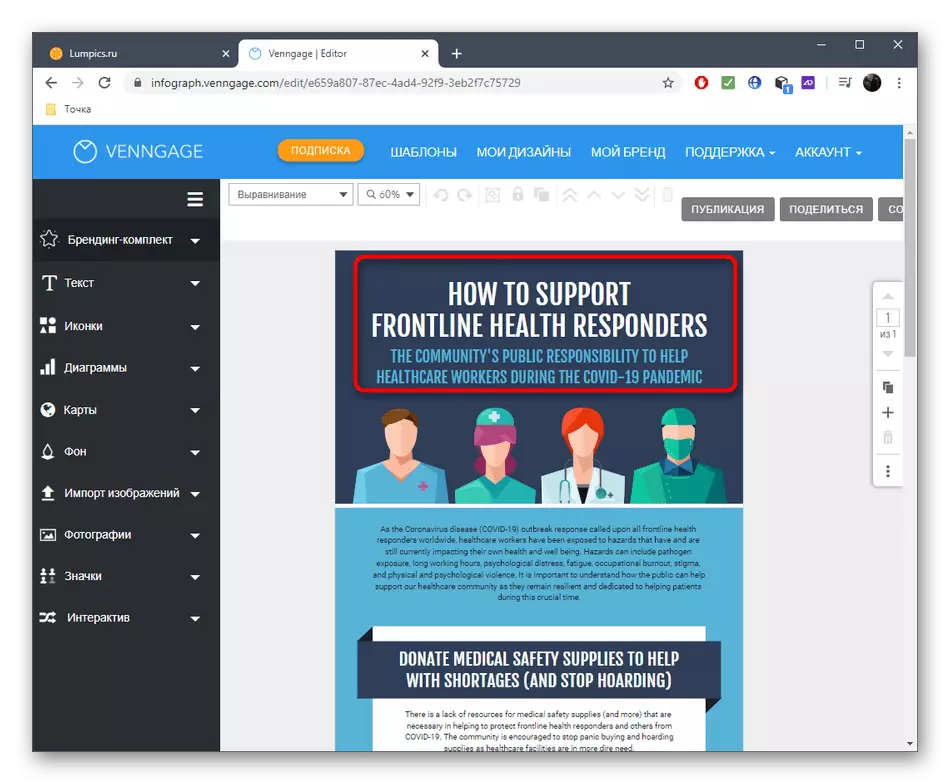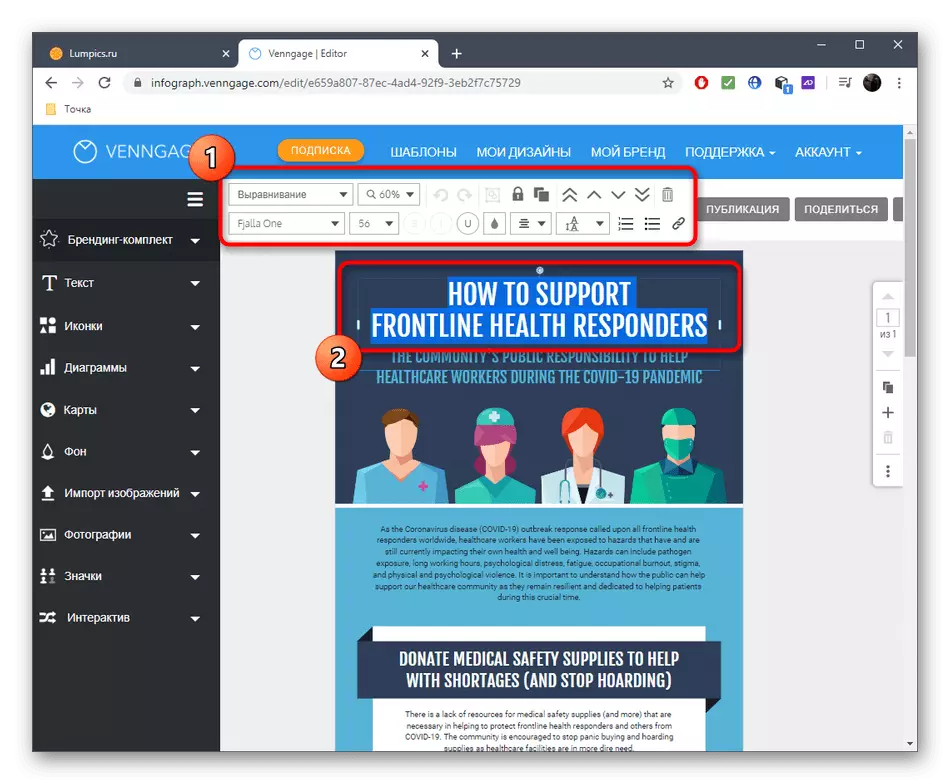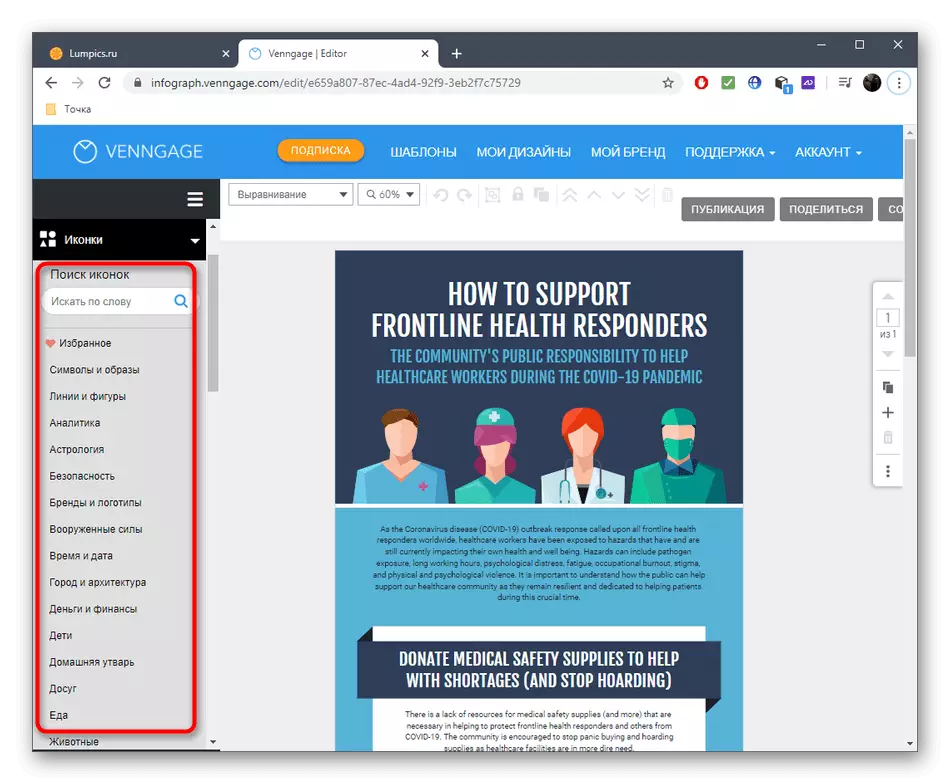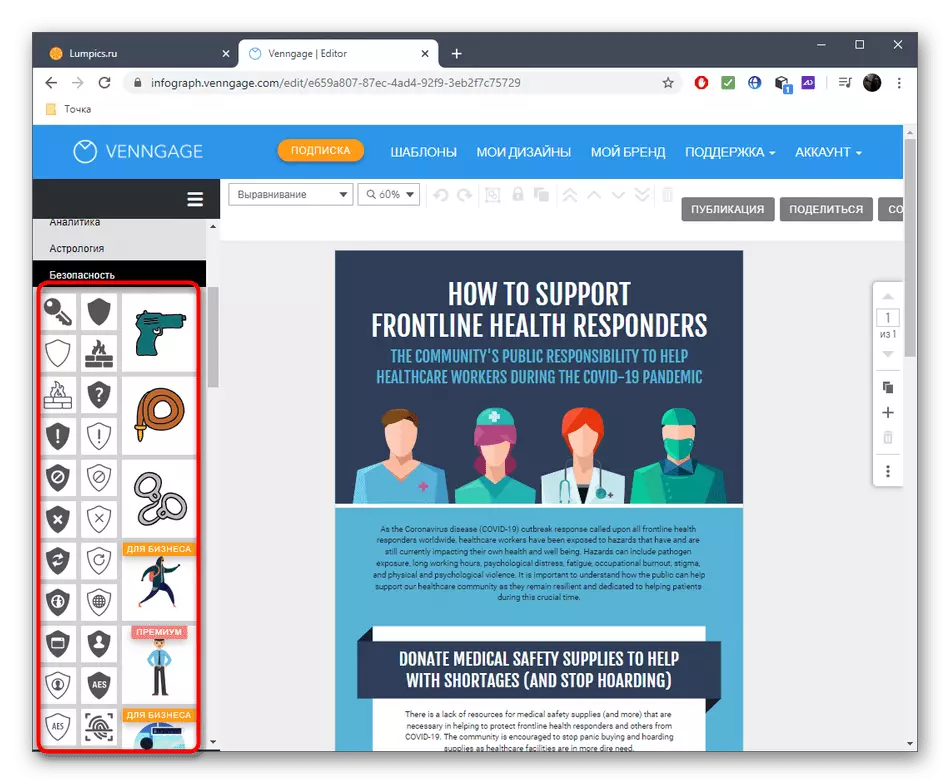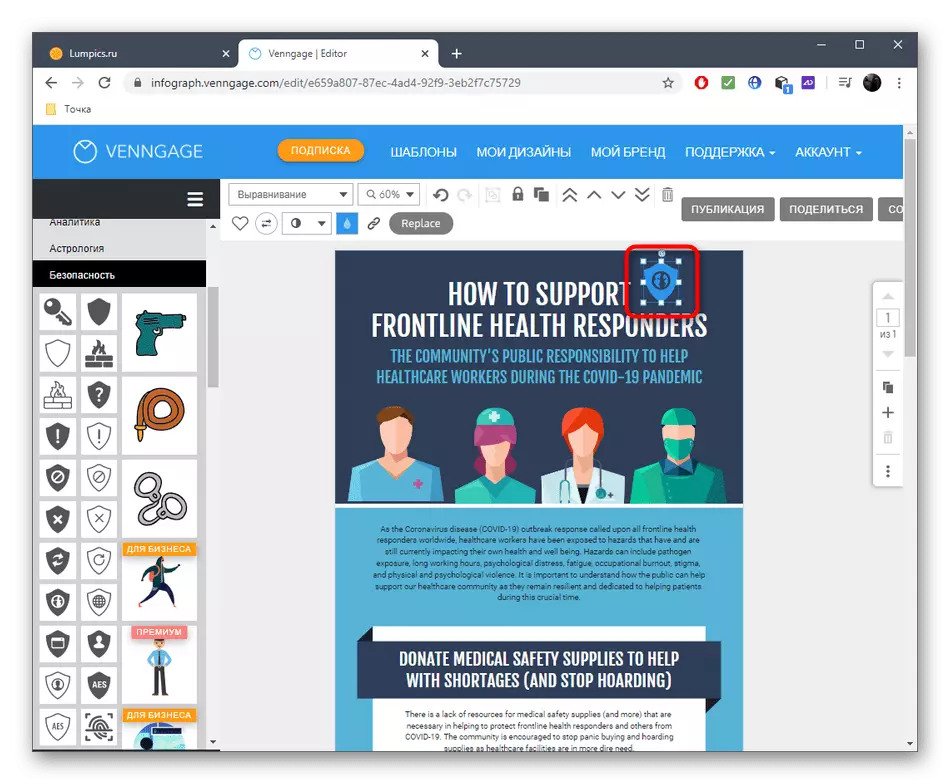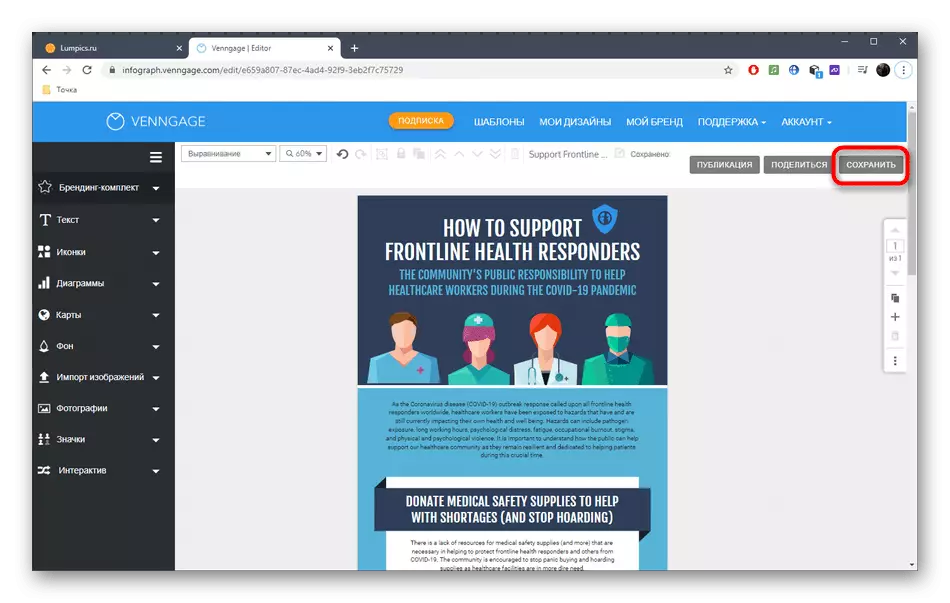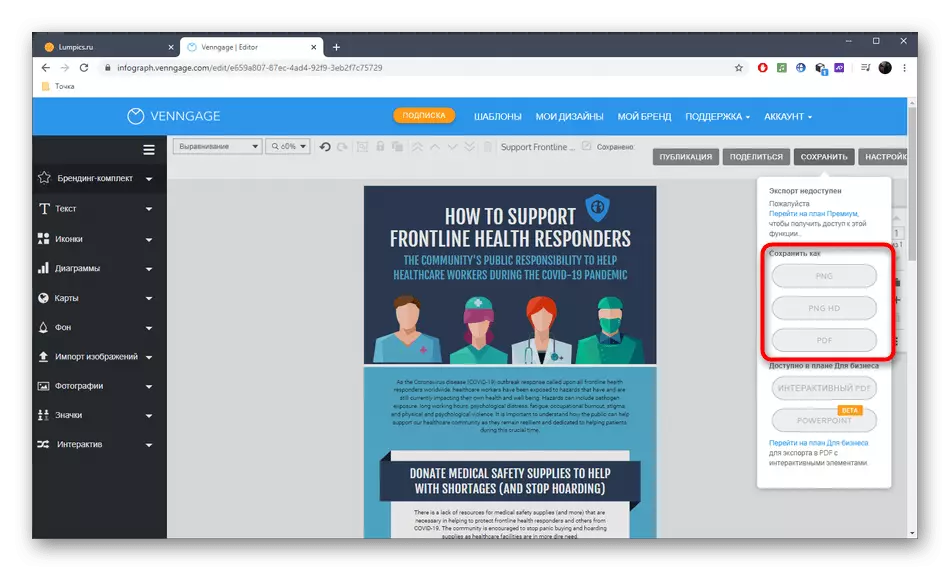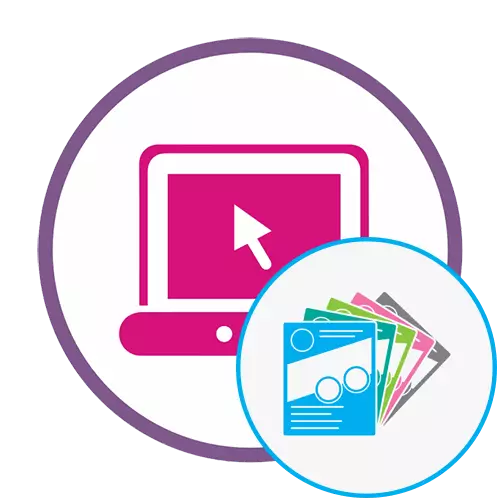
Metod 1: Canva
Du kan skapa en annons eller annons på papper i form av en flygblad med hjälp av Canva onlinetjänst. I det använder den skördade mönster eller de närvarande verktygen används för att göra projektet från noll.
Gå till Canva Online Service
- Klicka på länken ovan och på huvudsidan för onlinetjänst Canva, klicka på "Skapa Flyer Online" -knappen.
- Listan visar en lista med tillgängliga gratis mallar som distribueras efter kategori. Du kan använda dem för att välja det alternativ du vill och fortsätta att redigera det.
- Vi kommer att göra det här, disobey varje detalj i en befintlig layout.
- Markera till exempel en av de texter som finns på arket. Från ovan visas en extra panel där teckensnittet ändras och dess storlek utförs. Texten själv kan omvandlas, ändra lutningsvinkeln och flytta till något område i arbetsytan. Detta är också tillgängligt för implementering och med något annat element som finns på flygbladet.
- Det finns flera sektioner på den vänstra rutan: "Foton", "Elements", "Text", "Video", "Bakgrund", "nedladdningar" och "mappar". Gå till en av dem för att arbeta med en viss typ av objekt.
- I avsnittet "Elements", hitta olika former och ikoner för att dekorera dem din flygblad. Håll den vänstra musknappen på objektet och överför den till arbetsytan.
- Förvandla det som du anser det nödvändigt och välj ett lämpligt ställe för det.
- Om flygbladet ska bestå av flera element, klicka på "Lägg till sida" och placera den för en redan känd princip.
- Vid slutförd klickar du på nedåtpilknappen för att ladda ner flygbladet till datorn.
- Välj det optimala startformatet, till exempel PDF, som anses vara vanligast och klicka sedan på "Download".
- Förvänta slutet av designberedningen.
- Vänta på att ladda ner det och gå till vidare interaktion med den skapade flygbladet.
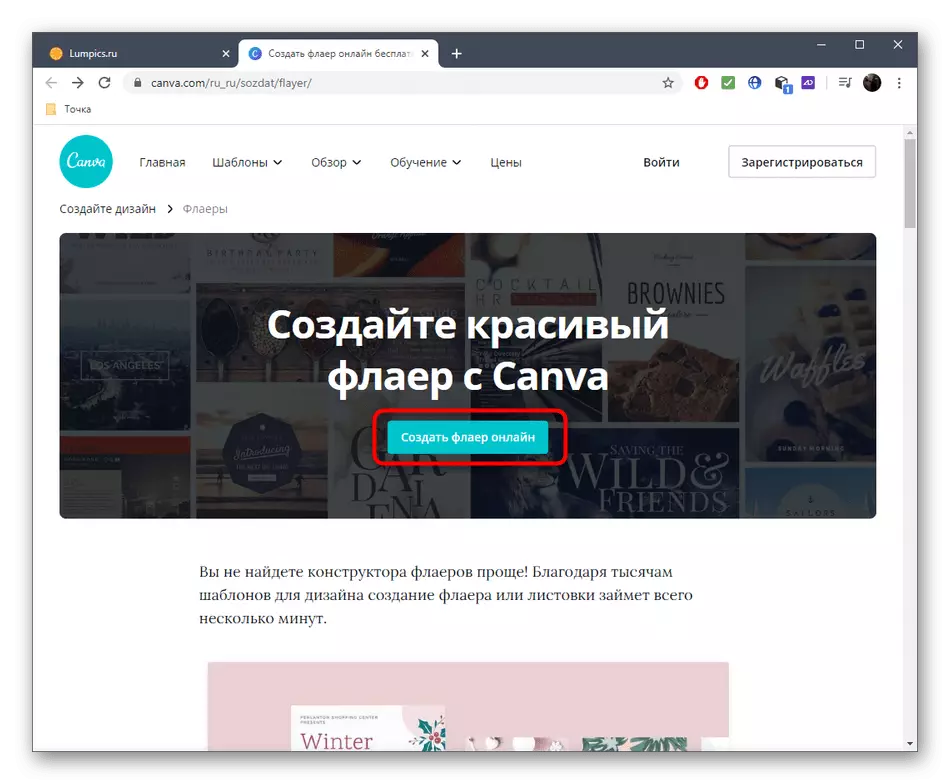
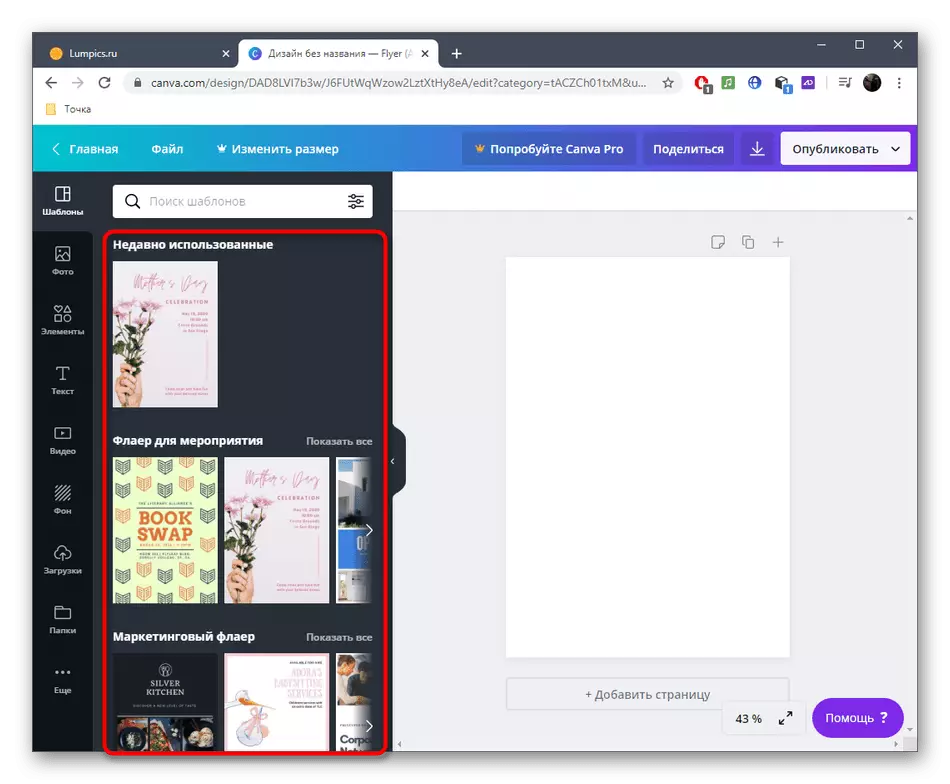
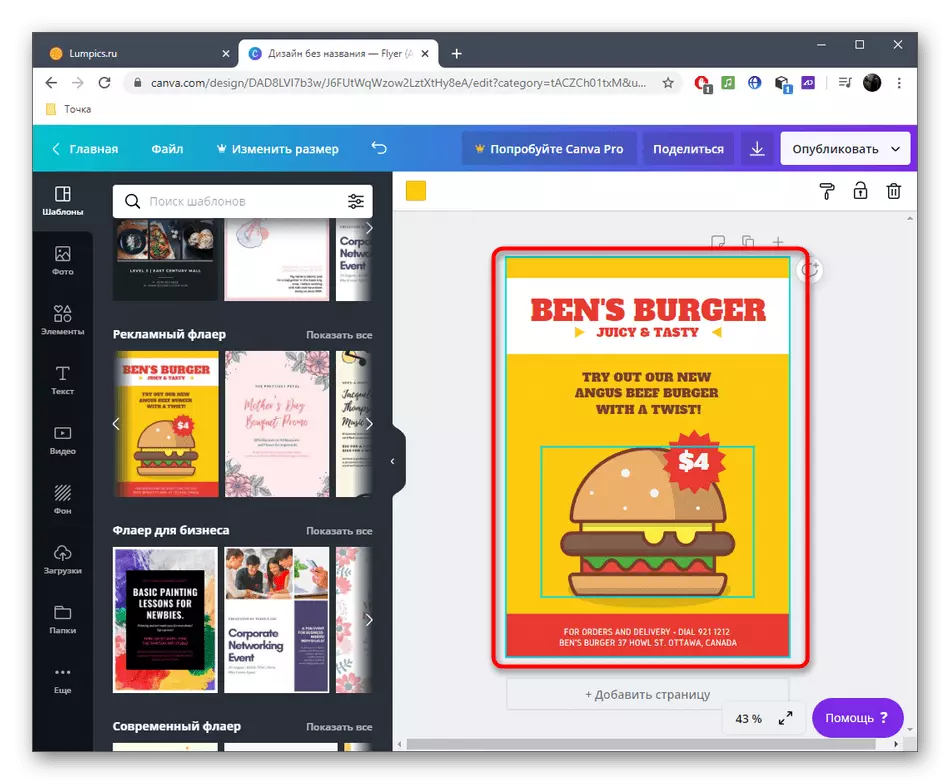
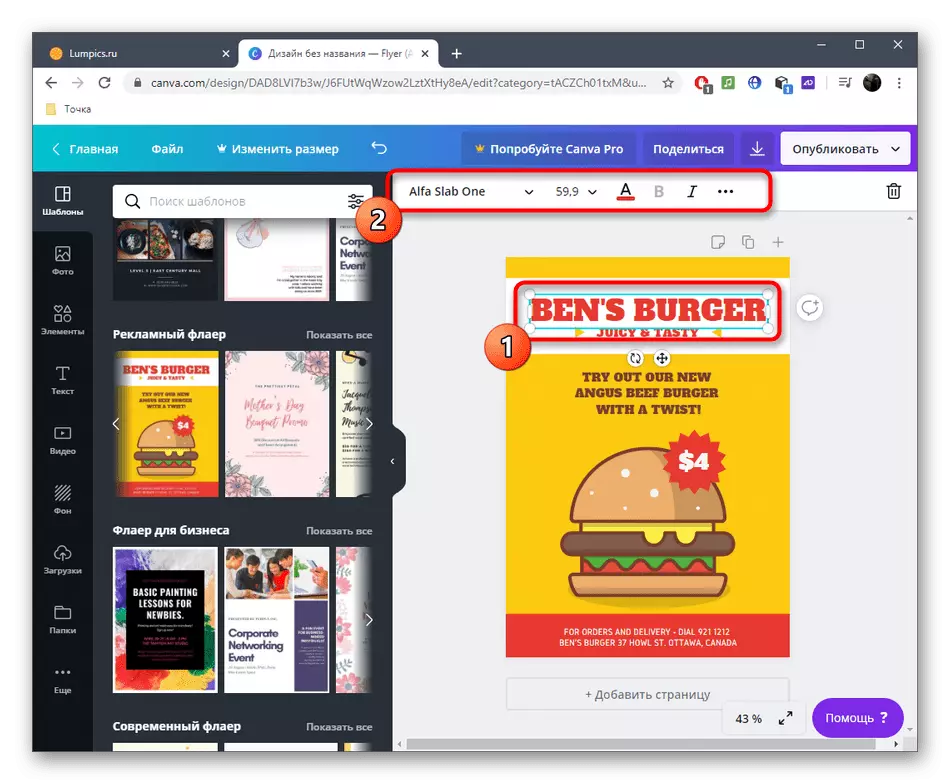
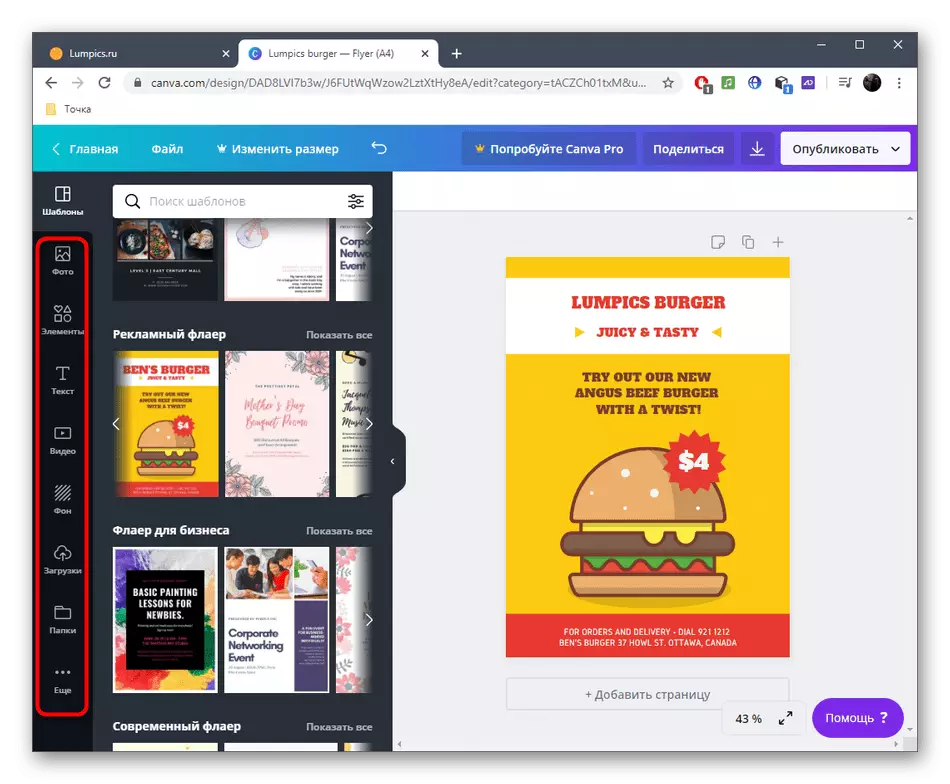
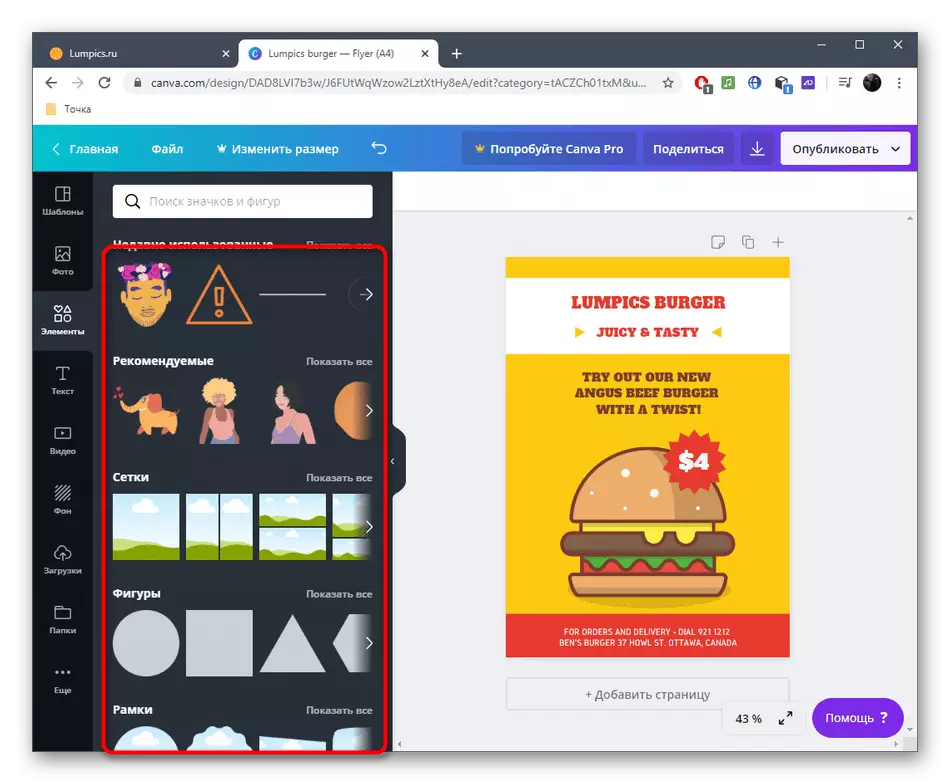
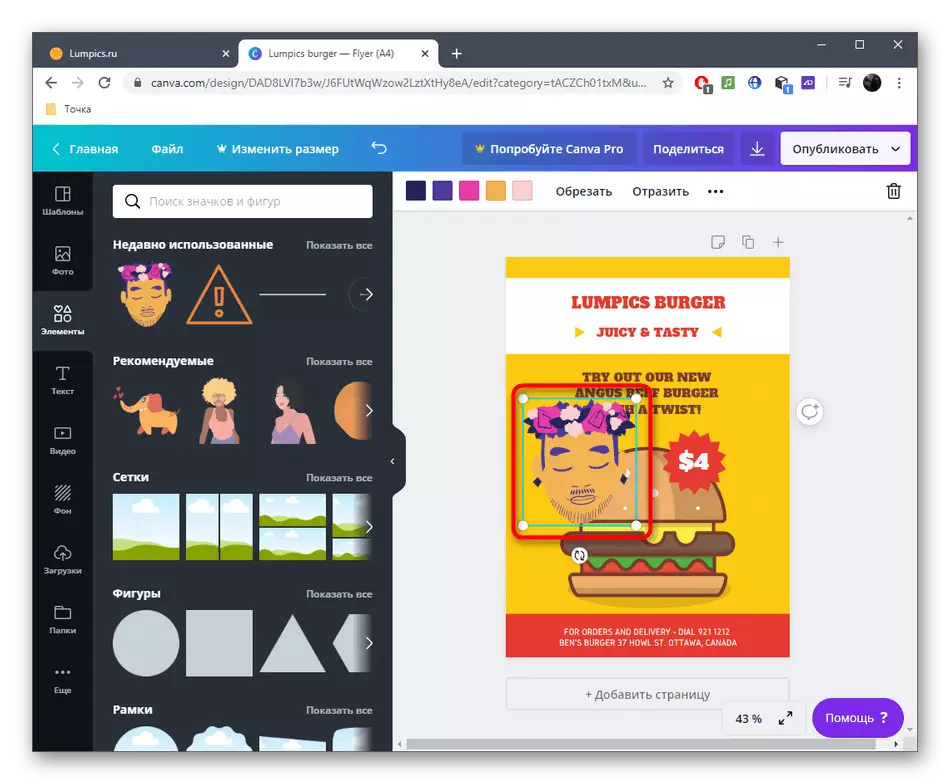
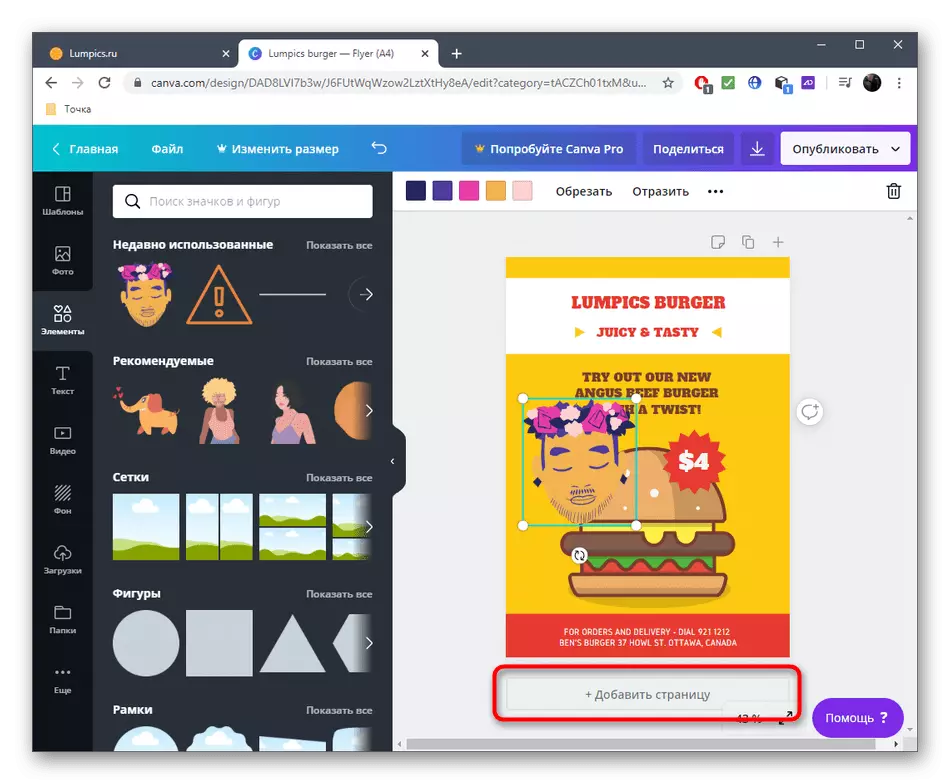
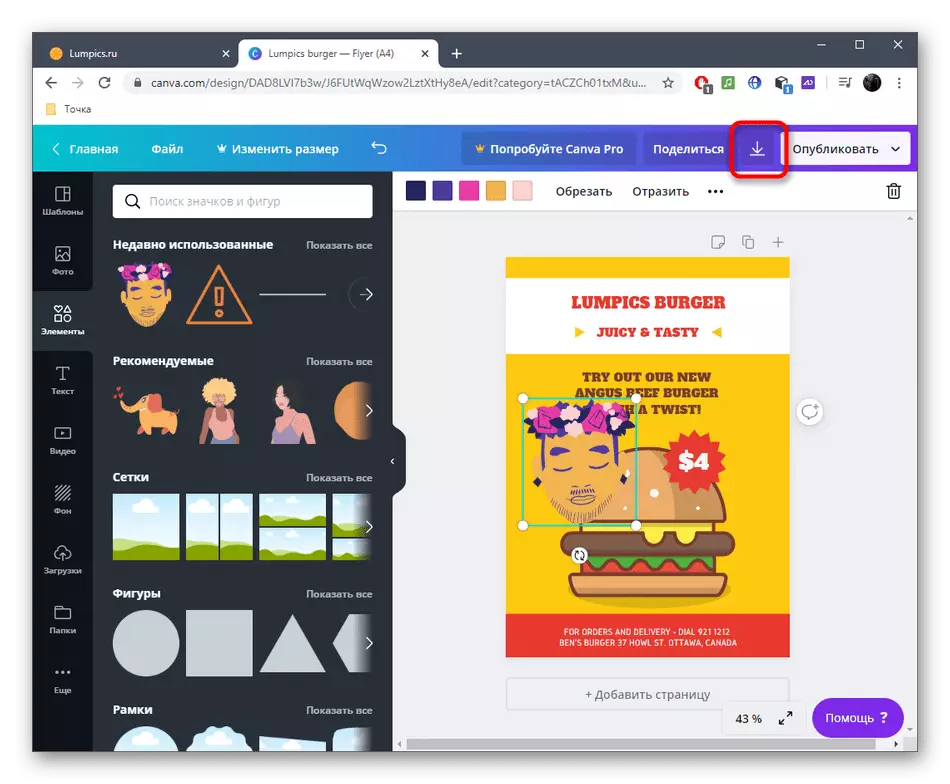
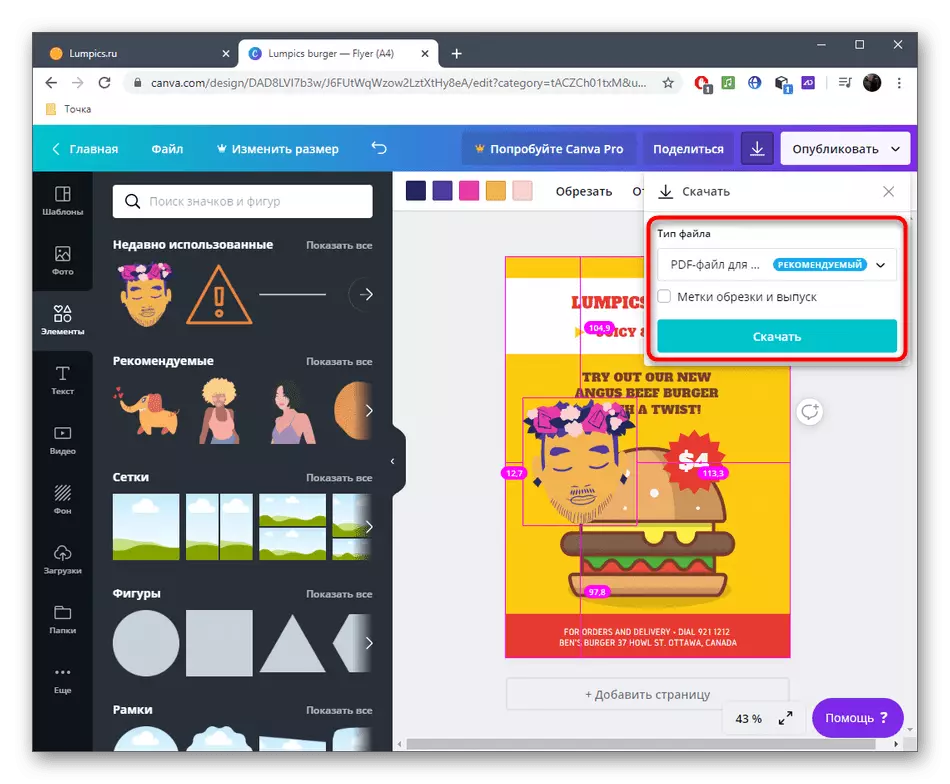
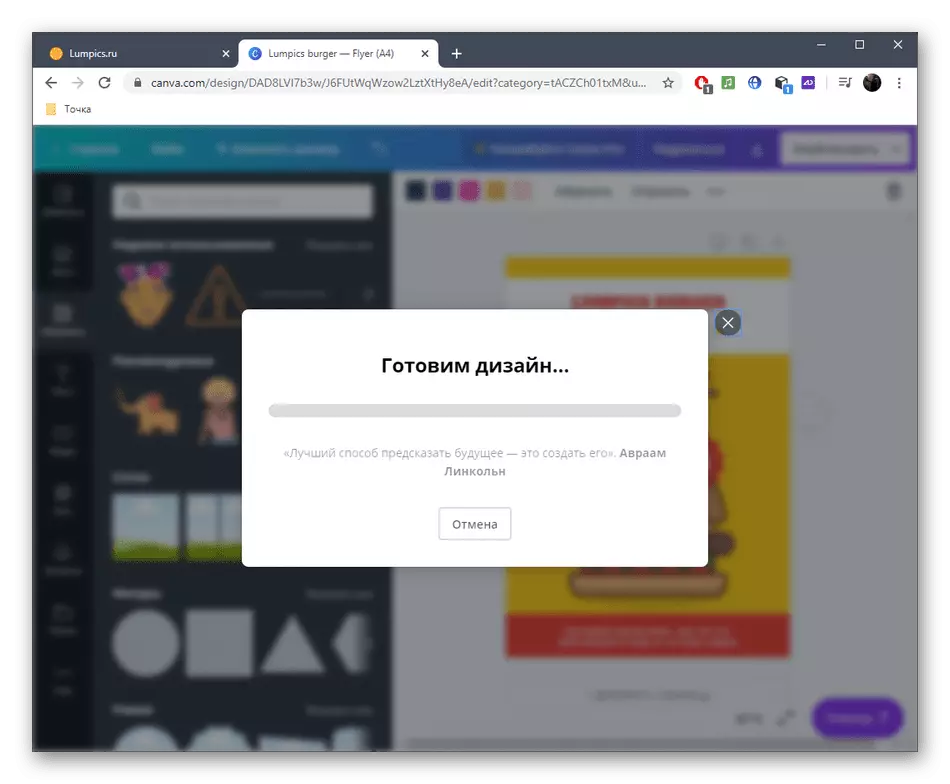
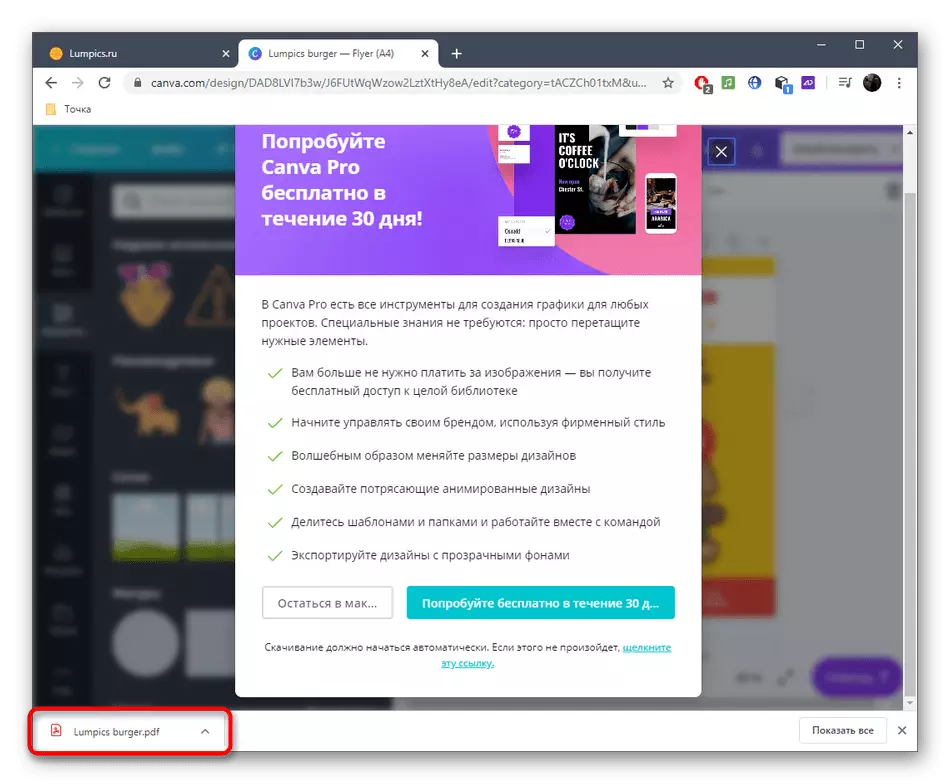
Metod 2: Crello
Crello är en annan populär online-tjänst där det finns många mallar för att skapa flygblad. Vi rekommenderar dig att använda det om du gillade algoritmen för det tidigare beslutets arbete, men det passade inte av någon anledning.
Gå till Crello Online Service
- Öppna Crello-webbplatsen och klicka på "Skapa första Flyer" -knappen. Var noga med att gå igenom det fria registreringsproceduren om du vill komma åt redigeraren.
- Analogt med den ovan beskrivna tjänsten, välj en mall via den vänstra menyn eller ladda ner dina filer. Tänk på att här kan vissa ämnen endast användas i Premium-kontot. Om du bestämmer dig för att köpa den, läs först alternativen i detalj och sedan gå till förvärvet.
- I det fall då ett rent projekt skapas från början, öppna avsnittet "Mina filer" och klicka på "Ladda ner bild eller video". Efter att ha öppnat "Explorer", välj målobjektet, ladda ner det och placera det på arbetsytan.
- Lägg till det första elementet i form av text - för att göra det, flytta till lämplig sektion och välj den mentala stilen.
- Efter fönstret visas med ytterligare inställningar, där det optimala teckensnittet ska ställas in, dess storlek och andra parametrar.
- Skriv texten, omvandla den om det behövs, fyll i lämplig färg och placera på önskad plats på arbetsytan.
- I kategorin "Objekt" hittar du olika former, illustrationer och märken. Många av dem distribueras gratis, så det är nog bara att välja den gillade och dra till den framtida flygbladet.
- Objektkontrollen sker på samma sätt som i fallet med både text, så vi kommer inte sluta i detalj för tillfället.
- Om det behövs, lägg till ytterligare sidor för din flygblad och placera i enlighet med dina önskemål.
- Efter avslutad klickar du på "Download".
- Ange filformatet som föredras att ladda ner, läsa beskrivningen som visas i samma fönster. Så du förstår vilken datatyp som kommer att vara optimal.
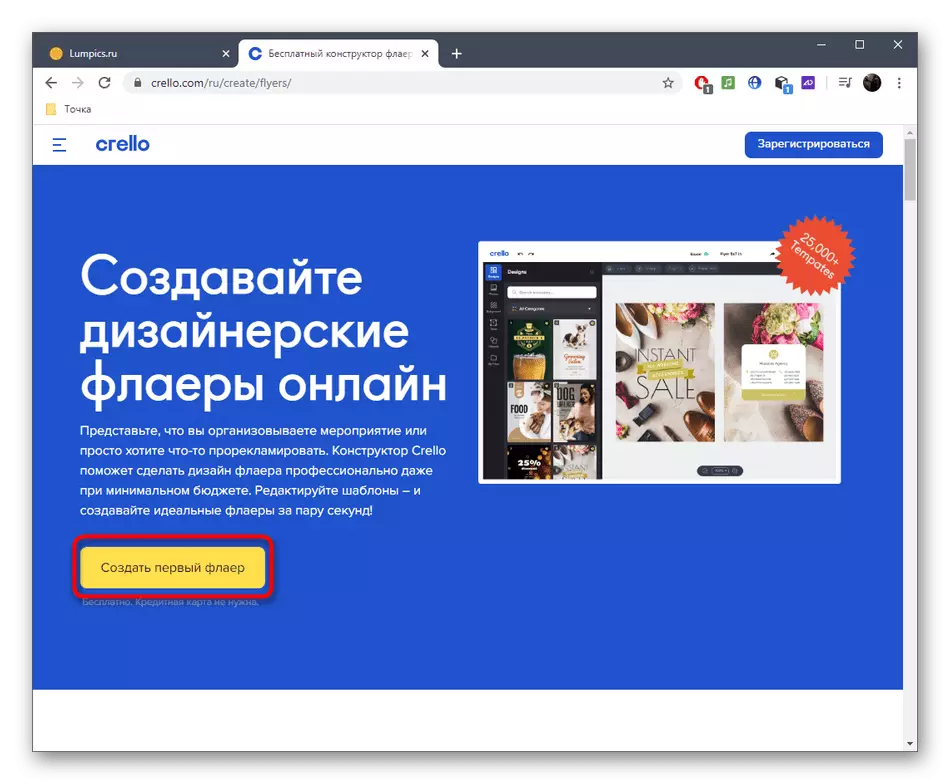
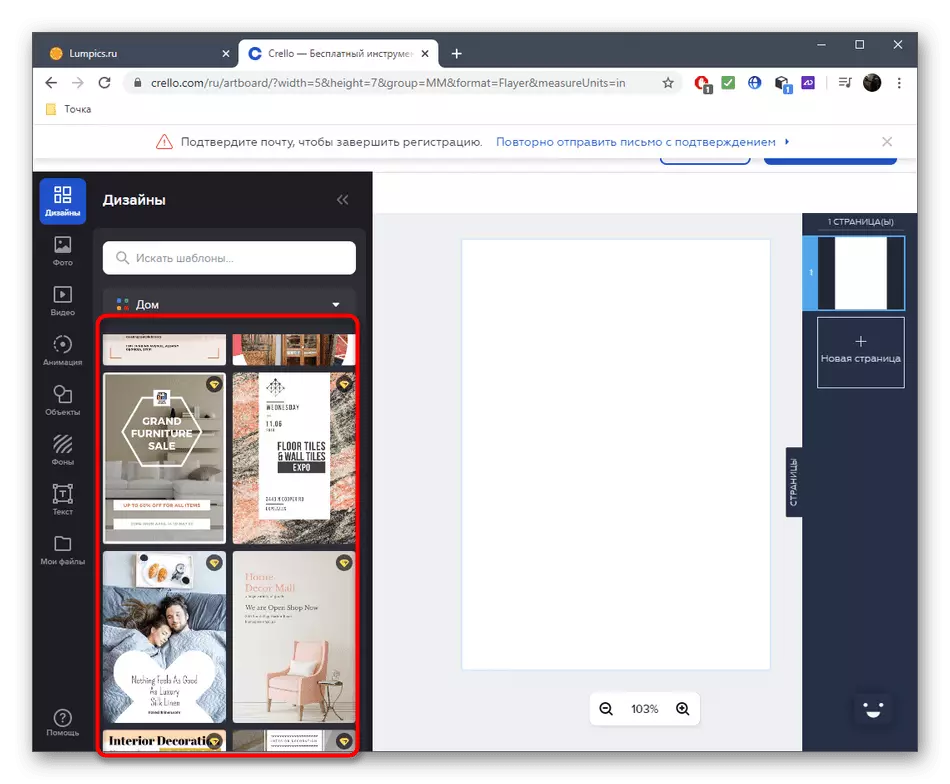
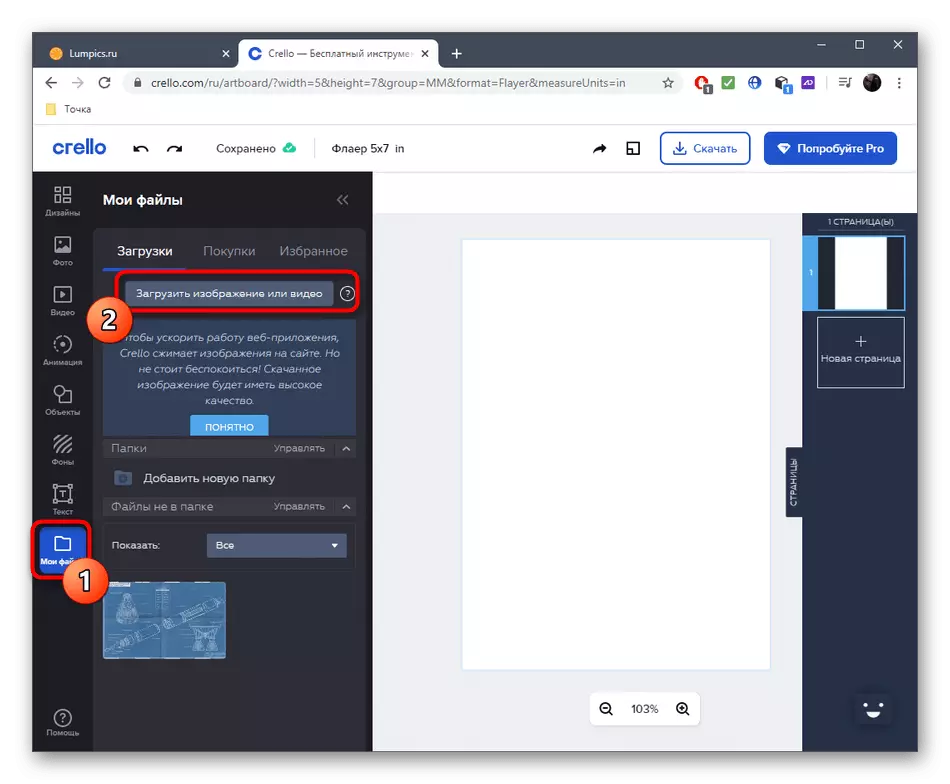
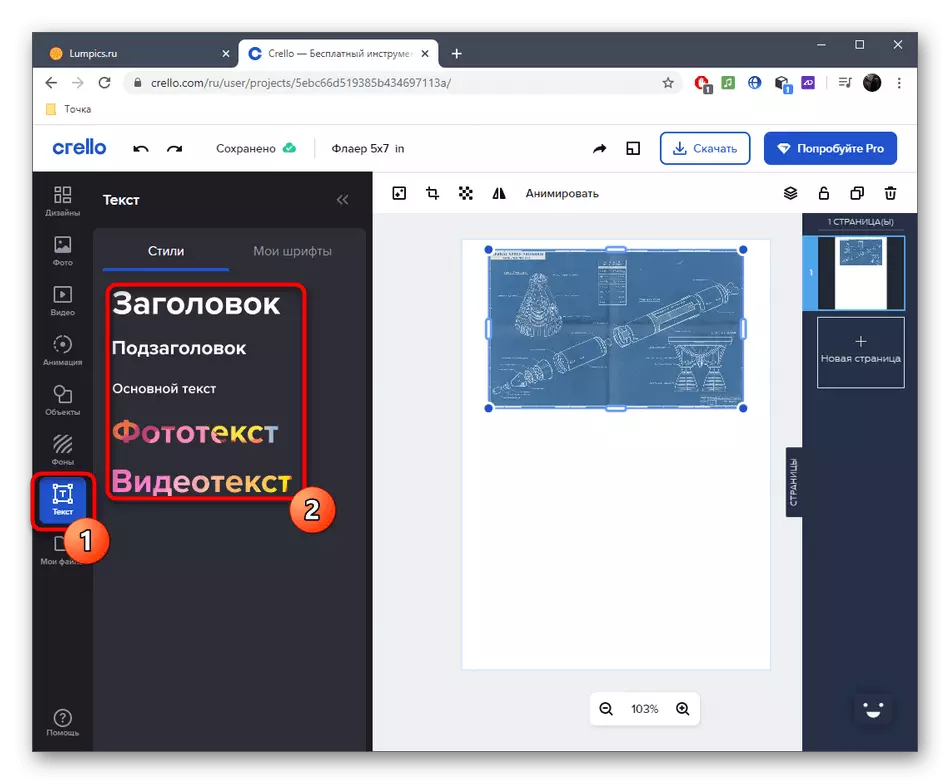
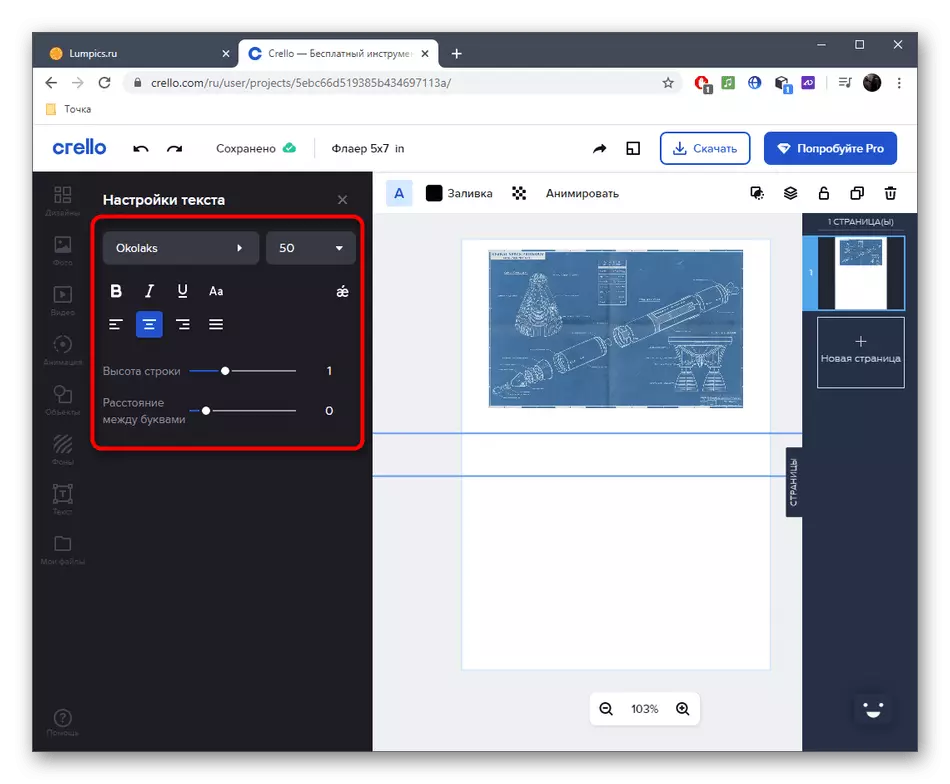
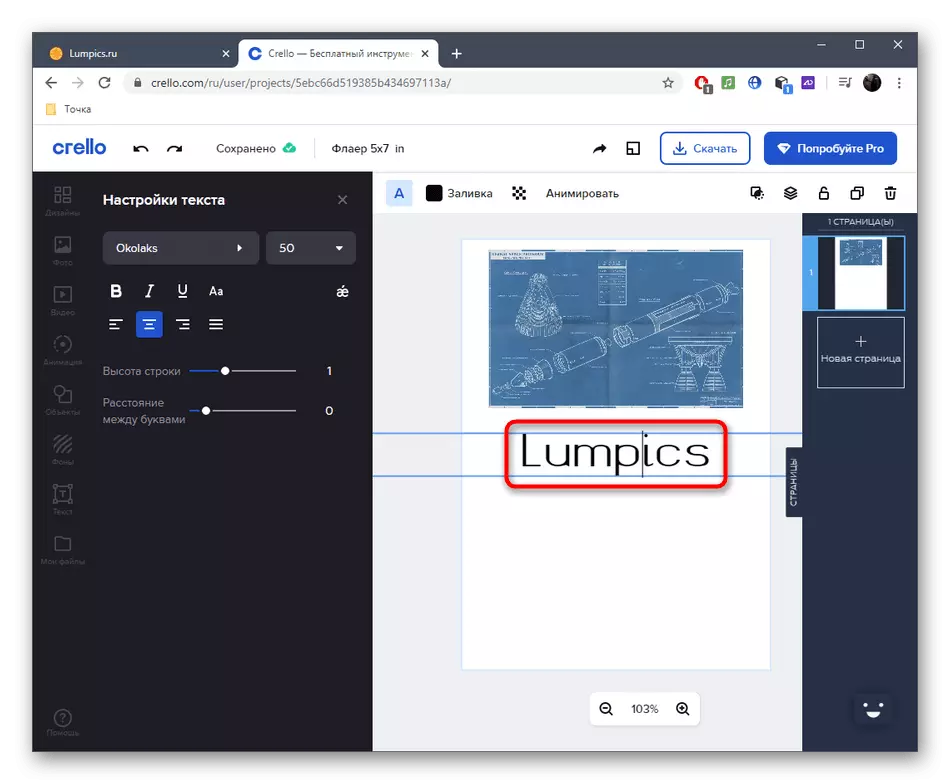
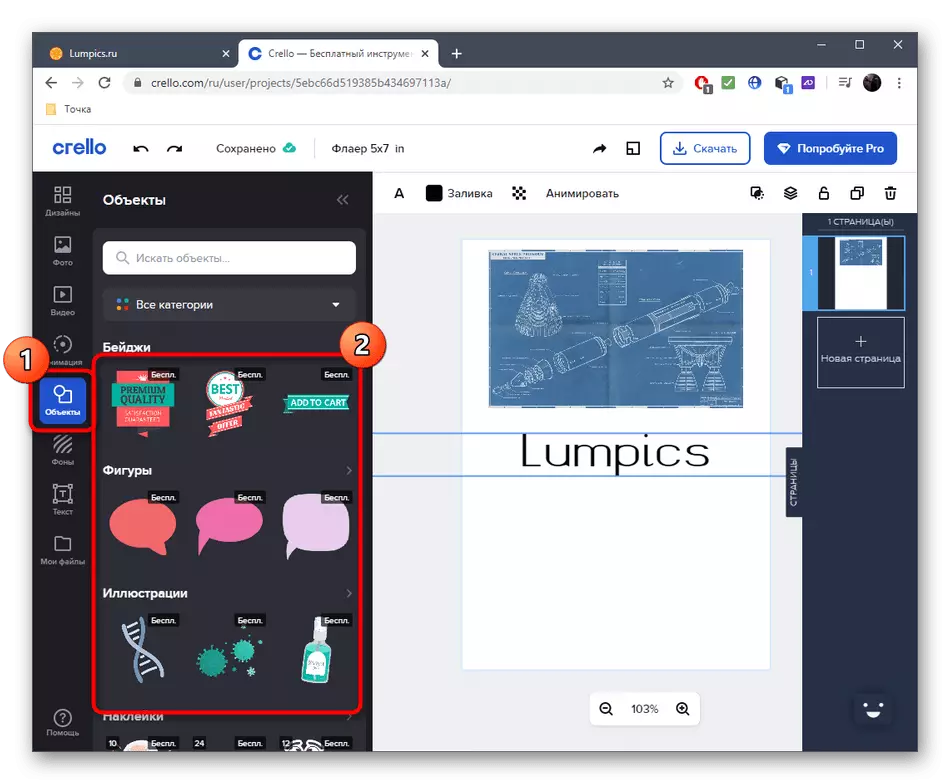
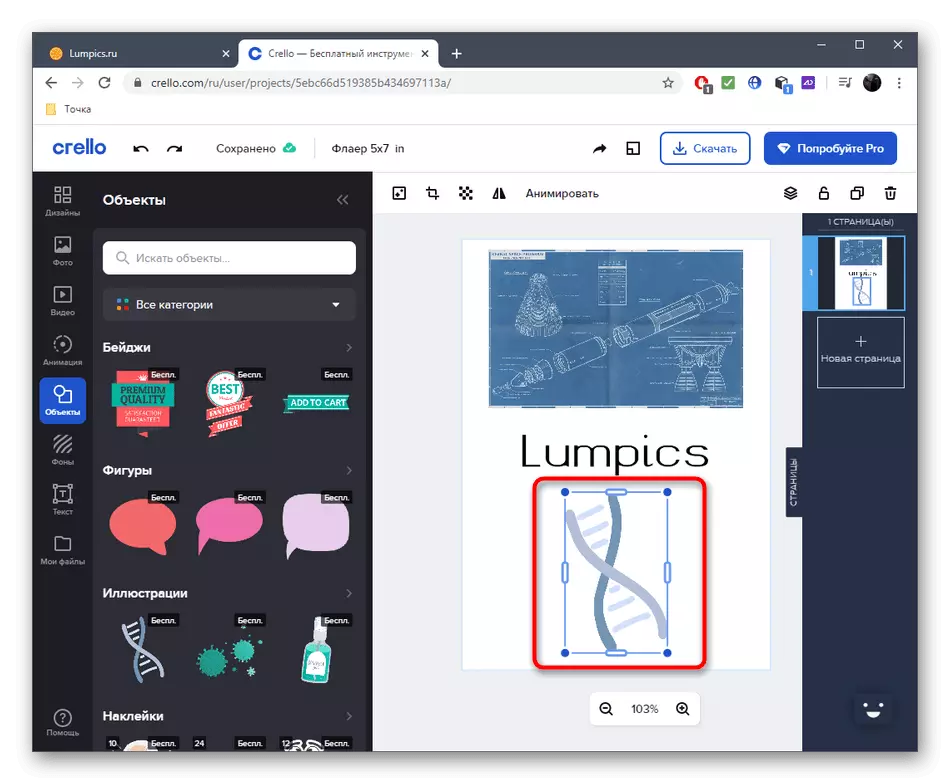
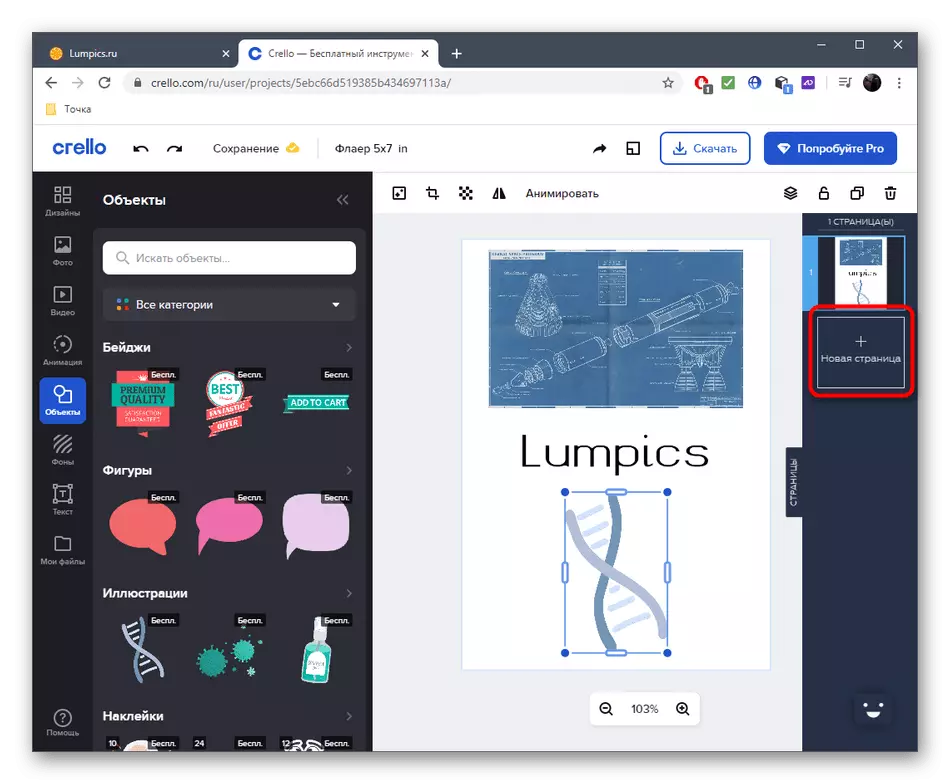

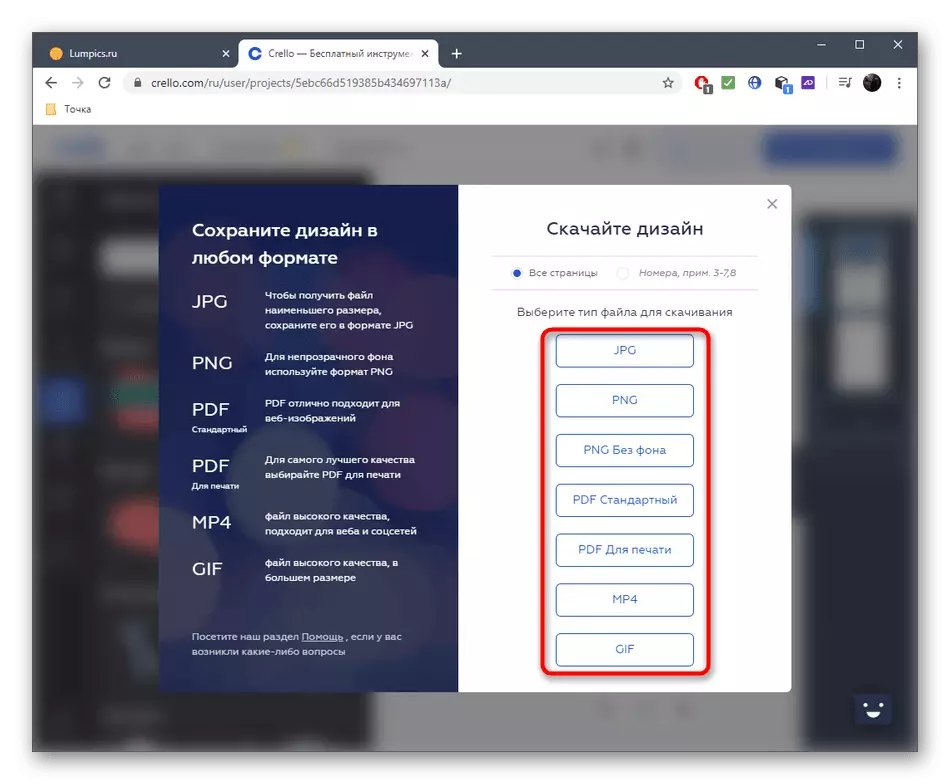
Metod 3: Venring
Den sista onlinetjänsten heter Venngage och är utformad för att utföra designerns arbete. Följaktligen innehåller modulen för skapandet av flygblad här också, så låt oss bli snabbare med sina möjligheter.
Gå till Venngage Online Service
- På huvudsidan på webbplatsen klickar du på "Skapa Flyer".
- Hitta en av mallarna eller skapa ett rent projekt.
- Vi kommer att analysera ett exempel på den färdiga mallen. Först och främst bör du redigera text- och swapelementen, för vilka du klickar på en av dem med vänster musknapp.
- Ändra innehållet, ställ in ett nytt teckensnitt, färg och ytterligare parametrar.
- Om det behövs kan du lägga till ikoner eller andra objekt med den vänstra rutan.
- Alla alternativ är gratis, så jag djärvt leta efter favoriten och dra den till arbetsytan.
- Ändra storleken och platsen för ikonen så att den ser kortfattat på duken.
- Ange andra verktyg för att förbereda en fil för att spara och klicka sedan på motsvarande knapp för att ladda ner den till datorn.
- Ställ in formatet och starta nedladdningen.