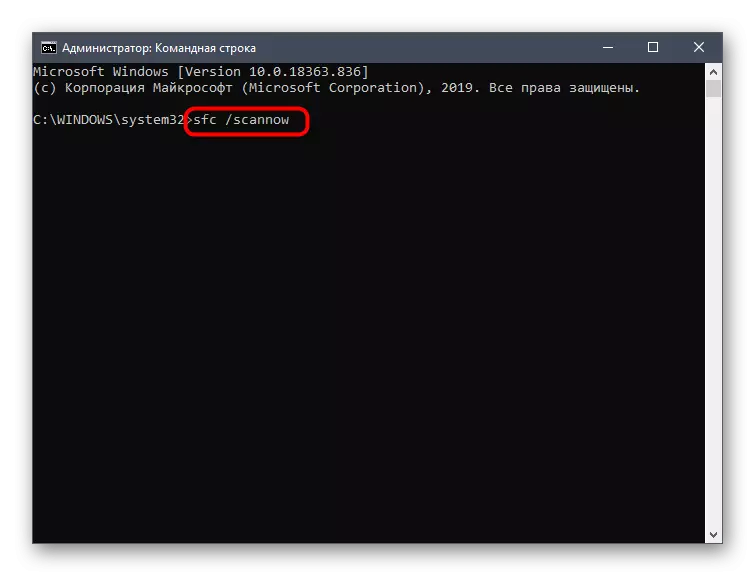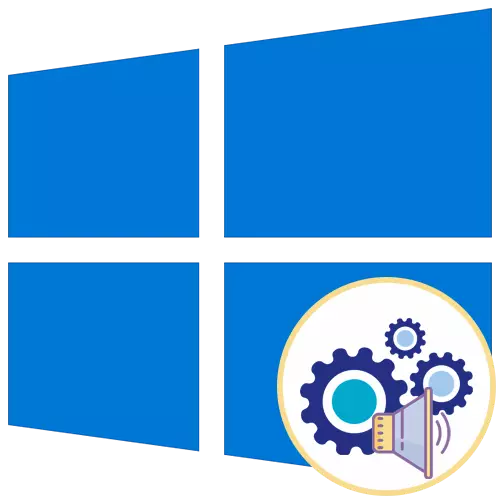
Alternativ 1: Stäng av de grundläggande ljuden
De grundläggande ljuden innehåller de som reproduceras när enheten är ansluten, utseendet på fel på skärmen eller övergången till mappar. Förvaltningen av dem alla utförs via menyn "Personalisering", som vi kommer att se vidare.
- Öppna startmenyn och gå därifrån till "Parametrar" genom att klicka på ikonen i form av ett växel som finns på den vänstra rutan.
- Bland plattorna, hitta avsnittet "Anpassning".
- Hela den vänstra delen av avsnittet, flytta till kategorin "Ämnen".
- Bland de viktigaste inställningarna för teman, hitta "ljud" och klicka på ikonen.
- Om högtalarikonen visas nära något namn i listan betyder det att det har sitt eget ljud. Klicka på den för att välja och ändra. För att inaktivera Windows-starten, kontrollera motsvarande punkt under tabellen.
- Utöka rullgardinsmenyn "Ljud".
- Lyft upp toppen av listan och välj "Nej" där.
- Klicka på "Ansök" för att spara ändringar.
- I det fall du behöver stänga av alla ljud omedelbart, i rullgardinsmenyn "No Sound Scheme", varefter parametern "Ingen ljud", varefter inte glömmer att spara förändringarna.
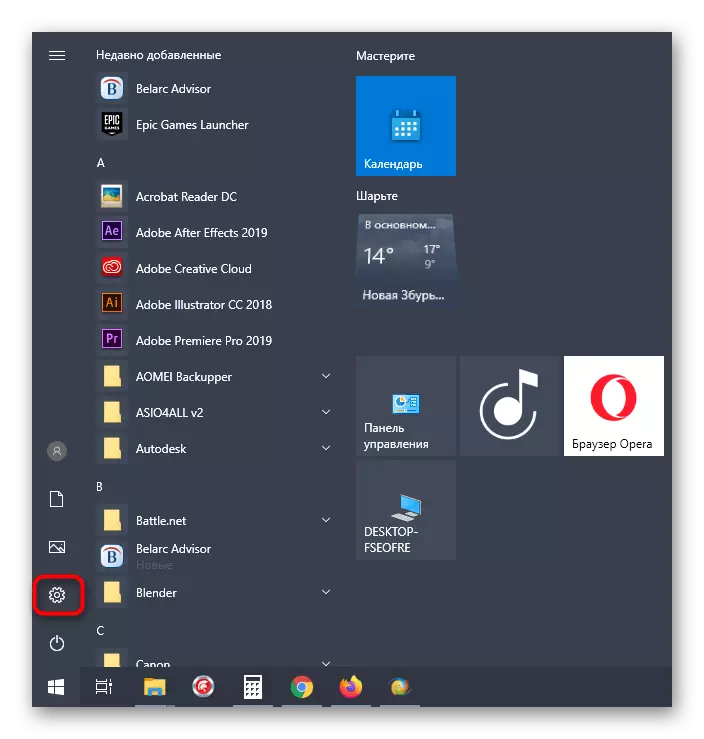
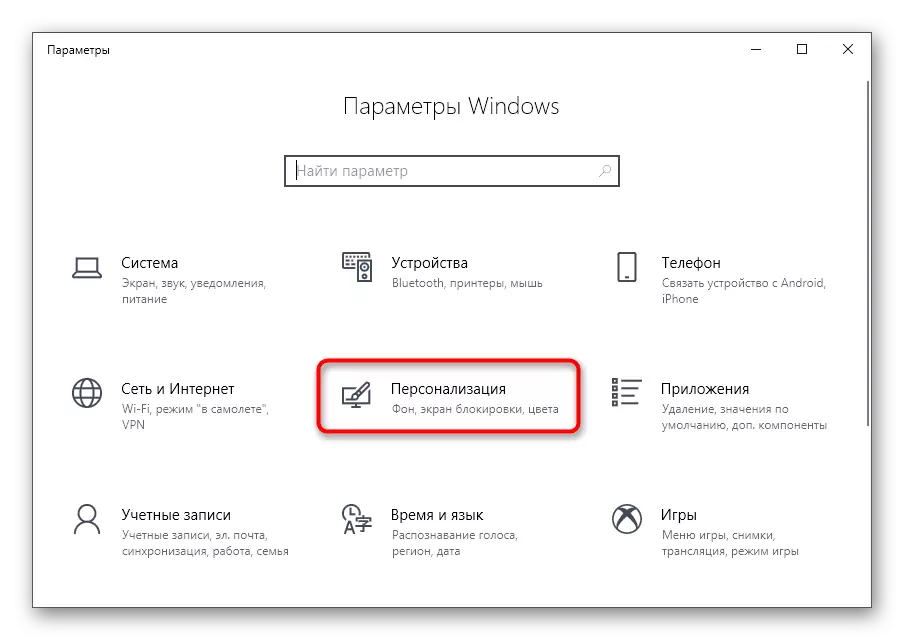
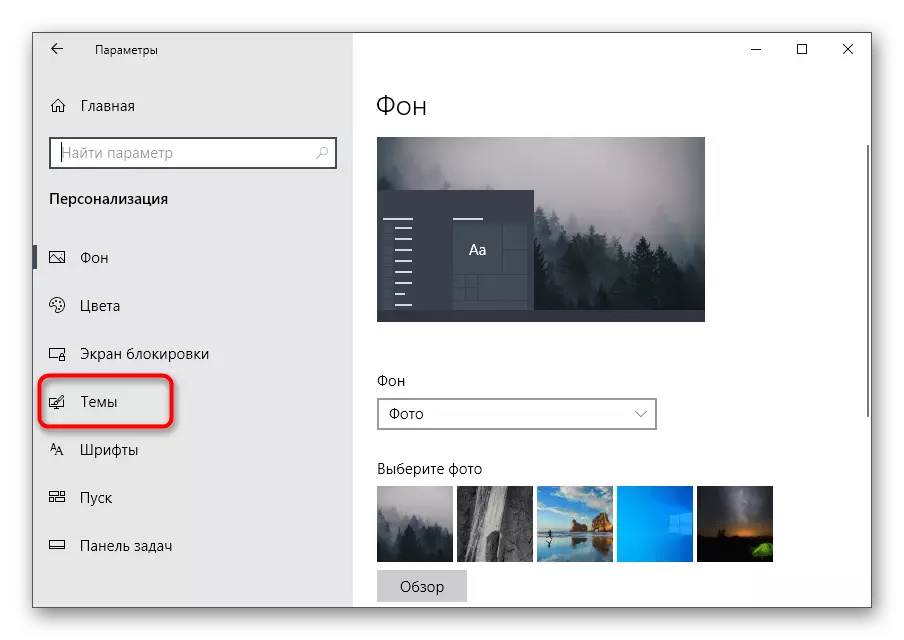
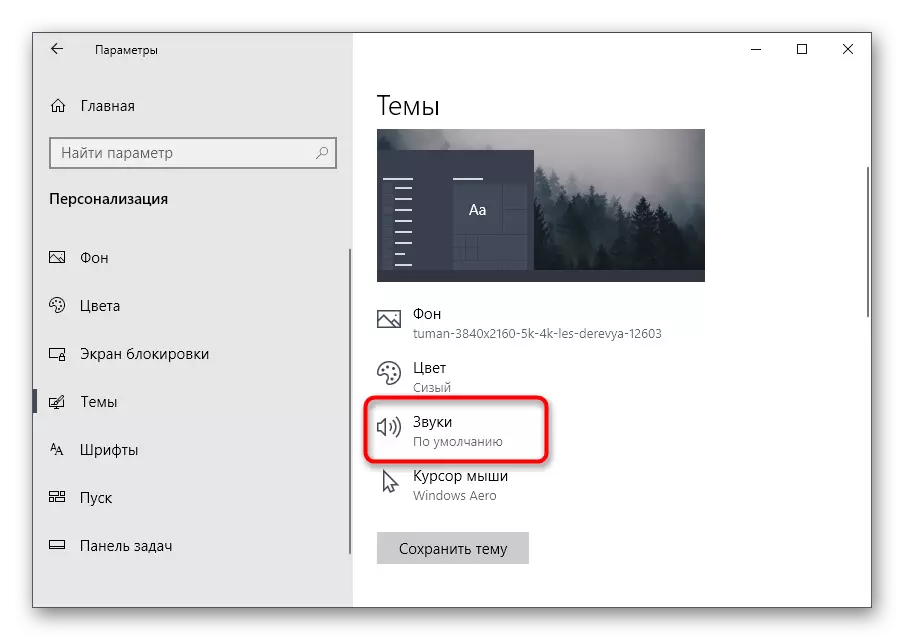
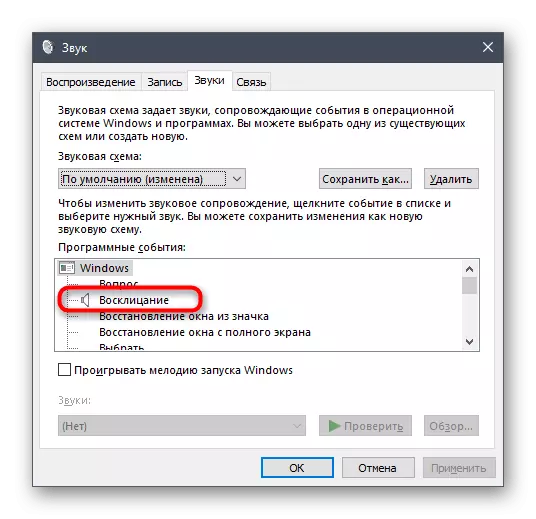
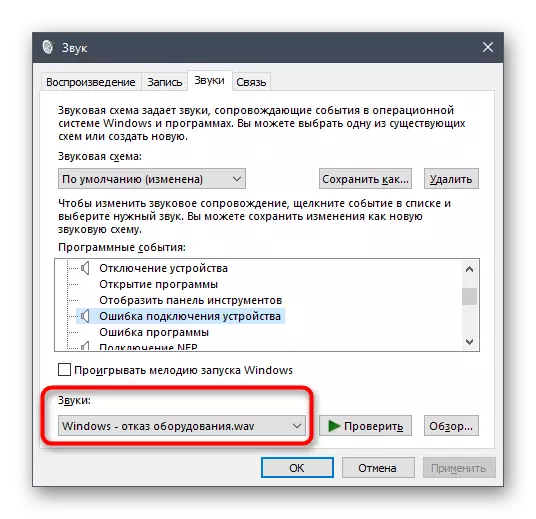
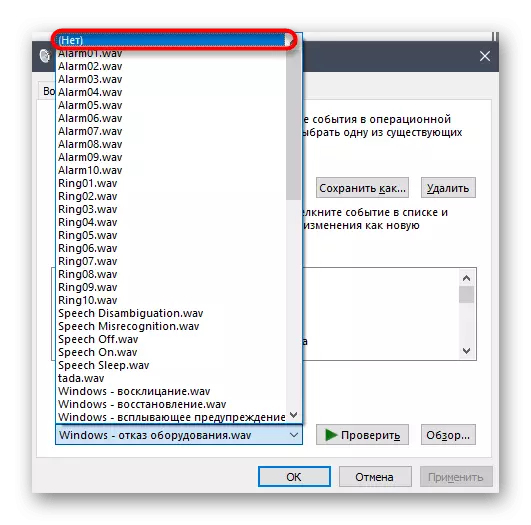
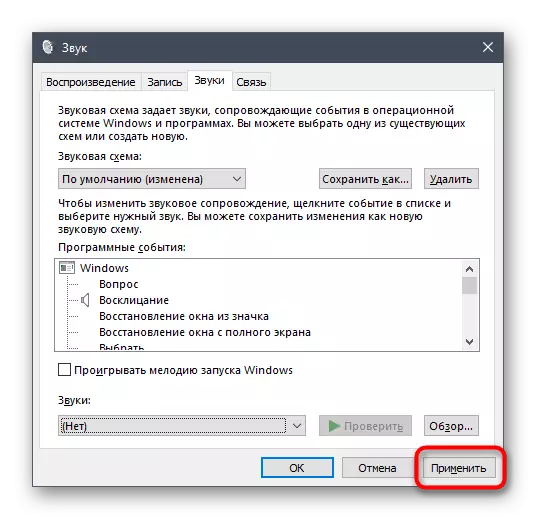
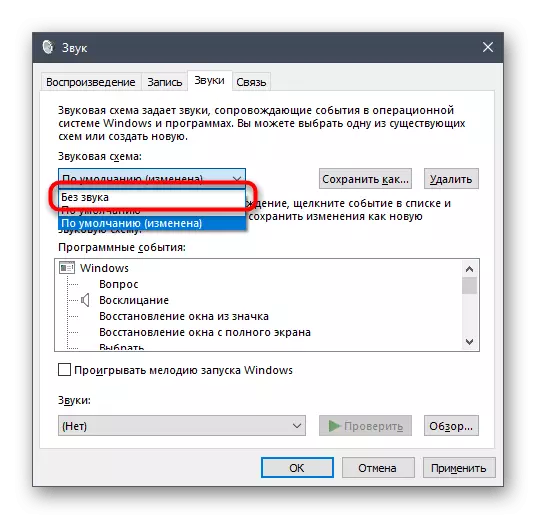
Alternativ 2: Slå av ljudet av meddelanden
I Windows 10 finns det en separat sektion där meddelanden är konfigurerade. Tack vare honom kan du stänga av ljudet och ta bort markering av allt från ett objekt.
- I samma meny "Parametrar" Välj det första avsnittet "systemet".
- Flytta genom den vänstra panelen till "Meddelanden och åtgärder".
- Ta bort kryssrutan från "Tillåt uppspelning av ljudmeddelanden".
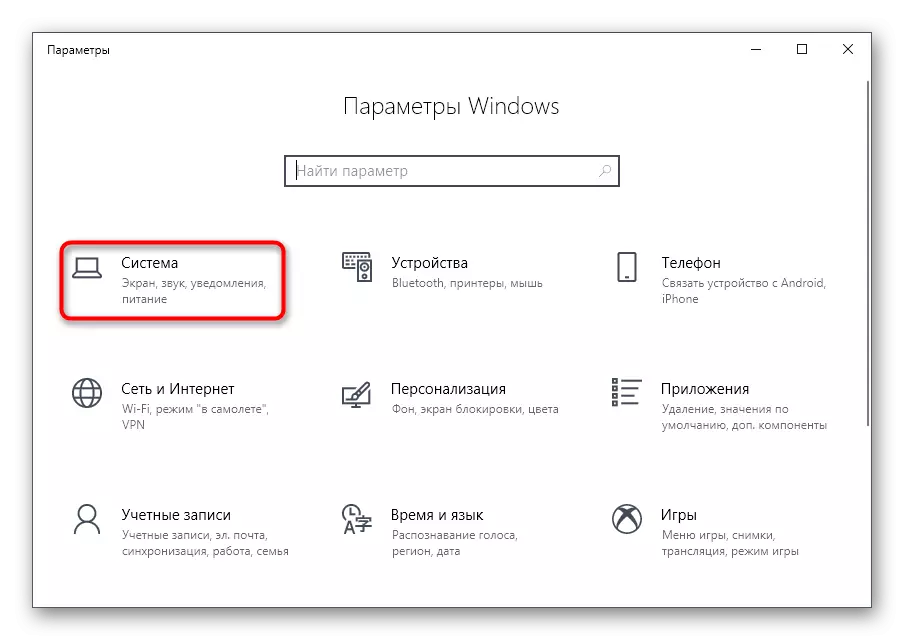
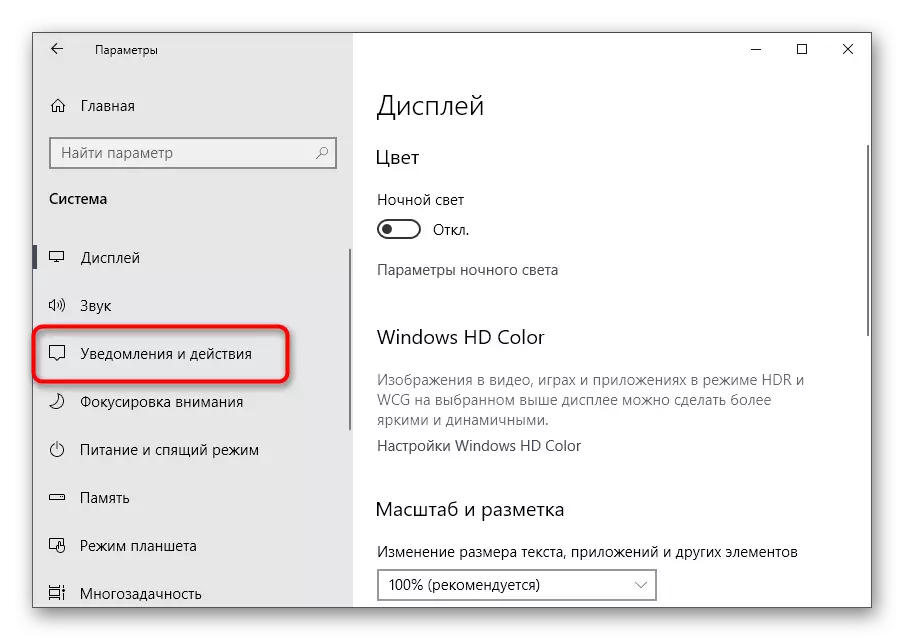
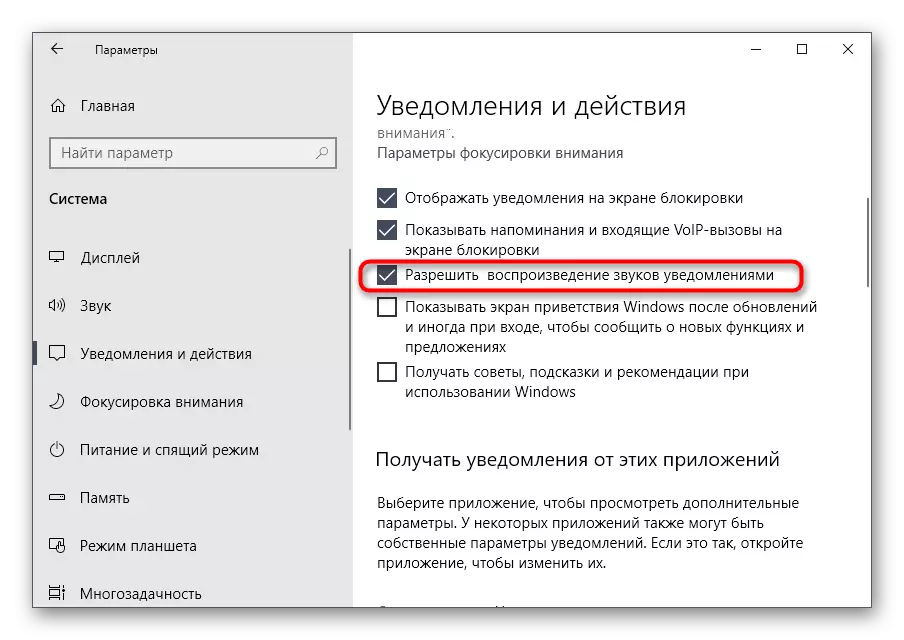
Alternativ 3: Stäng av inloggningsljudet i Windows
Den sista metoden för att koppla loss systemljud är associerat med ett välkomnande fönster under inloggningen i Windows. Ovan har vi redan pratat om hur man avaktiverar reproduktionen av detta musikaliska ackompanjemang, men i vissa byggnader fungerar det inte, därför kommer det optimala alternativet att överklaga till den speciella programvaran.
Hämta Winaero Tweaker från den officiella hemsidan
- För att inaktivera systemljudet använder vi Winaero Tweaker-programmet, vilket bara skärps genom att ändra olika inställningar i operativsystemet genom att redigera registervärdena. Klicka på länken ovan, ladda ner och installera programmet till din dator.
- Efter att ha startat, använd sökfältet, vilket gör "ljudet" där, välj det enda "Startup-ljudet".
- Ta bort kryssrutan från parametern "Aktivera uppstartsljud".
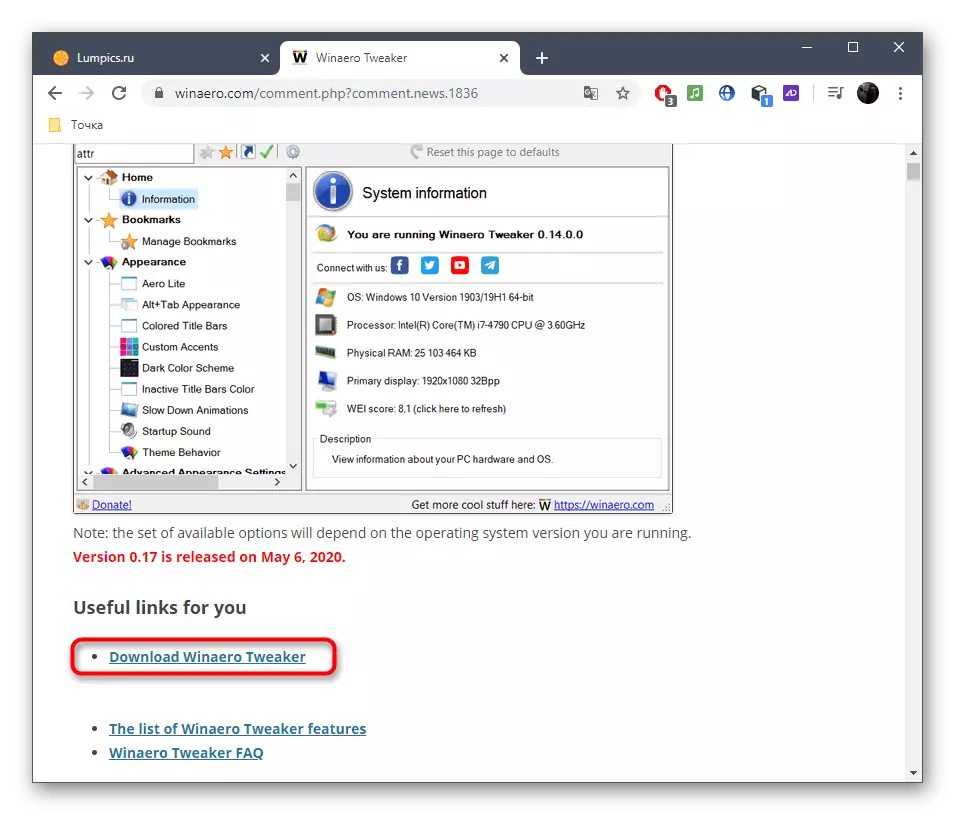
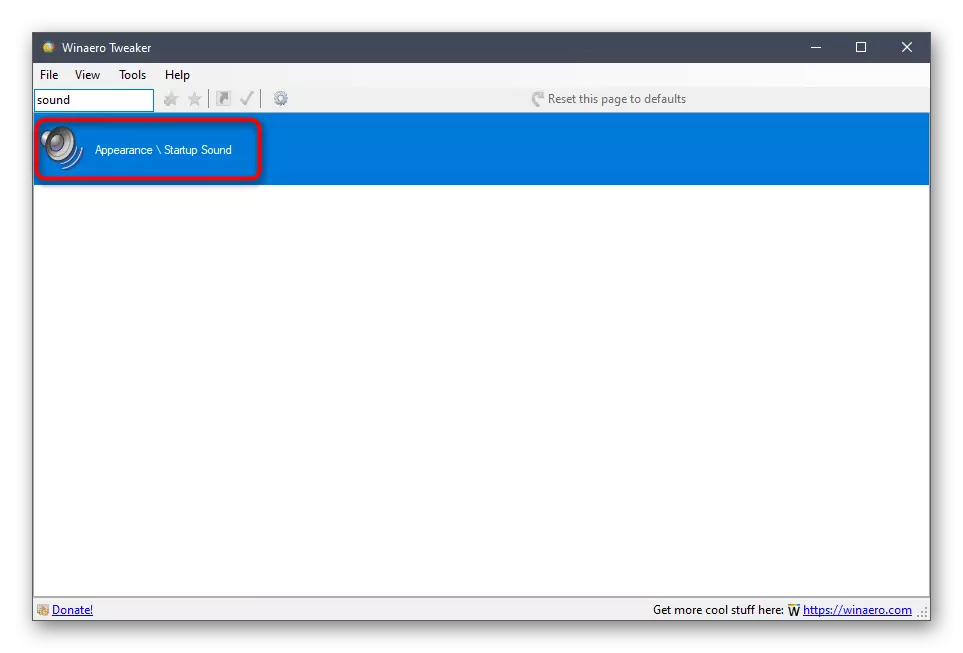
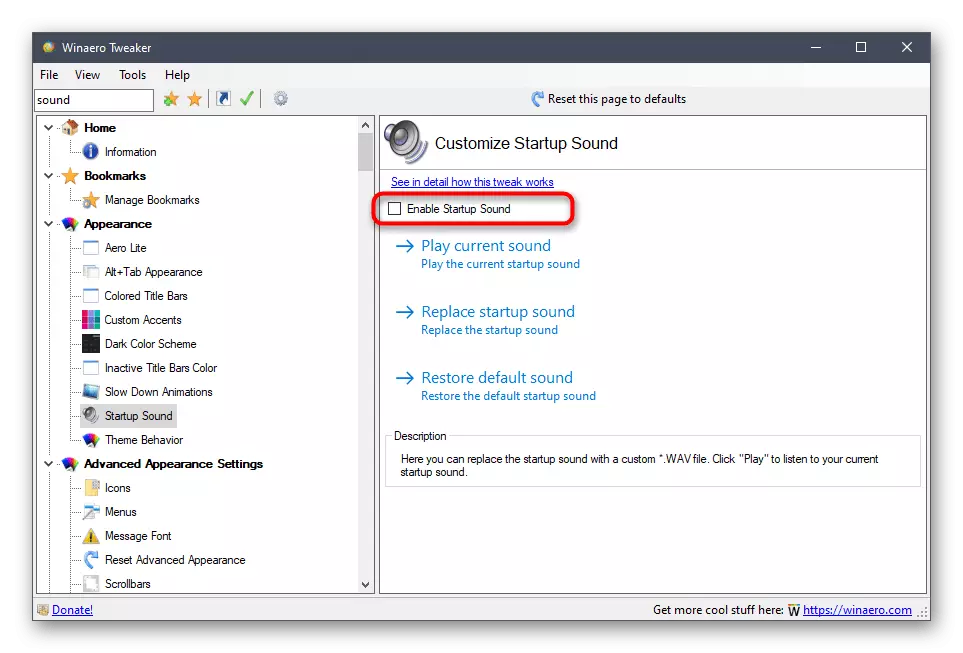
Det är bara att skicka en dator till en omstart, och vid nästa inmatning till operativsystemet spelas välkomstljudet inte.
Lösa möjliga problem
I vissa användare, när du försöker inaktivera ljud visas fel på skärmen, ändringar inte tillämpas eller den önskade menyn visas inte. I sådana situationer bör det utnyttjas olika alternativ för korrigering av detta problem, som kommer att diskuteras nedan.Metod 1: Uppdatering av ljuddrivrutiner
Om du inte tidigare har installerat ljuddrivrutinen, kan Windows 10 själv installera den föråldrade eller felaktig version. Det rekommenderas att uppdatera Sound Map-programvaran själv, om de mer detaljerade läsningen i separata instruktioner på vår hemsida på länkarna nedan.
Läs mer:
Bestämning av de erforderliga drivrutinerna som krävs för ljudkort
Hämta och installera ljuddrivrutiner för Realtek
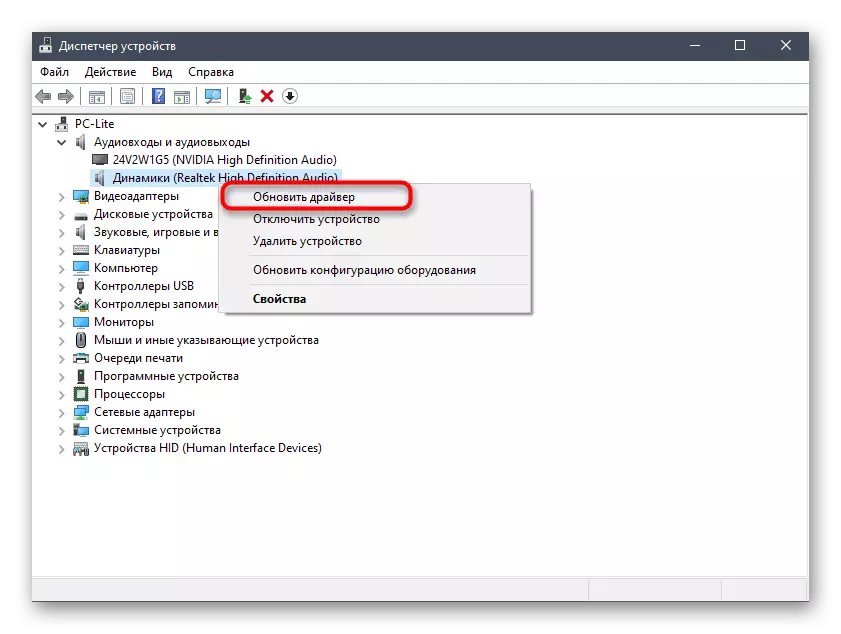
Metod 2: Datorskontroll för virus
Ibland kan närvaron av skadliga filer på datorn också störa inställningshanteringen, eftersom virusen blockerar processer och tjänster. Om du försöker öppna inställningsmenyn får du ett oförståeligt fel eller nedladdningen inte alls förekommer alls, det är vettigt att kontrollera datorn för virus, som i detaljformen läses längre.
Läs mer: Bekämpning av datorvirus
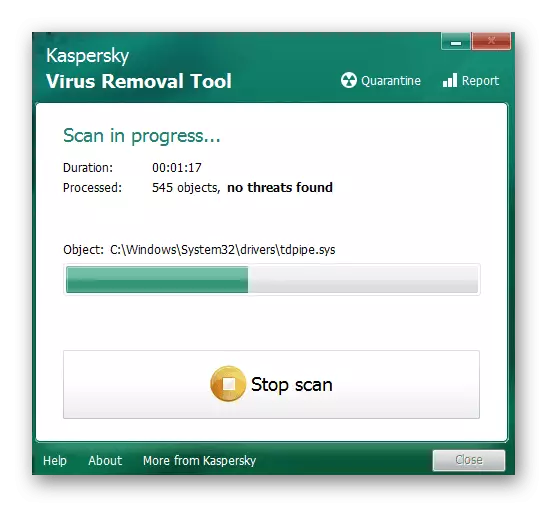
Metod 3: Kontrollera systemfilens integritet
Det sista sättet att lösa problemet med avkoppling av ljud i Windows 10 är förknippat med att kontrollera integriteten hos systemfiler, eftersom olika misslyckanden eller frånvaro av komponenter också kan orsaka olika nivåproblem. För att börja, rekommenderas det att starta SFC-verktyget, som är engagerat i att kontrollera enskilda komponenter i operativsystemet, och om den här funktionen är klar med felet måste du tillämpa en dism och återvända till SFC igen. All information om detta söker vidare i tematmaterialet.
Läs mer: Använda och återställa systemfilens integritetskontroll i Windows 10