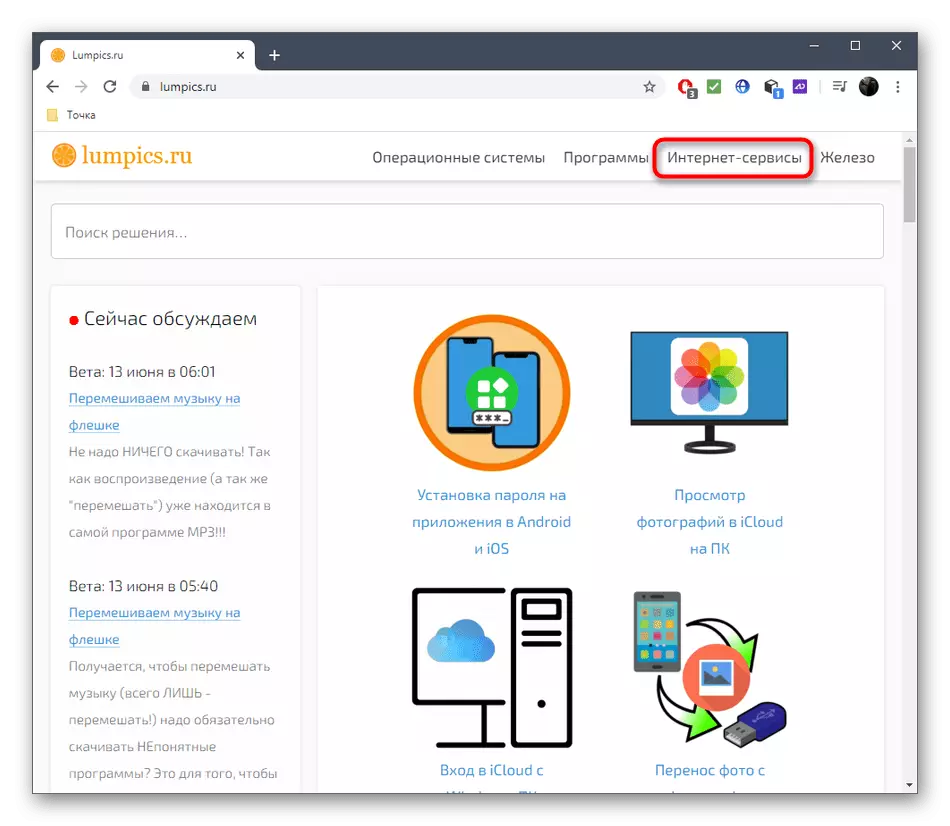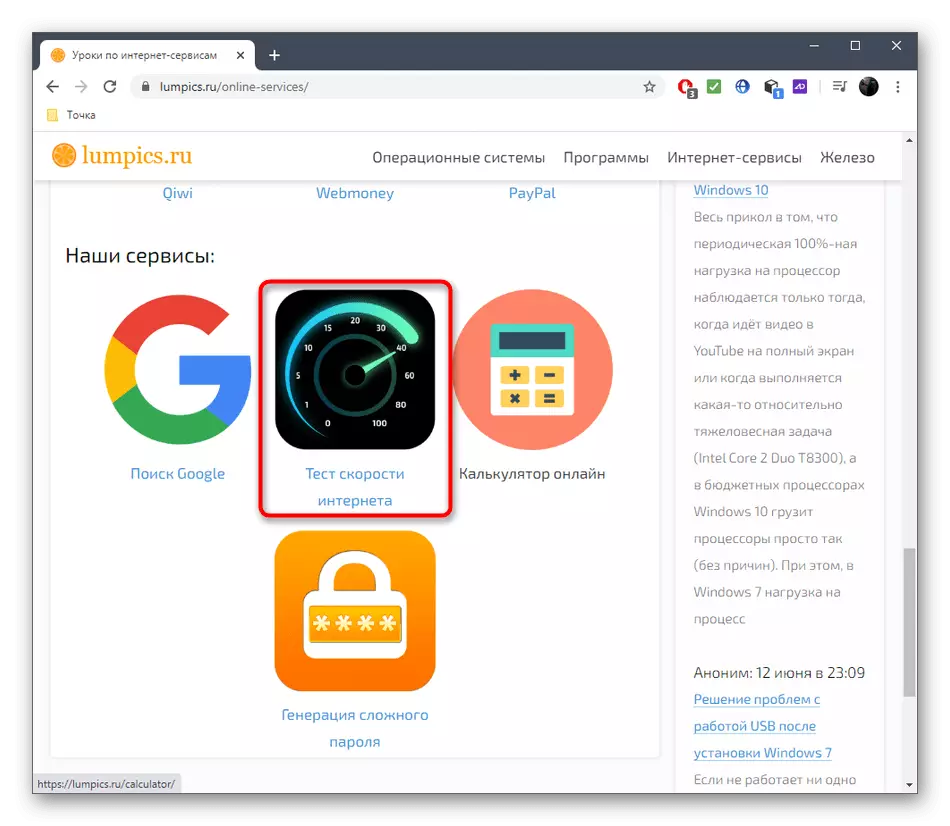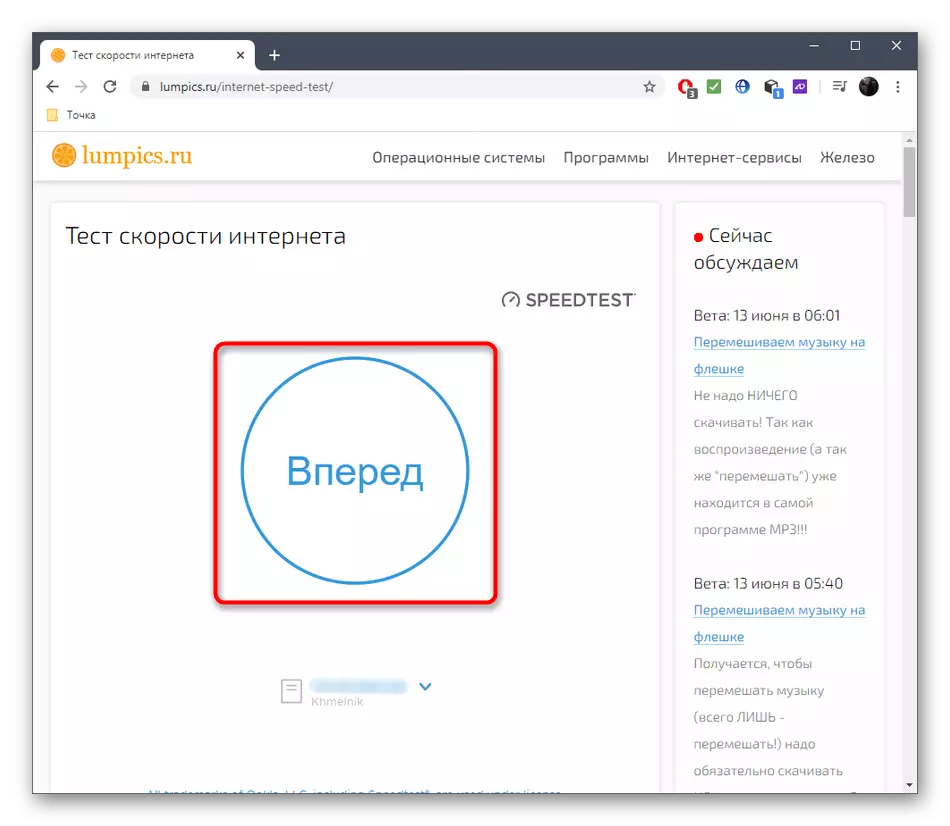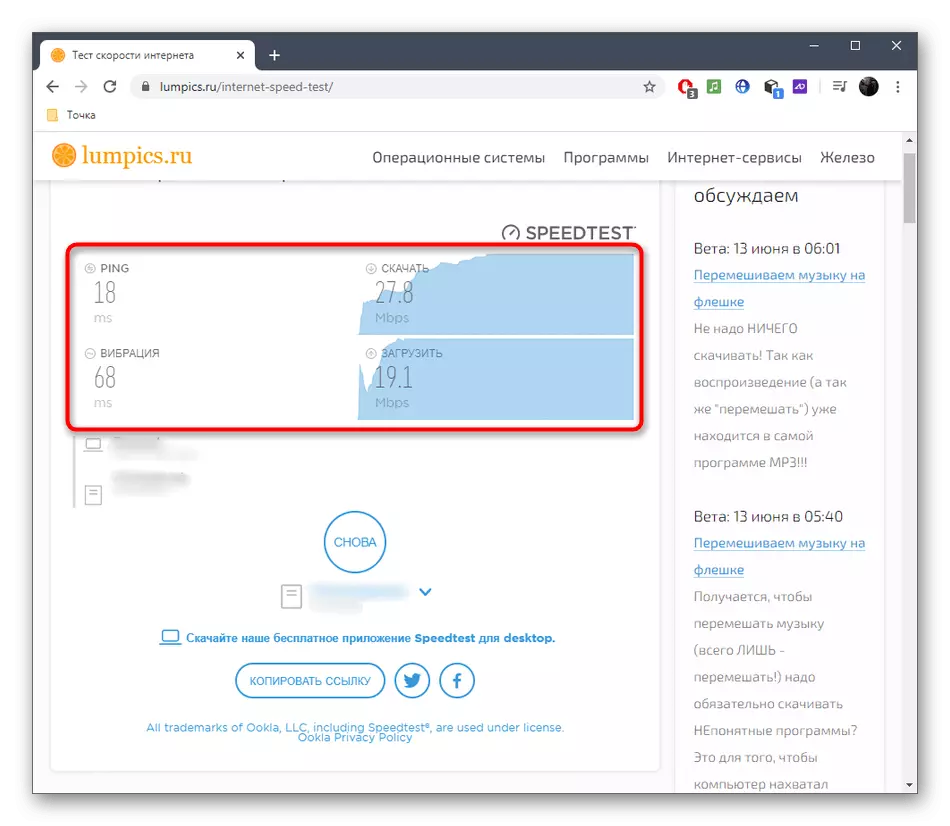Metod 1: Kontrollera indikatorer
Det enklaste sättet att kontrollera routerns funktion är att titta på sina indikatorer. I obligatorisk, strömikonen, nätverket och omständigheterna för Wi-Fi eller LAN ska brännas, beroende på typ av anslutning. Ibland är det inget problem med den ändrade färgen på indikatorn, till exempel på gul. Det kan innebära att Internet är där, men det finns ingen tillgång till nätverket eller problemen på linjen. För mer detaljerad information om värdet på varje indikator är det bäst att kontakta den tryckta instruktionen till routern, eftersom varje företag alltid indikerar relevant information där.
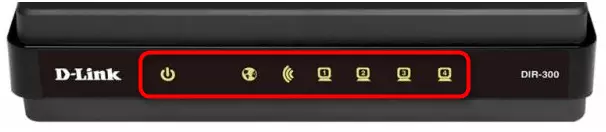
Om det plötsligt visade sig att det inte finns någon anslutning till Internet, måste du kontrollera routerns anslutning med en dator och en kabel från leverantören. I det fall då du först stöter på uppgiften med utförandet av uppgiften, rekommenderar vi dig att söka hjälp till en separat manual på vår hemsida genom referens nedan.
Läs mer: Ansluta en dator till en router
Notera! Om indikatorn "Power" inte är tänd, är routern i ett urkopplat tillstånd eller ström inte kommer av andra skäl, till exempel, en sockel bröt, en kabel är skadad eller fysiska problem med routern. Kontrollera först kabeln och uttaget själv, och om det inte hjälper, måste du kontakta servicecenteret för vidare diagnostik.
Metod 2: Använda kommandoraden "
Ibland måste du kontrollera åtkomst till routern och närvaron av fel vid bearbetning av paket utan att starta webbläsaren. Det hjälper till att genomföra detta enkla konsolteam som börjar så här:
- Öppna "Start", hitta "kommandoraden" -programmet där och kör den.
- Ange Ping-laget 192.168.0.1 eller PING 192.168.1.1 Beroende på routerns adress, som är listad på klistermärket bakom. För att bekräfta kommandot trycker du på ENTER.
- Vänta på utbyte av paket och kontrollera svaren. Om allt fungerar korrekt måste fyra paket framgångsrikt sändas och erhållas utan förlust, och fördröjningstiden får inte överstiga mer än 150 ms.
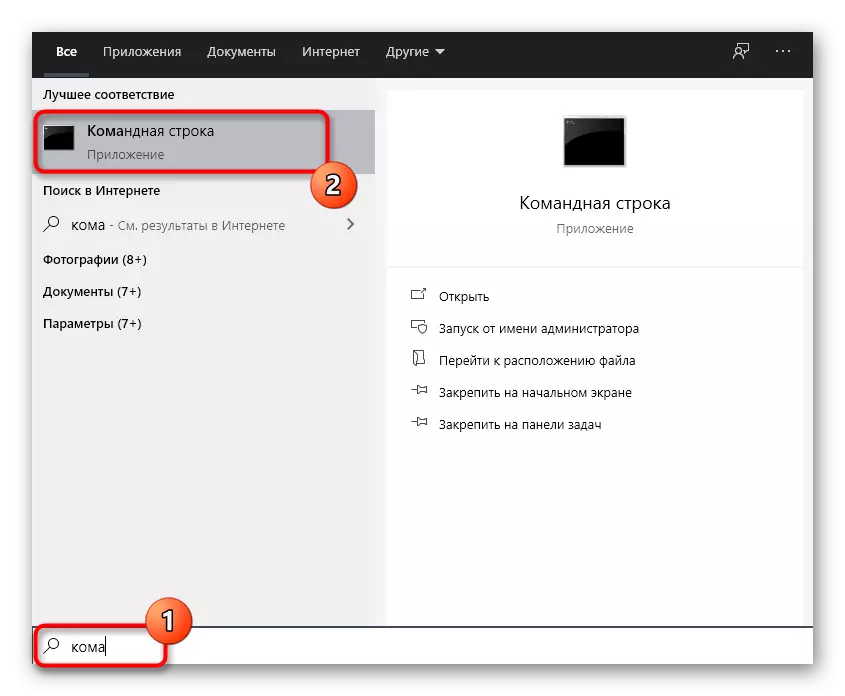
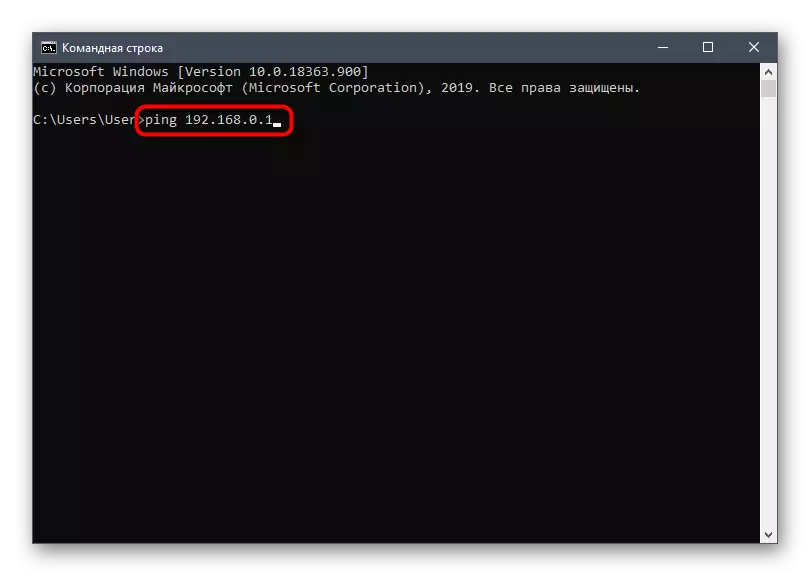
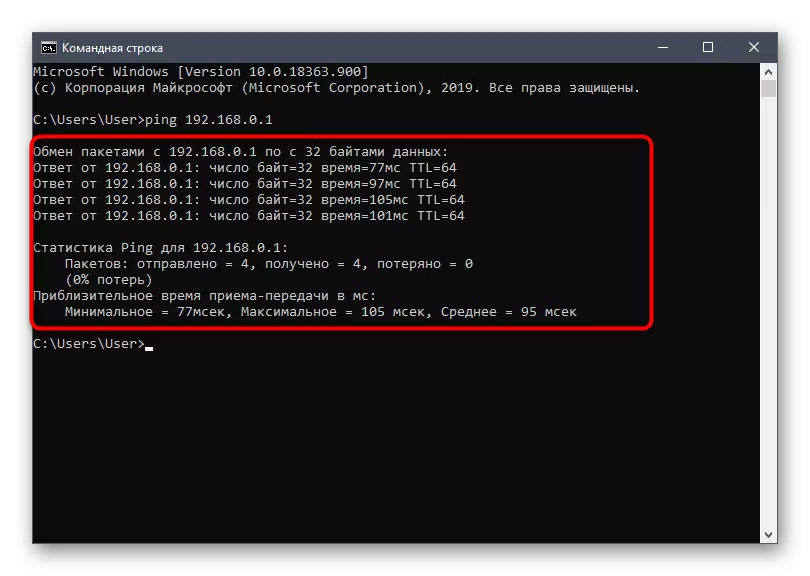
Förluster eller för stora förseningar indikerar att problem med LAN-kabel eller trådlös kvalitet observeras, och detta kan orsakas av fel i routern. Om paketet inte skickades alls och erhållits betyder det att datorn inte ser routern eller den angivna adressen först är inte korrekt.
Metod 3: Använda webbgränssnitt Diagnostiska verktyg
I webbgränssnittet för nästan varje router finns det en separat funktion som gör att du kan testa nätverksoperationen, men för detta måste du först ansluta en router till en dator och genomföra behörighet i internetcentret.
- Använd instruktionerna för länken nedan om du inte ens gick in i routerns webbgränssnitt.
- Efter de vänstra menyerna, gå till "Systemverktyg" och välj "Diagnostik".
- Ange "Ping" -diagnostikverktyget och ange ett domännamn för att kontrollera. Det kan vara vilken webbplats som helst, till exempel google.com.
- Efter att ha startat kontrollen följer du dess framsteg i en separat flik på fliken.
- Kolla in de erhållna resultaten. Här, analogt med det föregående sättet, måste alla fyra paketen framgångsrikt bearbetas, och förseningen ska ha ett tillräckligt värde som inte överstiger 150 ms.
- Du kan dessutom gå till System Journal-sektionen.
- Där, välj "Error" -meddelandetypen.
- Titta, om det fanns några problem i routerns arbete och vid vilken tidsperiod.
Läs mer: Logga in på webgränssnittet för routrar
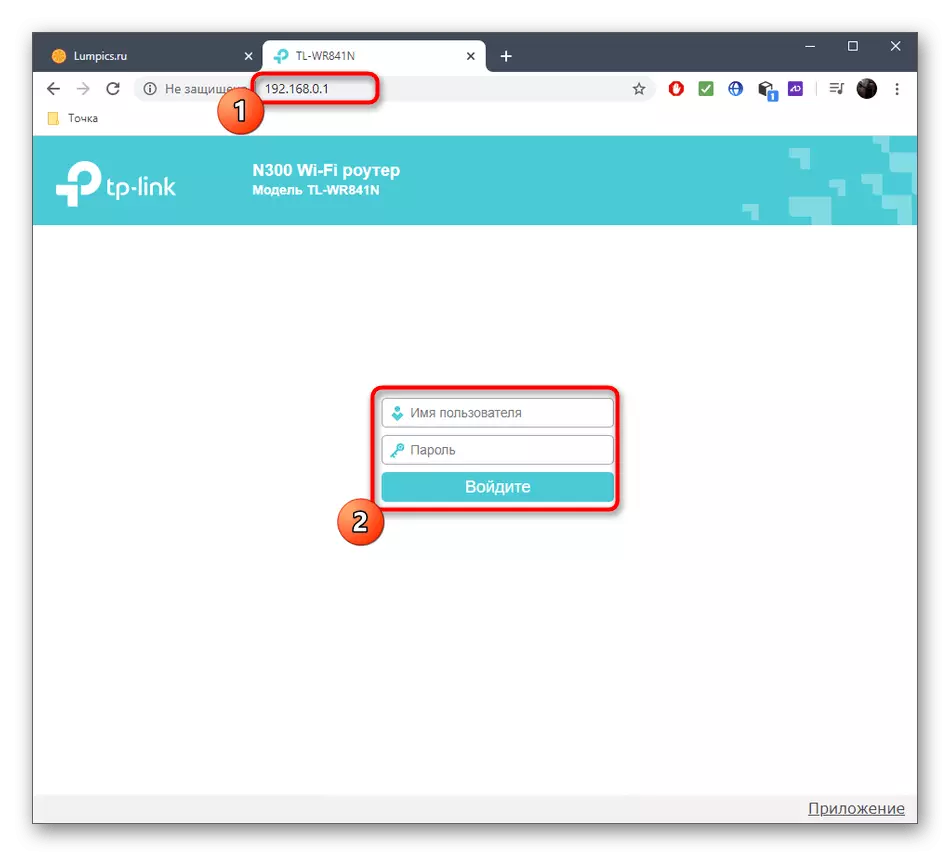
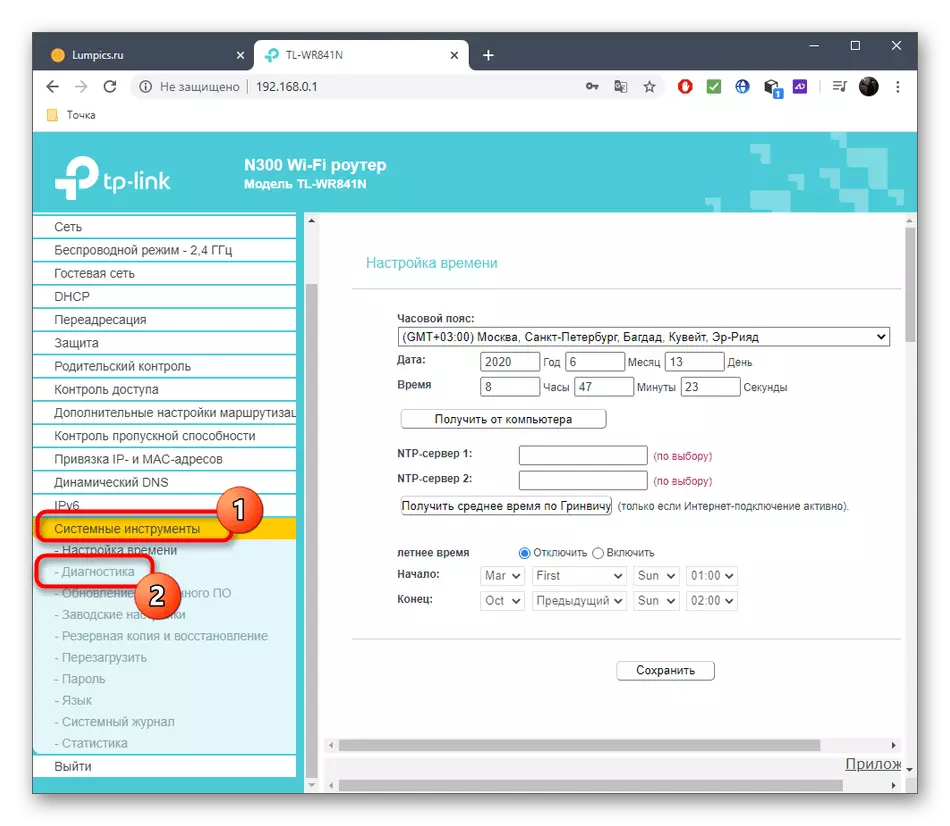
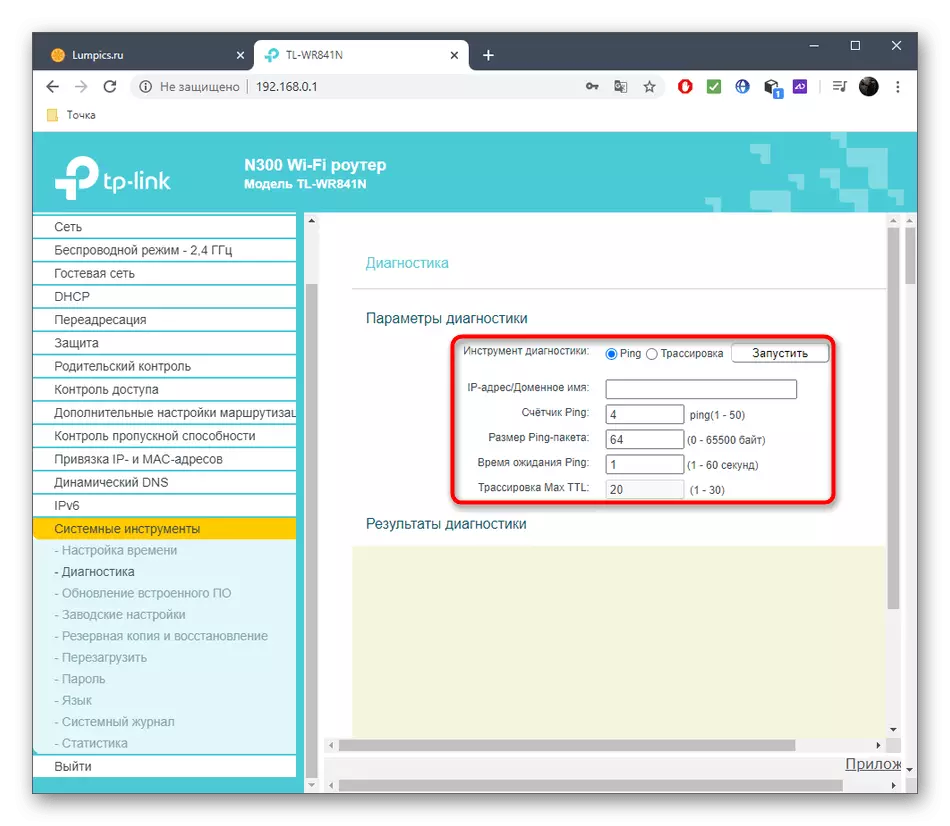
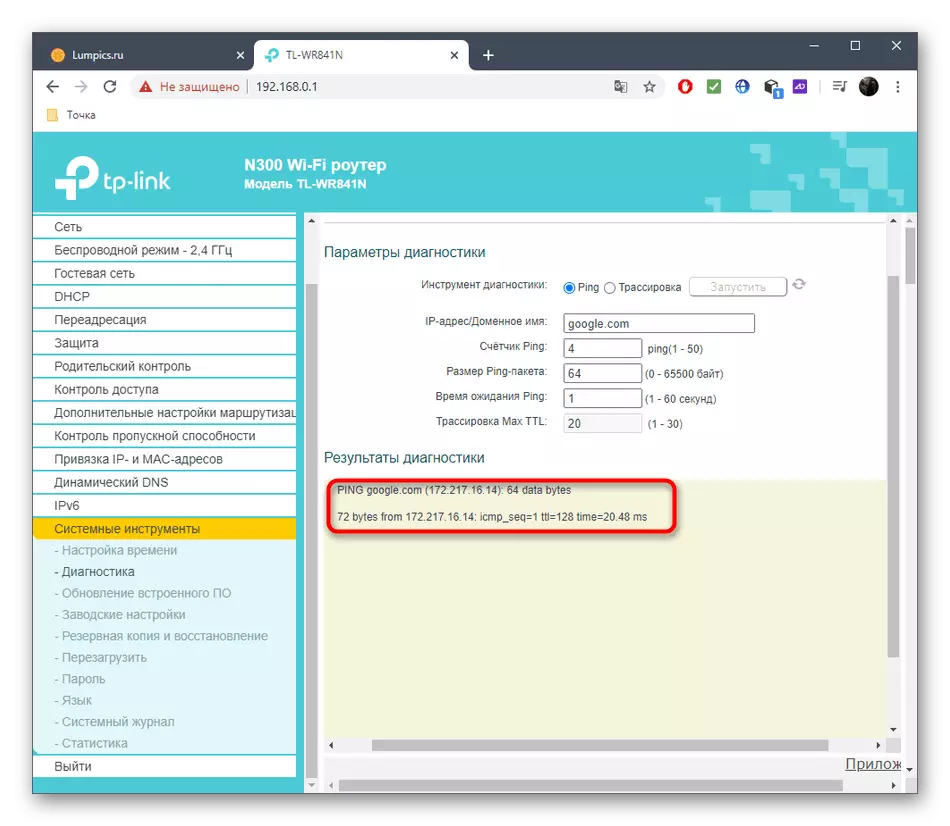
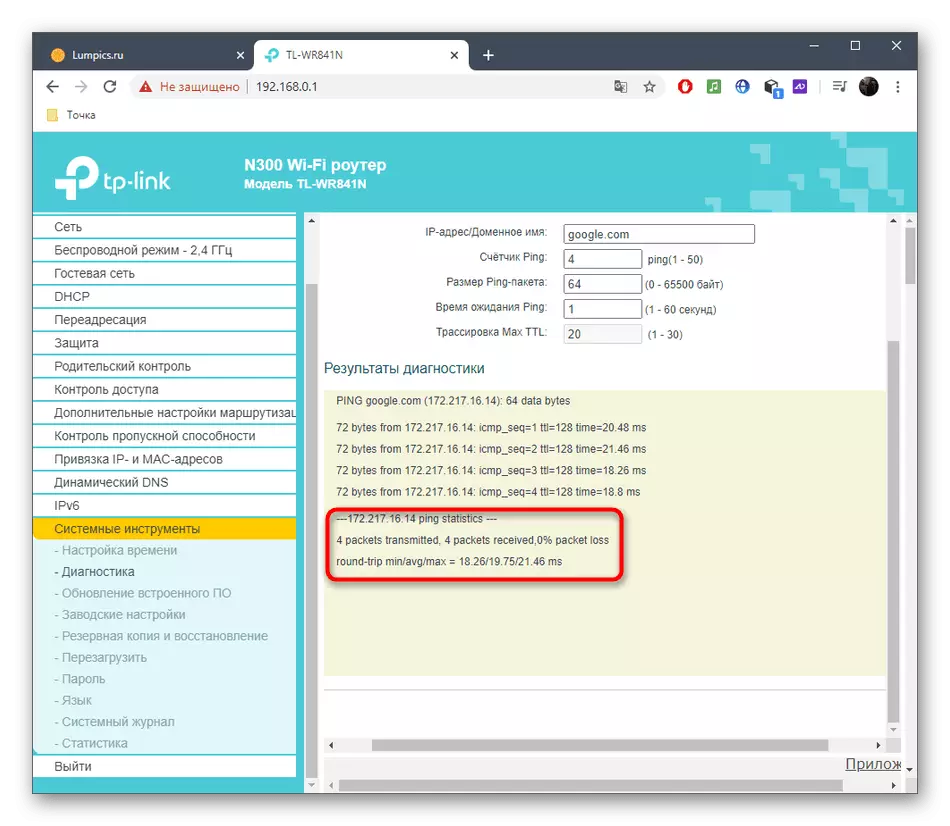
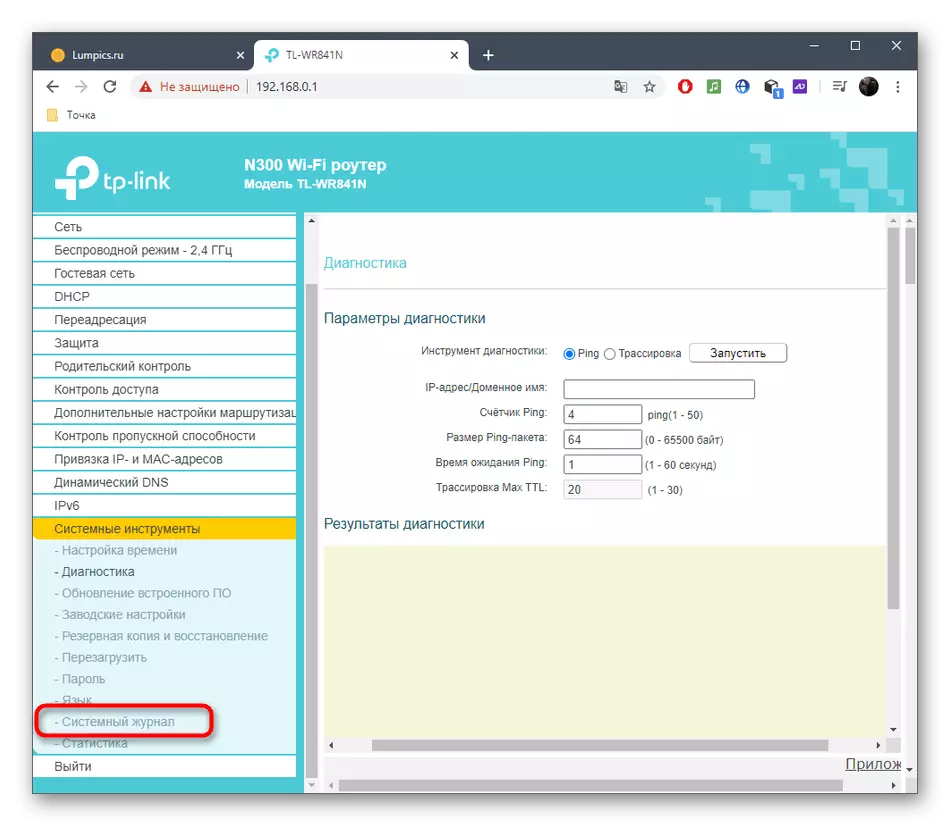
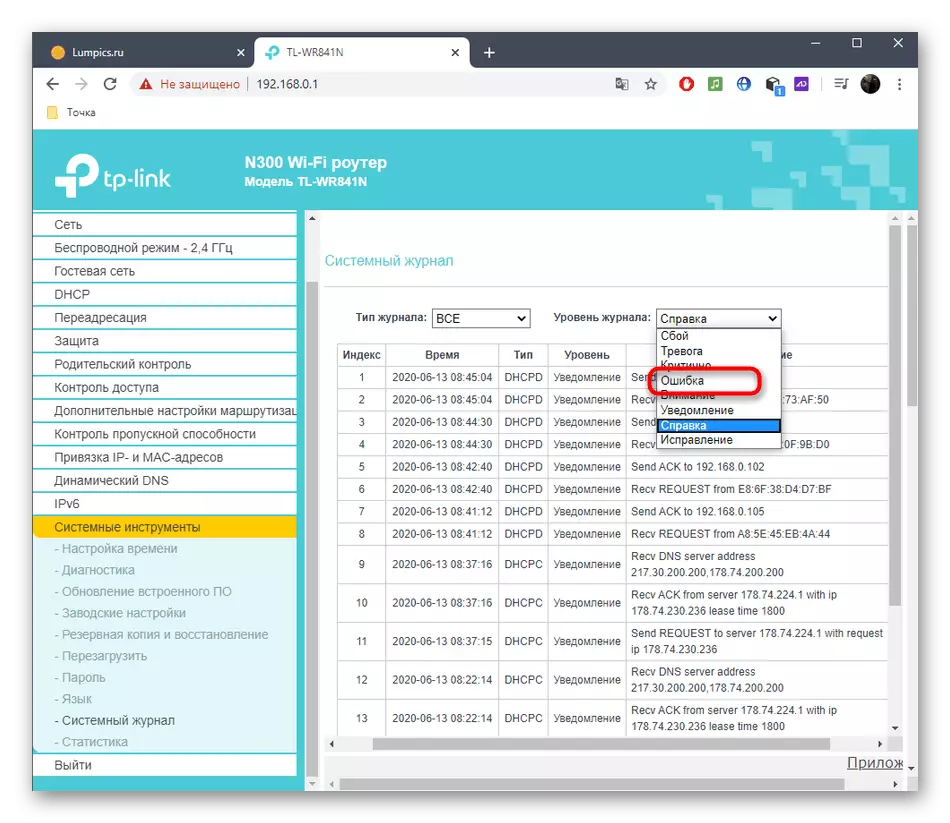
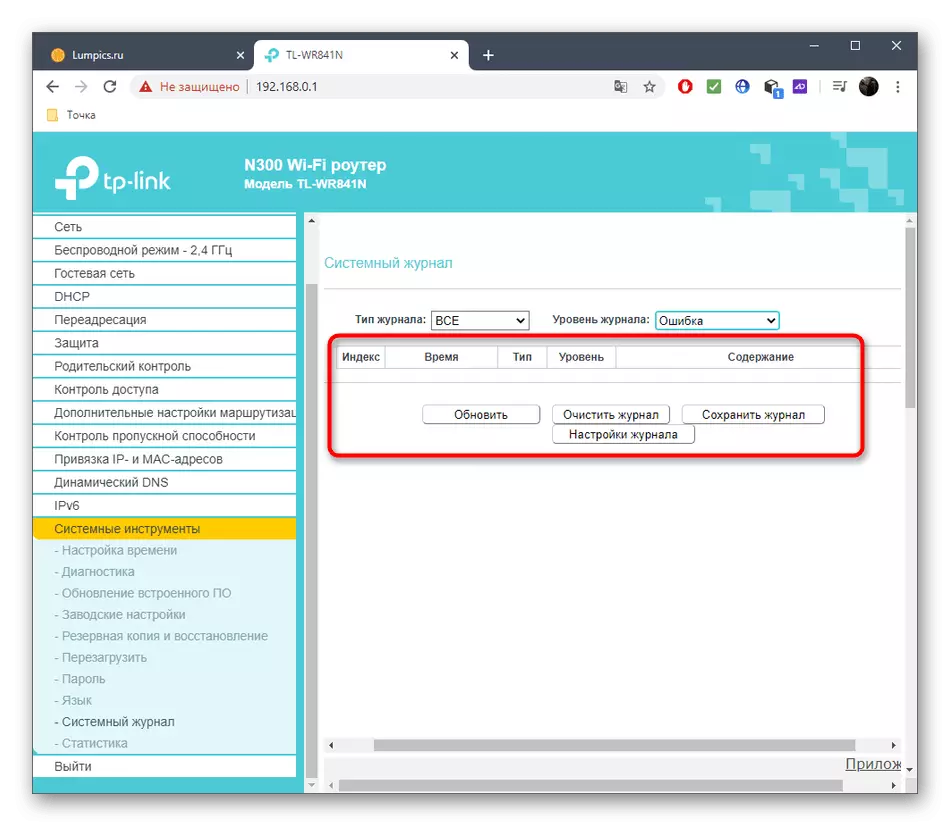
Metod 4: Använda Internet Speed Tests
Det sista alternativet är mindre effektivt eftersom fokuserar på att kontrollera internetens hastighet. Om du är övertygad om tillförlitligheten hos din leverantör är det dock möjligt att använda den här metoden för att kontrollera routerns tjänst och närvaron av problem med överföringen av paket med ansluten ansluten eller via Wi-Fi.
- Som ett exempel kommer vi att analysera testet, springa som kan vara direkt på vår hemsida. För att göra detta via topppanelen, gå till avsnittet "Internet-tjänster".
- Kör ner listan och välj "Internet Speed Test".
- För Start, klicka på "Framåt" -knappen.
- Förvänta slutet av testningen, som tar ungefär en minut och läser sedan resultaten av receptionen, återvända och ping.