
Alternativ 1: PC-version
Online Google Maps, som ger många möjligheter att studera världskartan, kan ibland fungera felaktigt, inklusive demonstrering av ett tomt fönster istället för en schematisk representation av terrängen och all associerad information. Oftast är detta problem relaterat till parametrarna för webbläsaren, men det kan finnas andra skäl.Metod 1: Browser Uppdatering
- Om problemet har inträffat är det först och främst nödvändigt att se till att du används av en av de lämpliga observatörerna. Öppna Google-kort med Google Chrome, Opera, Mozilla Firefox eller Yandex.Browser, och om innehållet visas korrekt, byt ut webbläsaren löpande.
- Förutom att använda en lämplig webbläsare är det väldigt viktigt att ställa in aktuella versioner av programmet via standarduppdateringsverktyget. Försök uppdatera webbläsaren, styrd av instruktionerna nedan och kontrollera igen operationen av Google Maps.
Läs mer: Så här uppdaterar du webbläsaren på datorn
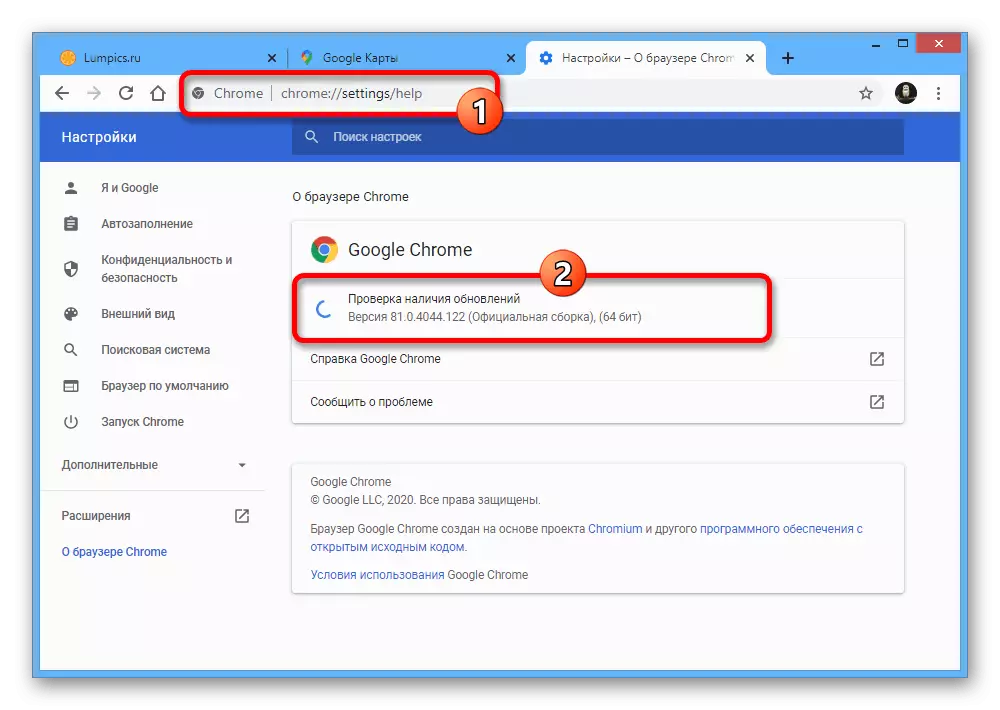
Metod 2: Site Inställningar
- Anledningen till felaktig kartmappning kan väl vara inställningar av Google Maps, som i synnerhet hänvisar till den avaktiverade JavaScript. För att korrigera problemet, öppna den aktuella tjänsten, klicka på låsikonen på vänster sida av adressfältet och välj "Site Settings".
- En gång på sidan med webbläsarinställningarna, hitta "Javascript" -strängen i kolumnen "Tillstånd" och via nästa rullgardinsmenyn, ställ in värdet "tillåtet". Du kan också ställa in alternativet "Som standard", eftersom det ursprungligen det här alternativet måste vara aktiverat.
- Förutom JS avstängd, kan det visningsbara problemet vara att blockera några andra alternativ som ursprungligen måste sättas på. Det mesta av detta tillhör "bilder" -avdelningen.
- Om du inte kan ändra parametrarna själv ordentligt, använd knappen "Återställ all upplösning" bredvid "Permissions" -blocket. Denna åtgärd måste bekräfta genom popup-fönstret.
- Nya parametrar träder i kraft automatiskt och stänger därför inställningarna när du avslutar ändringen. För att kontrollera arbetet med Google Maps, öppna webbplatsen igen eller uppdatera sidan med ett tidigare laddat kort.
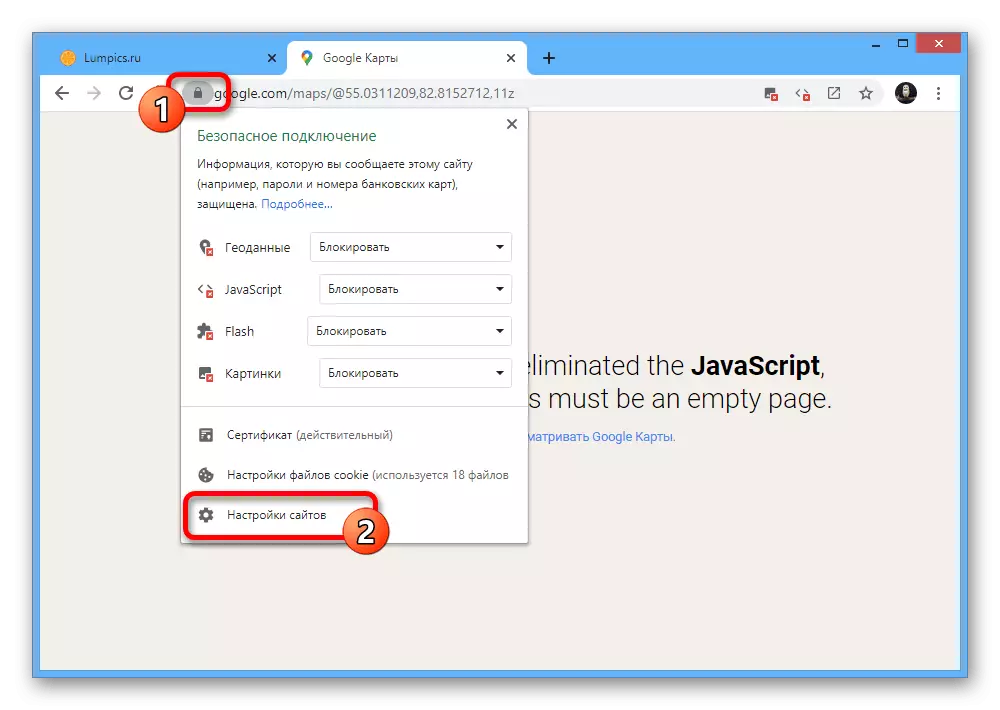
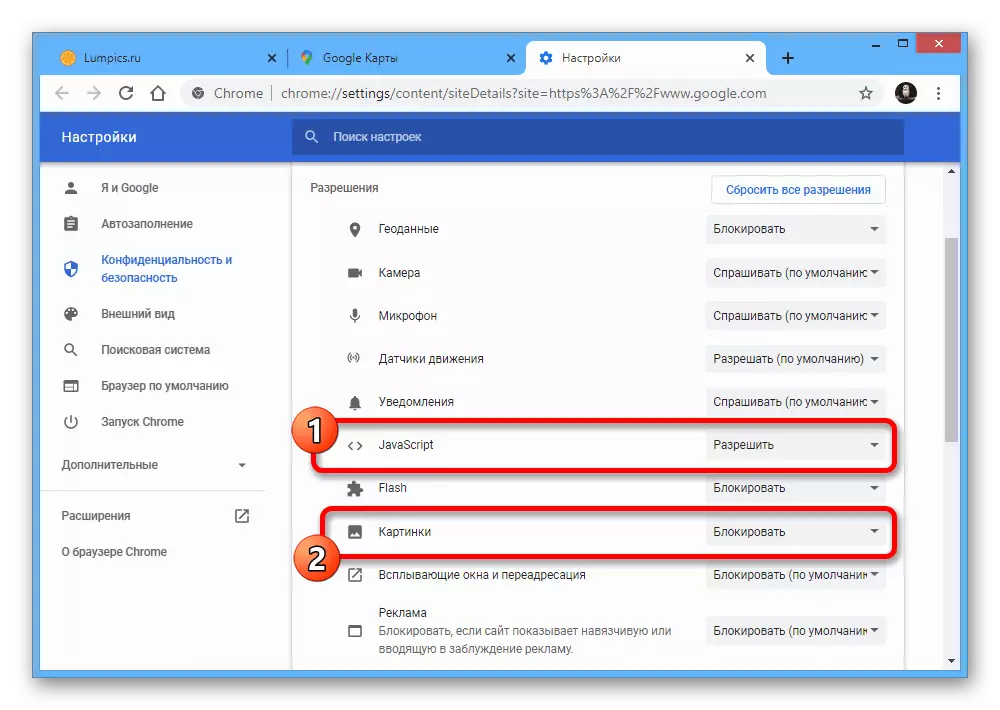



Metod 3: Radera arbetsdata
- När du arbetar webbläsaren sker den fullständiga laddningen av webbplatsen endast när du först besöker och använder sedan data från cacheminnet. Om informationen av någon anledning var skadad kan det orsaka felaktig kartmappning.

Försök att tvinga starta om webbplatsen med hjälp av den universella tangentbordsknappen "CTRL + F5". Full belastning tar längre tid än vanligt.
- Om den presenterade metoden inte hjälper är det nödvändigt att rensa data om webbläsarens arbete via de interna inställningarna. Denna procedur beskrevs av oss i en separat instruktion på följande länk.
Läs mer: Så här rengör du cacheminnet i webbläsaren på datorn

Metod 4: Inaktivera tillägg
Ofta kan anslutna tillägg tillgängliga i varje program ofta orsaka olika problem i webbläsaren. Var noga med att försöka utföra en tillfällig resa eller som en sista utväg, fullständig borttagning av plugins, styrd av instruktionerna för en viss webbläsare.
Läs mer: Arbeta med tillägg i Google Chrome, Opera, Mozilla Firefox, Yandex.Browser
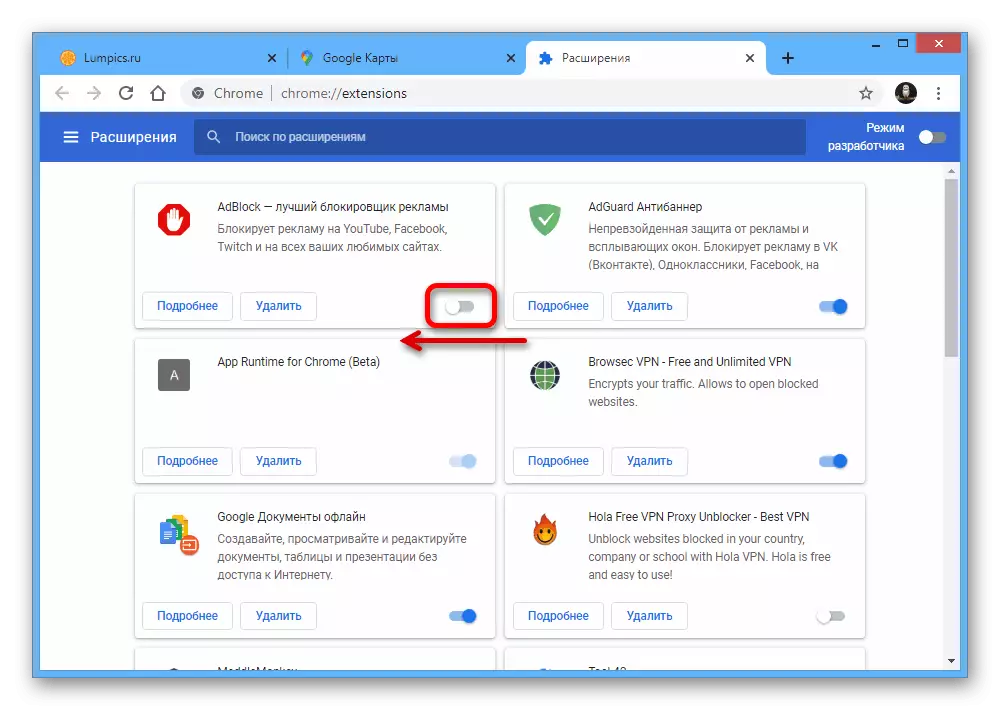
Under deaktivering betalas särskild uppmärksamhet åt reklamblockare, eftersom det är precis detta på syfte att gömma en mängd olika webbsidor.
Metod 5: Videokodsinställningar
Även om det händer ganska helt, är det sällan orsaken till problem med kartläggning av ett kort kan vara väl de videoenhetens inställningar. Om motsvarande programvara inte har installerats eller uppdateras till den senaste versionen, var noga med att göra det, såväl som försök att återställa inställningarna till standardläget.
Läs mer:
Uppdatering av videoförare i Windows 7 och Windows 10
Korrekt konfiguration av videoföraren
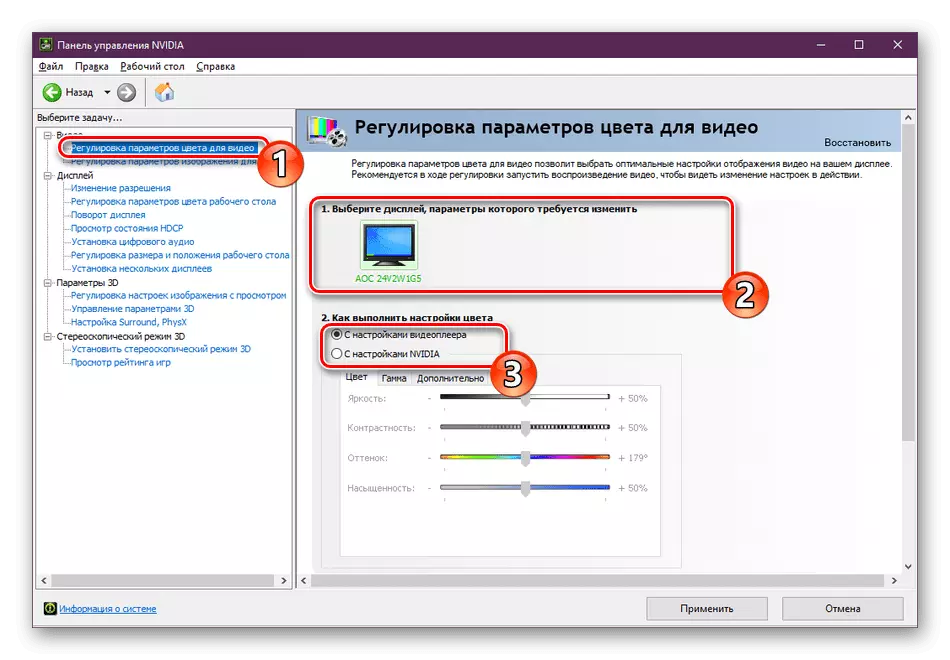
Alternativ 2: Mobil applikation
Medan du använder de officiella mobila mobila mobila kartorna på Android och iOS-enheter kan också uppstå problem med bristen på ett kort. Samtidigt är det mycket mindre mindre beslut, i vilket fall som helst relaterat till programmets funktion.Metod 1: Installera uppdateringar
Den aktuella ansökan garanterar endast stabil drift när den senaste versionen har laddat ner från den officiella sidan på Google Play Market eller App Store. Därför, först och främst, använd en av länkarna och använd "Uppdatera" -knappen för att ladda den sista uppsättningen korrigeringar.
Hämta Google Maps från Google Play Market
Ladda ner Google-kort från App Store
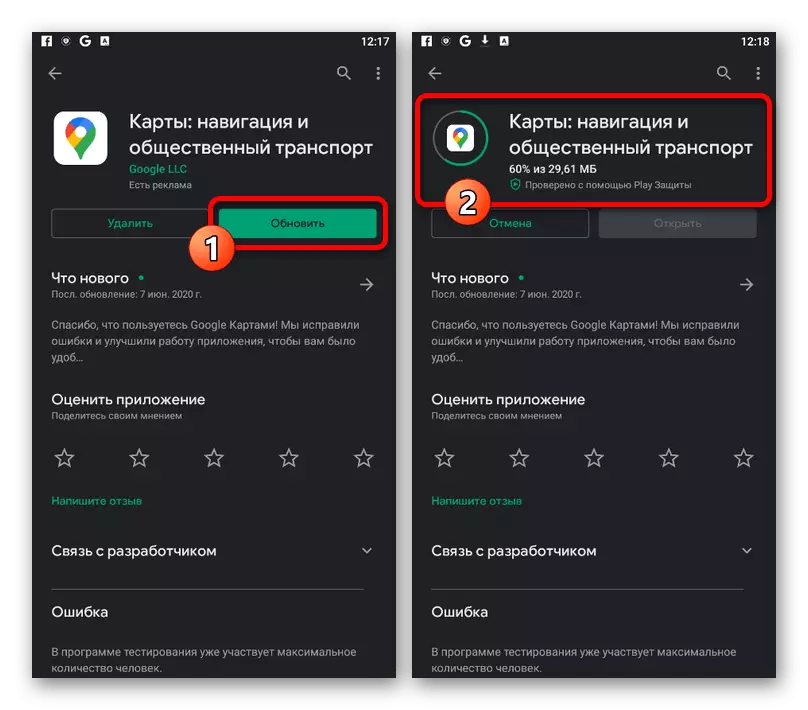
Metod 2: Rensa data på jobbet
Varje program på en mobil enhet sparar data till en tillfällig lagring, och om denna information är skadad på ett eller annat sätt, kan funktionsfel inträffa i drift. Lös problemet hjälper till att slutföra cacheminnet genom systemparametrar.
iOS.
På iOS-enheter kan du rengöra cache rengöringen eller globalt för hela smarttelefonen, eller genom att installera om programmet. I detta avseende är du bäst bekant med instruktionerna på följande länk och utför de beskrivna rekommendationerna.
Läs mer: Rengöring av cache på iPhone
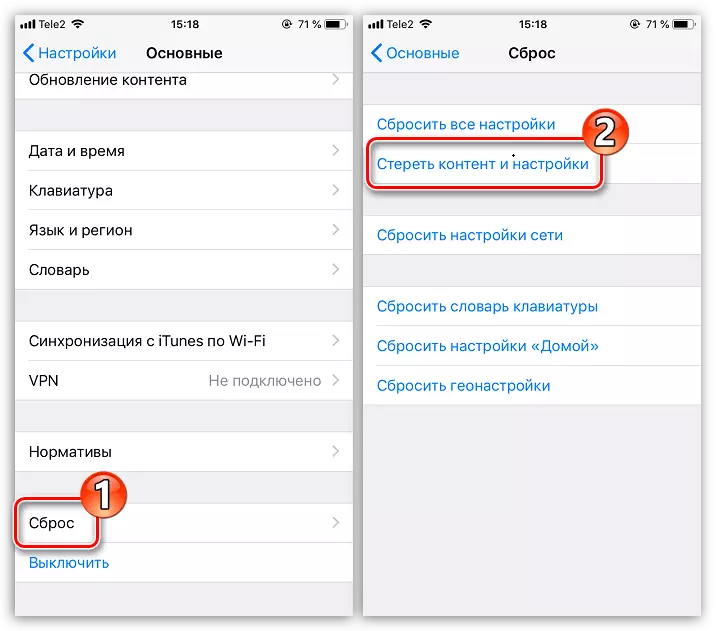
Metod 3: Installera om programmet
Trots rengöring av data på jobbet, kan ibland denna metod tvärtom orsaka försämring av programvaran. I det här fallet kan du bli av med problemet, helt enkelt radera och återinstallera Google Maps från den officiella sidan enligt länkarna som presenteras i den första sektionen.
Läs mer: Radera program från en smartphone
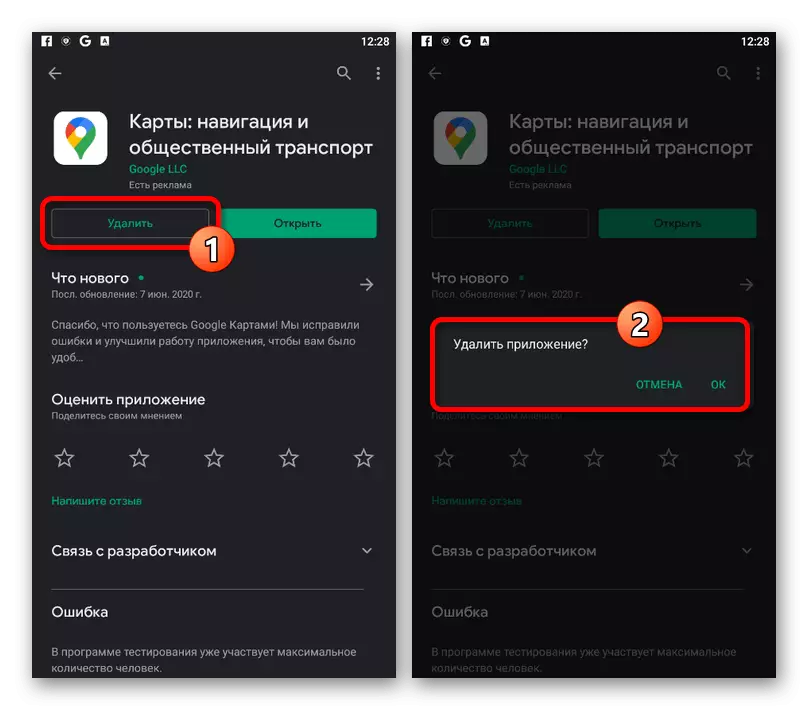
Metod 4: Återställ telefoninställningar
Den senare och emellertid den mest radikala metoden att eliminera problem med alla typer av applikationer är att återställa enhetens inställningar till fabriksstaten. Om du inte kunde uppnå korrigering genom tidigare metoder, men du är viktig att använda Google-kort, kan du rengöra smarttelefonen, samtidigt som du tar hänsyn till försvinnandet av all sparad information.
Läs mer:
Återställ Android-inställningar
Återställa iOS-inställningar

Ibland uppstår Google Map-fel på grund av brister från utvecklaren, vilket är omöjligt att korrigera de metoder som vi har. Av den anledningen rekommenderar vi inte att du använder en återställning av inställningar efter en fullständig ominstallation av programmet på en aktiv enhet som aktivt används, eftersom det är troligt att det inte kommer att medföra resultat.
