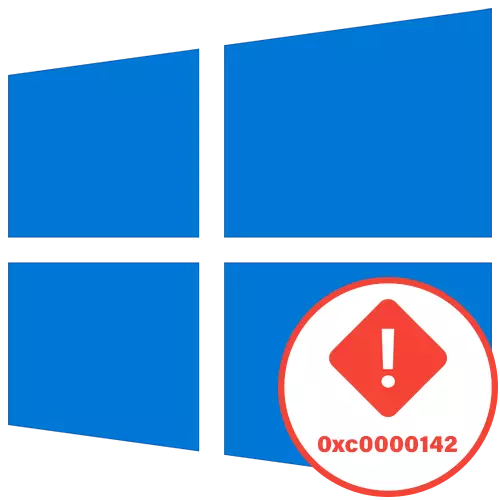
Metod 1: Aktivera kompatibilitetsläge
Vi erbjuder att börja med de enklaste sätten att lösa problemet med kod 0xc0000142, som visas när du försöker starta programmet i Windows 10. Den första metoden är att aktivera kompatibilitetsläge med tidigare versioner av OS, vilket kommer att vara särskilt relevant för gamla program.
- För att starta, hitta den körbara filen eller målletiketten och klicka på den högerklicka, var du vill välja "Egenskaper".
- Om du är på fliken Kompatibilitet klickar du på "Kör ett felsökningsverktyg för kompatibilitet" för att kontrollera automatiska parametrar.
- Förvänta slutet av skanningen och klicka sedan på "Använd rekommenderade parametrar".
- Kör programkontrollen, och om felet visas igen, avbryta inställningen och gå vidare.


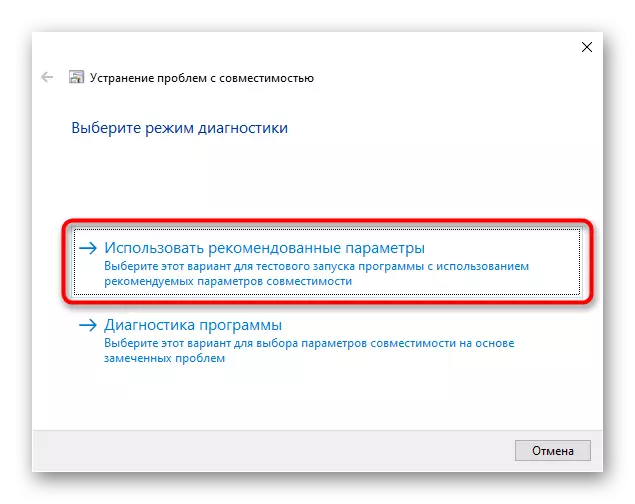
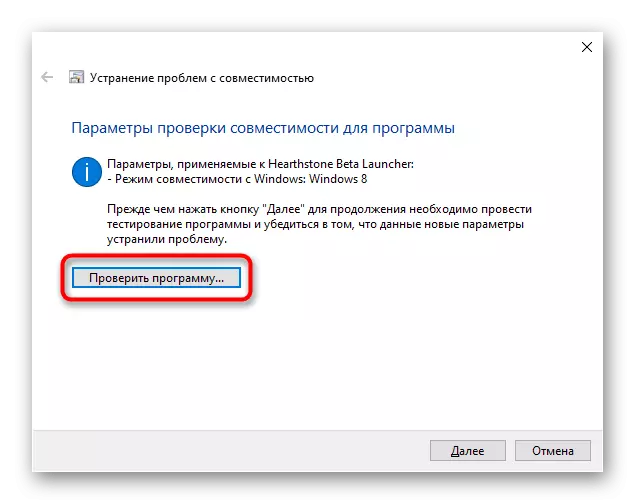
I det fall då de valda parametrarna inte kom upp, försök att ställa dem manuellt genom att kontrollera varje värde. För att göra detta, gå tillbaka till samma meny i fönstret "egendom" och följ dessa åtgärder:
- Markera kryssrutan "Kör ett program i kompatibilitetsläge med:".
- Utöka rullgardinsmenyn och välj ett av kompatibilitetsalternativen med tidigare versioner.
- Ange ytterligare parametrar genom att kontrollera var och en av dem växelvis.
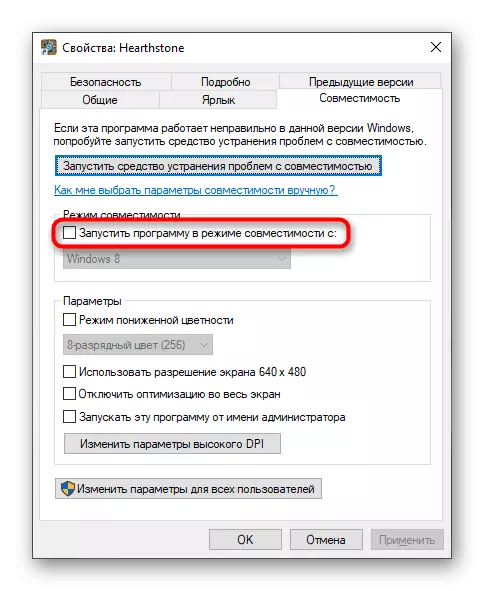


Efter varje check, ändra parametrarna om felet visas igen. I situationer, när ingen av inställningarna hade en effekt, koppla ur kompatibilitetsläget och gå till följande lösningar.
Metod 2: Ta bort misstänkta program
Ibland finns det okända program på användarens dator, som han själv inte installerade. De kan provocera uppkomsten av olika problem, inklusive den i den här artikeln. Det rekommenderas att manuellt kontrollera listan över sådan programvara och, om nödvändigt, ta bort misstänkta komponenter.
- Öppna "Start" och gå till "Parametrar".
- Där, välj kategorin "Program".
- Bekanta dig med listan över program och ta bort de där du inte behöver eller vars närvaro orsakar misstanke.
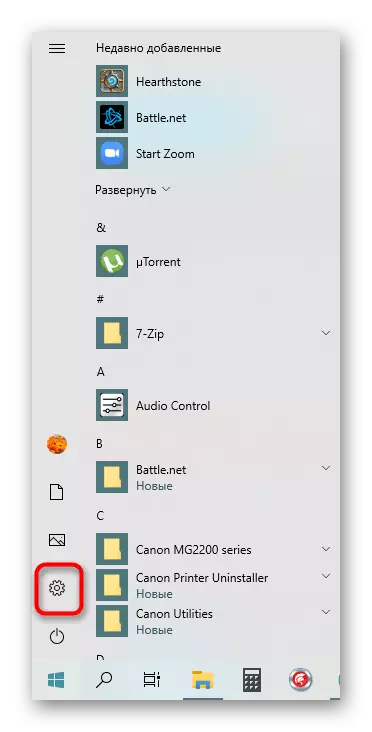
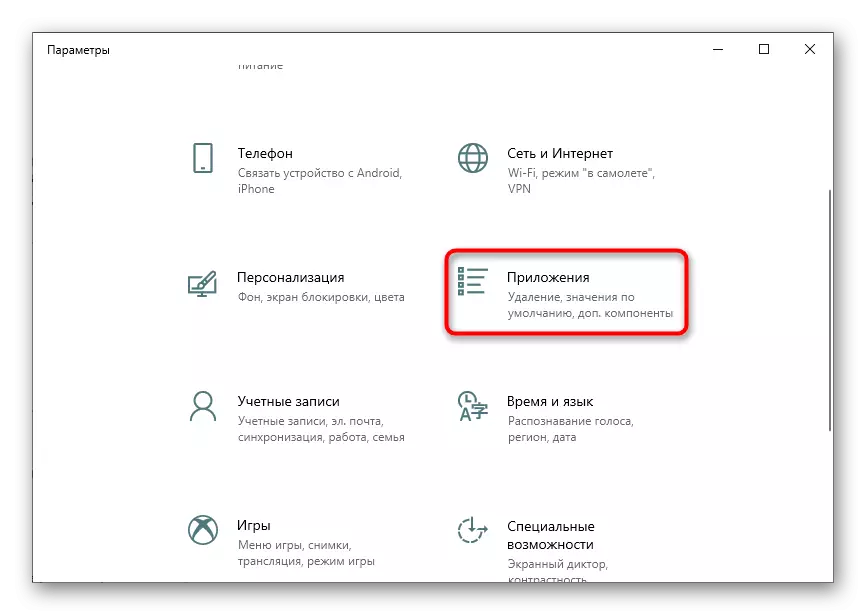
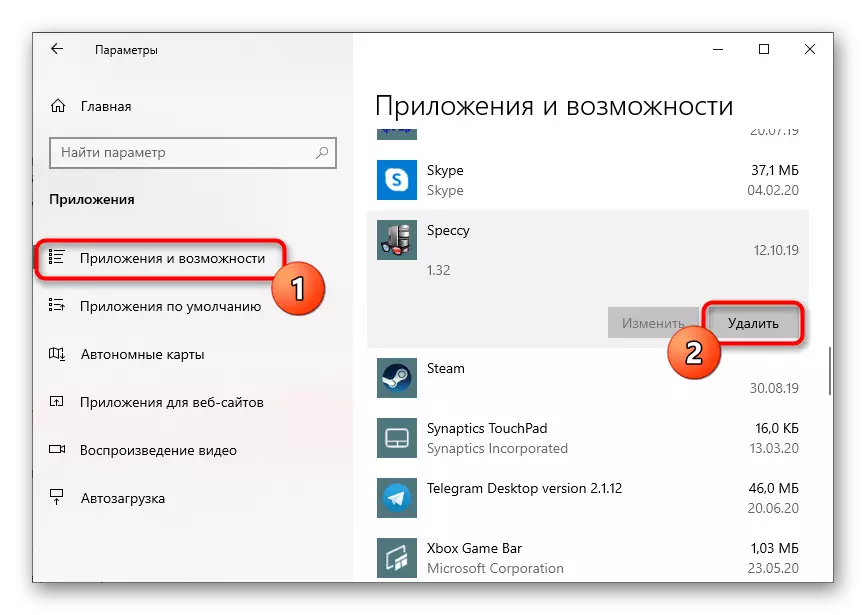
Det finns ytterligare alternativ för att ta bort programvara i Windows 10, inklusive en som inte avinstalleras med standardmedel. Detaljerade guider om dessa ämnen söker efter följande länkar nedan.
Läs mer:
Ta bort spel på en dator med Windows 10
Metoder för att radera fjärrprogram i Windows 10
Observera att efter att ha tagit bort konstiga program, om de fortfarande upptäcktes, rekommenderas det att skanna systemet för virus för att eliminera infektion av olika typer av hot. För att förstå detta kommer att bidra till att separera material från en annan författare vidare.
Läs mer: Bekämpning av datorvirus
Metod 3: Redigera registernyckeln
I registerredigeraren finns en parameter som påverkar dynamiskt anslutna bibliotek när du startar spel och program. Felaktigt värde kan ha en negativ inverkan på lastens korrekthet, så det är bättre att kontrollera det och om nödvändigt ändras.
- Öppna "Run" Utility genom Win + R, skriv regedit i fältet och klicka sedan på Enter.
- Gå längs HKEY_LOCAL_MACHINE \ SOFTWARE \ Microsoft \ Windows NT \ CurrentVersion \ Windows.
- Se upp "Loadappinit_dlls" -parametern och dubbelklicka på den med vänster musknapp.
- Ändra värdet till "0".
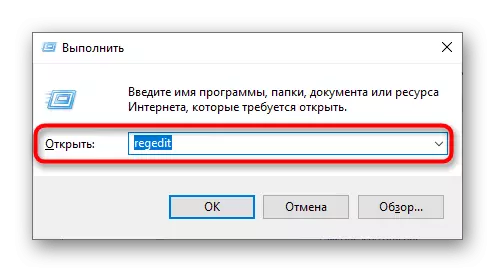
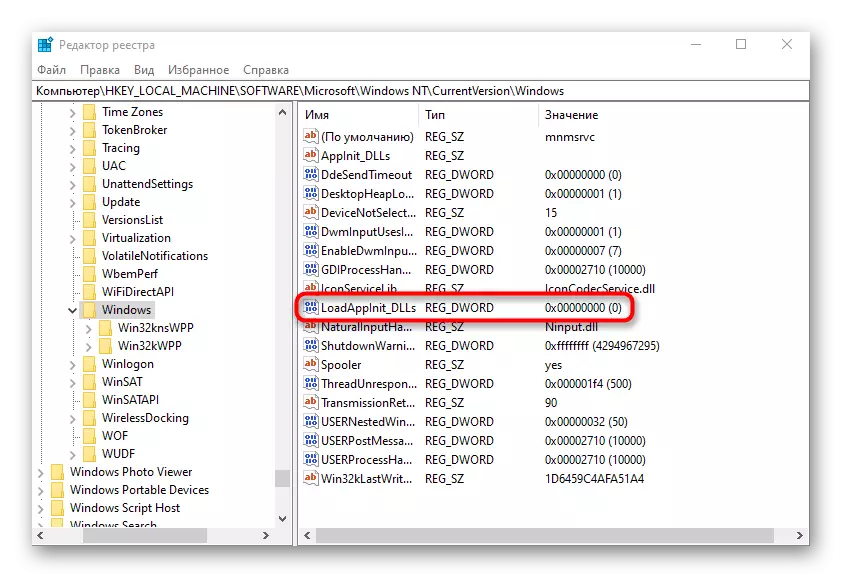
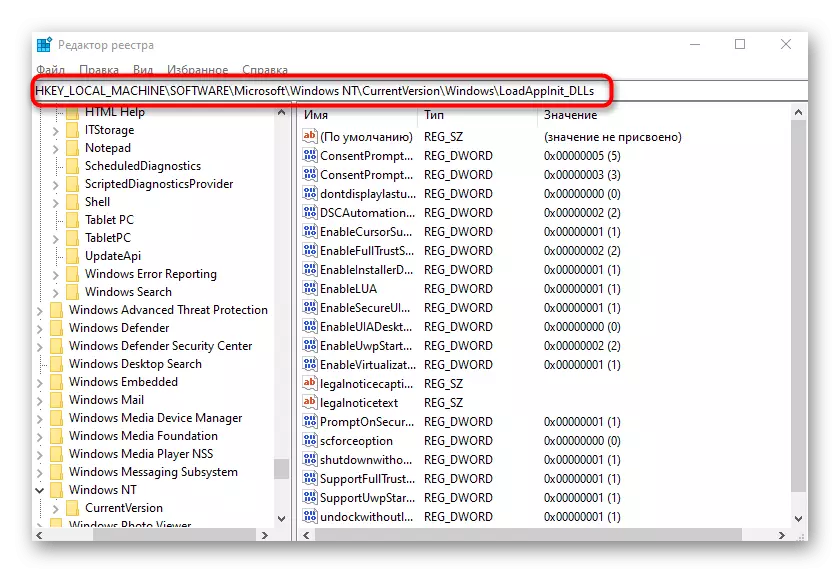
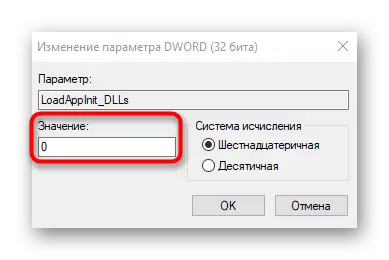
Efter att ha gjort ändringar i registret, startar datorn om obligatorisk. Då kan du fortsätta att kontrollera problemansökan för att förstå om det aktuella problemet löstes.
Metod 4: Uppdatering av videokortsdrivrutin
Ett fel med kod 0xc0000142 orsakas av problem med utförandet av grafikdrivrutiner, till exempel, var inte ursprungligen inställd inte samma version eller det var redan föråldrat. På grund av detta följer det någon lämplig metod för att kontrollera tillgängligheten av uppdateringar för grafikkortet, vilket läses mer i materialet i materialet nedan.
Läs mer: Sätt att uppdatera grafikkortsdrivrutiner på Windows 10
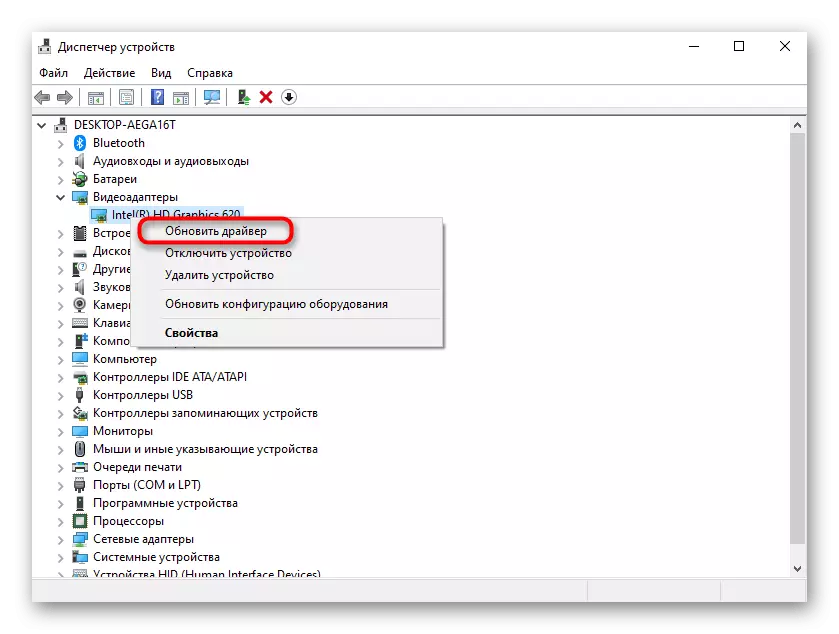
Metod 5: Installation av saknade komponenter
En annan anledning till förekomsten av problem vid startapplikationer är frånvaron av ytterligare komponenter som är nödvändiga för deras arbete. Detta inkluderar Visual C ++, DirectX och .NET Framework. De första och sista komponenterna kommer inte att uppdateras i Windows 10, eftersom det bara måste använda officiella webbplatser för att göra detta, som skrivits i artiklarna.
/
Läs mer: Så här uppdaterar du. NET Framework
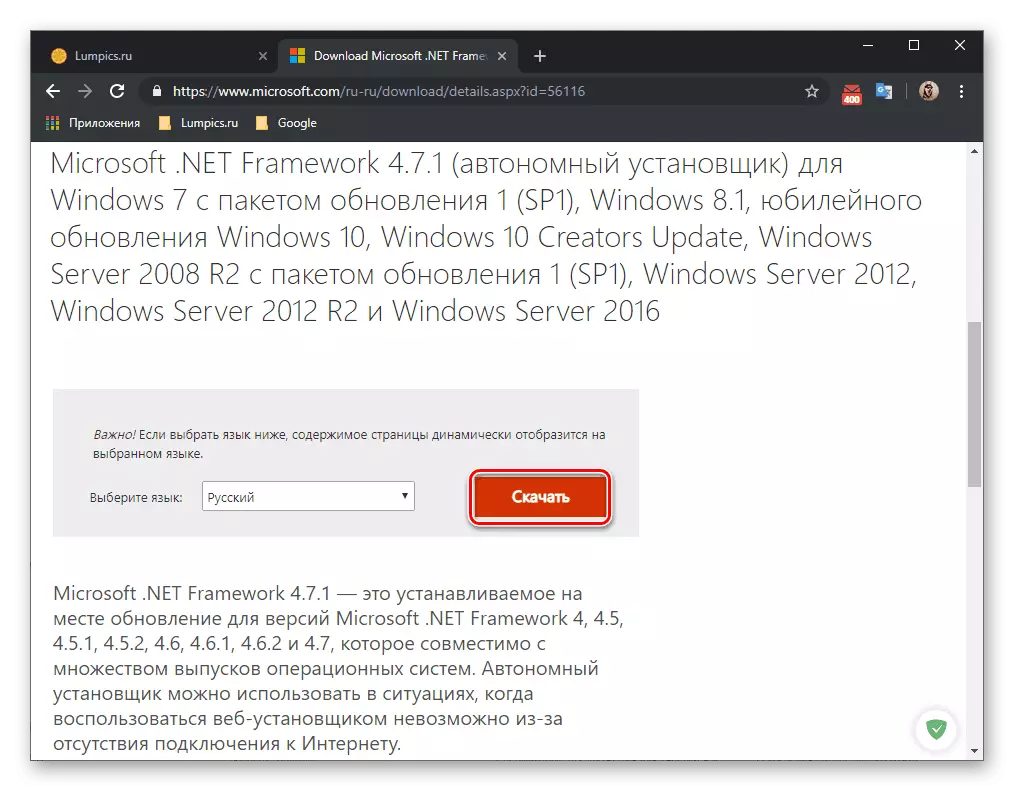
C DirectX är mer komplicerat, eftersom standardkomponenten är inställd på Windows 10. Men det avbryter inte det faktum att vissa filer kan vara skadade, saknas eller är förknippade med tidigare versioner av biblioteket. Då kan det vara nödvändigt att installera om komponenten och lägga till saknade filer, vilket är dedikerat till en annan artikel om klumpik.
Läs mer: Installera och lägga till de saknade DirectX-komponenterna i Windows 10
Metod 6: Kontrollera systemfilens integritet
Det här alternativet är inte mycket ofta effektivt, eftersom situationen i sig sällan uppträder situationen med skador på systemfiler. För att tillgripa användningen av det här alternativet bör endast om de ovan beskrivna lösningarna inte gav resultatet. Det kan ta, du måste använda två systemverktyg samtidigt, vilket i den utfällda formen berättas vidare.
Läs mer: Använda och återställa systemfilens integritetskontroll i Windows 10
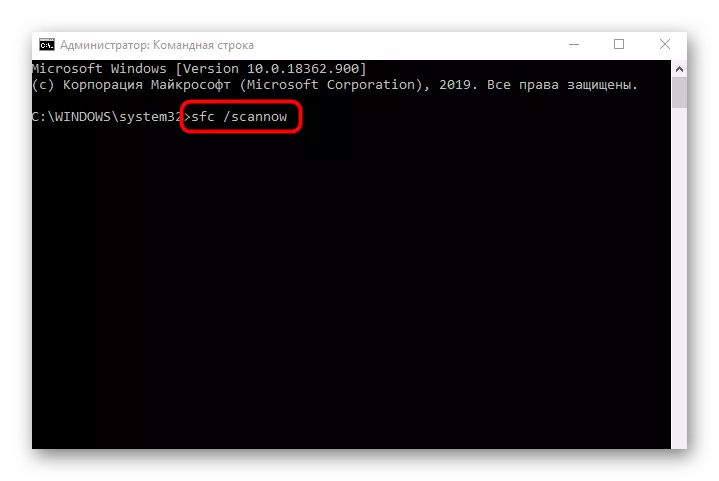
Det är värt att klargöra att vissa applikationer som härrör från tredjepartskällor arbetar med fel på grund av interna misslyckanden. De bör försökas att installera om eller ladda ner en annan montering, till exempel från den officiella webbplatsen. Då måste problemet lösas.
