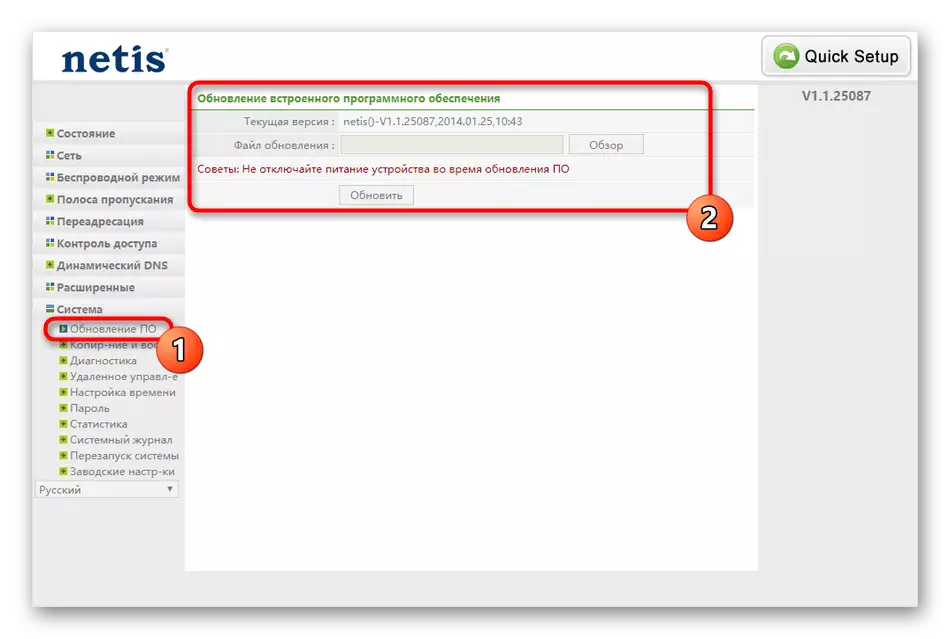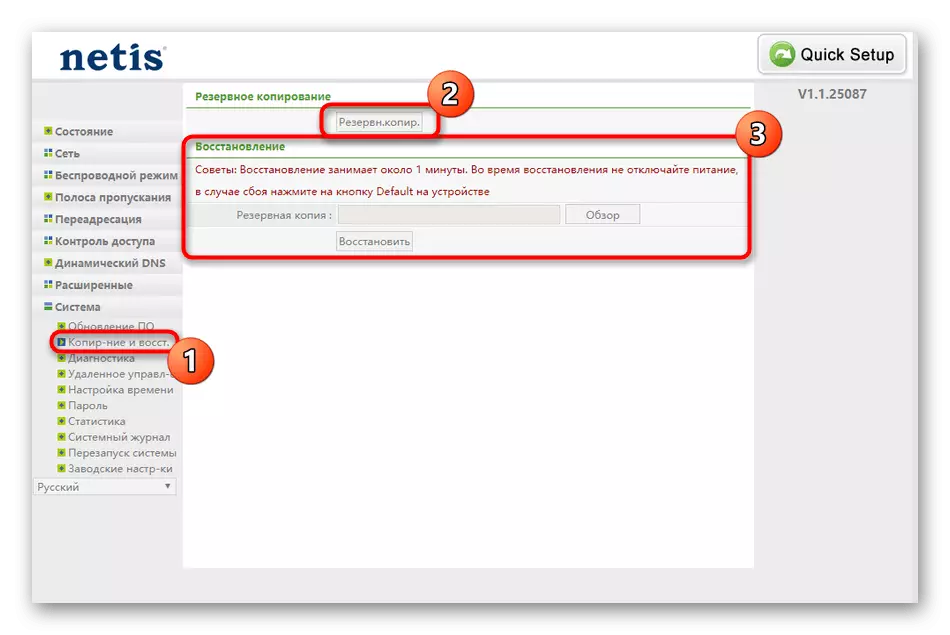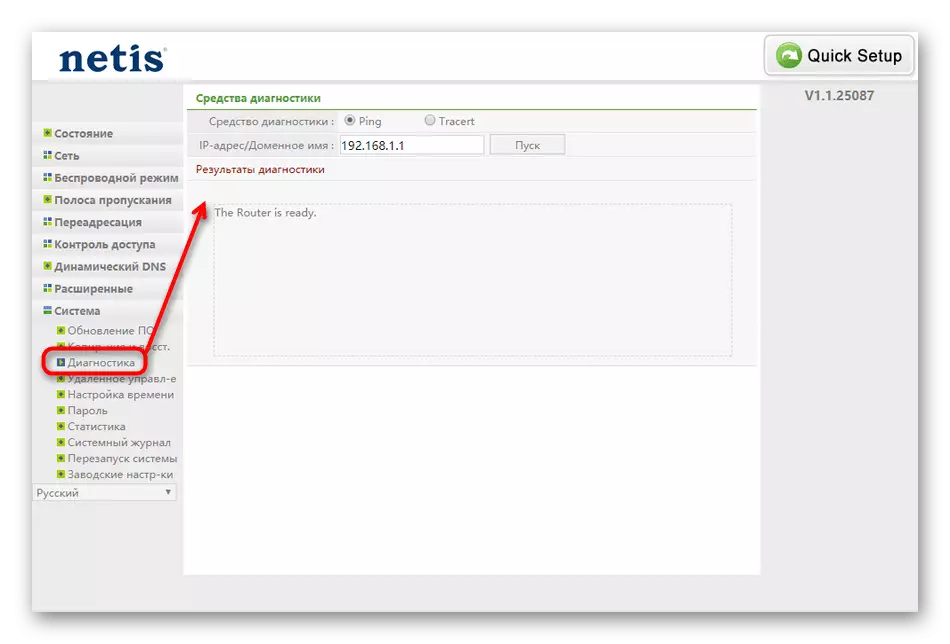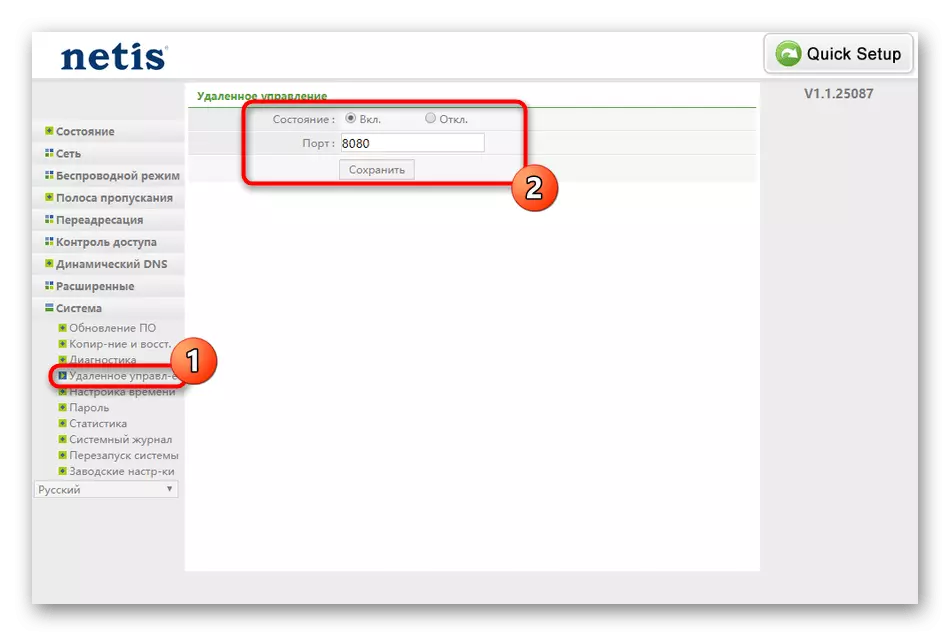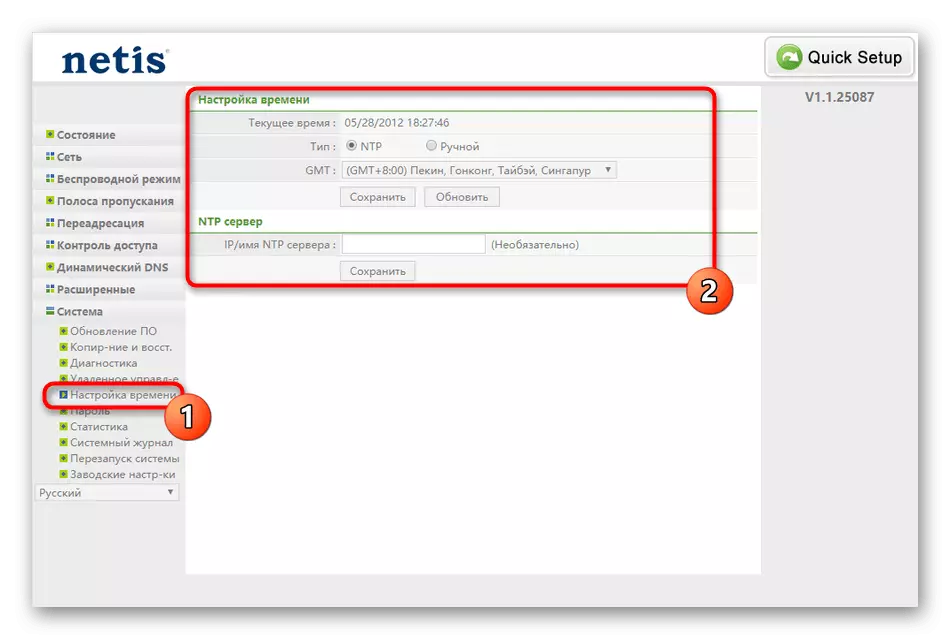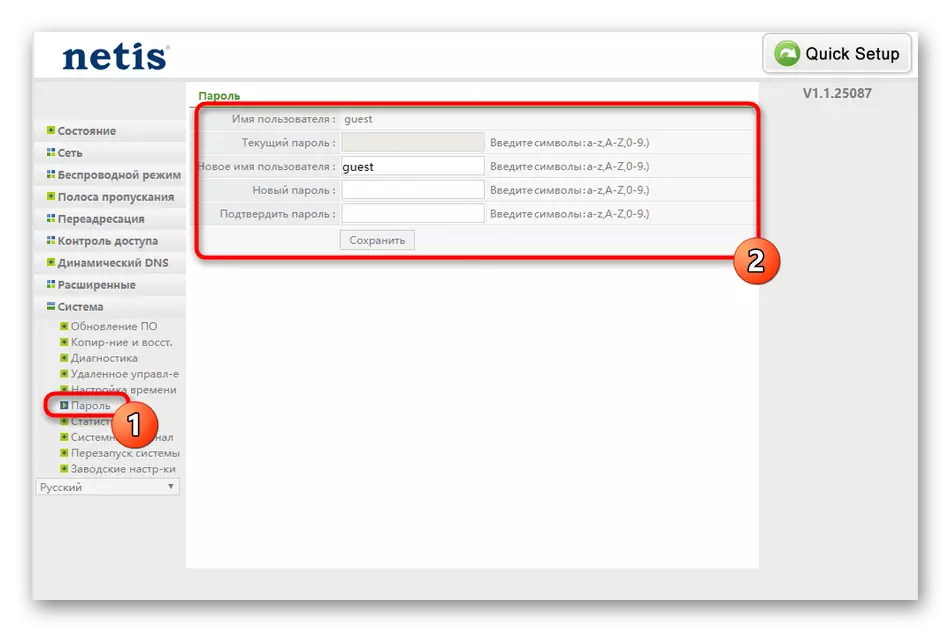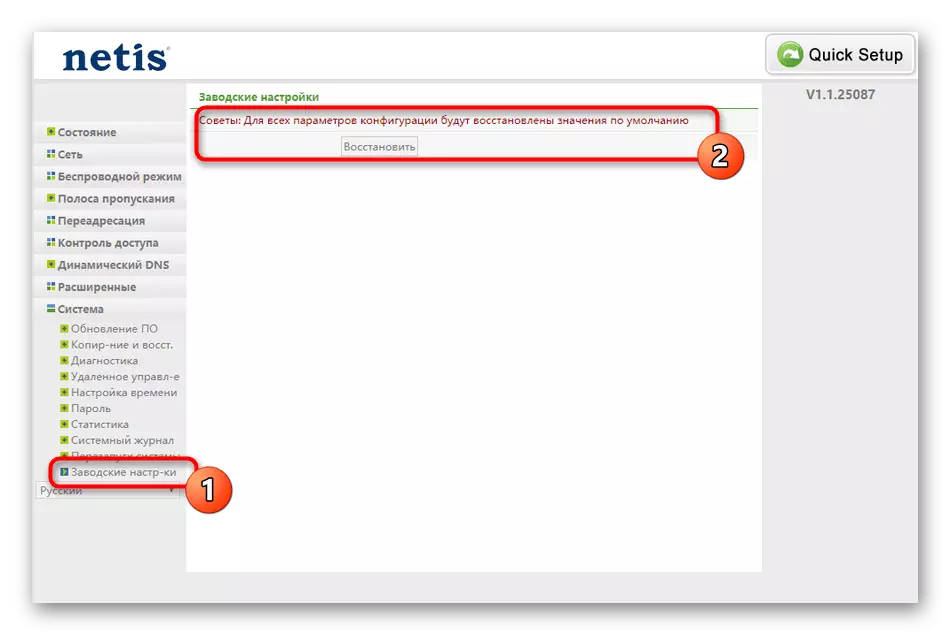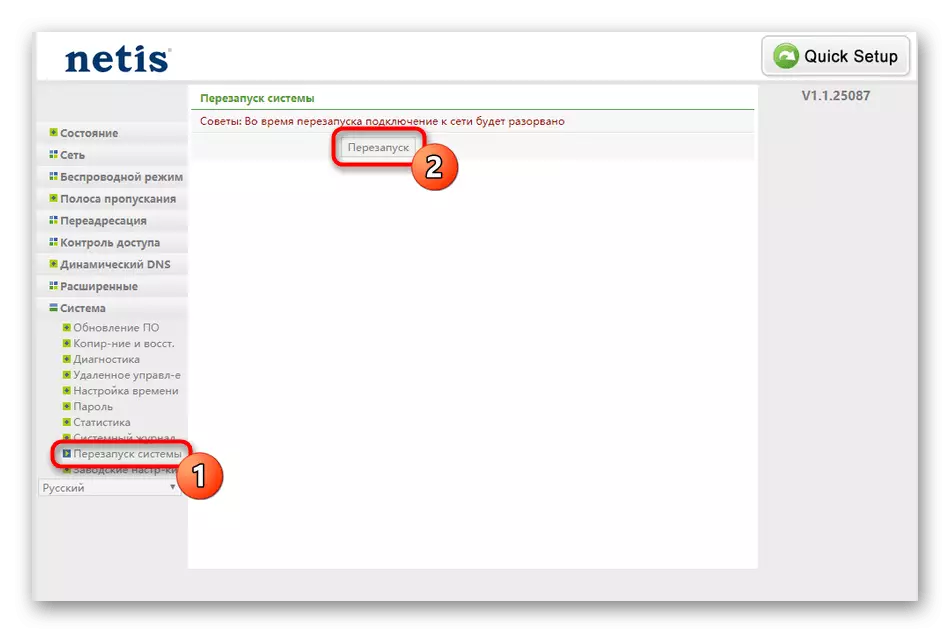Preliminärt arbete
Det är värt att börja med det faktum att Netis WF2780-routern behöver vara ansluten till en dator om den bara har köpts och inte ens packas upp. Försök att ta hänsyn till kabellängden från leverantören, liksom nätverkstråden som kommer i satsen om du ansluter routern till datorn över det lokala nätverket. Använd följande instruktioner för att självständigt klara av anslutningsprocessen utan några svårigheter.
Läs mer: Ansluta en router till en dator

Efter att routern detekteras av en dator eller åtminstone redo att konfigurera måste du utföra en annan viktig effekt på datorn själv innan du byter till Netis WF2780-webbgränssnittet. Du måste aktivera automatiska parametrar för att få en IP-adress och DNS-servrar så att när du konfigurerar protokoll från leverantören inte uppstår konfliktsituationer. Läs mer om detta i artikeln med referens nedan.
Läs mer: Windows-nätverksinställningar
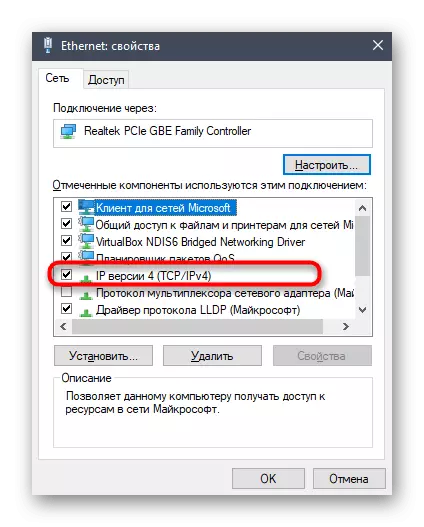
Tillstånd i Internet Center
Netis har en funktion som är förknippad med användningen av icke-standardiserade lösenord för att komma in i webbgränssnittet, eftersom många användare har svårigheter i det första godkännandet. Men lösenordet och inloggningen är alltid angivna på routerns klistermärke eller märkeslåda. Dessutom kan du använda webbplatser från tredje part som hjälper till att hitta relevant information. Du kan bekanta dig med alla sätt i en annan artikel på vår hemsida.
Läs mer: Definition av inloggning och lösenord för att komma in i routerns webbgränssnitt
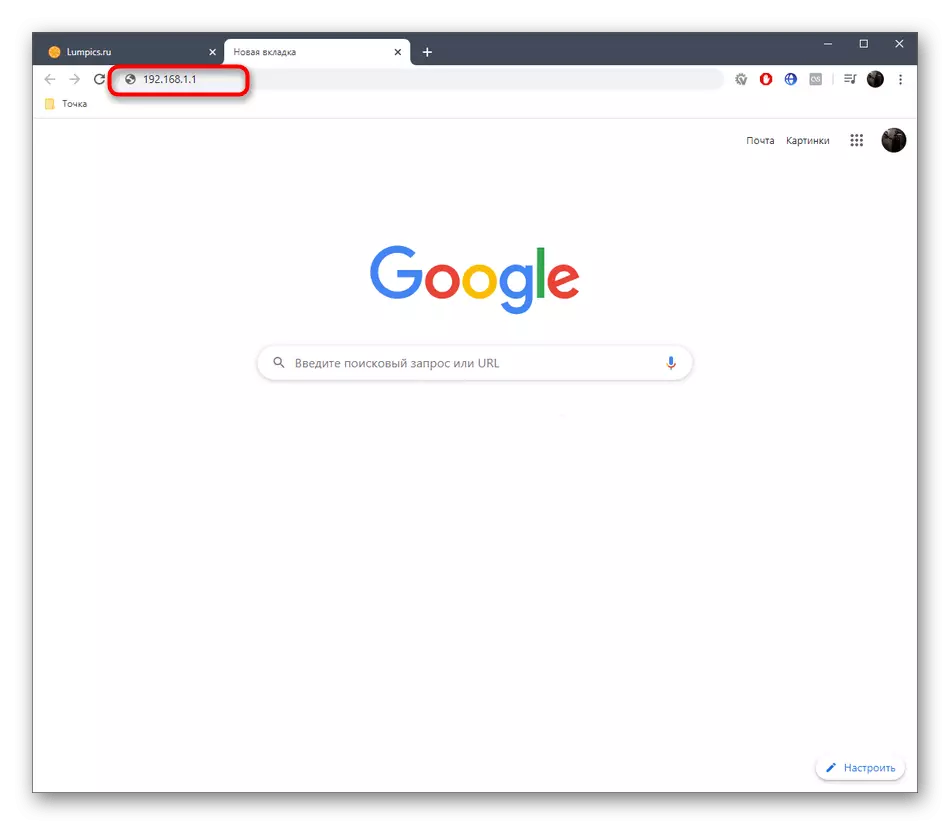
Snabb inställning
Om du vill ställa in endast de grundläggande routerparametrarna som krävs för korrekt tillgång till Internet via kabelanslutning eller Wi-Fi, välj det snabba läget som finns i Netis WF2780-webbgränssnittet. Då kommer den fullständiga konfigurationsprocessen att se ut så här:
- Efter framgångsrik behörighet, expandera rullgardinsmenyn och välj det optimala gränssnittsspråket.
- Under inskriptionen "Typ av Internetanslutning". Markera protokollet som ger dig leverantören. Denna information är vanligtvis angiven i tariffplanen eller i kontraktet med instruktionerna från Internetleverantören. Om du misslyckades med att hitta den, använd företagets tekniska support för att klargöra detaljerna.
- Om en dynamisk IP-adress valdes är det inte nödvändigt att konfigurera det, eftersom alla parametrar kommer att erhållas automatiskt.
- När det gäller statisk IP, är adressen, Subnet Mask och DNS-servern inmatad. Denna information ska informera användaren till leverantören eller lämna tryckta instruktioner med all data.
- När du använder PPPoe Populär i Ryska federationen måste du bara ange inloggning och lösenord som tas emot från Internetleverantören för att upprätta en anslutning.
- När du har konfigurerat Internet-anslutningstypen, gå nedan och aktivera den trådlösa åtkomstpunkten. Ange namnet på det och sätt in lösenordet bestående av minst åtta tecken.
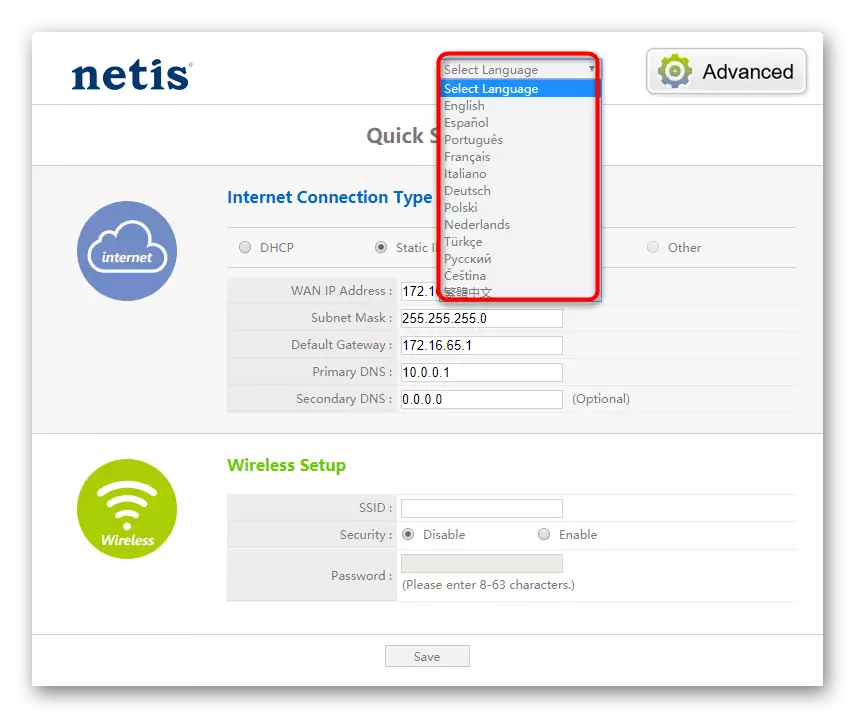
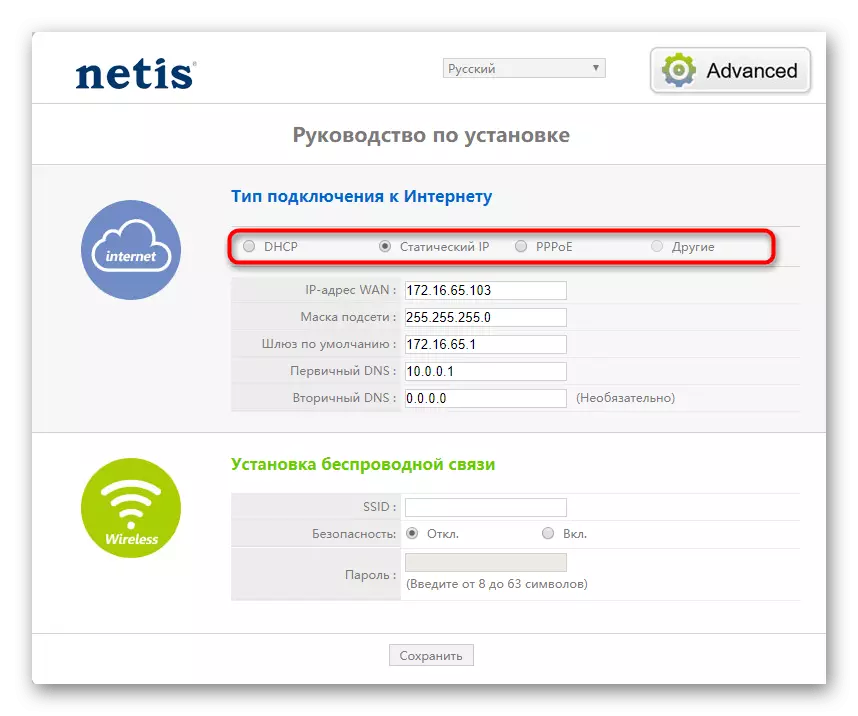
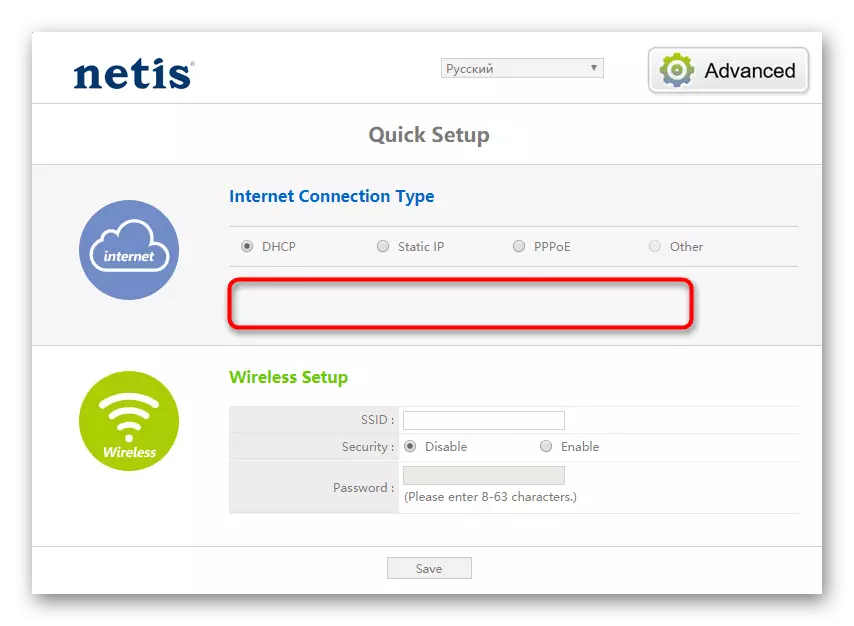
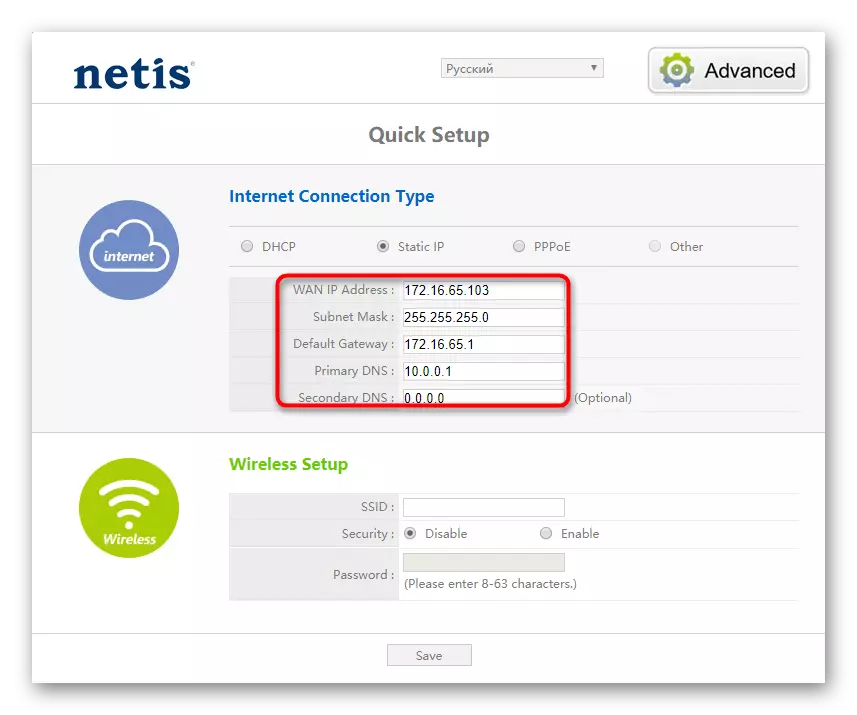
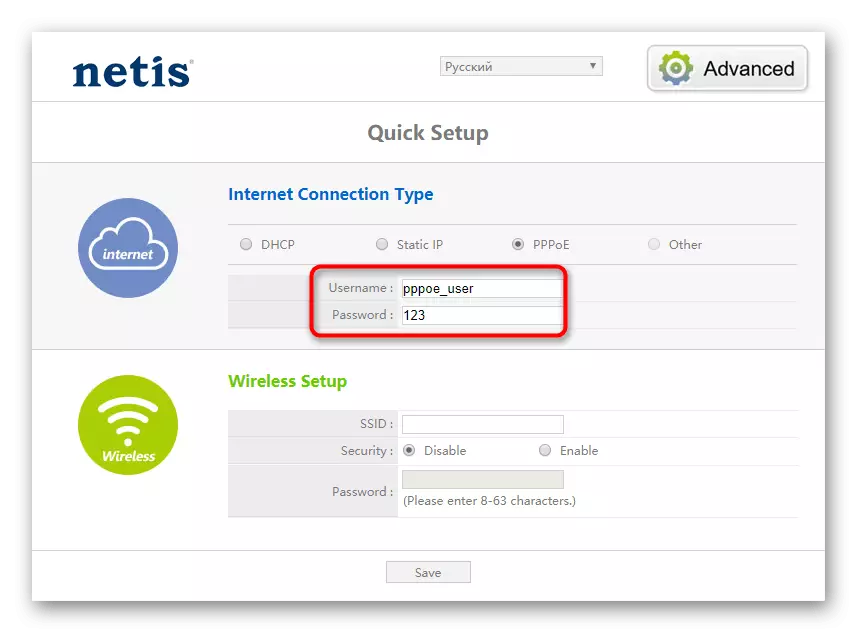
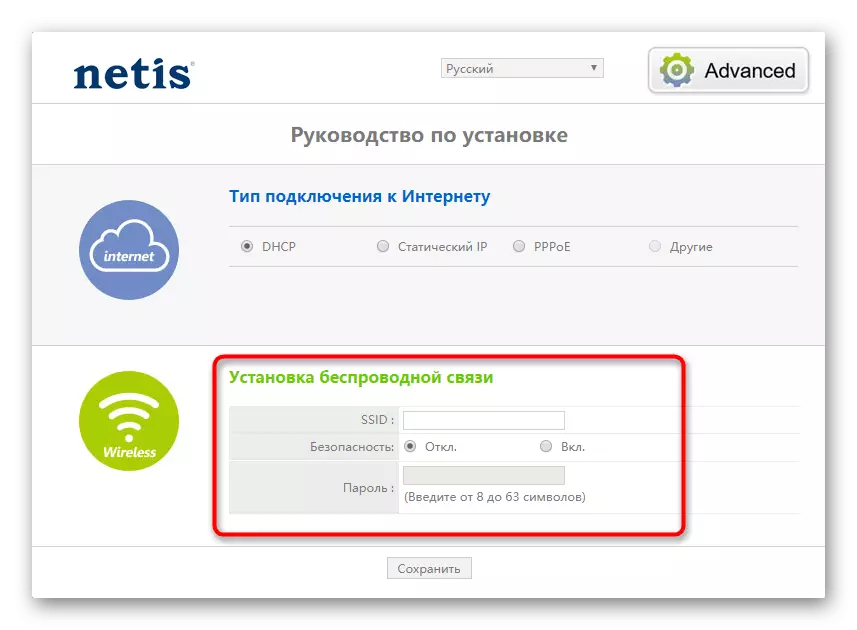
Efter spara alla ändringar och skicka en router för att starta om så att de träder i kraft. Vänta på FULL och gå till nätverkskontrollen. Om det saknas betyder det att inställningarna var korrekt inställda eller signalen från leverantören av någon anledning kommer inte. Kontrollera konfigurationen, och vid behov, kontakta företaget och kontrollera om du redan har tillgång till Internet.
Manuell konfiguration Netis WF2780
Netis WF2780 Internet Center har ett stort antal olika parametrar som gör att du kan skapa en flexibel konfiguration. Det rekommenderas att tillgripa dem till de användare som behöver ange andra inställningar eller användningen av den ovan beskrivna mästaren är inte möjlig.Steg 1: Nätverksparametrar
Starta allt från samma nätverksanslutningsegenskaper till Internet, om alternativet Quick Setup inte är lämpligt. Du måste fortfarande referera till tidigare instruktioner, eftersom det är där som vi berättar vilka värden för varje protokoll som måste välja.
- För att börja via den vänstra menyn i avsnittet Avancerat, gå till kategorin "Nätverk".
- Där är du intresserad av "WAN", där du först och främst måste välja en trådbunden anslutningstyp och i rullgardinsmenyn, ange protokollet för att ta emot Internet.
- Protokollet är konfigurerat nedan i de visade fälten med samma princip som vi har talat om.
- DHCP-hållare (dynamisk IP) kan behandlas till avancerade inställningar.
- Det finns ett verktyg som låter dig klona datorns MAC-adress och manuellt ändra DNS om det behövs. Ändra inte serveradresser precis som det kan reflektera över åtkomst till specifika platser.
- Om det behövs väljer du PPPoe Använd den angivna rullgardinsmenyn.
- Därefter anger du användarnamnet och lösenordet, vilket fick ett kontrakt med leverantören. Markera "Anslut automatiskt" till markören, om du vill, efter varje omstart, gick routern oberoende in i nätverket utan att behöva skriva in lösenord.
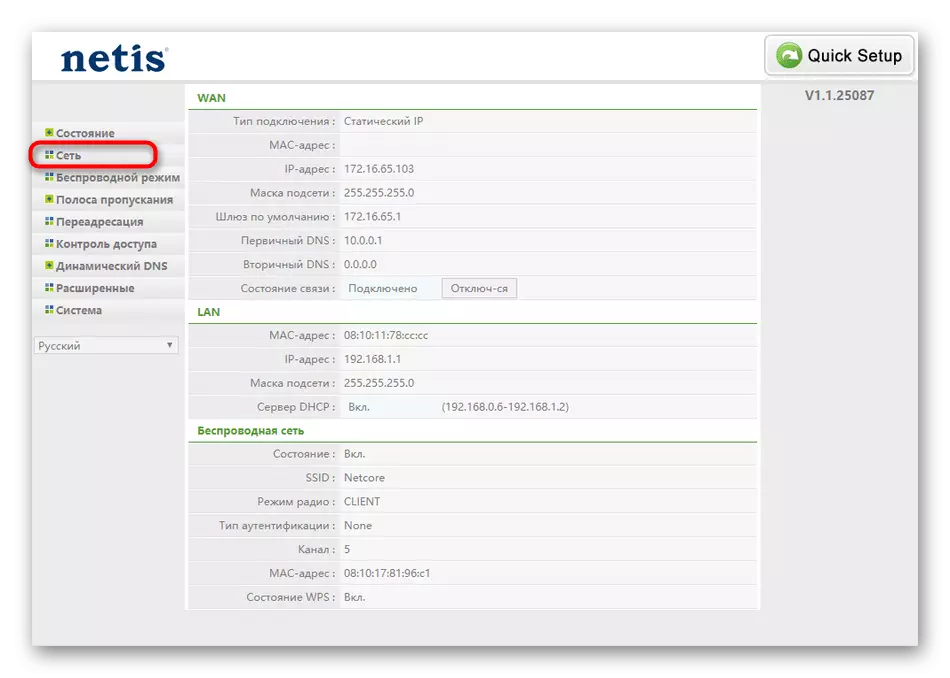
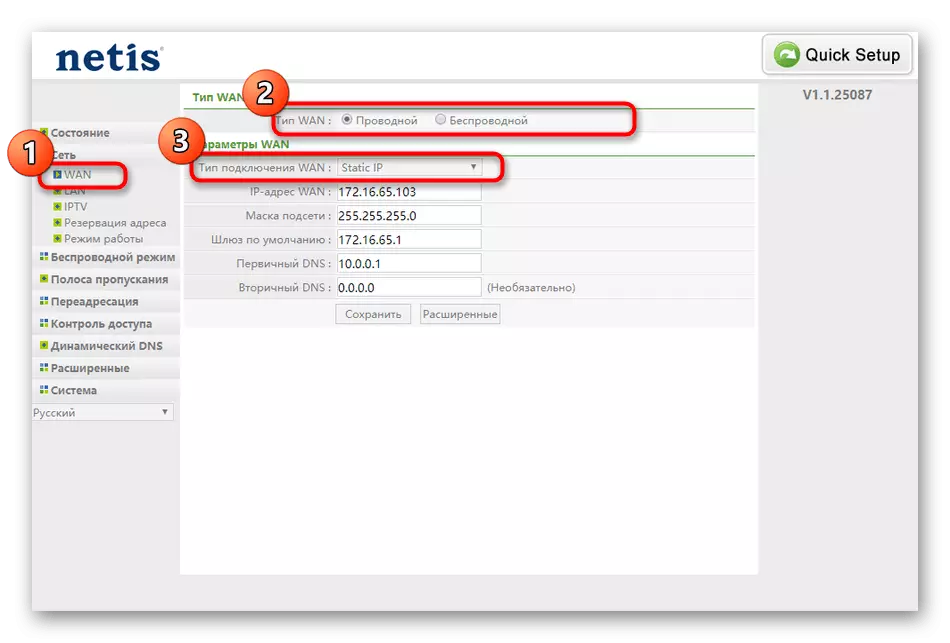
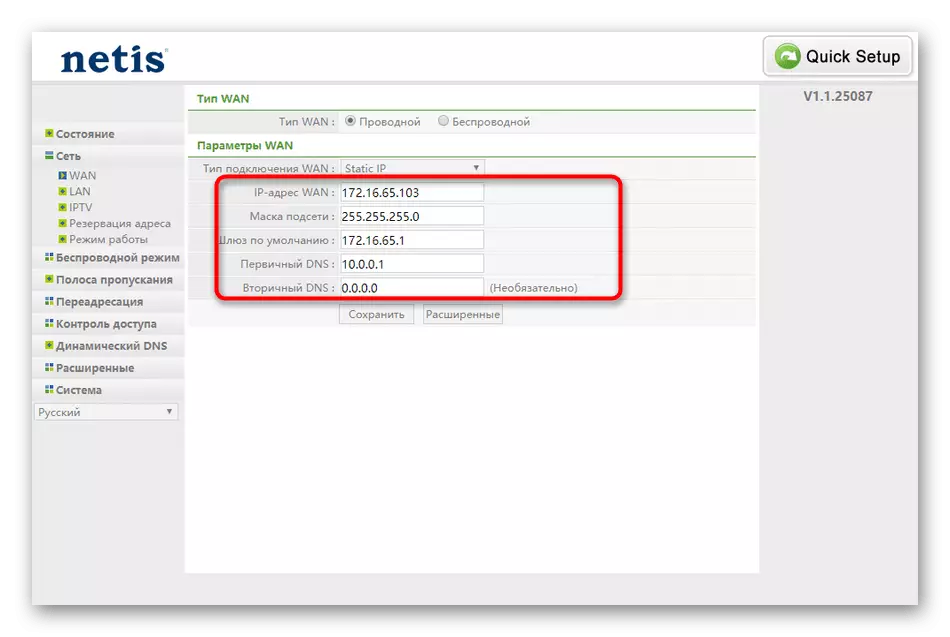
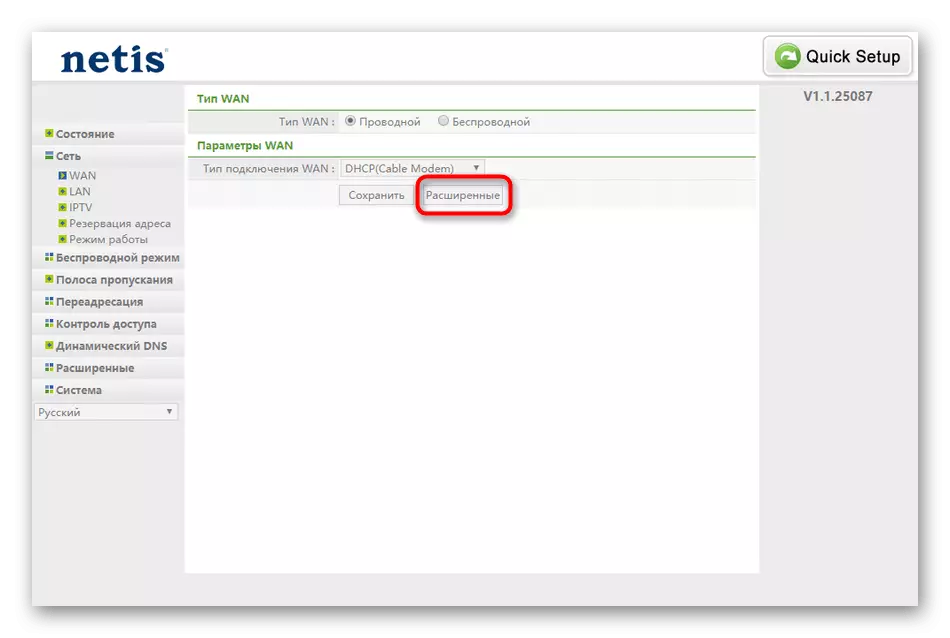
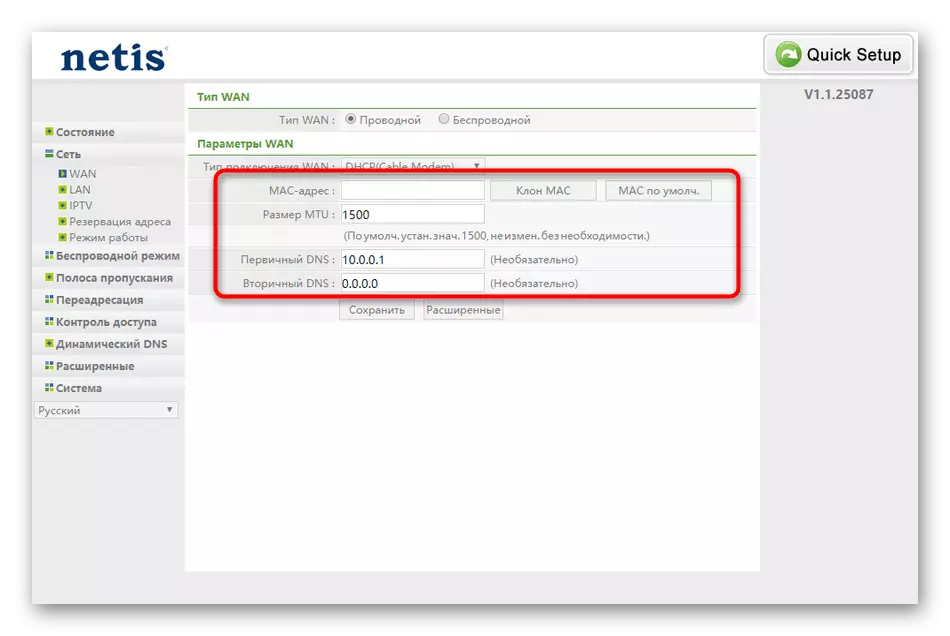
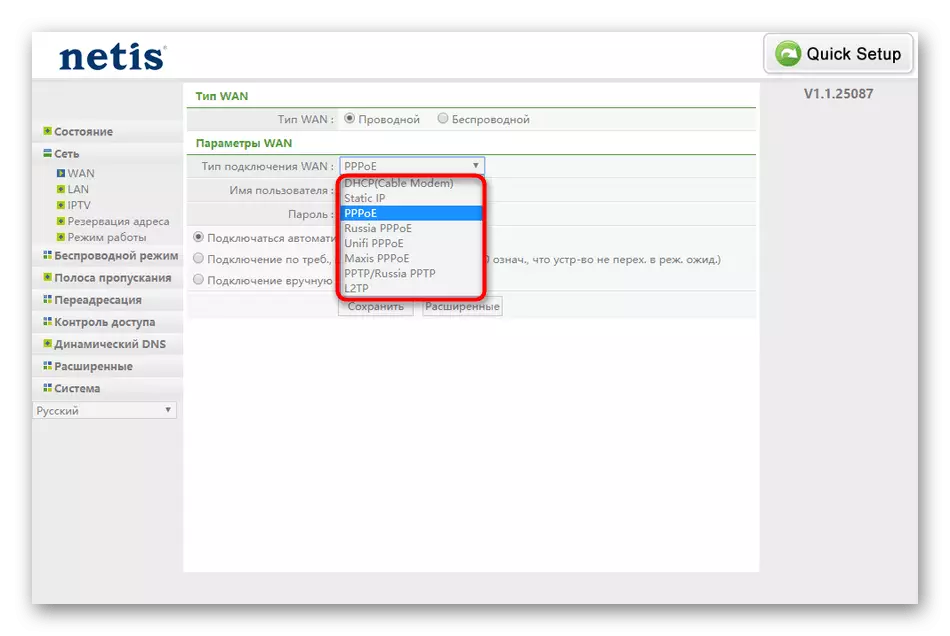
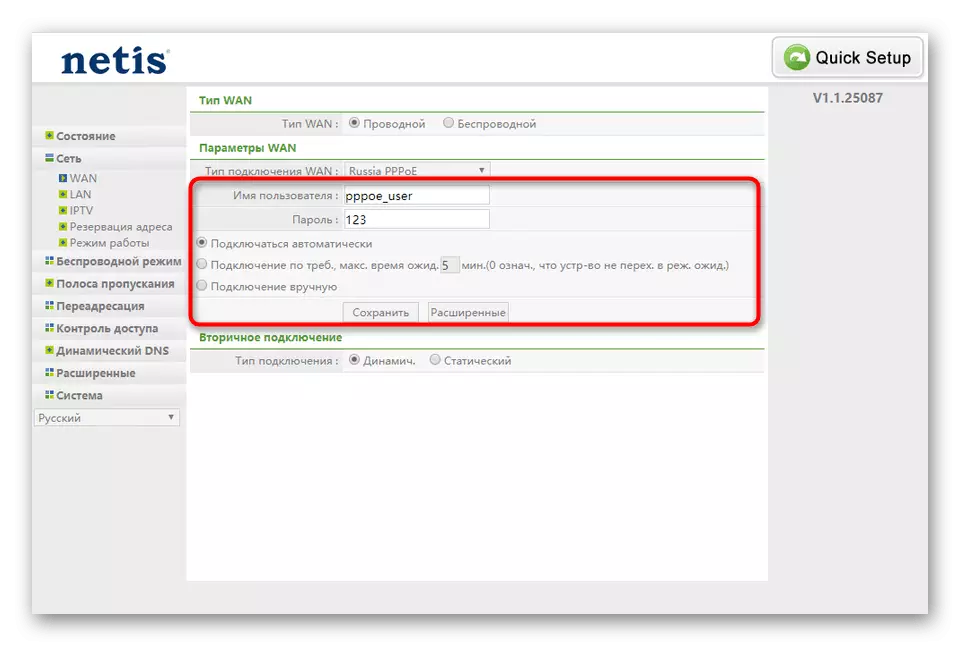
När du har gjort ändringar i ansluten anslutning, gå omedelbart till Internet-kontrollen genom att öppna någon intresseplats. Om det inte är öppet - Egenskaper är felaktiga är kabeln eller leverantören inte ansluten till nätverket.
Steg 2: LAN-parametrar
Vissa användare föredrar att använda Wi-Fi utan att ansluta Netis WF2780-routern med en nätverkskabeldator. Då behövs inte den lokala nätverksinställningen och det här steget kan enkelt hoppas över.
- Om du är övertygad om att mer än en enhet kommer att anslutas till LAN-routern, kontrollera standardparametrarna genom att gå till kategorin LAN. Det ska finnas en IP-adress 192.168.1.1 och har en subnätmask 255.255.255.0. Se till att DHCP är i ett aktivt tillstånd och intervallet av IP-adresser gömmer inte den tidigare angivna 192.168.1.1.
- Det lokala nätverket innehåller IPTV. Ta med det här alternativet när routern är ansluten till en TV med en smart TV eller en speciell konsol som låter dig visa TV via Internet. Välj lämpliga enhetsinstruktioner, ställ in ytterligare parametrar och tilldela LAN-porten som endast används för IPTV, och åtkomst till det vanliga Internet från en dator kommer inte att kunna ta emot det.
- Om du behöver ytterligare konfigurera säkerhets- och åtkomstkontrollreglerna för en viss IP-adress för det lokala nätverket, rekommenderas det att reservera ett permanent nummer för det genom att ange enhetens MAC-adress via en speciell inställningsdel. Listan över extra utrustning visas längst ner.
- Slutligen förblir det bara för att se till att routerns läge är i "routern", eftersom det är nödvändigt för rätt åtkomst till nätverket.
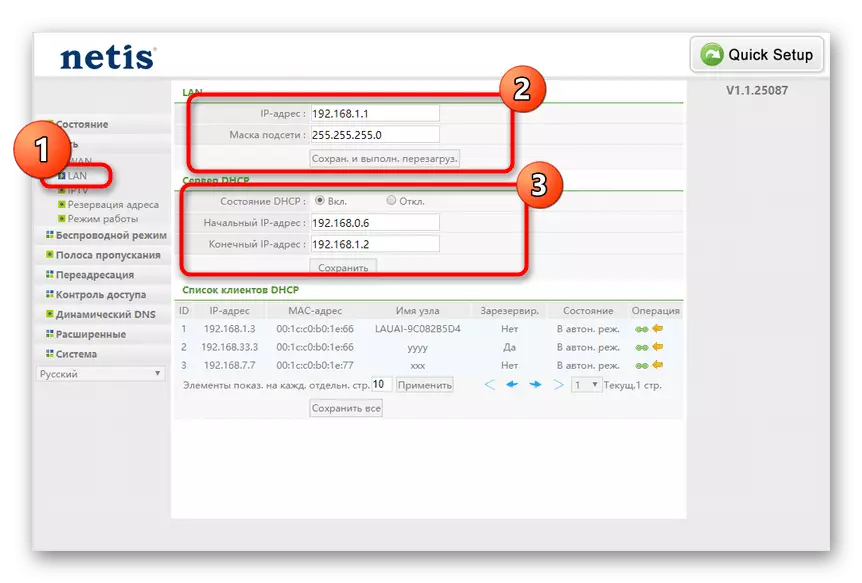
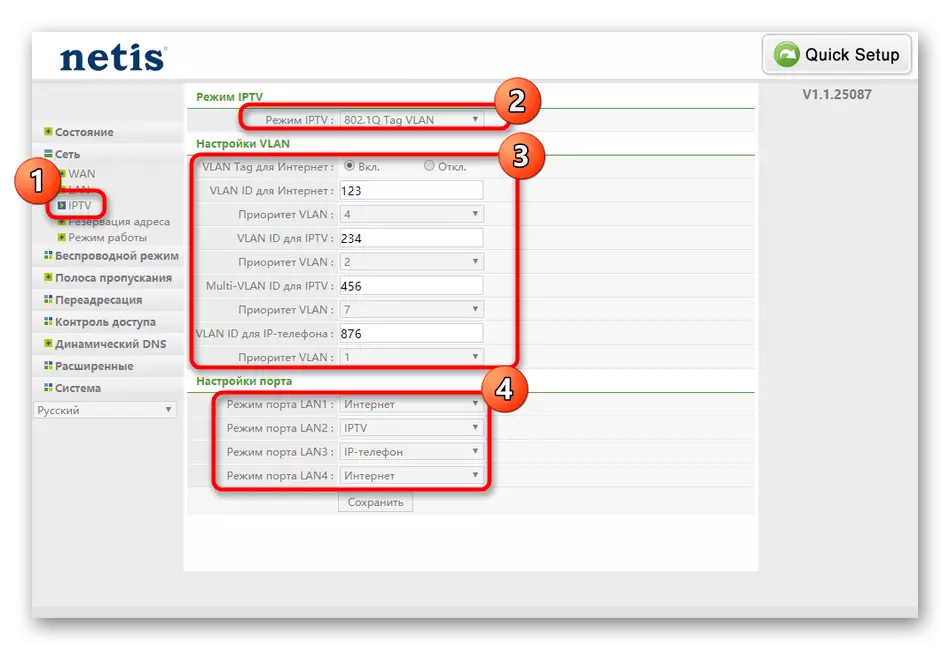
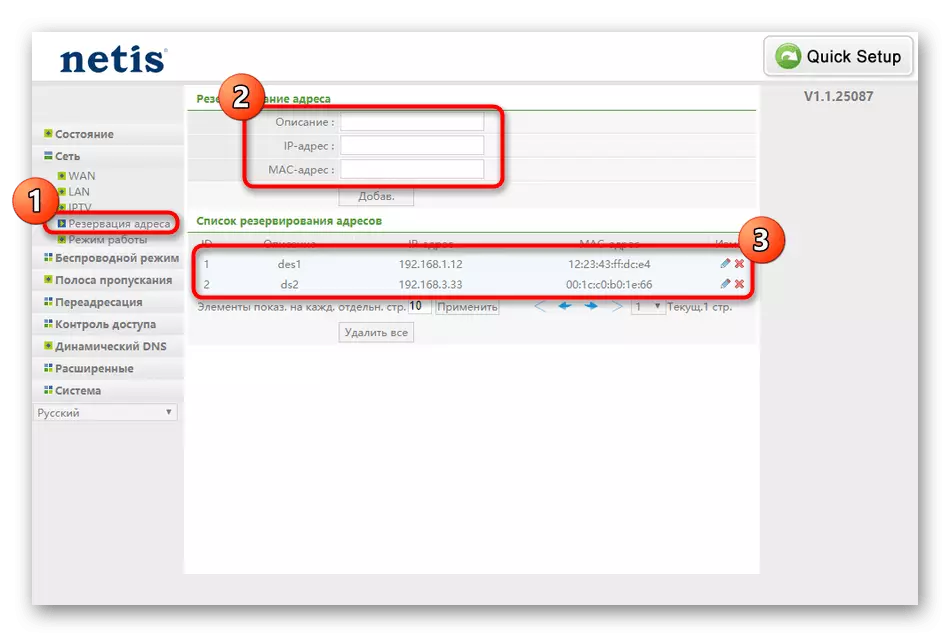
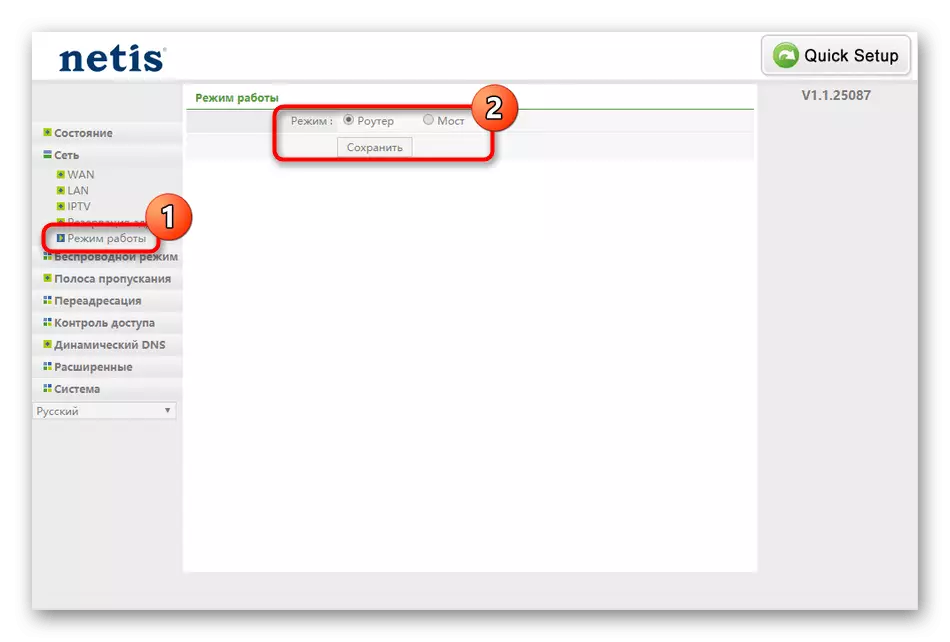
Steg 3: Wi-Fi
I guiden Quick Setting för Wi-Fi kan du bara ange namn och lösenord, som inte alltid passar av användare. Då måste du tillgripa en fullständig version av webbgränssnittet, där du måste hitta dessa parametrar.
- Öppna avsnittet "Wireless Mode", öppna "Wi-Fi-inställningarna". Här, se till att åtkomstpunkten är i aktivt läge eller stäng av det alls om det inte behövs. Var uppmärksam på typen av autentisering. Du kan välja det rekommenderade skyddsprotokollet och komma med ett lösenord eller lämna nätverket öppet, men sedan åtkomst till det kommer att vara från någon användare.
- Om du väljer typ av autentisering är det bättre att installera WPA2-PSK, eftersom det här är det senaste och tillförlitliga krypteringsprotokollet. Det är inte nödvändigt att ändra typen eller tangenten, så det är bara att ange ett lösenord.
- I de trådlösa nätverksinställningarna finns ett kategori "Filtrera med MAC-adresser". Här kan du välja om det är nödvändigt att begränsa tillgången till någon form av enheter till Wi-Fi eller för att förbjuda alla inkommande anslutningar utöver det angivna. En sådan implementering gör att du kan lämna nätverket öppet, men gör det samtidigt öppet för hemdatorer och mobila enheter, placera dem i ett separat bord. Resten av klienterna kommer helt enkelt att kunna ansluta helt enkelt om deras fysiska adress är frånvarande i tabellen.
- Snabb anslutning till Wi-Fi är möjlig tack vare WPS-tekniken. I lämplig meny kan du aktivera och ange en extra PIN-kod om du vill. Här är tillägget av utrustning genom att bara trycka på en knapp.
- Flytta till kategorin "Multi Ssid" för att konfigurera gästpunkten. För det anges enskilda parametrar, inklusive namn och typ av autentisering.
- I utökade alternativ bör endast överföringseffekten ändras genom att ange värdet till det maximala. De återstående parametrarna är avsedda för erfarna användare och är konfigurerade extremt sällan.
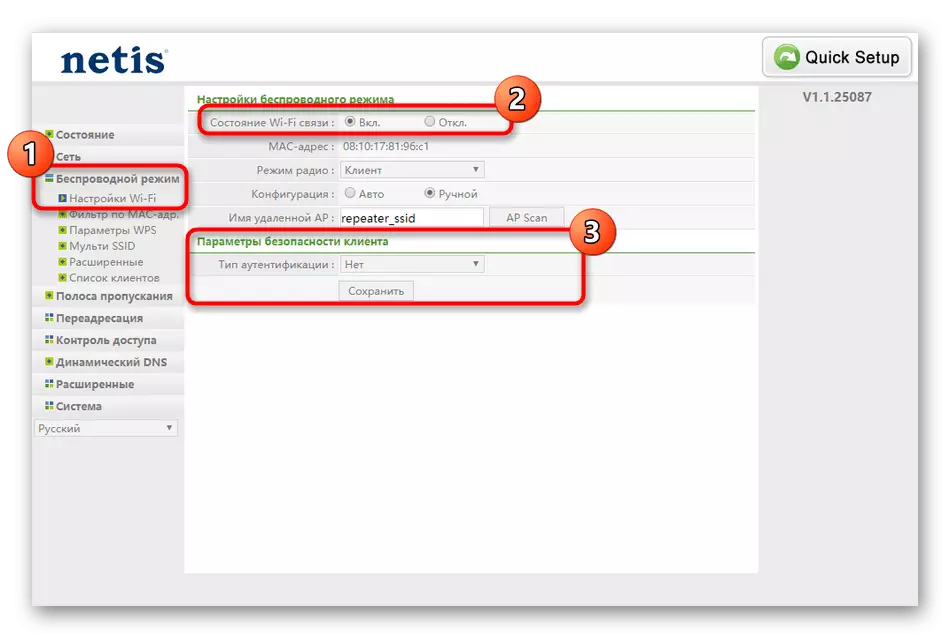
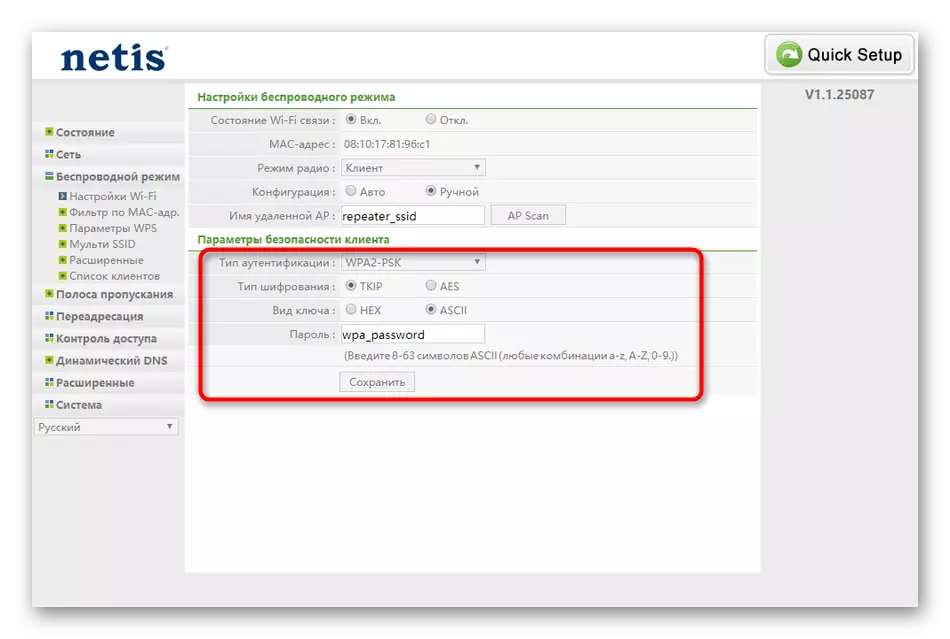
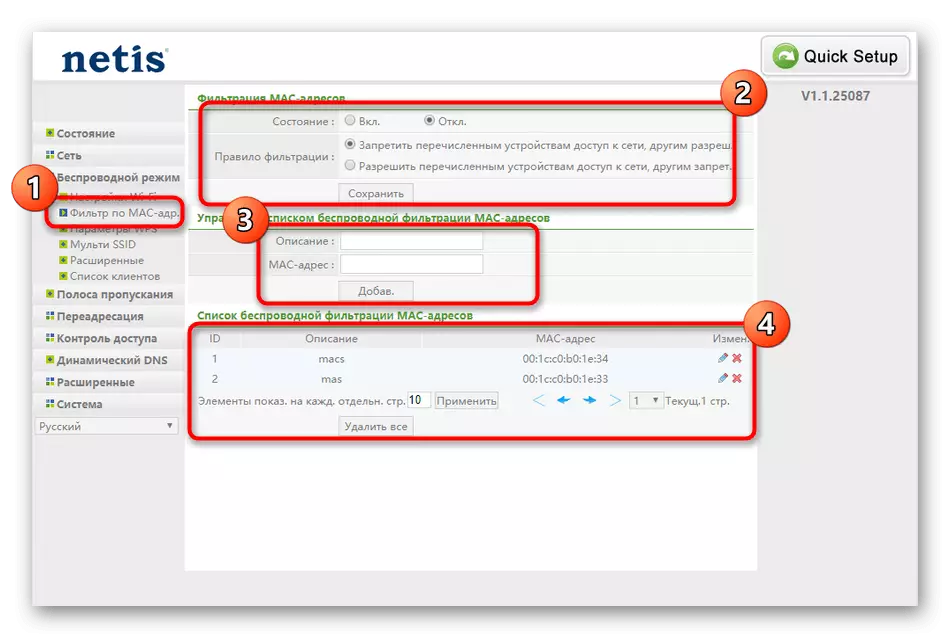
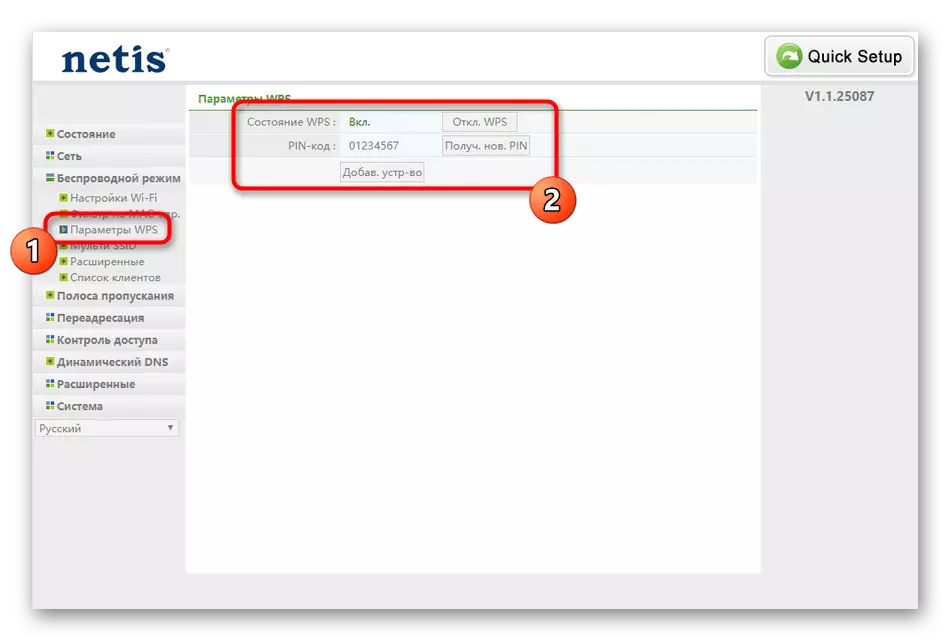
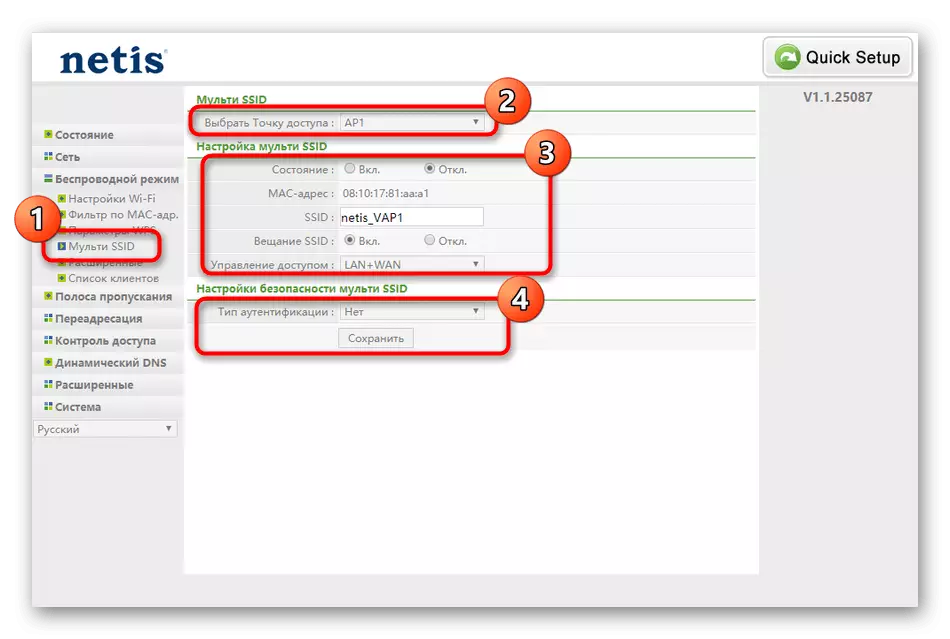
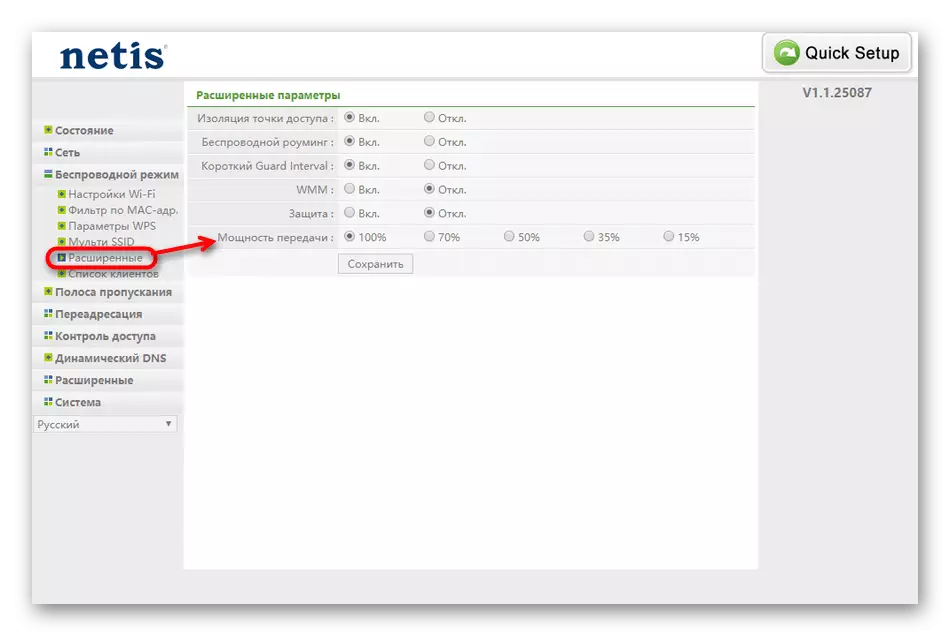
Steg 4: Avancerade inställningar
I webbgränssnittet för Netis WF2780-routern finns det ett antal parametrar som jag skulle vilja fördela i ett separat steg, eftersom överklagandet till dem är sällsynt. Den första kallas "bandbredd". Här kan användaren konfigurera hastigheten på den inkommande och utgående signalen för vissa enheter i schemat och därigenom ställa in begränsningarna. Sådan reglering kommer att bidra till att distribuera Internetens hastighet mellan alla anslutna enheter, om du behöver ange en viss prioritet. I standardläget fördelas hastigheten jämnt.
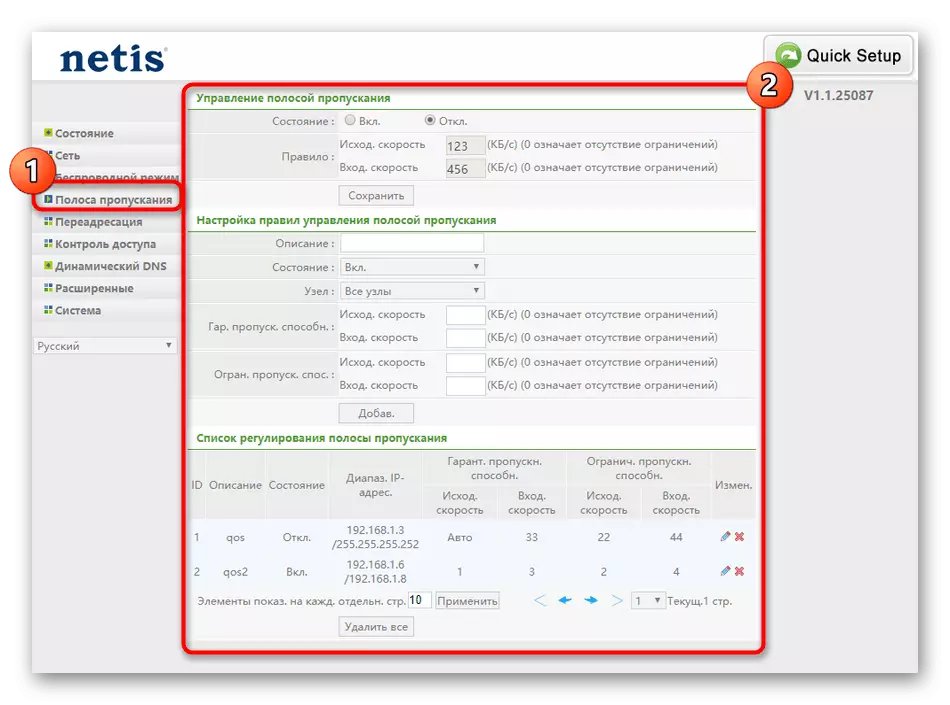
Virtuella serverägare kommer att kunna konfigurera den demilitariserade zonen, FTP-servern och andra parametrar i avsnittet "Vidarebefordran". Det finns inget att göra här för den vanliga yowser, och poängen rekommenderas inte att förändras, eftersom det kan påverka det övergripande nätverket totalt sett.
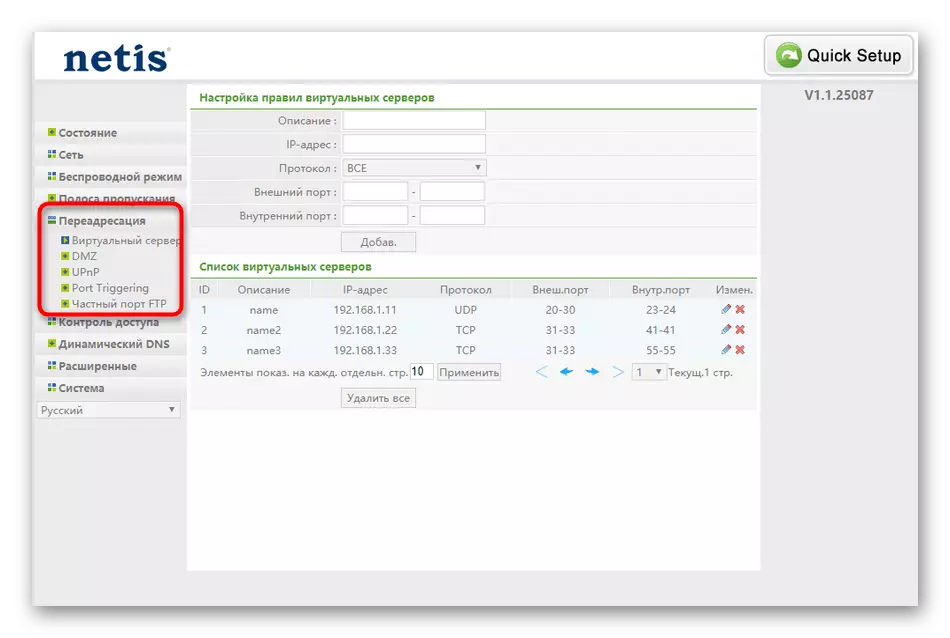
Det sista objektet av ytterligare inställningar "Dynamic DNS". I webbgränssnittet ansluts den om profilen på en speciell webbplats ger DDNS-tjänsterna i förväg. Därefter anges kontouppgifterna i internetcentret och routern är tilldelad en ny adress. Oftast är anslutningen av en sådan tjänst nödvändig för att få fjärråtkomst till routerns inställningar, läs mer information.
Läs mer: Ställa in fjärranslutningen till routern via Internet
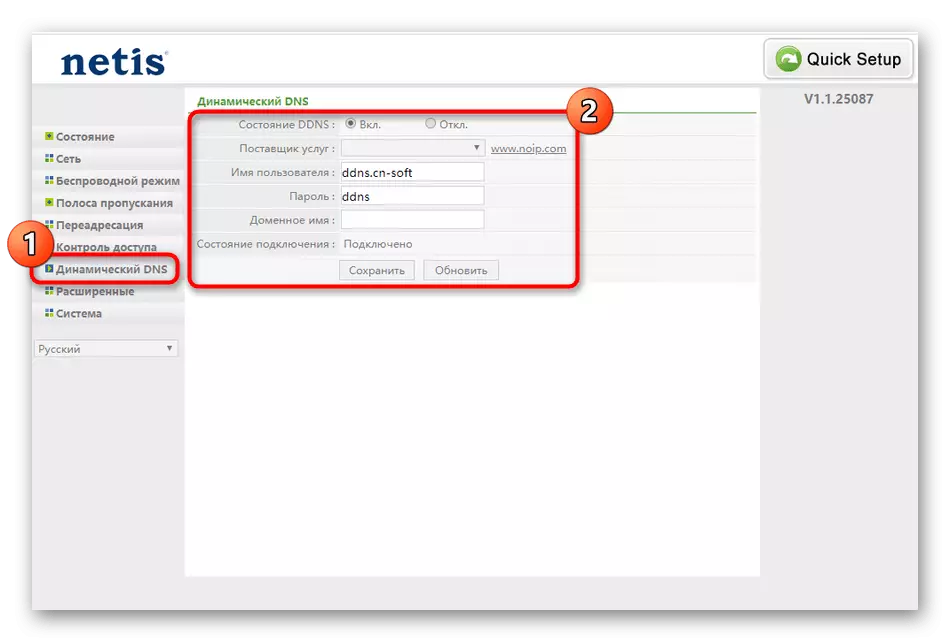
Steg 5: Säkerhetsinställningar
I nästan varje webbgränssnitt för någon router finns det åtminstone flera parametrar som är ansvariga för säkerheten. I Netis WF2780 är sådana föremål också där, och vissa användare måste ändras:
- Gå till "Access Control" via den vänstra menyn. Här kallas den första kategorin "Filtrera med IP-adresser." Aktivera denna regel och ställ in beteendet för det, om det finns en utmaning att blockera eller skicka vissa källor till sina Internetadresser. Ange schemat och portar, om det behövs. Listan över alla klienter visas i tabellen nedan.
- Nästa kommer "Filtrera med MAC-adresser". Genom dess implementering liknar den här menyn den föregående, endast istället för IP-IP, indikerar den fysiska adressen till den utrustning som du vill blockera eller för vilken du vill öppna åtkomst.
- Det sista objektet är "domänfilter", vilket i huvudsak är en analog av föräldrakontroll. Här skapar du en lista med webbplatser med sökord eller fullständiga adresser, tillgång till som du behöver helt stoppa eller tillåta endast på schema. Alla inmatade regler visas i tabellen precis som i de två föregående punkterna.
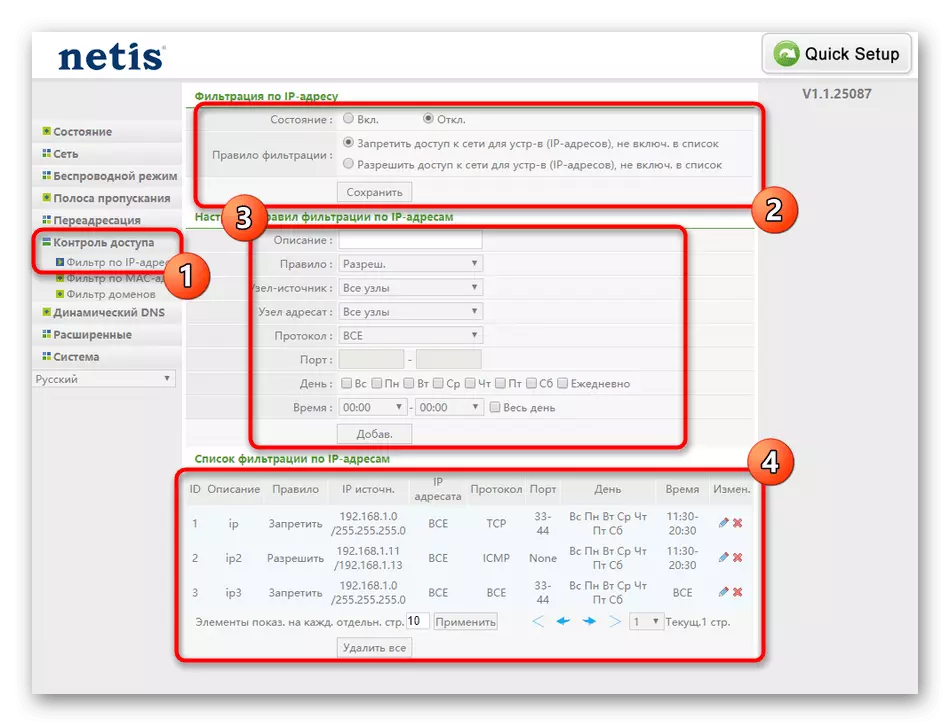
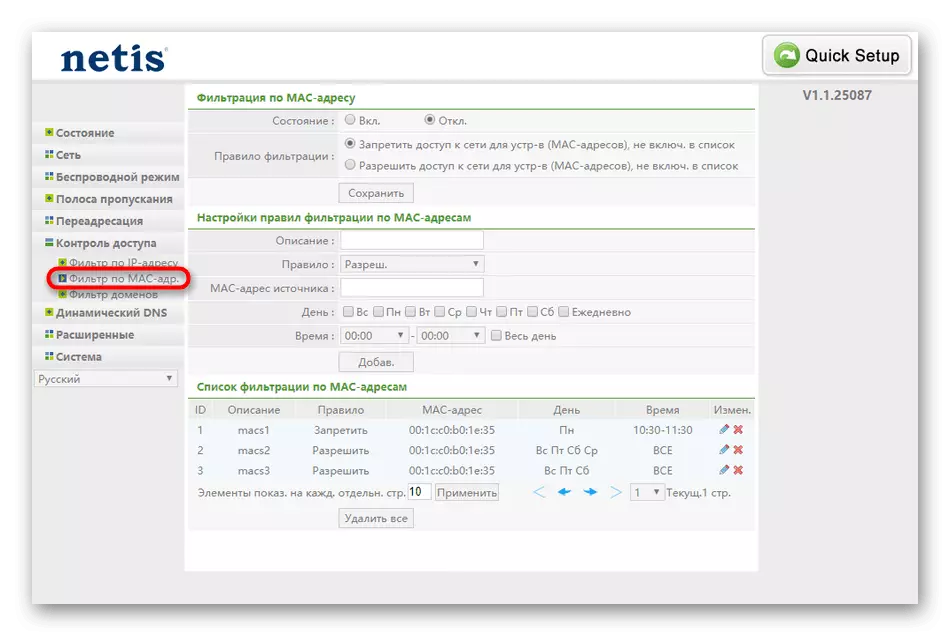
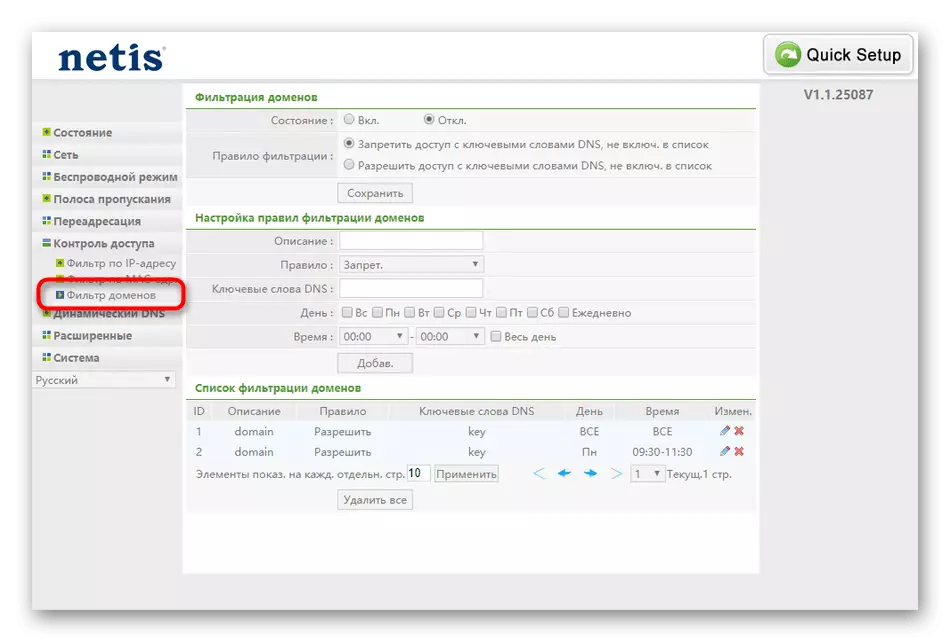
När du gör någon ändring, glöm inte att klicka på knappen "Spara" för att tillämpa nya inställningar, annars kommer de att monteras omedelbart efter att du byter till en annan meny på Internet-centret.
Steg 6: Systemparametrar
Det sista etappen av konfiguration Netis WF2780 tittar på systemparametrar. Några av dem måste ändras just nu, och andra måste överklaga i framtiden.
- Till att börja med, expandera systemavsnittet och öppna den första kategorin "programuppdatering". Om en gång för den routermodell som används på den officiella webbplatsen, kommer en ny firmwarefil att släppas, den måste hämtas via den här menyn för att uppdatera konfigurationen.
- Därefter flyttar du till "Backup". Det här avsnittet är särskilt relevant för dem som ändrade många olika åtkomstkontrollinställningar. Genom att bara trycka på en knapp kan du hämta filen Router Inställningar och spara den på en lokal eller flyttbar lagring. Om det behövs, återställs konfigurationen genom samma meny genom att ladda ner samma fil.
- För att verifiera paketöverföring via en specifik IP-adress eller webbplats används diagnostikverktyget. Här följer du bara syftet och kontrollera nätverkets stabilitet.
- Vi har redan nämnt fjärrkontrollen av routern. Om den statiska IP-tjänsten är ansluten är inte DDNS-tjänsten inte nödvändig, istället kan du helt enkelt aktivera åtkomst via fjärrkontrollmenyn.
- Tjäna systemtid i fallet när ett schema specificerades för säkerhetsregler. Det behövs för att specificera rätt tid och datumet att fungera korrekt.
- Det rekommenderas att ändra användarnamnet och lösenordet för att komma åt Internet-centret. Glöm inte de data som går in, annars måste du returnera routern till det ursprungliga tillståndet.
- När det gäller återhämtningen av standardparametrar händer detta genom "fabriksinställningar". Samtidigt återställs absolut alla objekt, inklusive nätverksinställningar, Wi-Fi och Access Control.
- Efter avslutad interaktion med internetcentret kommer det att förbli bara att starta om routern så att alla förändringar träder i kraft och man kan gå till den bekväma användningen.