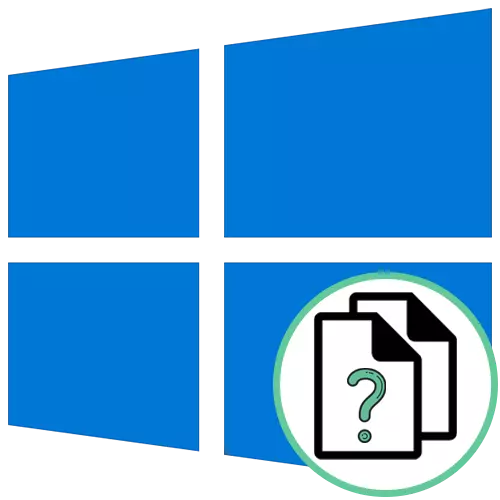
Metod 1: Menyn "egenskaper" i filen
Den enklaste metoden för att bestämma filformatet i operativsystemet Windows 10 - Gå till dess egenskaper via snabbmenyn och visa den information du är intresserad av. För att göra detta måste du utföra bara ett par klick.
- Hitta önskat objekt och klicka på det höger musknapp.
- I menyn som visas, behöver du det sista objektet "egenskaper".
- En gång på fliken Allmänt, kolla på inskriptionen "filtyp". Efter kolonet anges objektformatet bara.
- Du kan dessutom gå till fliken "Detaljer" och via "fil" avsnittet av informationen.

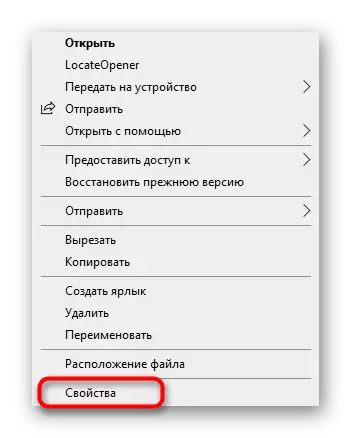
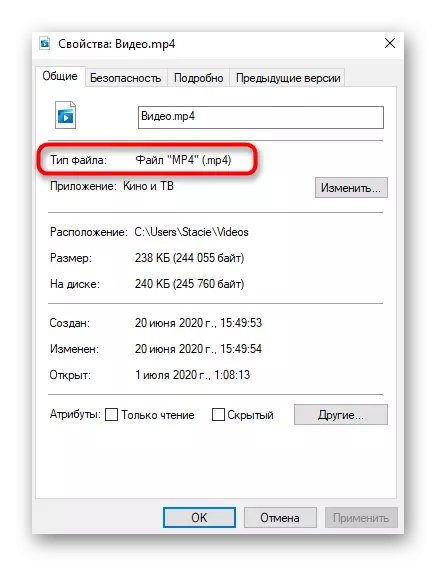
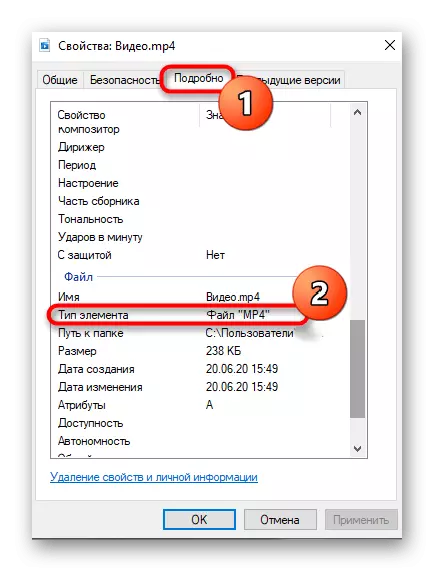
Metod 2: Inställning "Mappparametrar"
Om du redan har uppmärksammat tidigare skärmdumpar, märkte jag att efter filnamnet går punkten och dess format anges. Detta är den andra metoden för att lära sig förlängningen, men för detta måste det sättas på genom inställningarna "Mappparametrar", som utförs så här:
- I rubriken "Explorer" klickar du på den högra pilen ner för att öppna en extra verktygsfält.
- Flytta fliken Visa.
- Klicka på "Parametrar" -blocket och gå till "Ändra mapp och sökalternativ".
- I menyn som visas, växla till fliken Central View.
- Lägg till "Dölj Extensions för registrerade filtyper" och ta bort kryssrutan bredvid och sedan tillämpa ändringarna.
- Nu kan du återvända till "Explorer", där du kommer att se visningen av förlängningen i varje nuvarande fil utan övergång till dess egenskaper som det har visats tidigare.


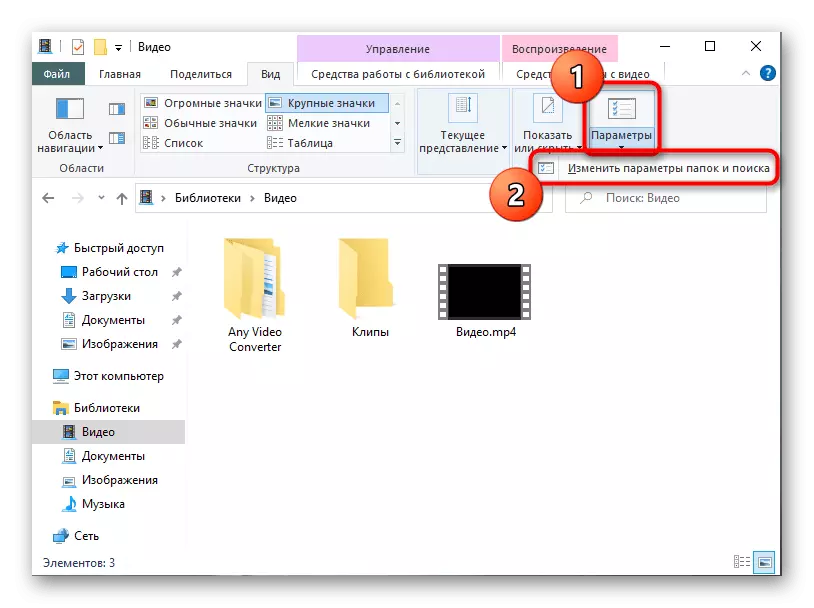

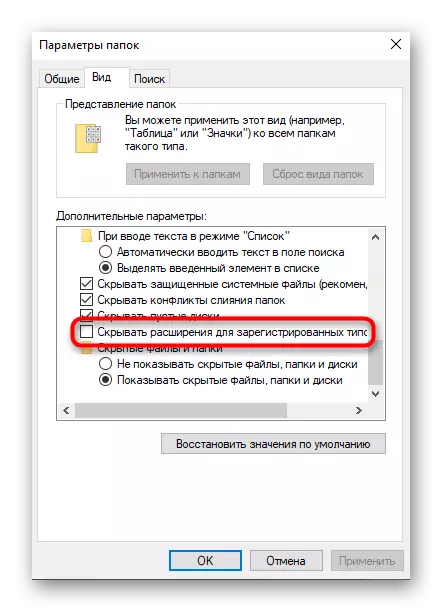
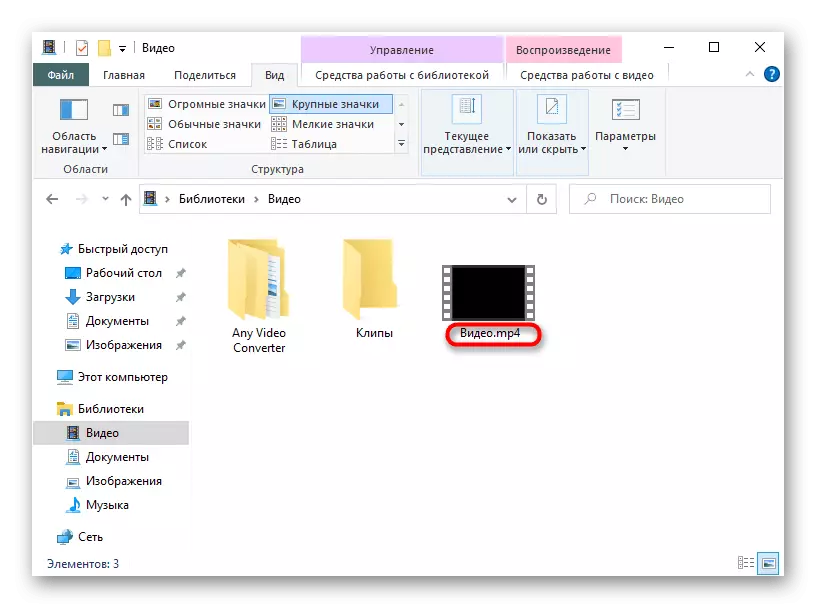
Metod 3: LocateOpenener
Definiera filtillägget och det är möjligt att få ytterligare information om det inte bara med hjälp av standardverktyg i operativsystemet, men också genom lösningar från tredjepartsutvecklare, som ibland också visar sig vara mer användbara eftersom de kommer att känna igen Typ av ett okänt OS-objekt. Det första sådana programmet kallas LocateOpenener.
Ladda ner LocateOpener från den officiella webbplatsen
- Ladda ner LocateOppener-programvaran från den officiella webbplatsen genom att klicka på länken ovan och kör sedan den körbara filen i arkivet.
- Bekräfta inställningen och stäng fönstret. Omedelbart kan du gå till nästa steg, eftersom information om framgångsrik installation inte kommer att visas på skärmen.
- Hitta det önskade objektet och klicka på det med PCM.
- LocateOpenener-programmet kommer att läggas till i snabbmenyn i "Explorer", så det ska väljas för lansering.
- Om det inte omedelbart lyckades bestämma förlängningen, klicka på "Skanna med Trid".
- Du kommer att få en sammanfattning av hur mycket procent som ger lokaliseringen till det faktum att den här filen har en angiven förlängning. Naturligtvis är det här alternativet inte det mest tillförlitliga, men kommer att upprepa att det kommer att vara till nytta när filtypen fortfarande är okänd för standardverktyg.



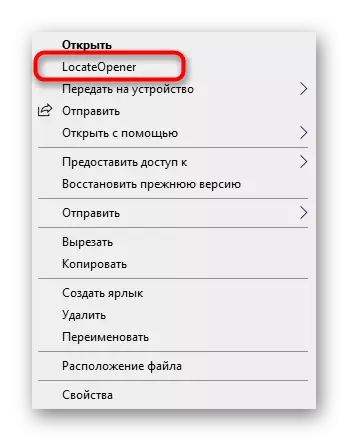

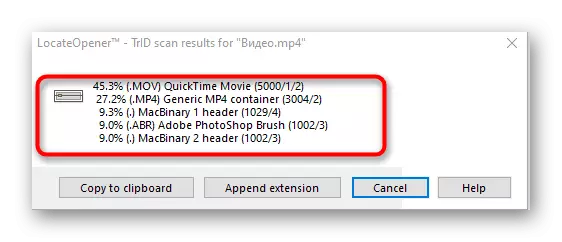
Metod 4: Analysera det!
Analysera det! - Fullfjädrad programvara med ett grafiskt gränssnitt som låter dig lära dig all tillgänglig information om den valda filen, inklusive dess förlängning. För att använda programvara måste du utföra sådana åtgärder:
Ladda ner analysera det! från den officiella webbplatsen
- Efter installationen analysera det! Klicka på "Bläddra" till höger om det övre fältet för att lägga till en fil.
- Lägg den i "Explorer" och öppna.
- Du får omedelbart informationen om expansionen och det program där det här objektet skapades.
- Du kan sedan gå till fliken "Innehållsinfo". En mer detaljerad sammanfattning av objektet visas här, till exempel dess första byte, storlek, skapat datum och sista förändring, samt installerade attribut.
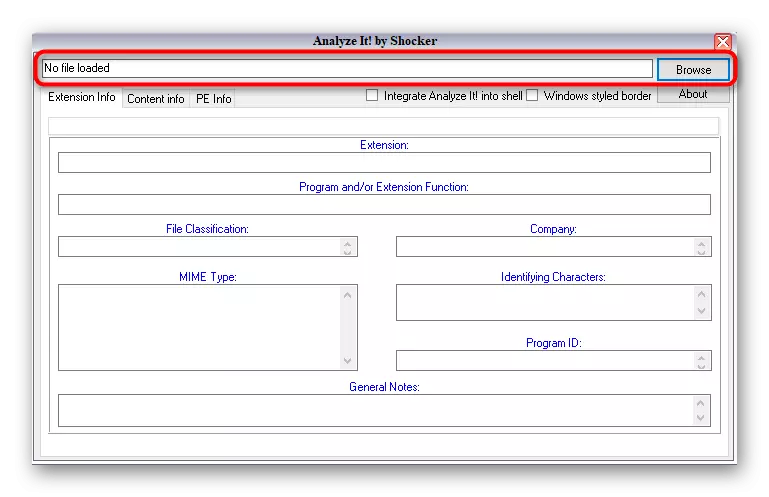

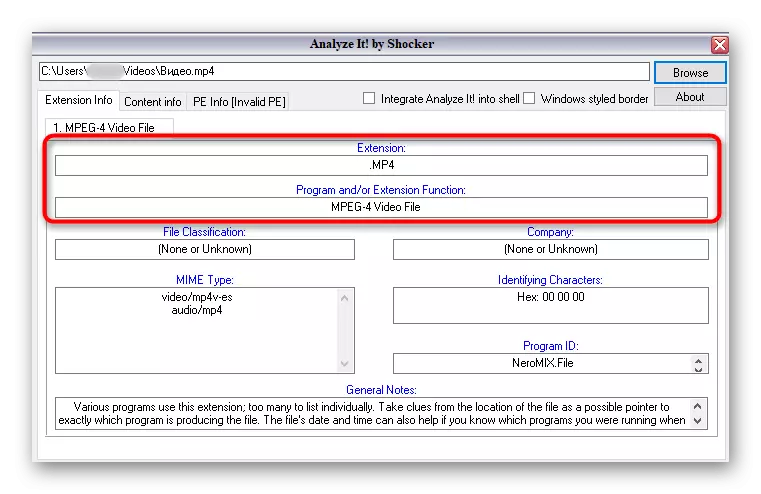
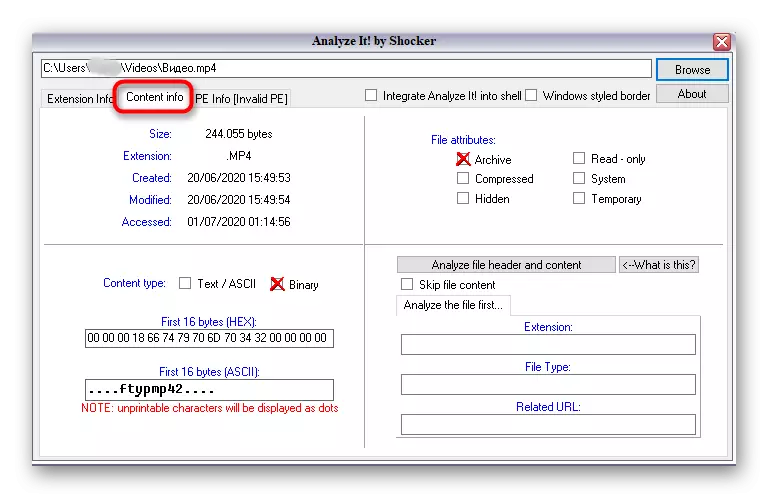
Metod 5: Identifiera
Om det inte finns någon önskan att installera program för att bestämma filutvidgningen kan du använda den bärbara versionen av Identifiera, som inte kräver installation och omedelbart körs efter nedladdning. Funktionen hos den här mjukvaran är inriktad enbart på att känna igen formatet för det valda objektet.
Hämta Identifiera från den officiella webbplatsen
- Ladda det identifiera arkivet, där du ska starta programvaran omedelbart eller packa upp den på något lämpligt ställe på din dator.
- Genom avsnittet "File" väljer du Öppna och Identifiera.
- Efter att ha lagt till ett objekt visar programmet omedelbart information om dess expansion i en separat linje.
- I Identifiera finns ett bibliotek, som bestämmer formatet. Du kan se den via biblioteket.
- Där kan du ändra ytterligare information eller se alla tillgängliga format.

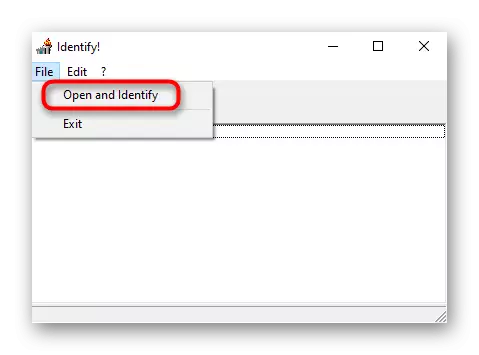
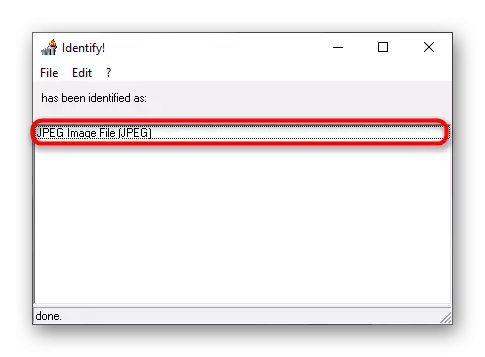
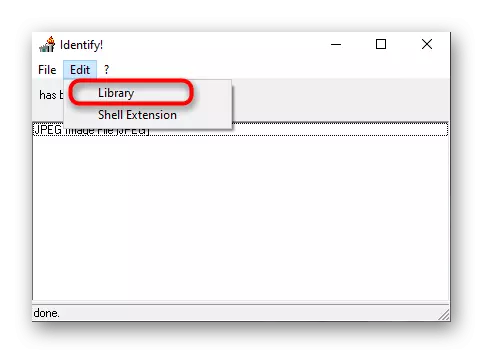
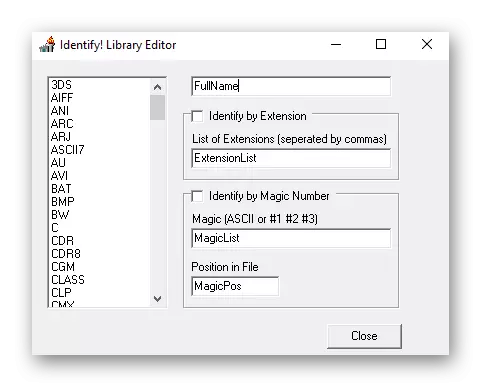
Om det plötsligt visade sig att den sanna förlängningen av filen inte matchar den som visas i operativsystemet, måste den ändras manuellt för att öppna den korrekt genom det önskade programmet eller standardverktyget. De detaljerade anvisningarna för att utföra den uppgift du hittar i materialet från en annan vår författare nedan.
Läs mer: Visa filutvidgning i Windows 10
Vi klargör att om du får reda på filformatet inte fungerade på något sätt, troligtvis är det skadat. Men sådana situationer uppstår när virus är maskerade under liknande element, så av säkerhetsskäl rekommenderas att du börjar skanna genom ett lämpligt program och kontrollera om PC inte är infekterad. Läs mer om det i artikeln nästa.
Läs mer: Bekämpning av datorvirus
