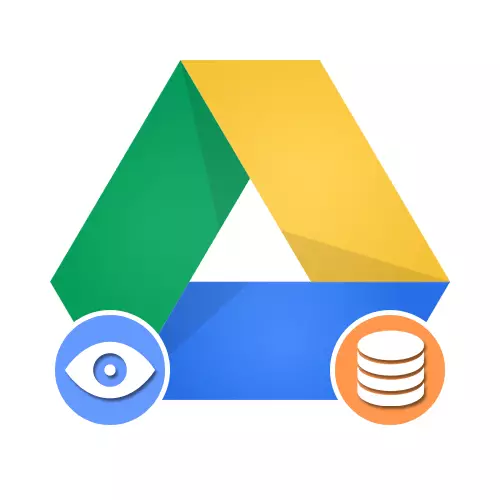
Alternativ 1: Webbversion
När du använder onlineversionen av Google Drive på en dator kan du bekanta dig med säkerhetskopior på två sätt, beroende på vilken typ av enhet som den sparades. Men det är värt att överväga att trots närvaron av information i skivan, kan inte alla data ses utan lämplig enhet.Metod 1: Data från dator
Om du använde Google CD-programmet för en dator och backupdata, placeras filer som läggs i vägen i en speciell mapp. Detta är den enda typen av information som är tillgänglig för nedladdning och visning på datorer med nästan ingen gräns.
Gå till Google-enhetens officiella hemsida
- Öppna Google-enheten på länken som presenteras ovan och genom menyn på vänster sida av fönstret, expandera "Dator" -listan. Här måste du välja en av de presenterade enheterna med signaturen "Min enhet ...".
- Inne i den angivna katalogen kommer det att finnas säkerhetskopior av de filer som har överförts till online-lagring från datorn.

Informationshanteringsprocessen är absolut inte annorlunda än några andra skivdokument, vilket ger både möjligheten att ladda ner och flytta till en annan plats.
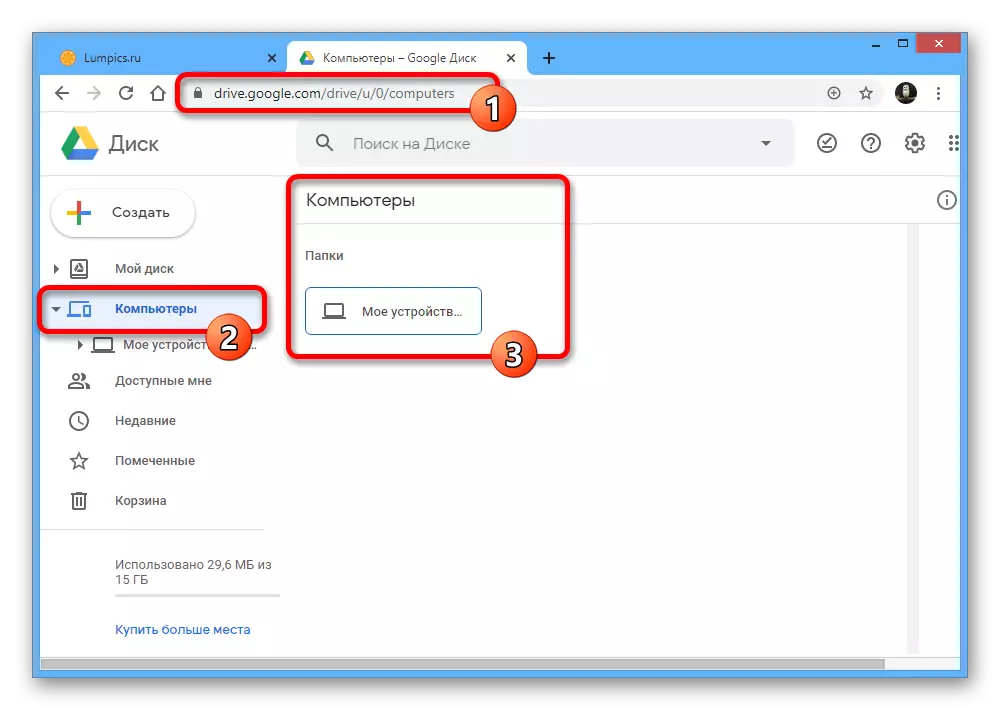
Metod 2: Information från smarttelefonen
Till skillnad från PC-filer finns säkerhetskopior som skapats på smarttelefonen, inklusive att använda enskilda applikationer, i en speciellt utsedd avsnitt på Google-disken och är inte tillgängliga för visning på vanligt sätt. Men även med hänsyn till detta kan informationen styras av minsta parametrar.
- Gå till Google Drive-webbplatsen och via menyn till vänster på huvudsidan, öppna "lagringen". För att bekanta dig med säkerhetskopiorna, klicka på länken som vi markerade i övre högra hörnet av den angivna partitionen.
- Här i en strikt ordning från den gamla till de nyaste säkerhetskopiorna av enheter och applikationer kommer att placeras, där det här alternativet var anslutet. För att se mer information, dubbelklicka på en av linjerna eller välj lämpligt objekt efter att ha tryckt på höger musknapp.

Om det behövs kan du avaktivera säkerhetskopiering eller omedelbart bli av med information om Google Disk. Till skillnad från vanliga filer tas data i det här fallet omedelbart utan att flytta till "korg" och var därför försiktig.


Obs! Om säkerhetskopior av filer nedladdade från en dator inte är begränsad till en viss tid, är data från smarttelefonen gradvis borttagen. Det händer som regel efter 30-60 dagar beroende på vilken typ av säkerhetskopiering och endast om informationen inte har uppdaterats hela den angivna perioden.
Alternativ 2: Mobil enhet
Eftersom säkerhetskopior i Google-enheten är mest skapade via mobila enheter på Android-plattformen, finns det flera fler möjligheter här än på en dator. Visningen är dock fortfarande tillgänglig endast under vissa omständigheter.Metod 1: Data från dator
Efter att ha använt ett speciellt PC-verktyg på Google-disk sparas säkerhetskopior av den angivna informationen från enheten. På telefonen är data placerad på en separat flik och kan ses praktiskt taget inga begränsningar, inte räknar de filer som Android enkelhet inte stöder.
- Öppna appen Google Drive och använd panelen längst ner på skärmen. Öppna fliken Filer.
- Gå till datorsidan under söksträngen och välj den enhet, filer som du vill se.

Katalogen som helhet, såväl som separata element, kan styras av analogi med några andra dokument på skivan. Till exempel, öppna åtkomst med referens, lägg till en etikett eller tas bort alls.


Glöm inte att när Google Driftsynkronisering är aktiverad på din dator, återställs alla filförändringar, eftersom nedladdningen sker från enheten till disken och inte vice versa.
Metod 2: Visa säkerhetskopior
Säkerhetskopior av applikationer och Android-enheter sparas också i Google-disk och kan ses i en speciell sektion. Samtidigt, trots användningen av telefonen, kommer endast grundläggande synkroniseringsinformation att finnas tillgänglig, medan ytterligare steg kommer att krävas för att öppna.
- Att vara i den aktuella ansökan, klicka på huvudmenyikonen på vänster sida av den övre panelen och välj "Backup".
- Beroende på smarttelefonens parametrar kan det finnas både en säkerhetskopia av den använda enheten och anmälan av funktionshindrade funktionen.
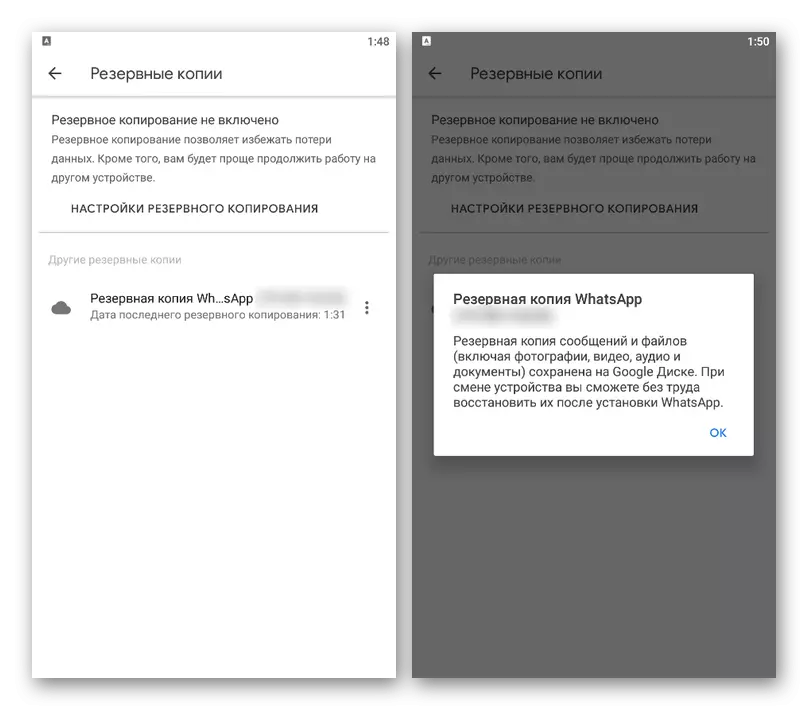
Bulging nedan, i avsnittet "Annan Backup", finns det en lista med data om enskilda applikationer som Whatsapp. I båda fallen trycker du bara på blocket med en kopia.
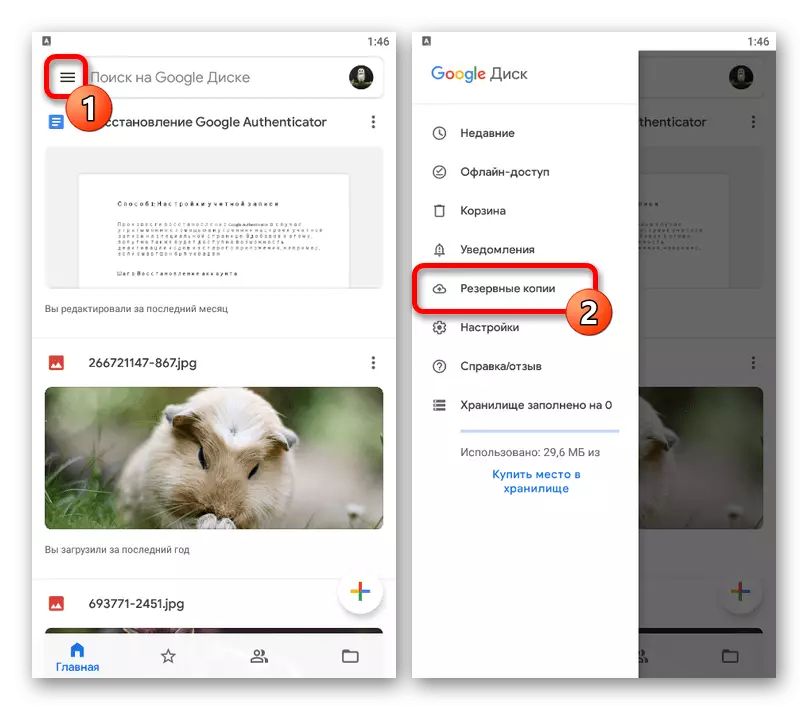
Metod 3: Dataåterställning
Det enda sättet att öppna säkerhetskopior som sparas i Google-enheten reduceras för att importera data med Android-smartphone eller enskilda program.
Androidanordning
När det gäller globala kopior av hela enheter för öppning, kommer det att räcka för att länka Google-kontot och på ett av stegen att konfigurera för att möjliggöra skivsynkronisering. Därefter laddas data i enhetens minne, vare sig det är information om installerade applikationer eller parametrar.
Läs mer:
Så här lägger du till Google-konto på Android
Aktiverar Google-synkronisering på telefon
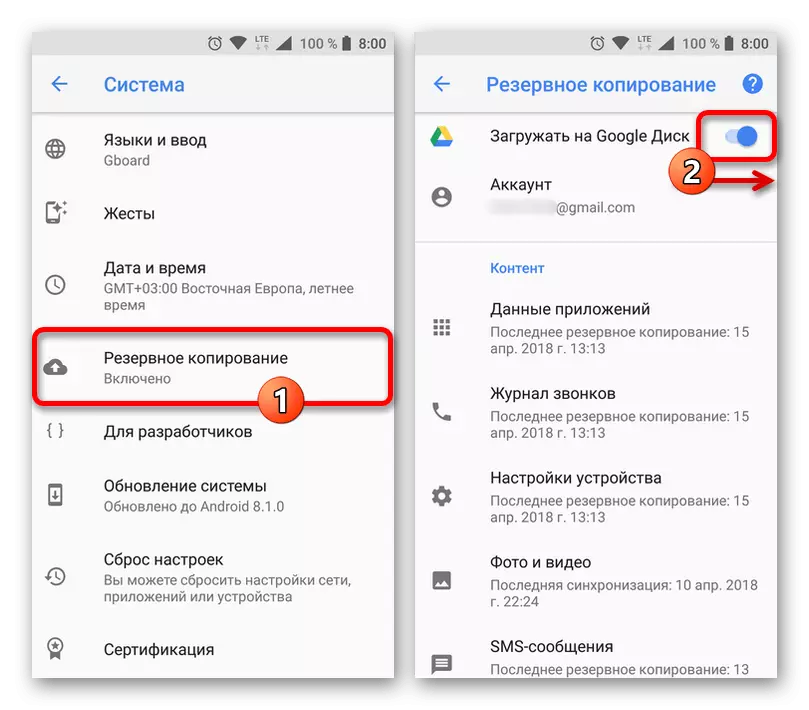
Separata applikationer
Om du vill använda en säkerhetskopia av en separat applikation måste du använda programmets interna parametrar, i varje fall. Till exempel innehåller Viber de önskade inställningarna i avsnittet "Konton", medan i Whatsapp måste besöka sidan "Chats".
Läs mer: Hantera backups viber och whatsapp

