
Metod 1: Spara filhistorik
Huvudverktyget som erbjuder operativsystemutvecklare för att spara och återställa viktiga data i Windows 10-miljön, fick namnet "File Story". Med den här verktygslistan kan du spara tidigare versioner av dina filer och dokument, och i händelse av oavsiktlig förändring, radera eller skada för att snabbt återställa data till status som definieras vid säkerhetskopieringen. För att skapa en säkerhetskopia av den här typen bör du agera på det här sättet:
- Förbered dig för arbete och anslut en flyttbar enhet till datorn, som kommer att fungera som bordets förråd skapad av bacup. Du kan använda en USB-flash-enhet, en extern hårddisk eller minneskort för att spara säkerhetskopieringsdata. Förutom externa enheter för att lagra den skapade säkerhetskopieringen är en skiva med en annan dator tillgänglig för vilken nätverket öppnas, liksom OneDrive-molnet.
- Öppna "Windows-inställningar" (till exempel från "Start" -menyn).
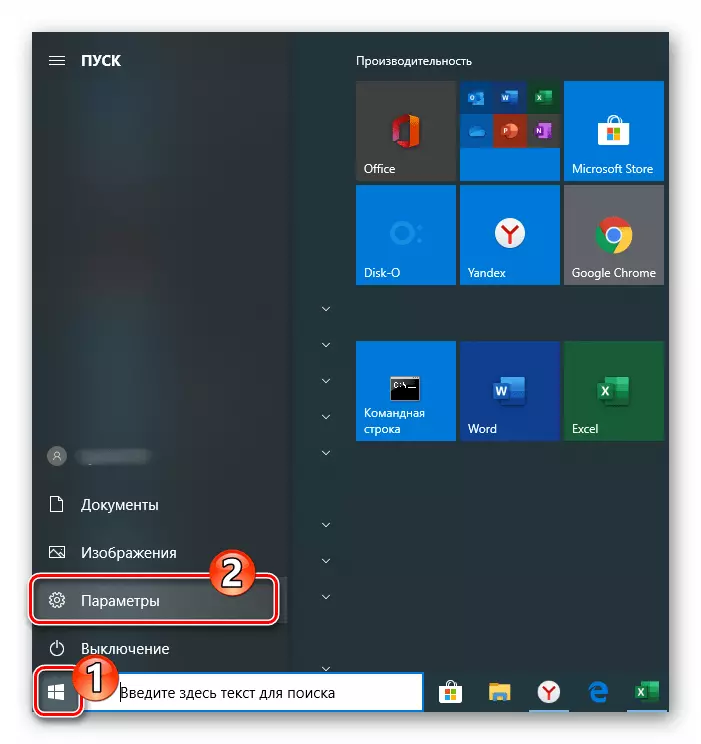
Metod 2: Skapa en bild av Windows-verktyg
För att säkerhetskopiera data i Windows 10, förutom den ovan beskrivna funktionen, är tillämpningen av systemets bildskapande tillgänglig. Denna typ av säkerhetskopiering kan behövas när du återställer data i processen och efter att ha eliminerar kritiska fel i OS och / eller oförmågan att ladda ner den, återgå till rätt tillstånd av skadade och avlägsna viktiga systemfiler, i många andra situationer.
- Gå till kontrollpanelens fönster.
Läs mer: Öppna "Kontrollpanelen" på en dator med Windows 10
- Öppna sektionen Backup and Restore.
- Klicka på "Skapa en systembild" i listan med alternativ till vänster om fönstret som visas.
- Genom att ändra positionen på radioknappen och valet av objektet i en av de tillgängliga listrutorna, bestämma "där arkivet lagras?", Det vill säga operativsystemet backup formbart vidare. Klicka på "Nästa".
- Om det behövs, aktivera data från lokala diskar som inte är systemiska. För att göra detta ställer du in checkarna i kryssrutorna som ligger nära objekten. När du har slutfört valet av säkerhetskopieringen klickar du på Nästa.
- Allt är redo att skapa en operativsystembild för att starta den här proceduren, klicka på "Arkiv".
- Förvänta dig medan säkerhetskopiering av operativsystemet kommer att slutföras. Under proceduren kan du fortsätta använda en dator för att lösa andra uppgifter.
- När Windows 10-bilden är formad och sparad på den plats du valt visas ett meddelande med ett förslag om att skapa en systemåterställningsskiva. Trots det faktum att det här verktyget behövs för att distribuera backupen av operativsystemet som erhålls som ett resultat av stegen ovan, klicka på "Nej" i det visade fönstret.
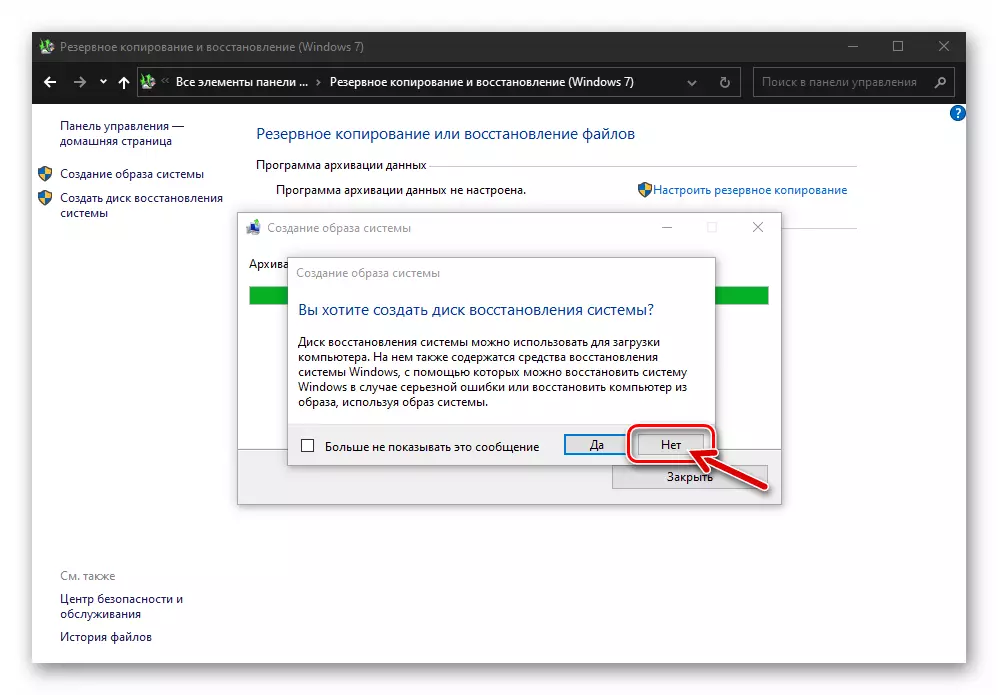
Du kan skapa en återställningsskiva därefter genom att utföra en av de instruktioner som erbjuds i följande material:
Läs mer: Skapa en Windows 10 återställningsskiva
- På detta anses skapandet av en bild av Windows 10 integrerad i OS själv. Klicka på "Stäng" i den "arkiverade avslutade framgångsrika" anmälan "visas" vid fönstret.
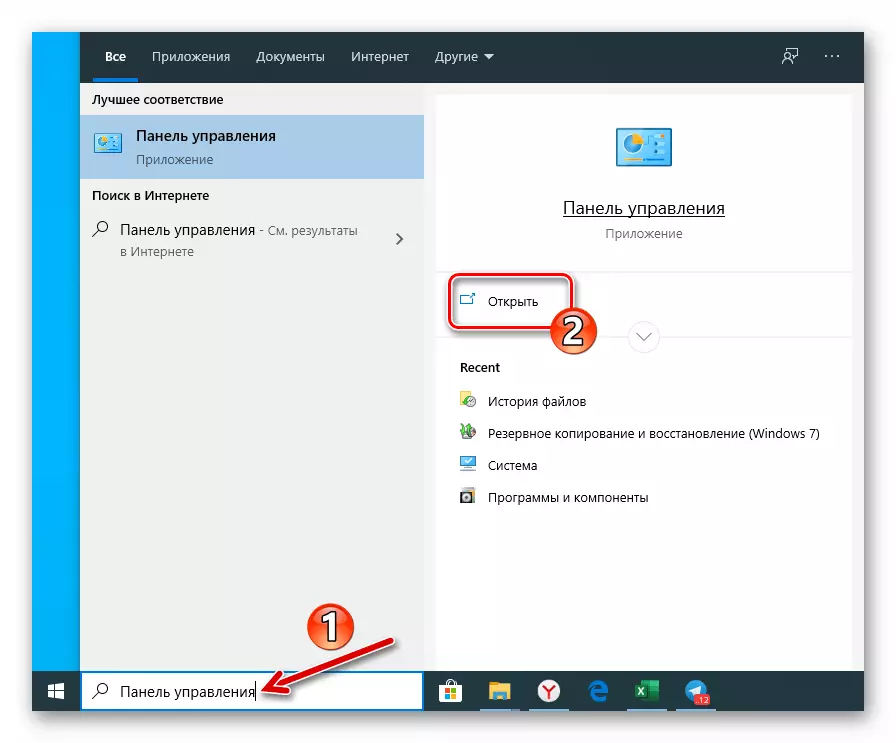
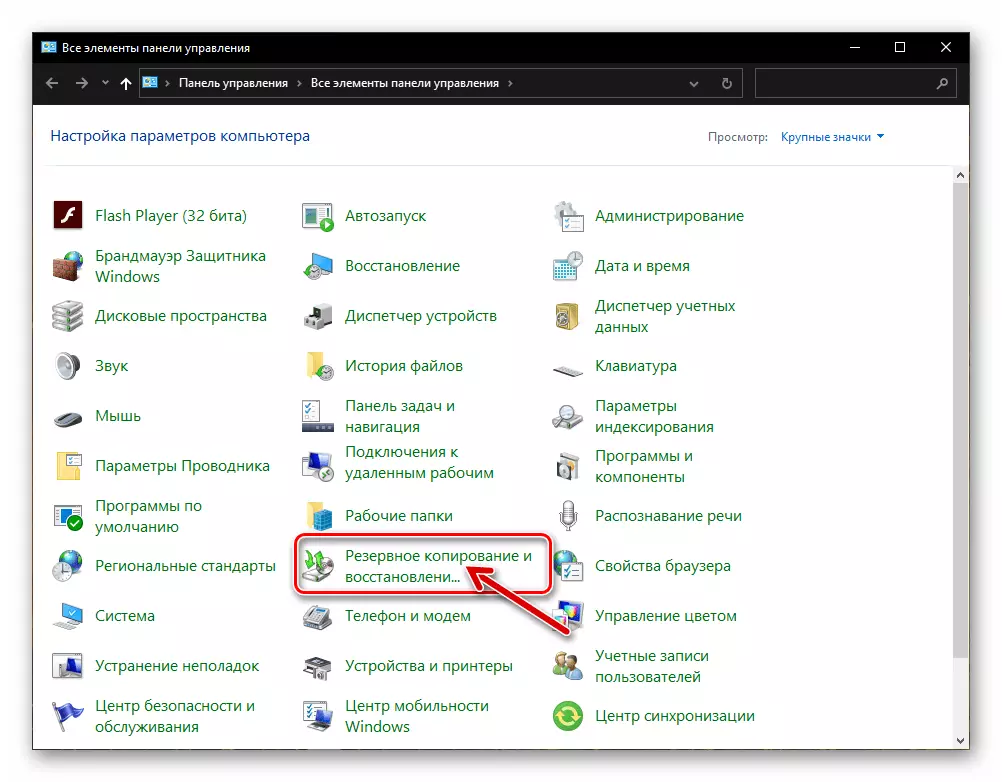
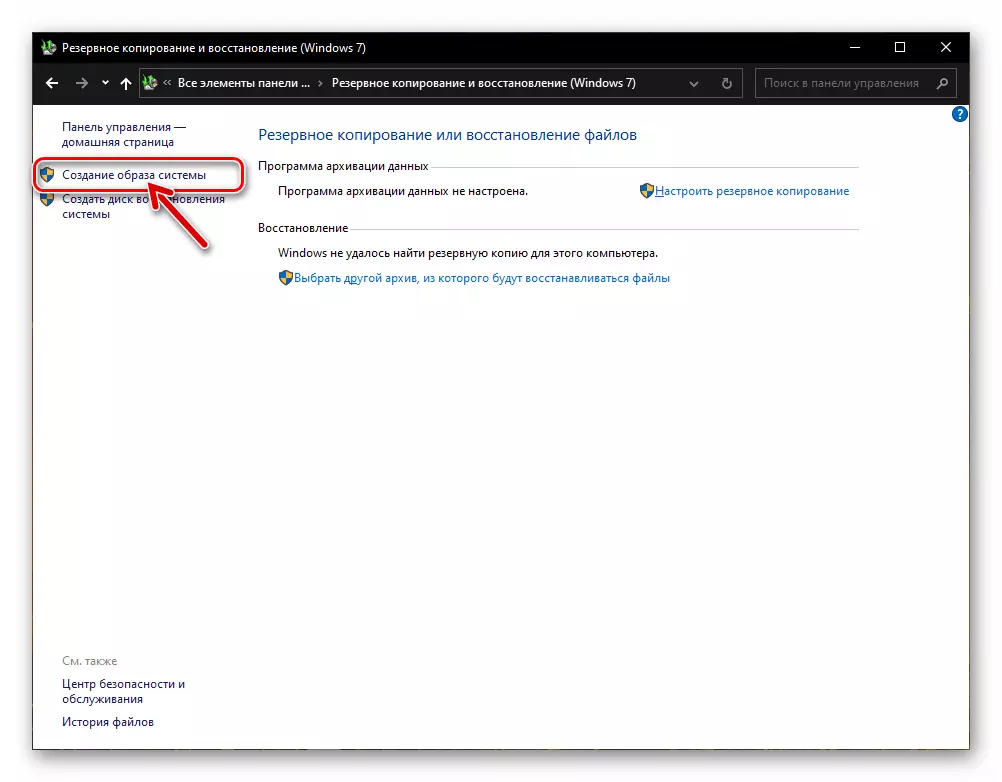
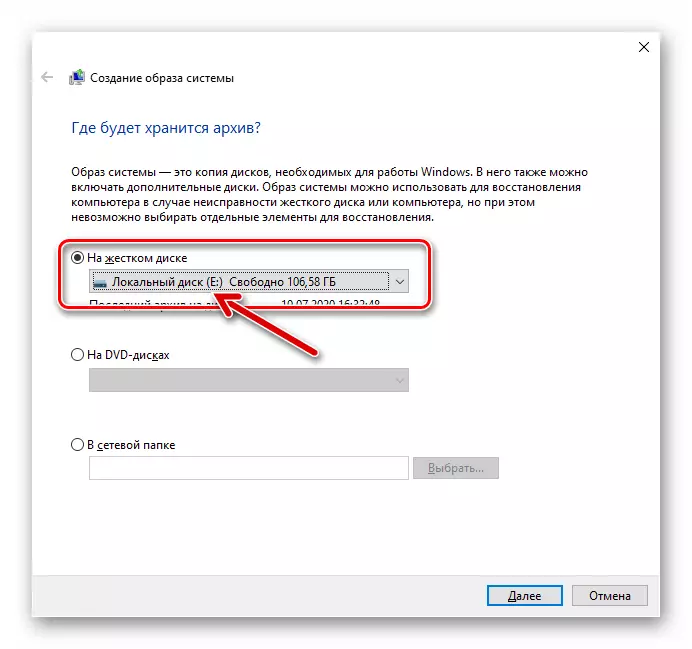
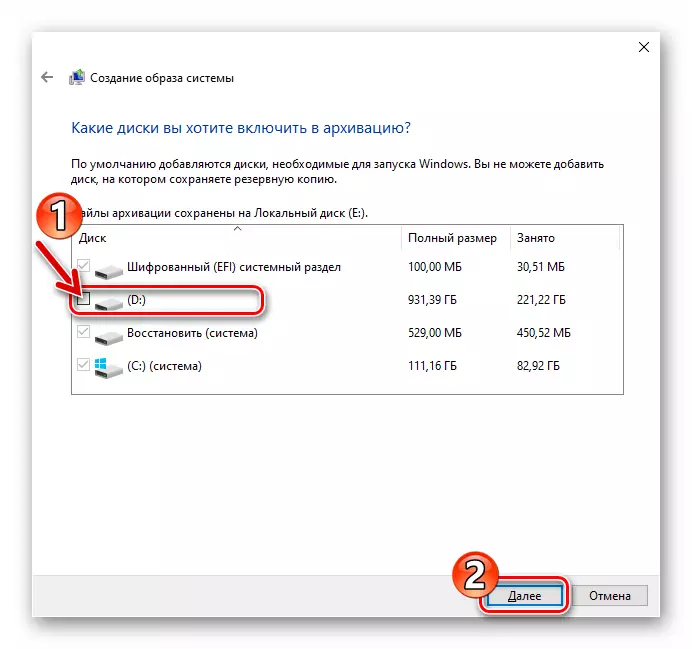
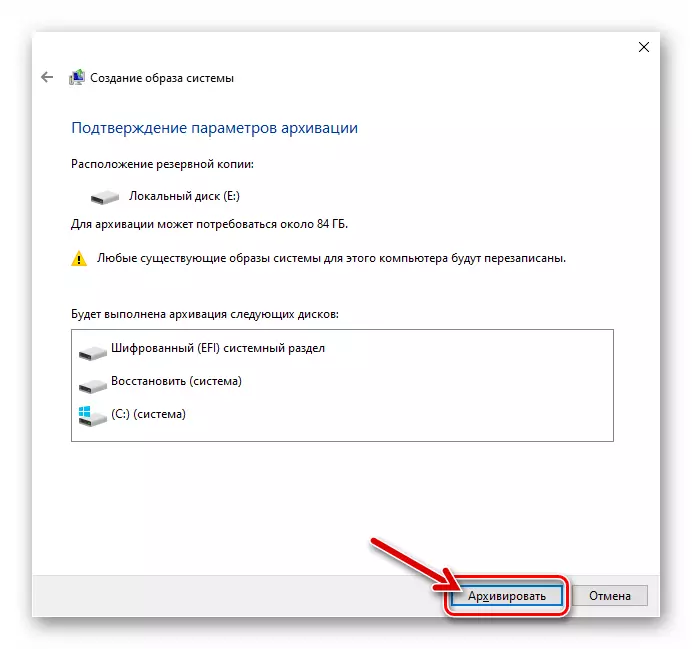
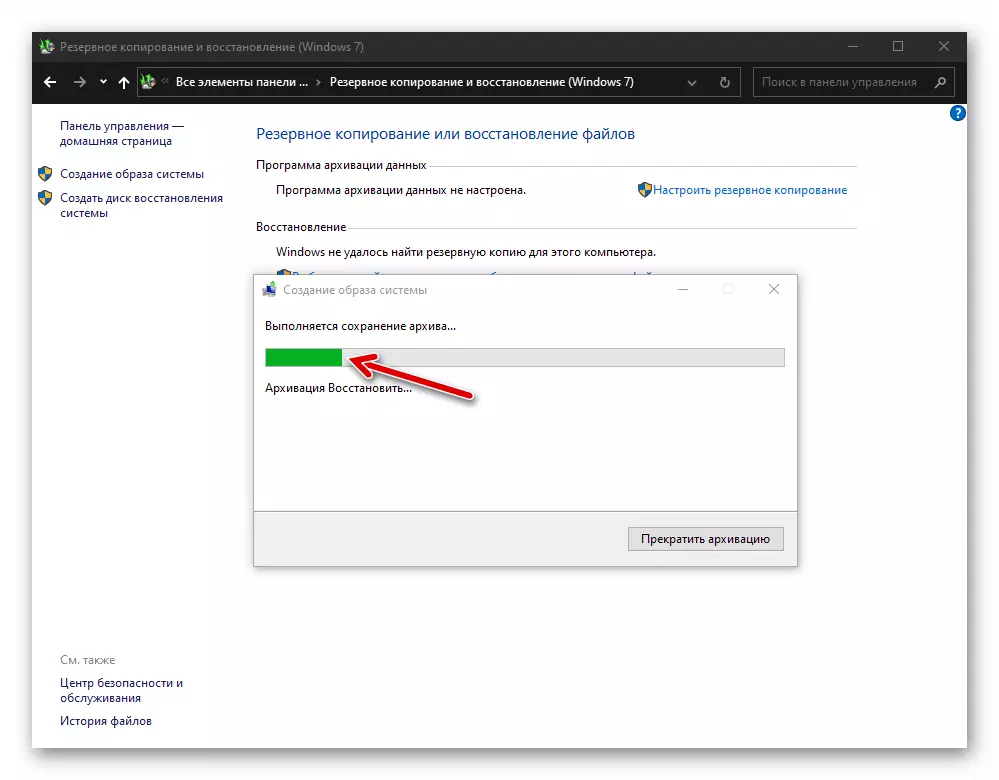
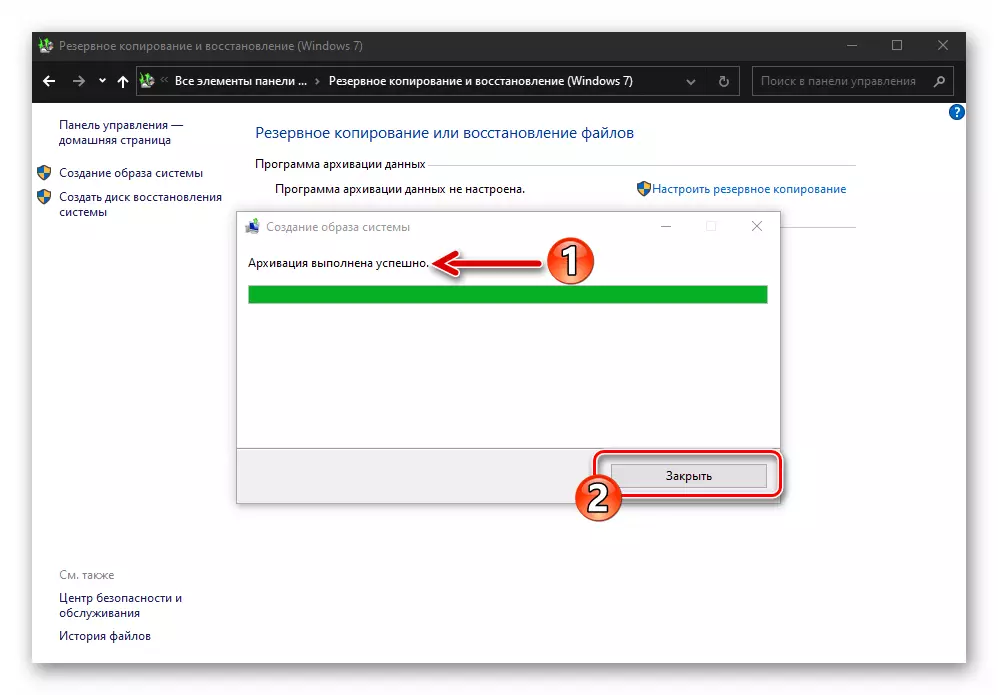
Metod 3: Programvara från tredje part
Trots det faktum att i Windows 10 finns det sätt att skapa säkerhetskopior av OS av olika slag, föredrar användarna ofta en av programutvecklarna från tredje part. Det är värt att notera att detta tillvägagångssätt är i de flesta fall motiverat, för bland programvaran för att skapa säkerhetskopior av information i Wingovs finns det många bekväma och effektiva verktyg, inklusive gratis för icke-kommersiell användning. Följande instruktioner visar beslutet av uppgiftsposten som uttrycks i titeln titel med programmet Aomei backupper-standard.
- Ladda ner Aomei Backupper Standard Distribution från Utvecklarens officiella hemsida, installera och kör den.
- Klicka på blocket "Ny backup" i huvudfönstret på säkerhetskopieringen.
- Välj sedan Backup-alternativet - "System Backup".
- Nästa steg är att bestämma platsen för att bevara säkerhetskopian av ditt operativsystem:
- Klicka på linjen där sökvägen till katalogen anges där säkerhetskopieringen kommer att placeras.
- I fönstret Välj, öppna den lokala eller flyttbara skivan och gå till katalogen där säkerhetskopieringsfilerna lagras, klicka på den öppna knappen.
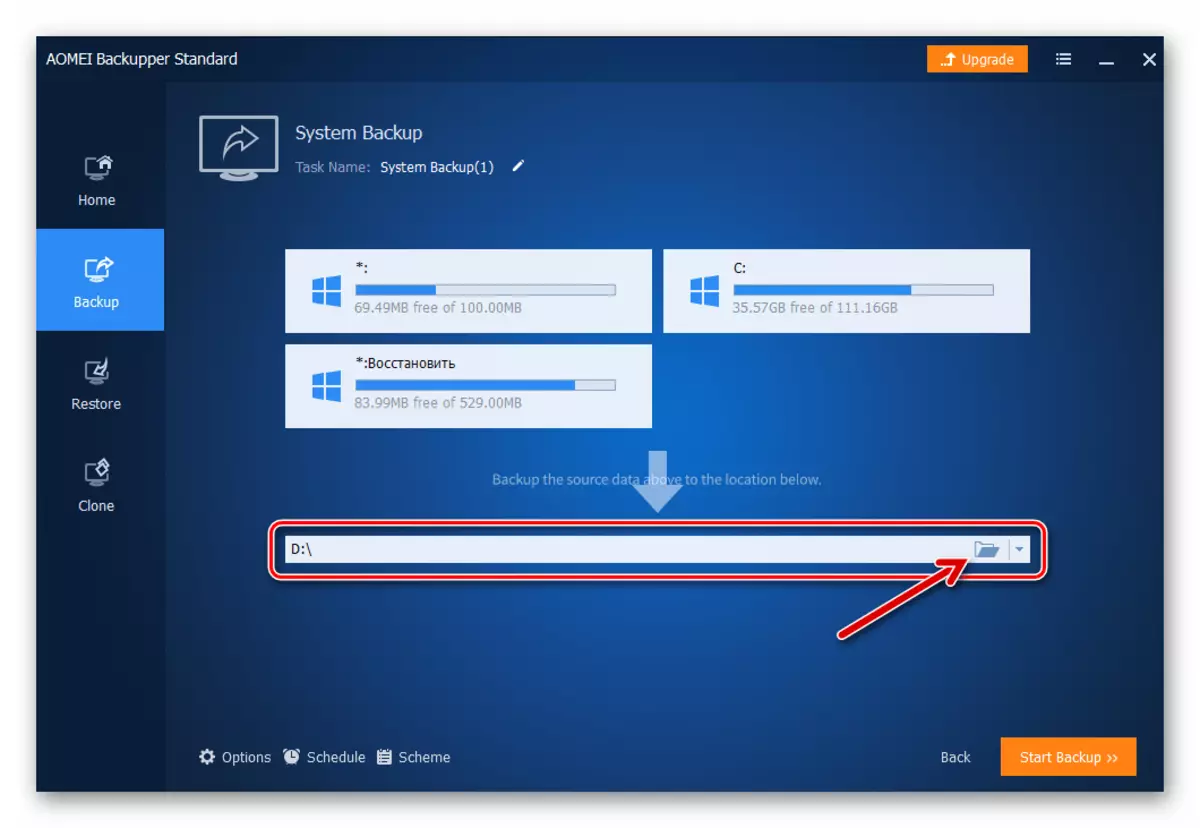
- Klicka på den orange färgknappen "Starta Backup" i det nedre högra hörnet av programmet.
- Förvänta slutet av säkerhetskopian. Processen visualiseras - i Aomei Backupper-standardfönstret visas en procentmätare av körning.
- Efter att ha mottagit anmälningsprogrammet "har operationen slutförts" i programprogrammet, klicka på "Slutför" -knappen.
- På detta är backupkopian av Windows 10 med Aomei Backupper-standard slutförd, programmet kan stängas.
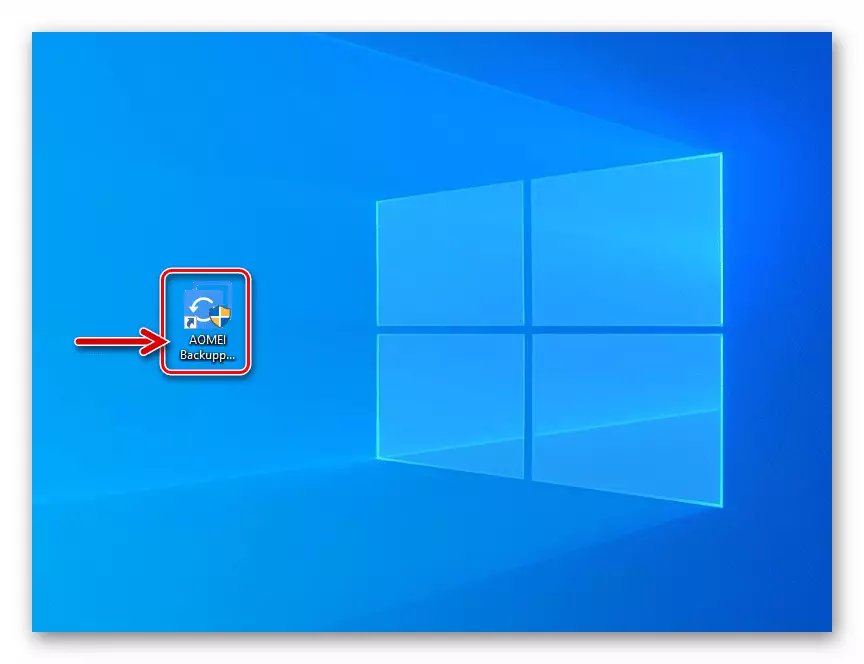
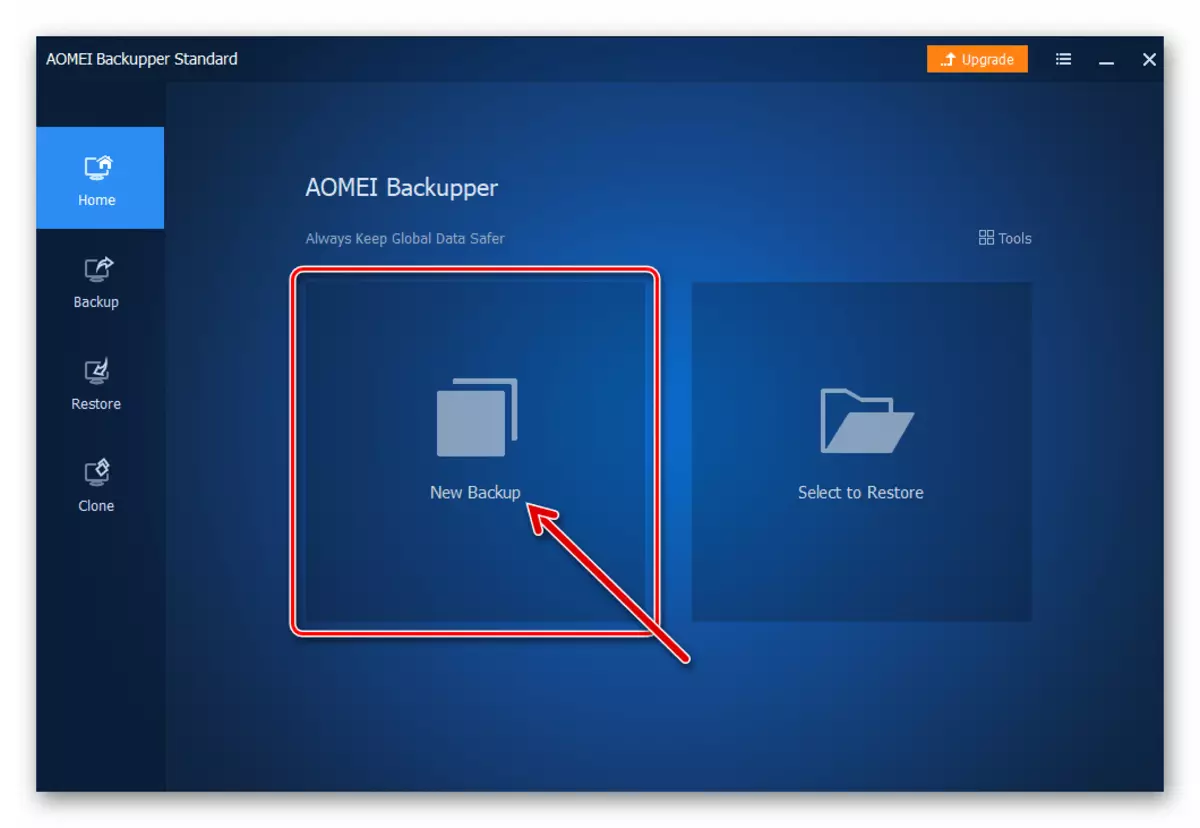
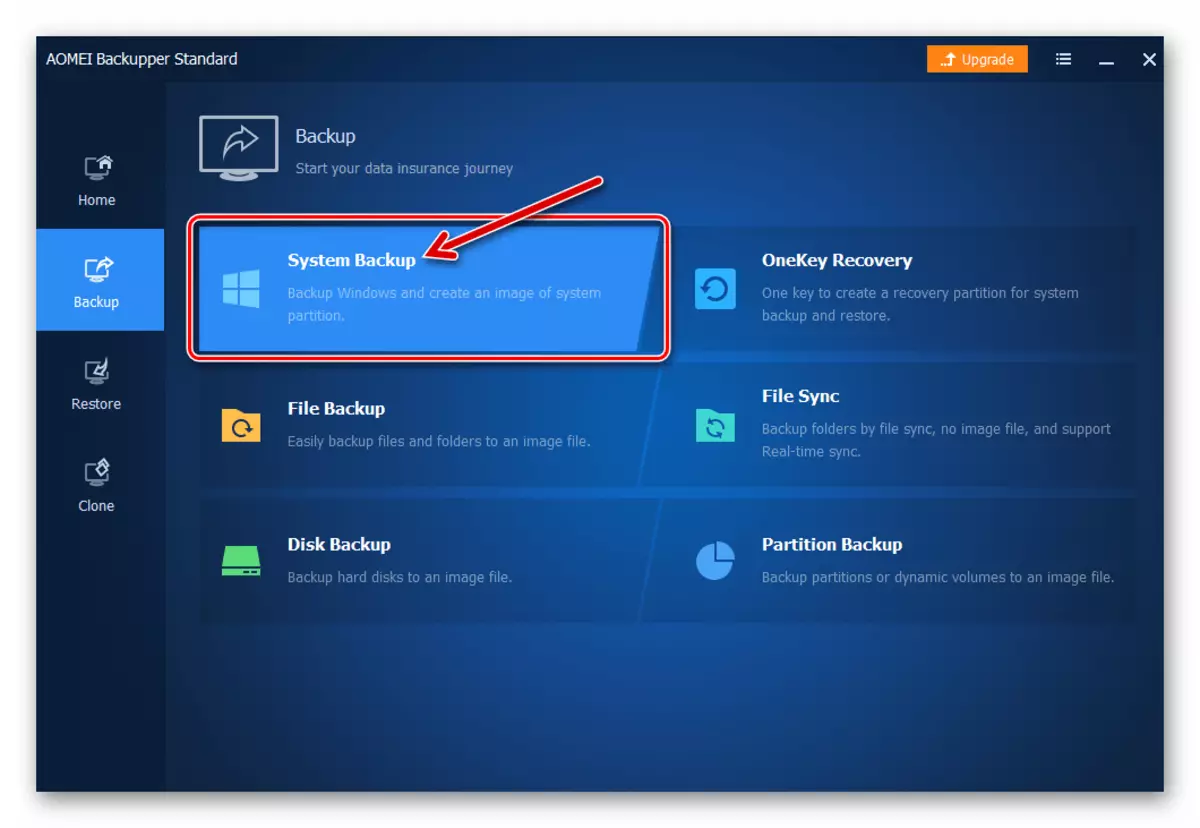
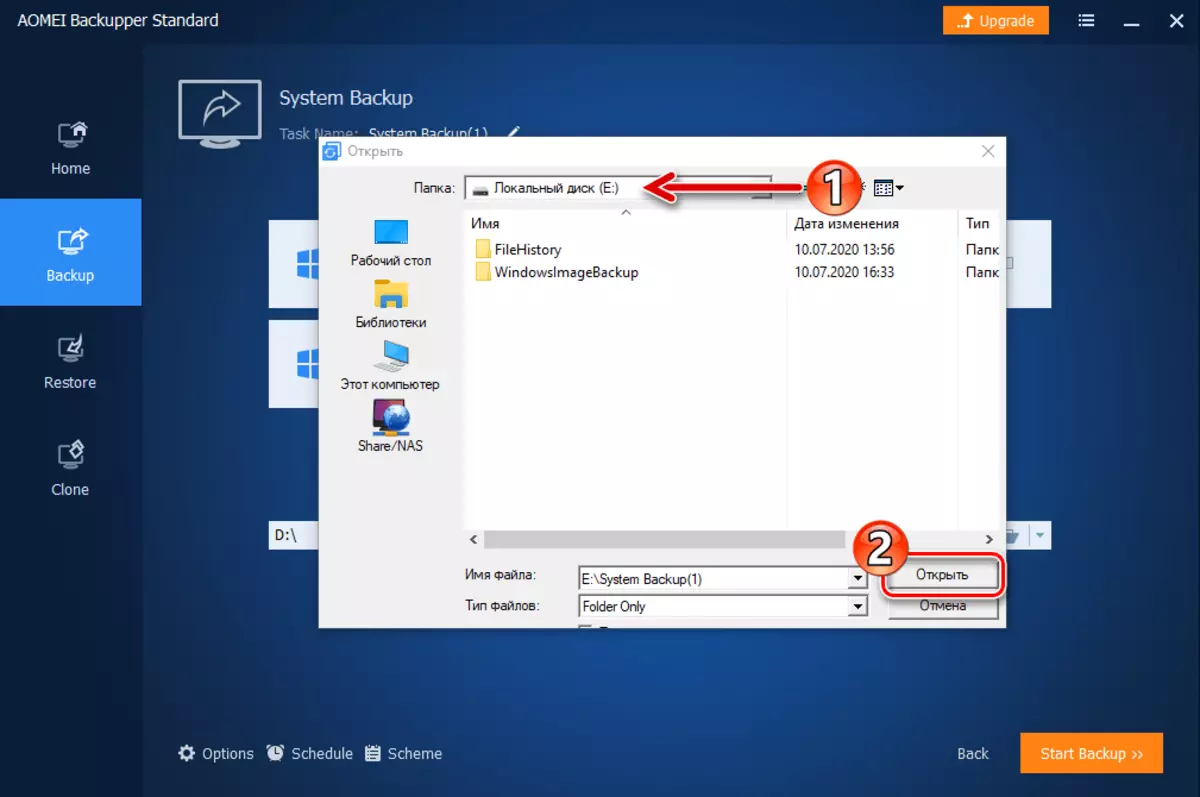
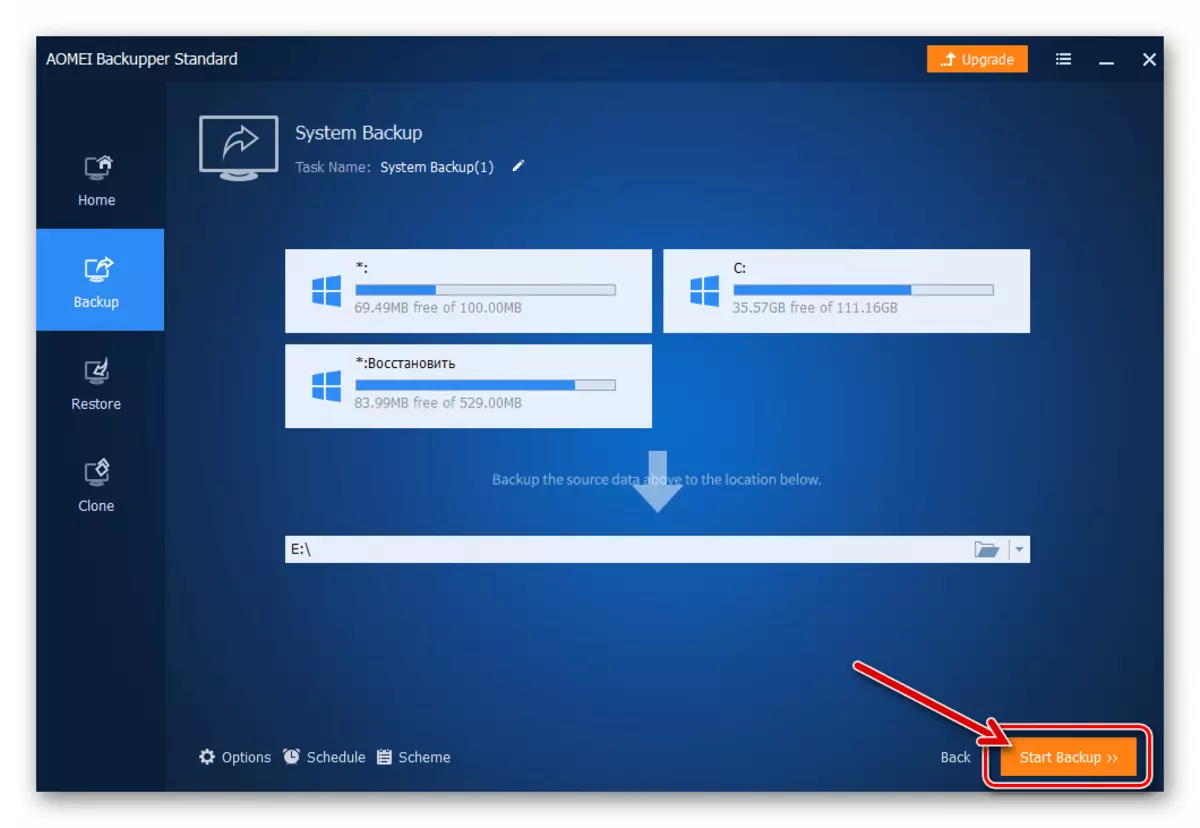
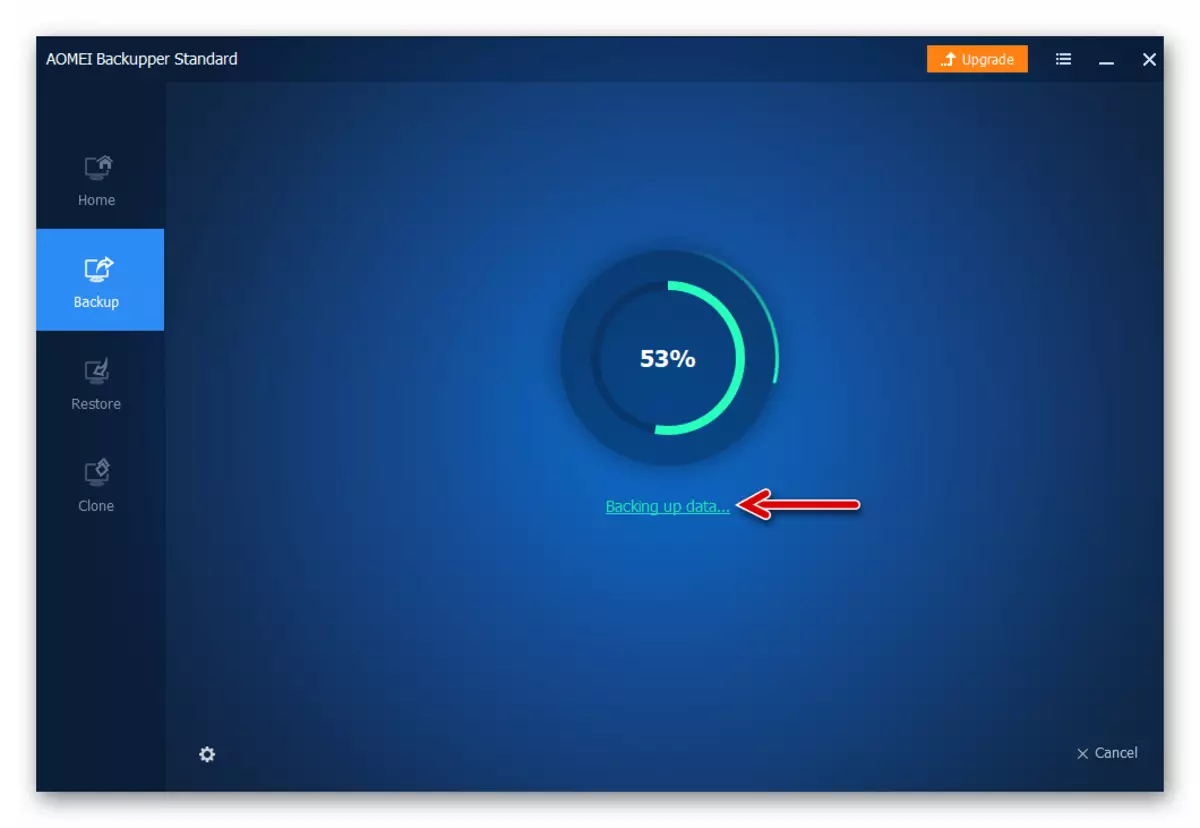
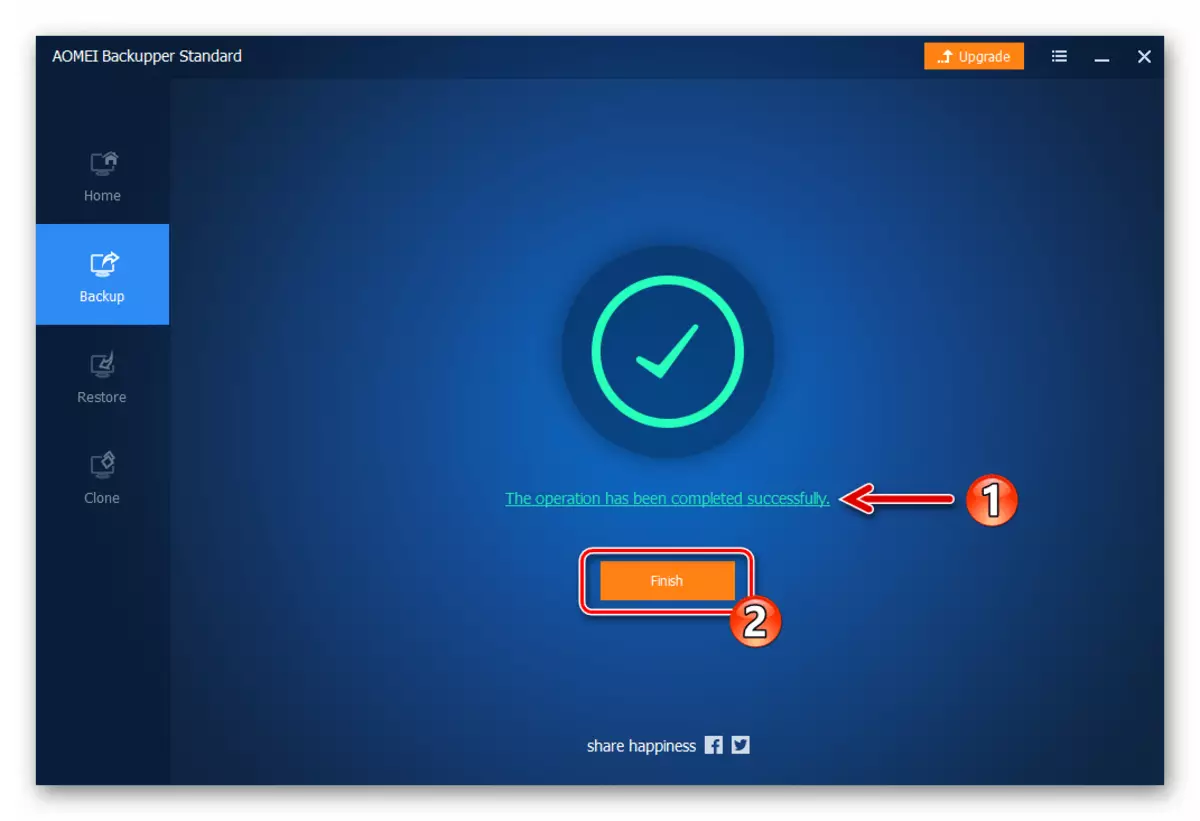
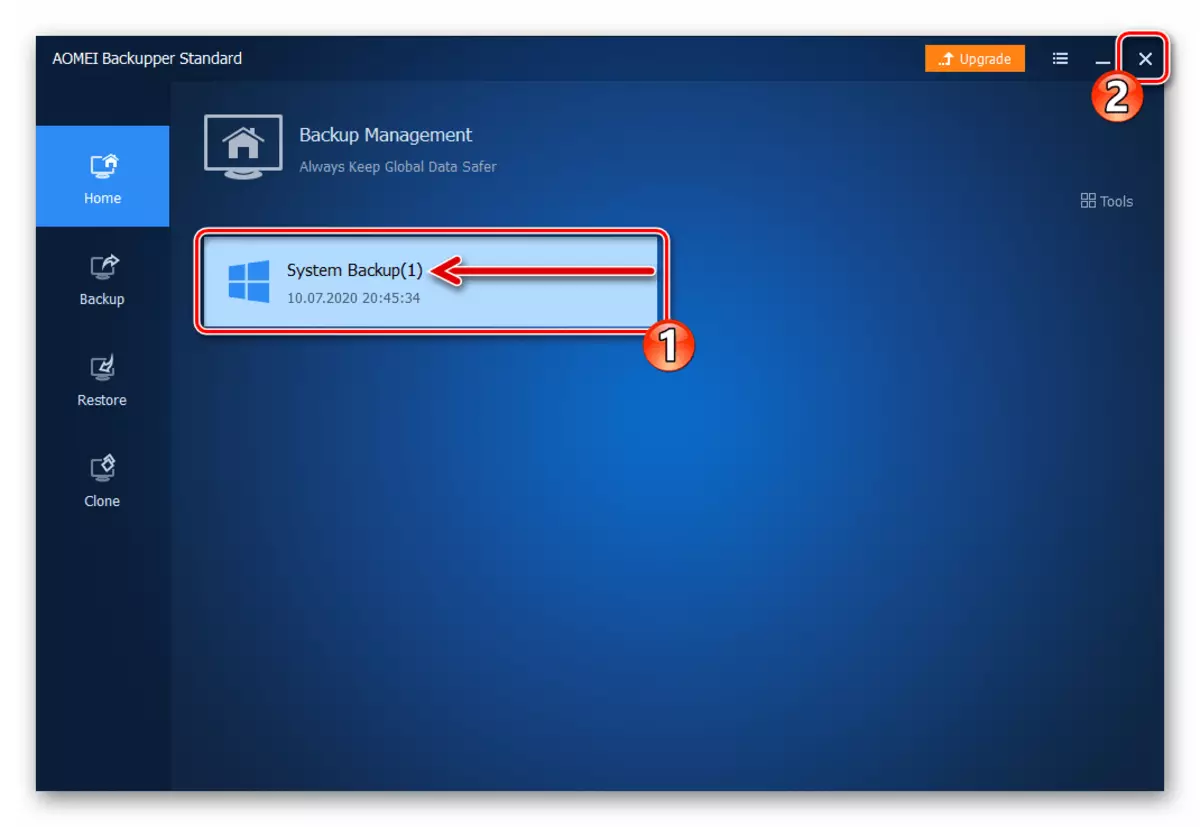
- Gå till kontrollpanelens fönster.
