
Metod 1: Ringa upp urklippsloggen
I en av versionerna av Windows 10 visas växelbuffertloggen, så att användaren kan se flera kopierade element samtidigt, inklusive sparande information från tidigare PC-operationer. Förutom att arbeta med detta direkta avsedda verktyg kan innehållet rengöras selektivt eller helt.
- Tryck på VIN + V-tangentkombinationen. På den plats där markören är inställd visas ett litet fönster med de senaste kopierade data.
- Beroende på målet, ta bort både en post och på en gång. För att göra detta, klicka på knappen med tre punkter mittemot något eller bara det innehåll du vill radera.
- Här väljer du "Radera" eller "Rensa allt" beroende på önskat resultat.
- Med full rengöring kommer du att se en anmälan som bekräftar att förfarandet har gått framgångsrikt.
- Du kan helt inaktivera funktionen av den här funktionen: Vinn + I-tangenterna eller via "Start" går till parametrar-systemet.
- Här behöver du det första avsnittet "-systemet".
- På den vänstra panelen väljer du "Buffer Exchange".
- Här klickar du på strömbrytaren genom att flytta den till "av" -läget.
- Förresten är "Exchange Buffer" Rengöringsknappen också tillgänglig.
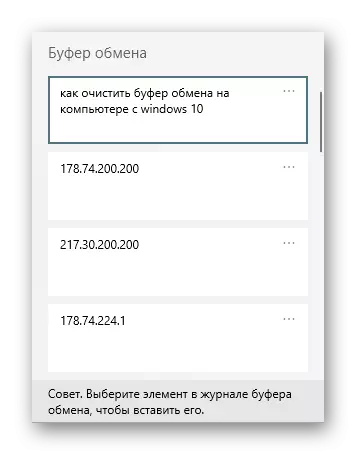
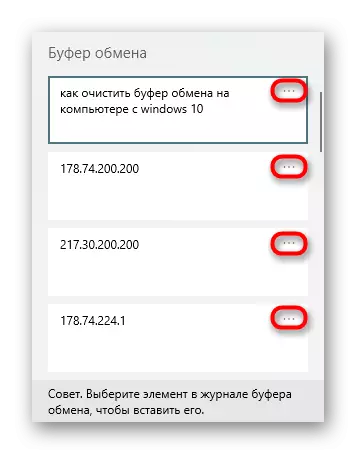
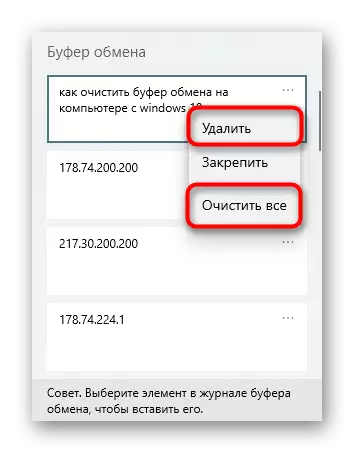
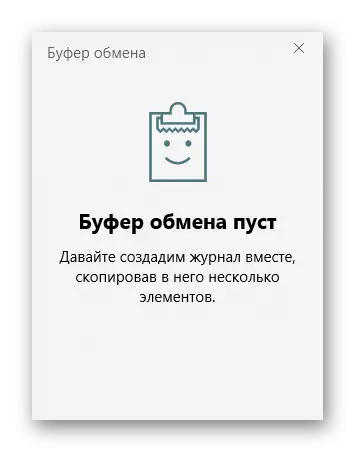
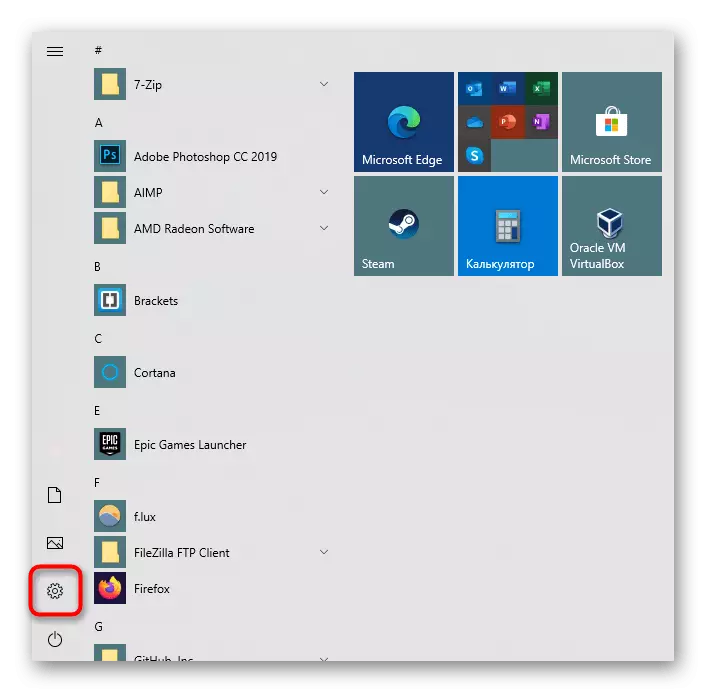
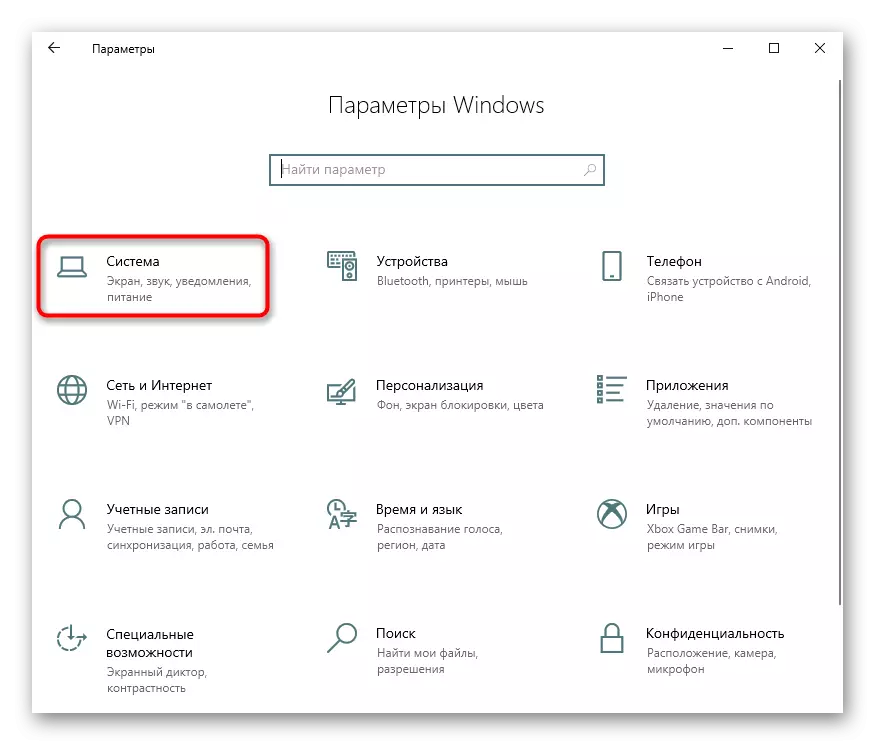
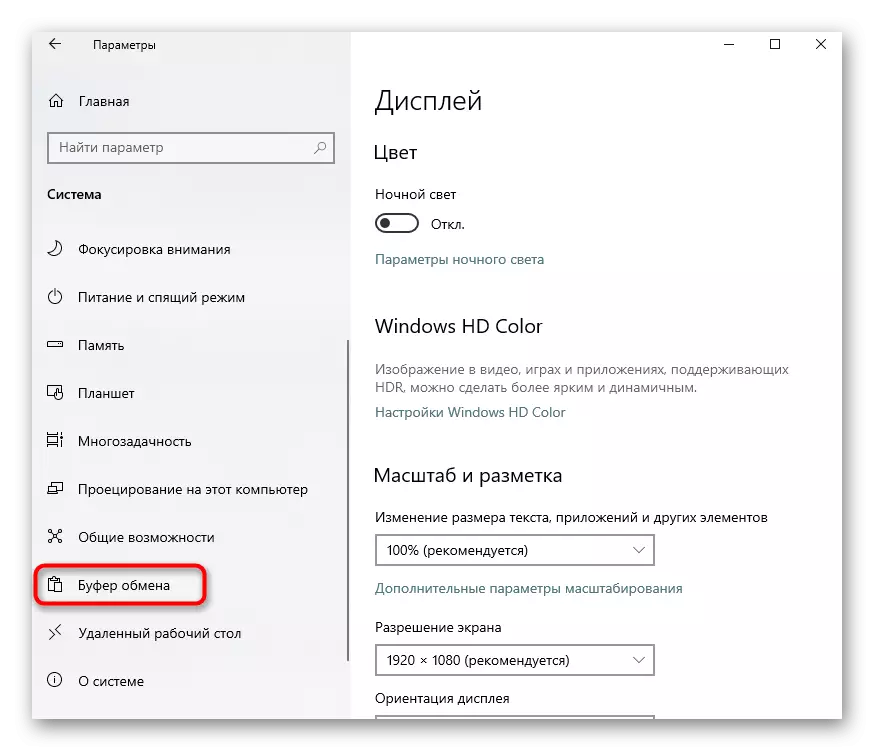
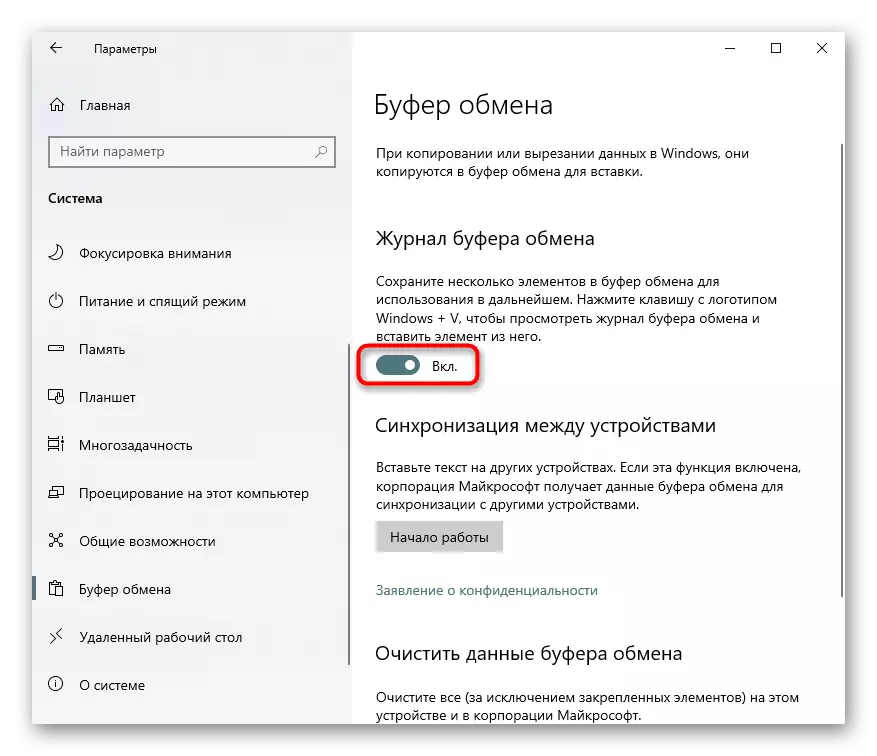
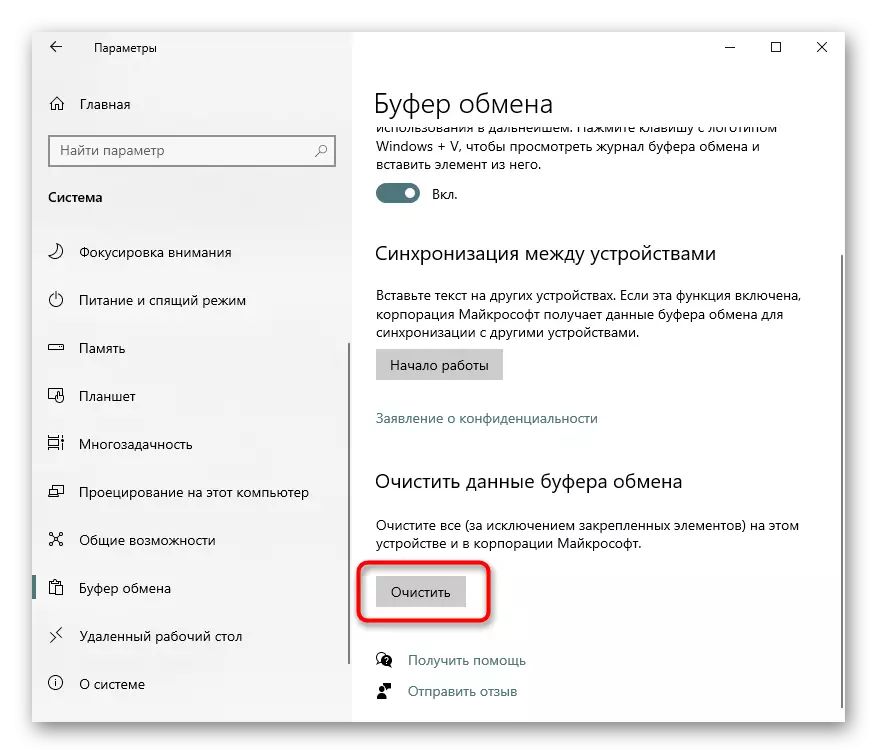
Metod 2: Kopiera ny information
När det räcker för att helt enkelt ta bort den aktuella kopierade posten från minnet, ersätt det bara med något nytt. Det kan vara ett brev eller en mellanslag i en textredigerare, webbläsare eller den skapade skärmdumpen i arbetsordet genom att trycka på skärmknappen på tangentbordet. Sätt i en tidigare kopierad till urklippselementet kommer inte längre att lyckas, men notera att om en annan användare vet om att ringa klippbordsmagasinet (metod 1), kommer han inte vara svår att se vad som hålls i det förut. Därför, om nödvändigt, stäng av det automatiska underhållet, som beskrivits ovan.Metod 3: "Kommandorad"
Genom konsolen kan du ange den senaste posten i klippbordet kan du skriva in ett enkelt kommando. Omedelbart vi vill uppmärksamma det faktum att rengöra hela bufferten inte händer - du helt enkelt ersätta den senaste kopierade posten i tomrum, som inte kan sättas in (det vill säga, inte ens ett mellanslag). Därför är alla varningar skrivna ovan i metod 2 är relevanta och i förhållande till denna metod! Att ständigt ta bort de kopierade poster, vilket användaren uppmanas att skapa en särskild etikett på skrivbordet eller i en annan lämplig plats.
- Ring "Command Line", till exempel, att hitta denna ansökan via "Start".
- Skriv Echo Off | Klipp och tryck ENTER. Du kommer inte att få något meddelande om dess genomförande.
- Att ständigt inte utföra denna algoritm åtgärder, är det klokt att skapa en speciell etikett på skrivbordet, som trycker skulle utföra liknande åtgärder. Högerklicka på en tom plats på skrivbordet och välj "Skapa"> "" Etikett ".
- För in följande rad till den enda tillgängliga fält: C: \ Windows \ System32 \ cmd.exe / C "ECHO OFF | CLIP" och gå "Next".
- Ställ ett godtyckligt namn för framtiden genvägen och bekräfta knappen action "Finish".
- Resultatet ser du på skrivbordet. När du klickar på genvägen, kommer den automatiskt att ersätta den sista kopierade register över tomrummet, utan fönster och bekräftelse på skärmen kommer inte att visas. Du kan flytta den till valfri mapp operativsystem.
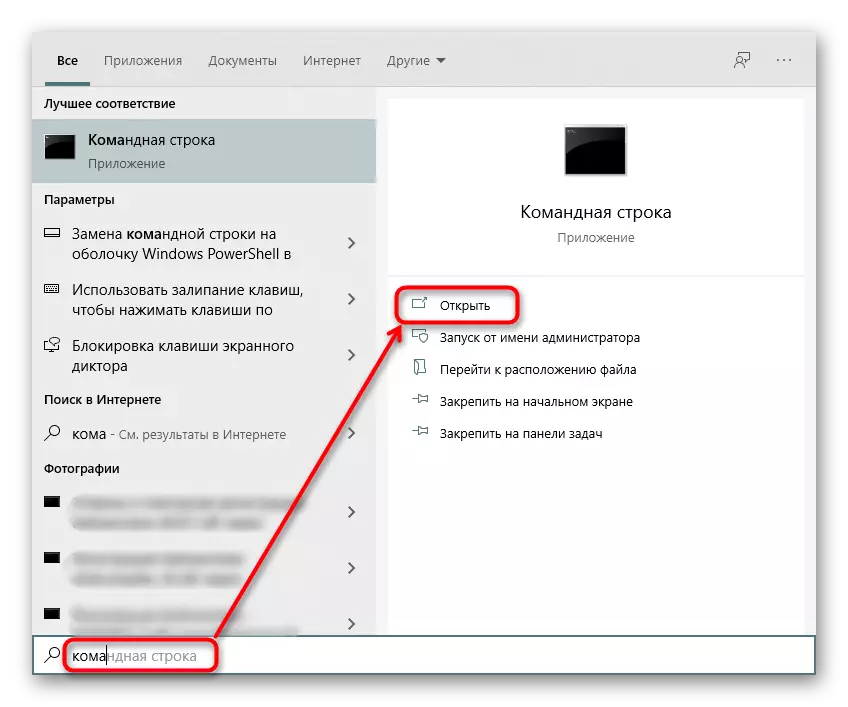
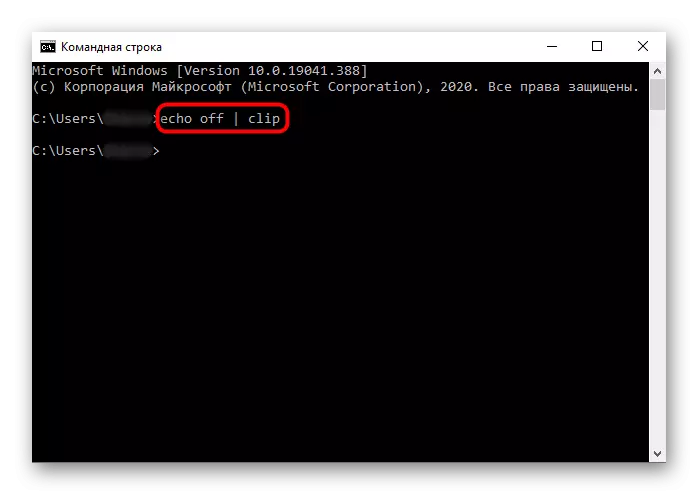
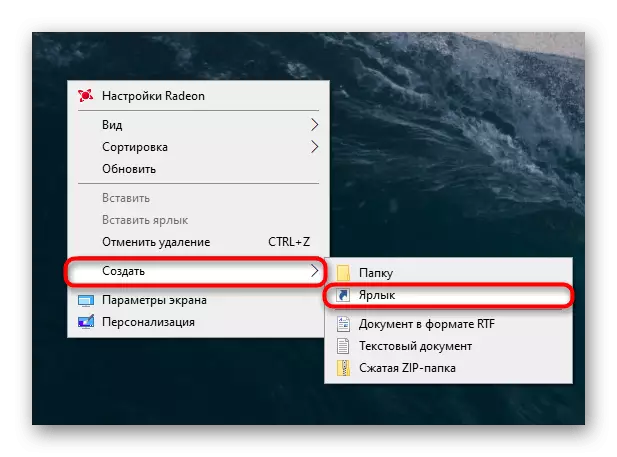
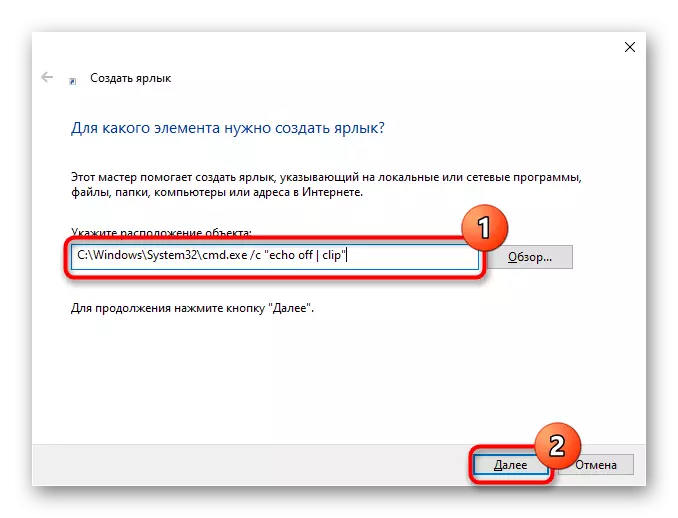
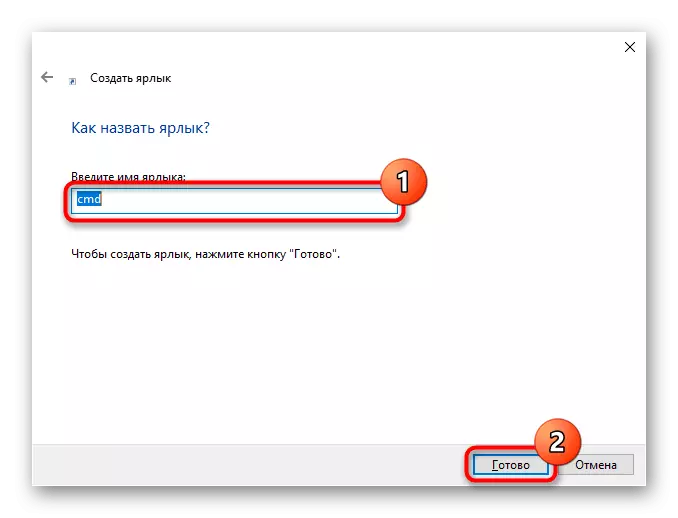
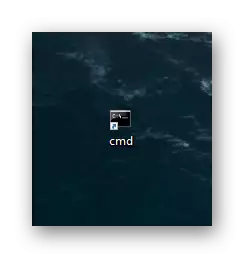
Metod 4: Använda program
Sofistikerad mjukvara kan också hjälpa till att lösa uppgiften. Hitta en lämplig chef att arbeta med urklipp (typ Clipdiary, så att du flexibelt kontrollera dem och rena alltför) kan du självständigt och vi nämna en icke-standardlösning som är mer användbar för att arbeta ändamål än för hemmabruk. Applikationen heter ClipTTL och rensar klippbordet var 20 sekunder.
- Programmet har ingen grafiskt gränssnitt, så att du kan lära dig om det är igång, är det endast möjligt genom facket. Genom att trycka på vänster musknapp på ikonen avbrytas innan re klicka.
- När det fungerar, rensas bufferten var 20: e sekund, men om det finns ett behov av att ändra den här tiden måste du börja köra genom "kommandoraden".
- Öppna konsolen och skriv cliptl.exe 50-kommandot, där 50 ersätter önskad automatisk ren period (i sekunder) och tryck på Enter.
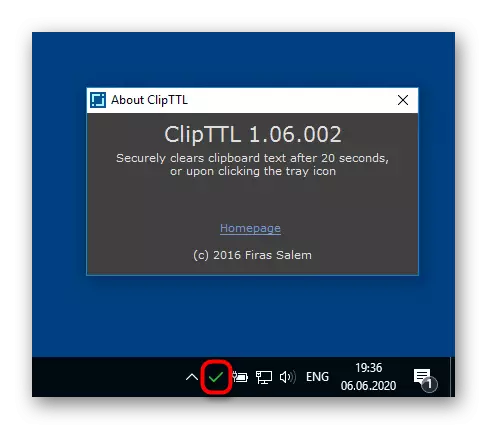
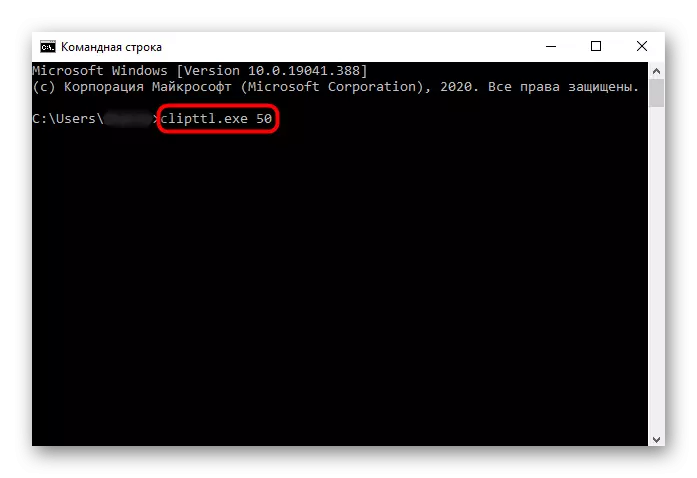
Analogen är Clipboard Auto-Clear-programmet, bara här det kommer inte vara möjligt att ange absolut någon rengöringstid, eftersom det bara finns 4 tillgängliga alternativ: från 5 till 20 sekunder. Det har inte ytterligare inställningar, endast Autorun-funktionen läggs till när datorn är påslagen.
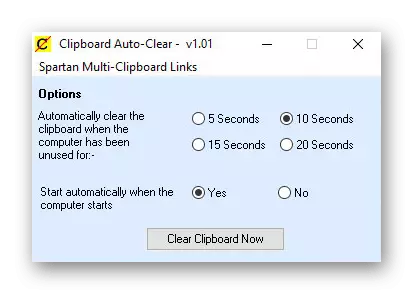
Båda applikationerna kan redan hämtas från officiella webbplatser, så du måste hitta källor för att ladda ner dem själv.
