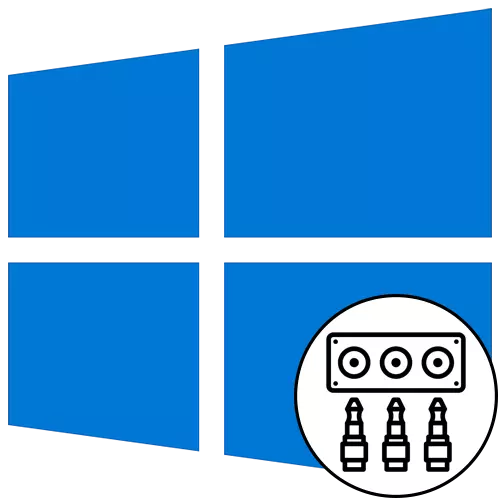
Steg 1: Anslutning av kablar
Starta ett ljudutmatningsprocedur på frontpanelen på en dator med Windows 10, det är från anslutningen av ledningarna. I händelse av att de redan är anslutna till moderkortet, kommer det att vara nödvändigt att inaktivera dem. Ställ sedan varje ledning i önskad kontakt på frontpanelen.

Dessutom noterar vi att ägarna av enheter som är anslutna via USB inte kommer att ha några ytterligare åtgärder. Det kommer att räcka för att se till att kontakten själv fungerar normalt. Om inte, gå för att lösa problemet med att ansluta frontpanelen, vilket vi kommer att berätta lite senare.
Steg 2: Växla källan i Windows
I de flesta situationer, för normal utmatning, måste ljudet i operativsystemet bara ändra källan med hjälp av ljudinställningsmenyn. För att göra detta, klicka bara på lämplig ikon på aktivitetsfältet med vänster musknapp.
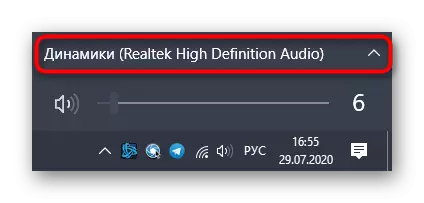
I menyn som visas kan du välja den andra uppspelningsenheten och kontrollera om ljudet spelas upp. Ibland behövs inte den här omkopplaren, så kolla in.
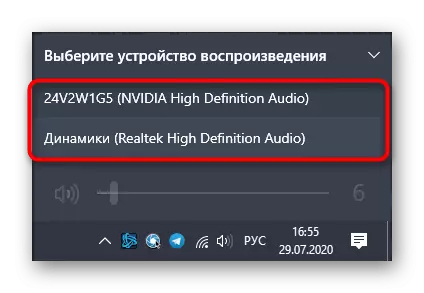
Steg 3: Standardinställningar
Under anslutningen av utgångs- och ingångsenheten kan standardet slås ut, så konfigurationen ändras på varje dator till datorn. För att undvika detta, följ dessa steg:
- Öppna "Start" och gå därifrån i menyn "Parametrar".
- Välj det första avsnittet "System".
- Genom panelen till vänster, flytta till "Sound".
- Här kan du manuellt ange utmatnings- och inmatningsenheten genom att öppna rullgardinsmenyn.
- Men för att ändra standardparametrarna, kommer det att bli nödvändigt att gå ner och klicka på ljudkontrollpanelen "Clicable inskription.
- Fliken "Uppspelning" öppnas, var du ska markera den nya enheten och tilldela den som standard.
- Gör detsamma på fliken "Record".



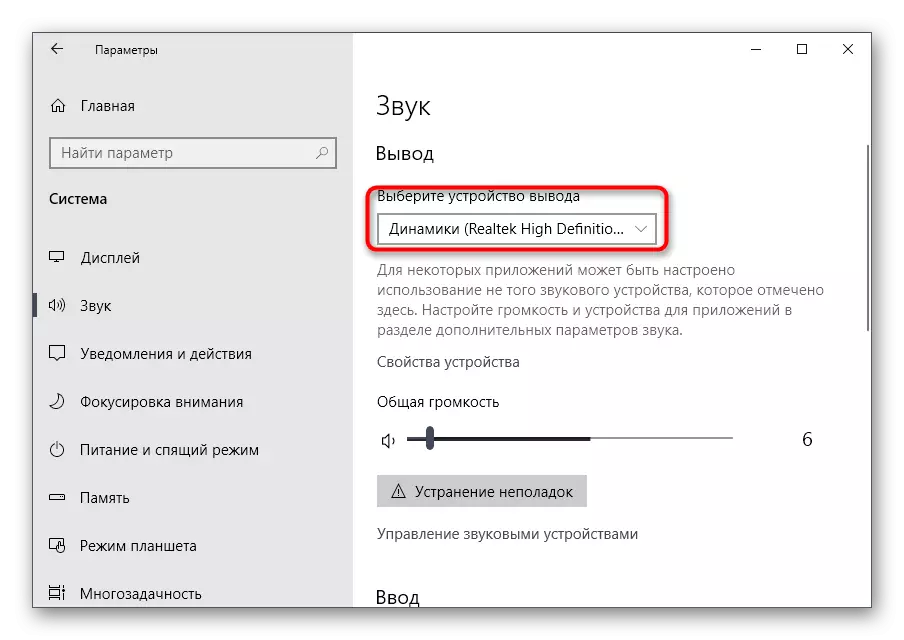
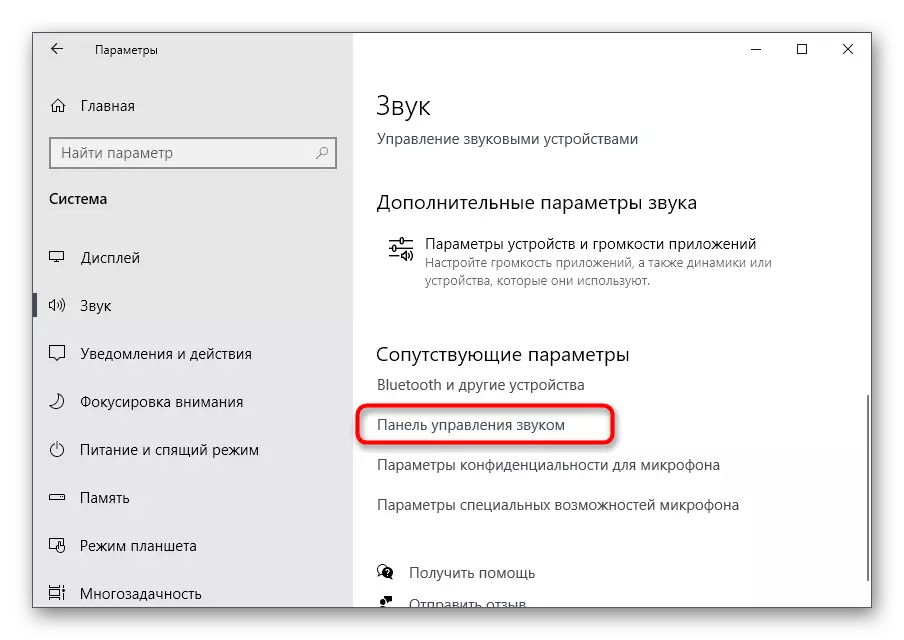
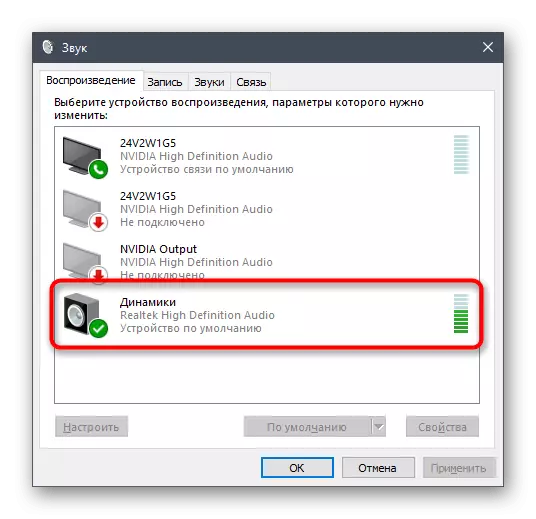

På detta är processen att ställa in ljudet efter anslutningsenheter till frontpanelen komplett, och därför kan du flytta till den vanliga interaktionen med datorn. Men vissa användare har olika problem när du utför den här uppgiften. För att lösa dem, bekanta dig med följande instruktioner.
Lösning av möjliga problem vid anslutning av ljud till frontpanelen
Det finns tre vanligaste problem som är förknippade med ljudets utgång till frontpanelen på datorn som kör Windows 10. Låt oss hantera dem i sin tur så att varje användare hittar den bästa lösningen.Metod 1: Uppdatering av ljuddrivrutiner
Specifikationerna för driften av vissa inbyggda ljudkort är att de kan fungera normalt även med en inbyggd ljuddrivrutin, men endast när enheter är anslutna direkt till moderkortet. När de är anslutna till frontpanelen uppstår konflikter på programnivå, som löses genom att uppdateras på vilken som helst tillgänglig metod. Information om detta ämne finns i en separat artikel på vår hemsida.
Läs mer: Sök och installera ljud för Windows 10
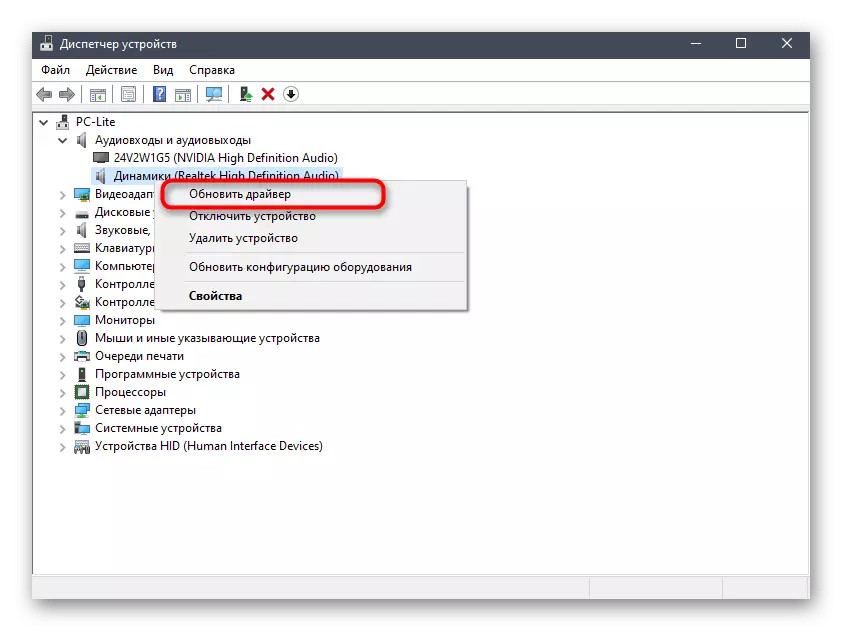
Metod 2: Kontrollera frontpanelanslutningen
Faktum är att frontpanelen på datorväskan ansluter till moderkortet genom speciella stift, och ledningarna är uppdelade i stift och är ansvariga för att leverera kraften till specifika element. Samtidigt är det viktigt att inte förvirra plus med en minus och platsen för varje Pina, namnet på namnet också på moderkortet. Med denna process har många användare problem, eftersom USB inte fungerar, strömknappen eller ljudet. Om, efter att ha dudaterat drivrutinerna, inte löser, kontrollera den här anslutningen genom att kontakta följande manual.
Läs mer: Ansluta frontpanelen till moderkortet

Metod 3: Kontrollera BIOS-inställningar
Det sista problemet som kan provocera avsaknaden av ljud när det är utmatning till frontpanelen är fel BIOS-inställningar. De måste kontrolleras och ändras manuellt. Följaktligen behöver du först logga in i denna firmware. Du hittar detaljerad information i artikeln nedan.
Läs mer: Hur kommer du till BIOS på datorn
I BIOS i sig måste du hitta avsnittet "Onboard Devices Configuration" och aktivera "HD Audio" -posten, flytta det till "aktiverat" -läget.
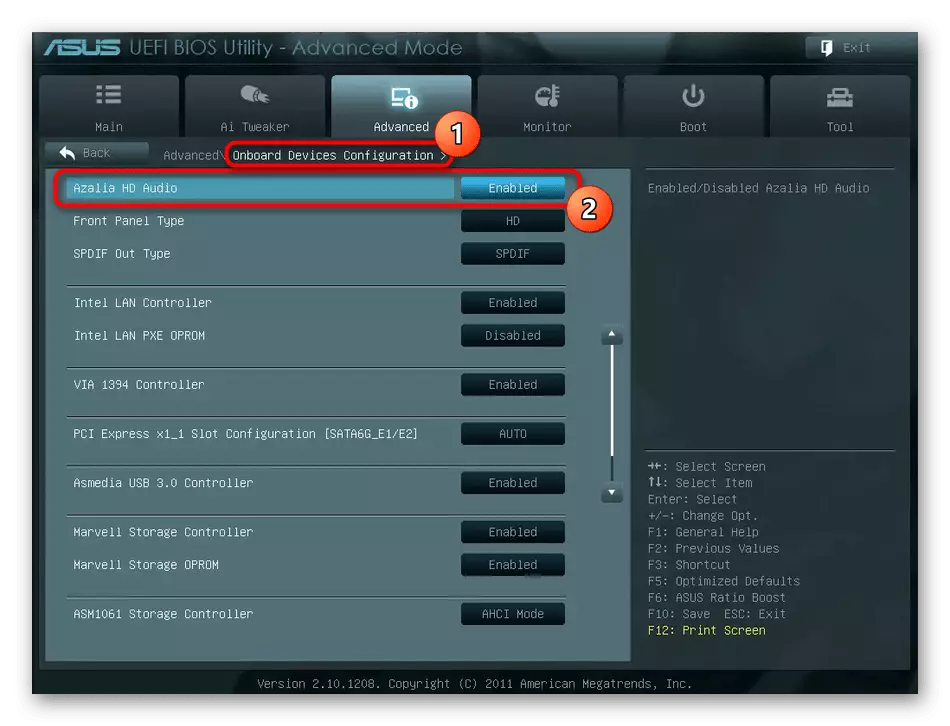
I vissa versioner av denna programvara är frontpaneltypen dessutom närvarande. Se till att dess värde är i "HD" -tillståndet och spara sedan ändringarna och avsluta BIOS. Ladda din dator som vanligt och kontrollera om på något sätt ändras ljudåtergivning.
Det finns andra skäl som provocerar bristen på ljud, men ofta är de förknippade med datorns allmänna problem och visas långt innan enheterna visas på frontpanelen. Du kan bekanta dig med dem i en separat manual.
Läs mer: Orsaker till brist på ljud på datorn
