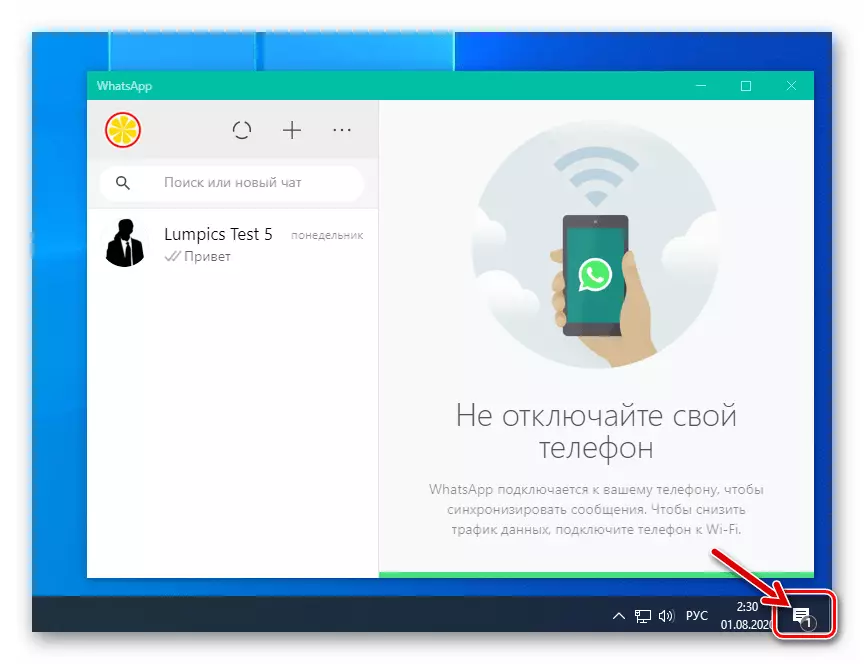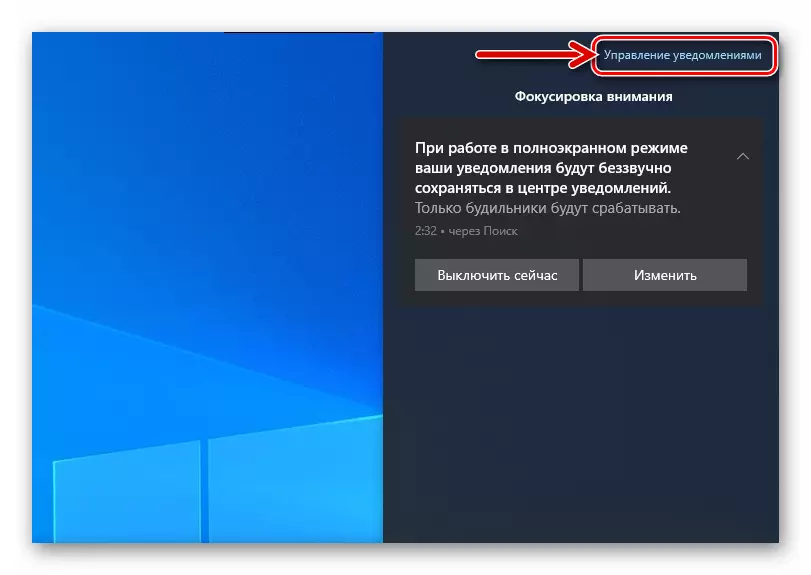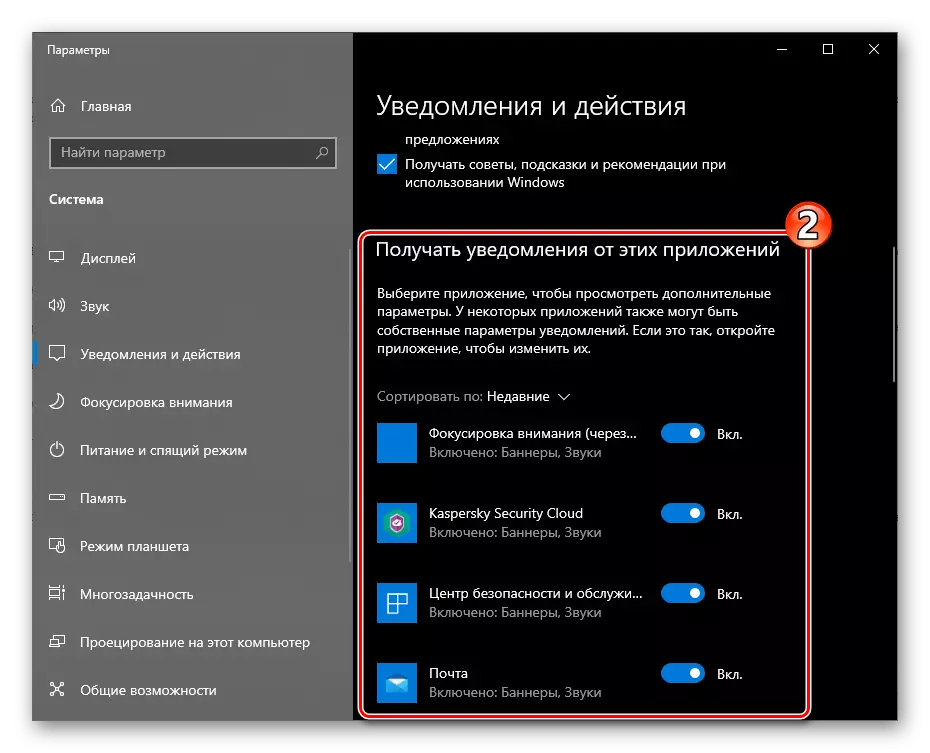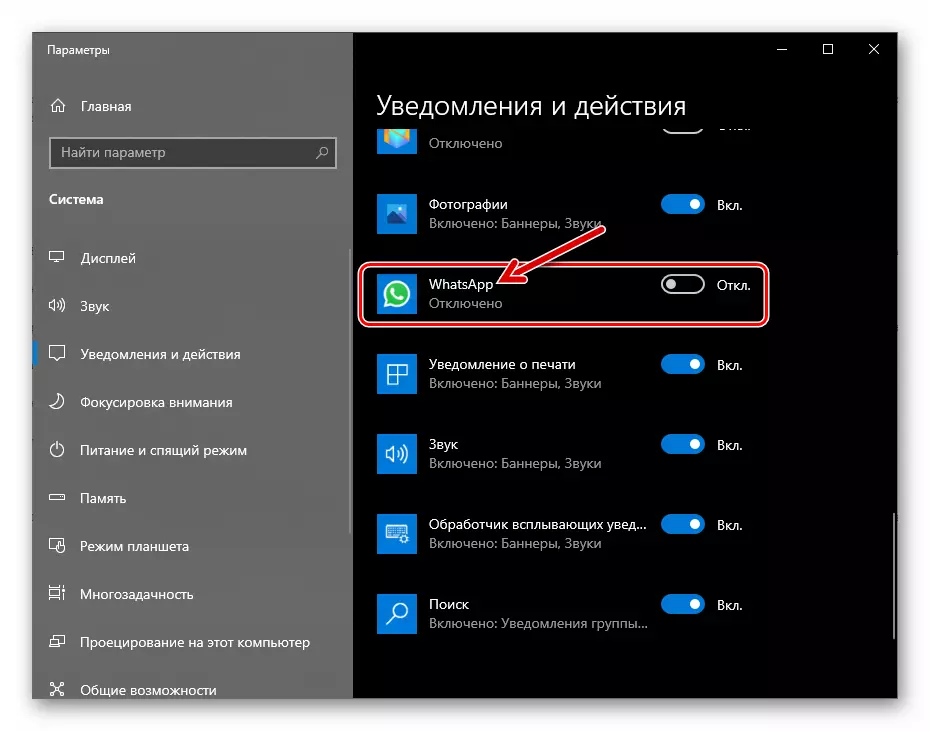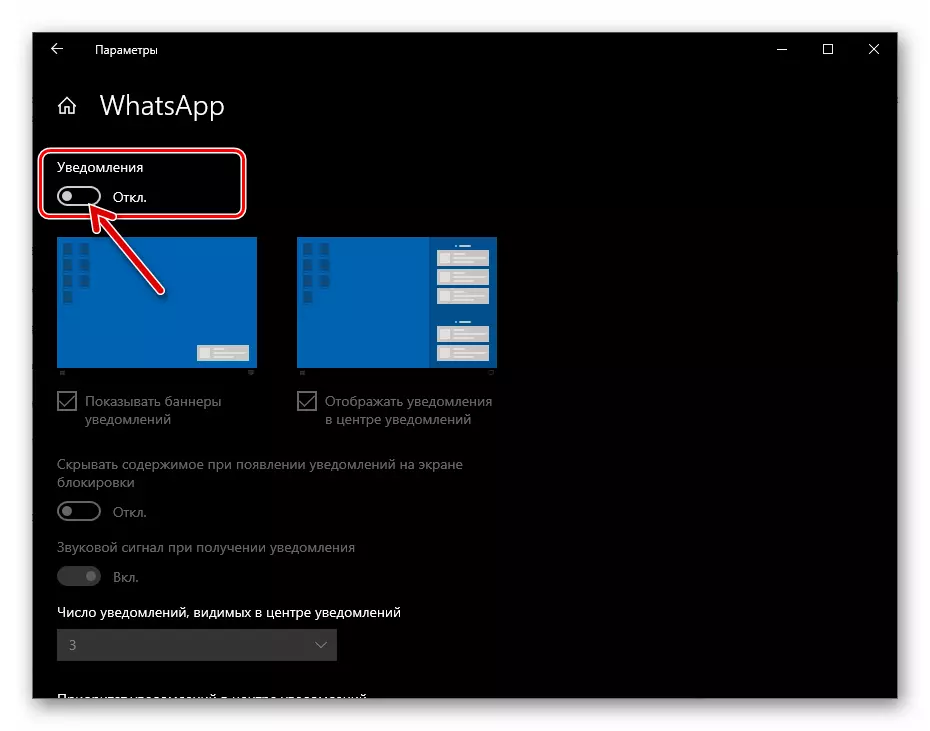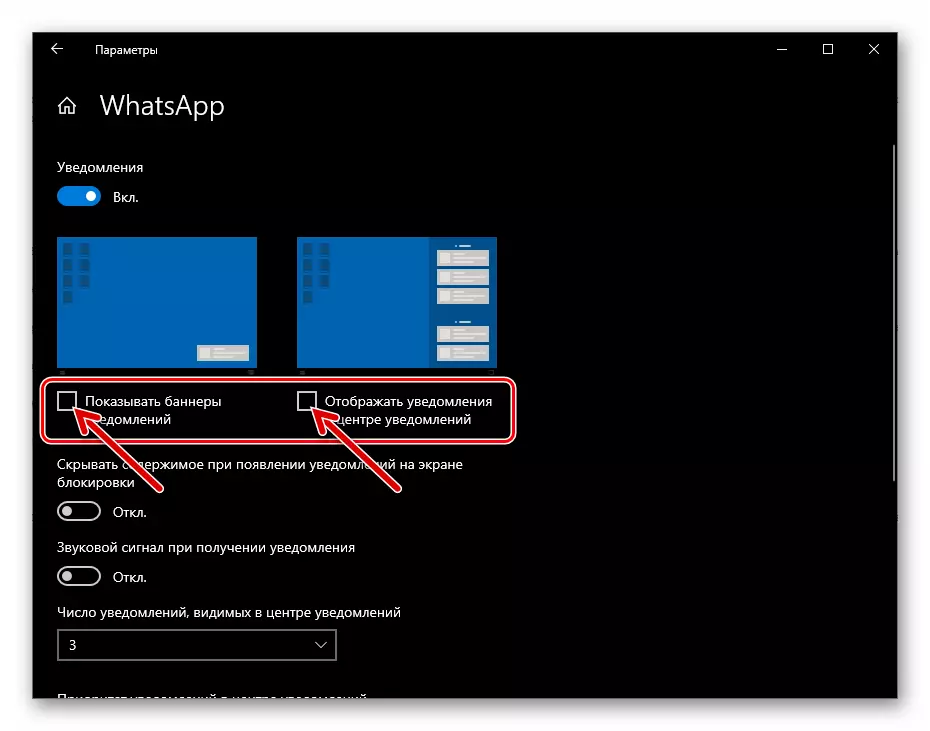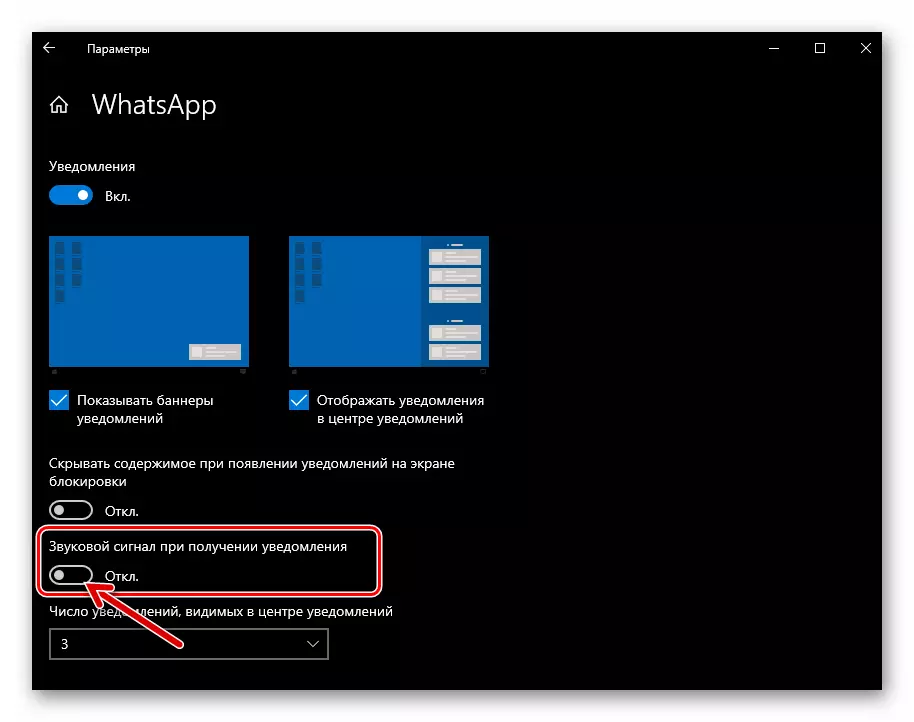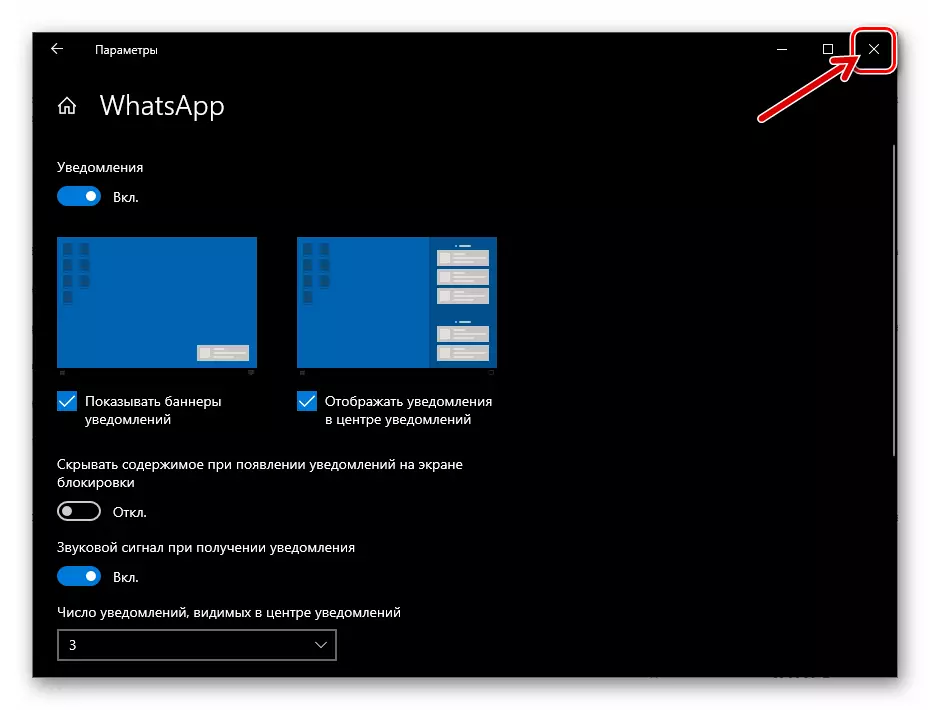Artikeln visar att åtgärder som innebär att absolut alla typer av meddelanden inkluderas, vilket kan generera funktion på enheter som kör Android, iOS och Windows Messenger, men du kan inkludera meddelanden selektivt om deras separata typer av din modell använder Whatsapp inte är efterfrågan.
Android
Notsapp som används för Android-meddelanden av olika typer aktiveras genom att utföra enkla manipuleringar, men för att få det önskade resultatet, bör du agera noga för att inte hoppa över en eller annan inställning. Aspekten av användningen av den budbärare som vi anser regleras av massalternativ både i själva applikationen och i operativsystemet, där det fungerar.Steg 1: Ställa in budbäraren
- Öppna budbäraren och gå till "Inställningar". I Watsap för Android är parameterhanteringsmodulen tillgänglig från huvudmenyn i programmet, som kallas oavsett den valda pekfliken på tre punkter i det övre hörnet av skärmen till höger.
- I listan över sektioner av inställningarna väljer du "Notifieringar".
- För att ge ljudhändelser att skicka och ta emot meddelanden i Whatsapp-chattrummen, flytta höger från namnet "Ljud i chatt" -alternativet till "Aktiverat".
- Inom "meddelanden":
- Tryck på "Ljudmeddelanden" och välj sedan den ljudfil som spelas när händelser i enhetens messenger från Accuration i enhetens minne.
- Klicka på "Vibration". Därefter flyttar du radioknappen i fönstret som öppnas i olika från "OFF" Placera, justera uppförandet av enhetens vibrorshot vid mottagandet av meddelanden från en annan deltagare i Vatsap.
- Om enheten körs i Android 9 och nedan, kommer en "popup-meddelande" vara tillgänglig. Tryck på namnet på det här alternativet för att aktivera och justera visningen av fönstrets messenger över smarttelefonskärmen.
- Med "Light" -posten kan du möjliggöra svar på händelser i Messenger i ljusindikatorn, som finns på enhetens fall, såväl som välj färg på en sådan signal.
- Aktiveringen av "Prioriterade meddelanden" -brytaren gör att du kan visa popup-enheterna från Messenger högst upp på enhetens skärm. Om du lämnar alternativet OFF, kommer Vatsap-meddelanden att placeras på skärmen under varningarna från andra program.
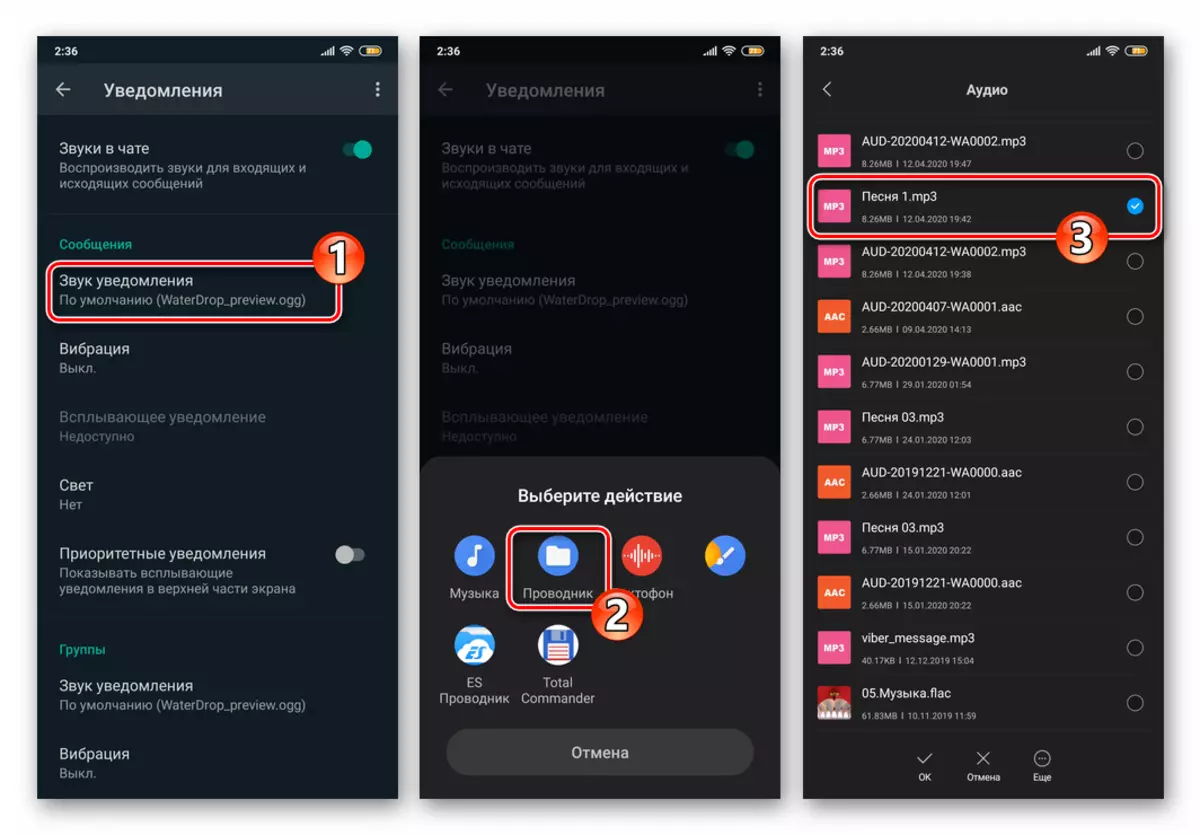
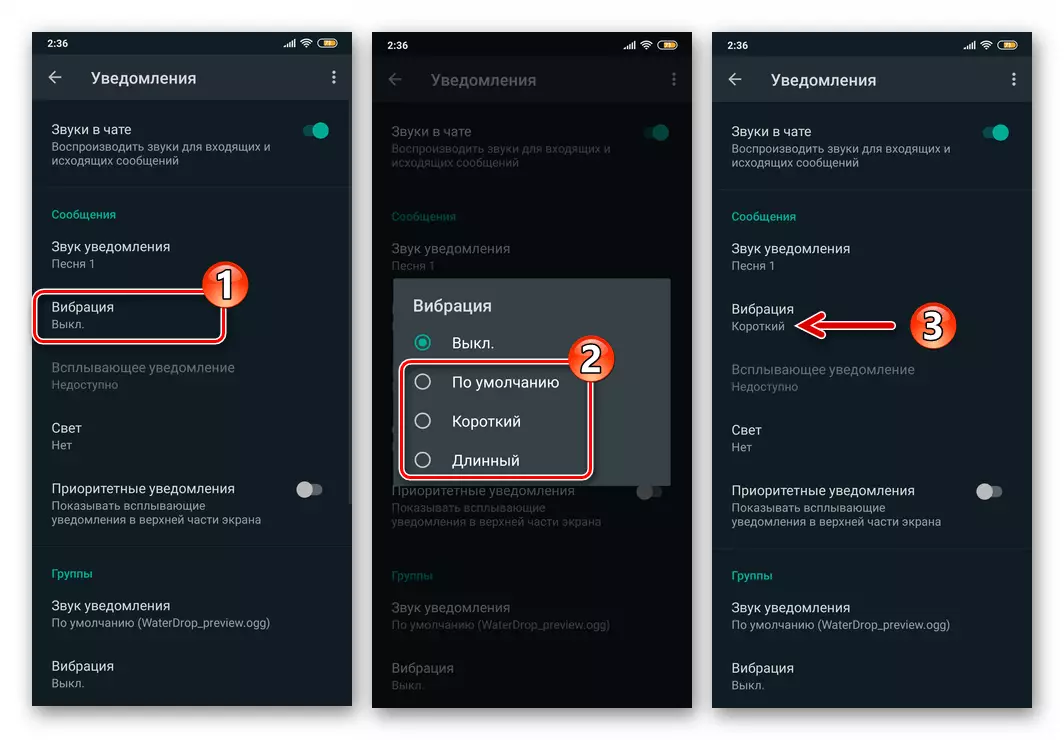
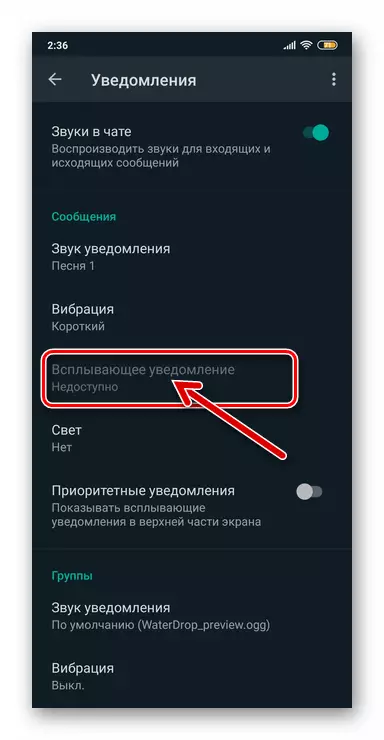
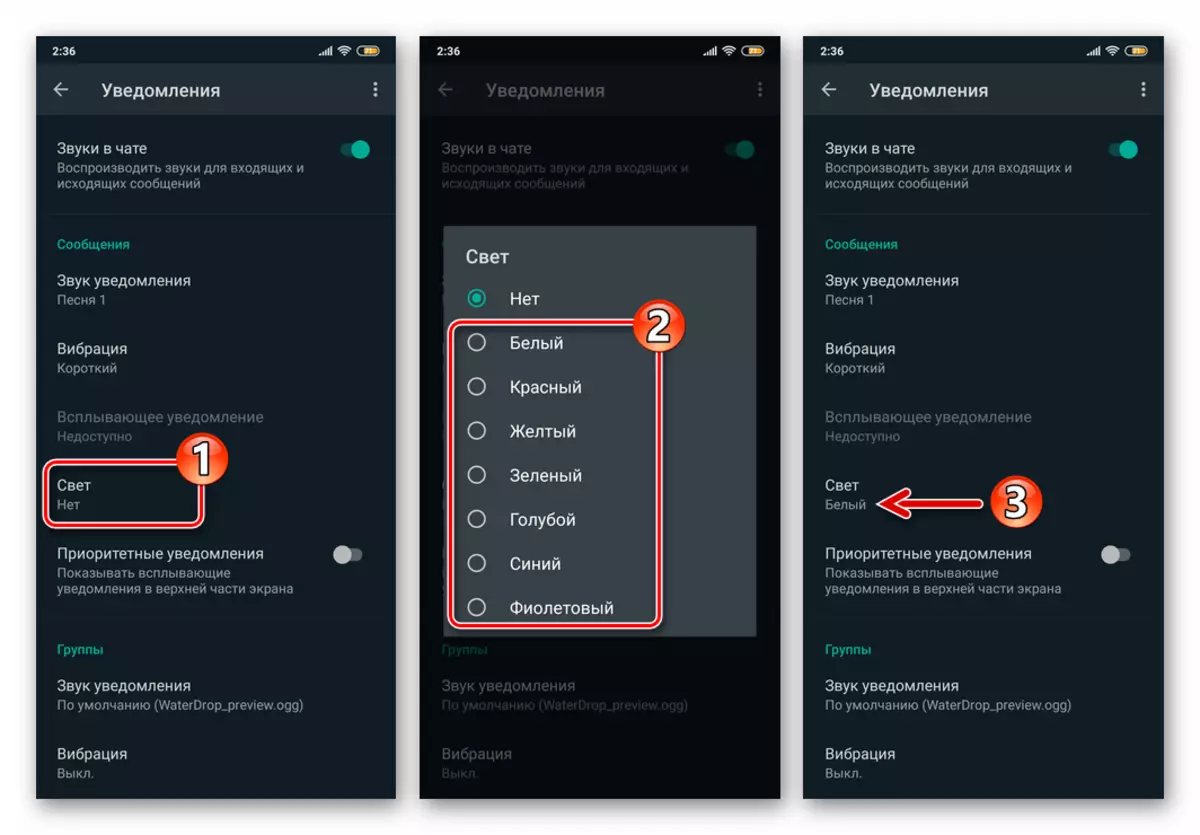
- Genom att justera parametrarna från "Group" -listan som liknar den ovan beskrivna listan, aktivera och konfigurera signalerna som anger din enhet i WhatsApp Group Chat-deltagare.
- I området med titeln "Samtal":
- Klicka på "Melody" och välj spåret med hjälp av media som är tillgängliga på enheten, som spelas när ljud och videosamtal är tillåtna genom budbäraren.
- Tryck på "Vibration" och välj sedan varaktigheten av den här typen av varning om det inkommande samtalet, som implementeras i din adress med Vatsap.
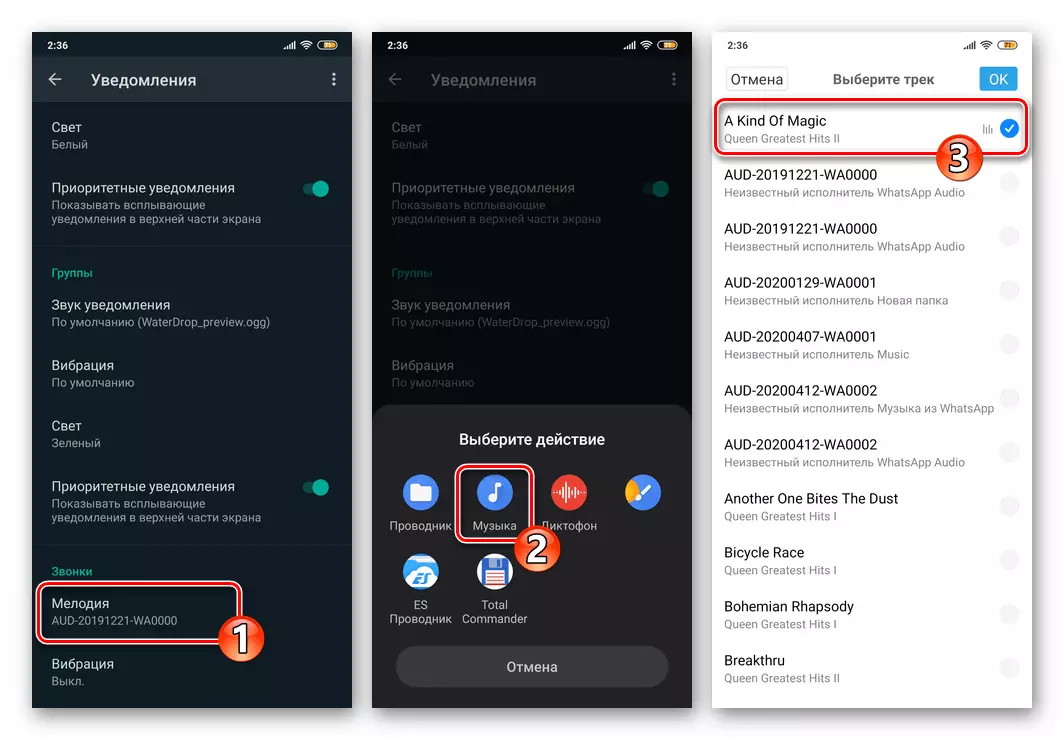
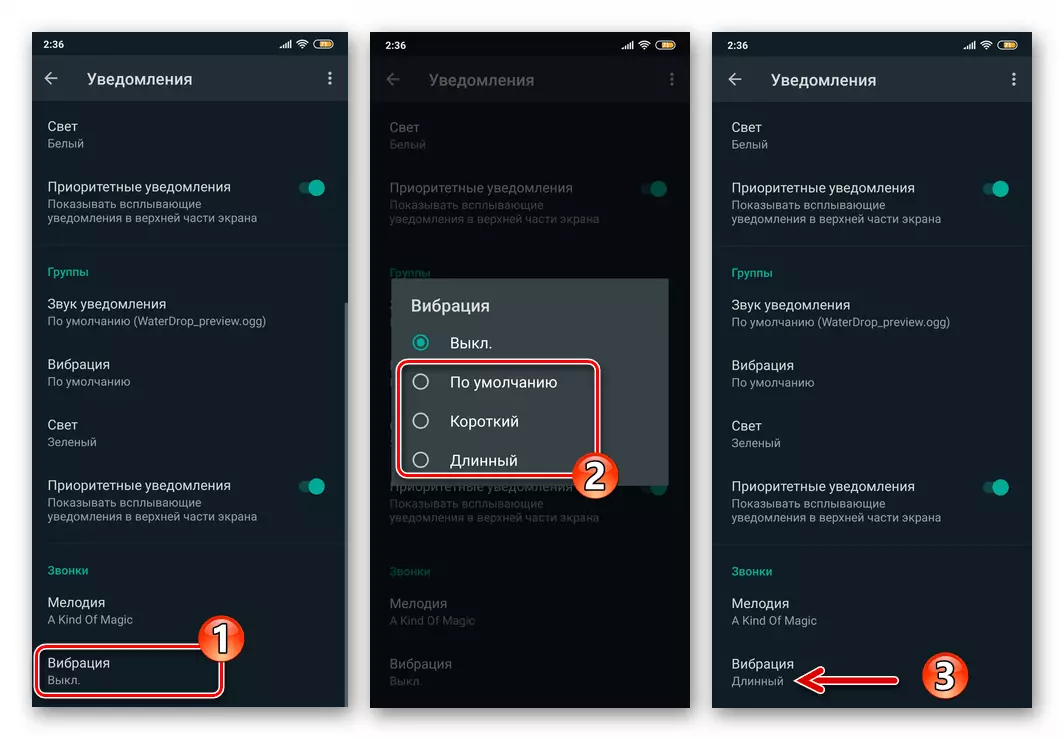
- Exit "Inställningar" -programmet. Aktivering av anmälningar som tillhandahålls i budbärarens medel på detta färdiga.
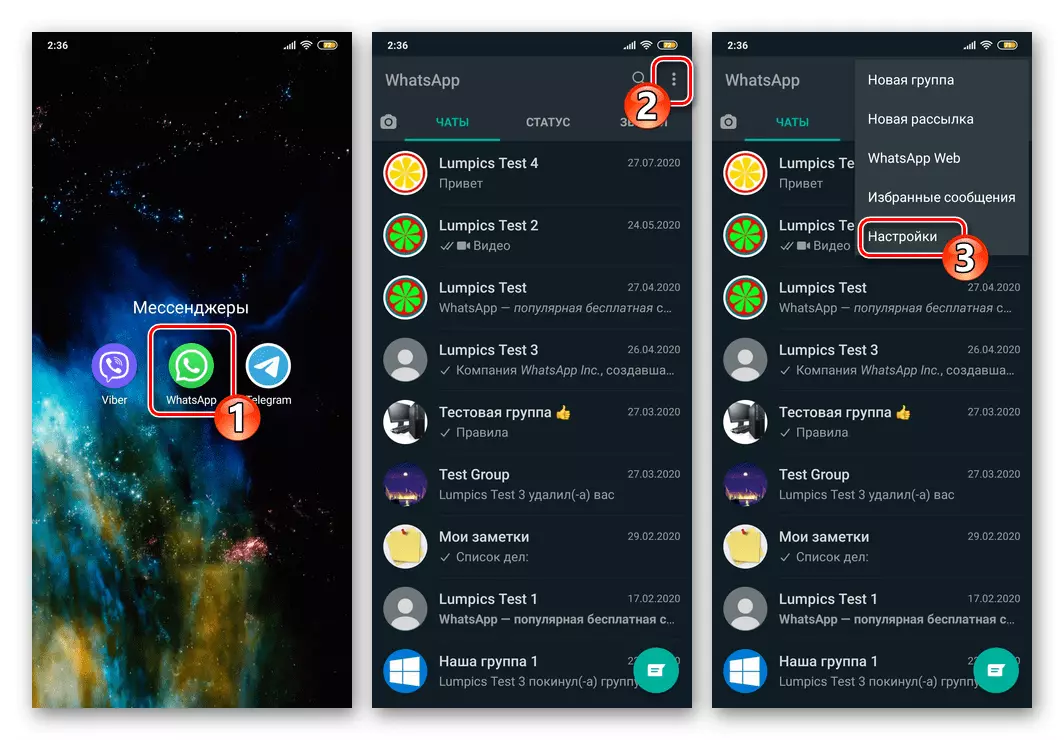
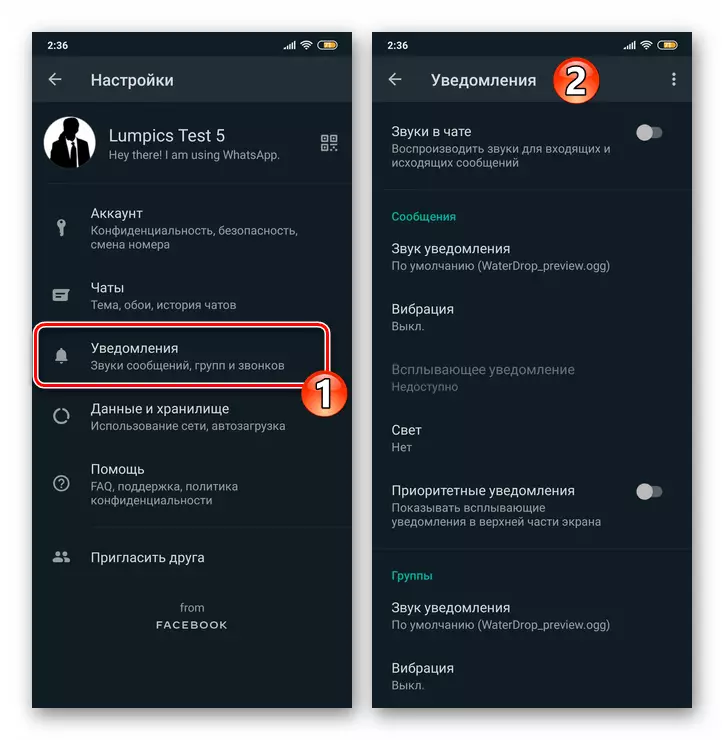
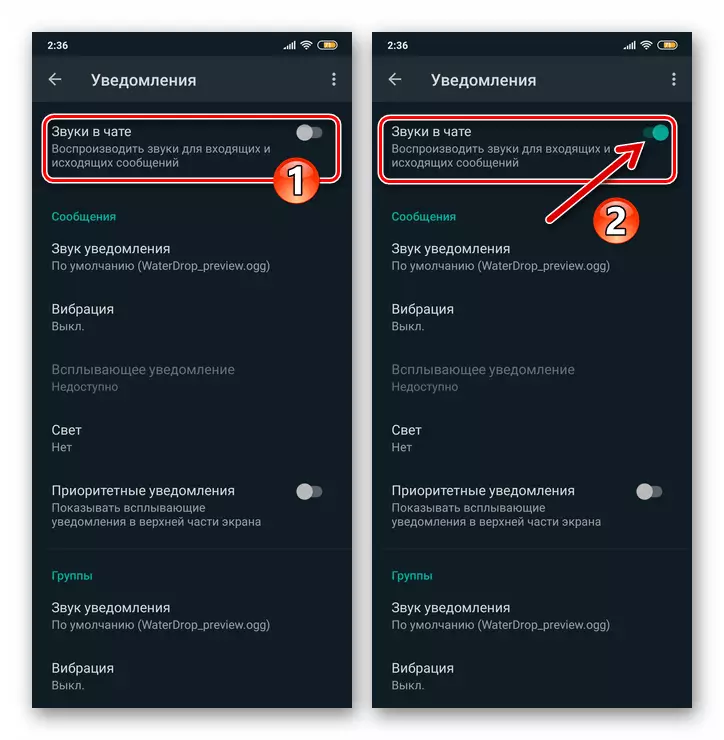
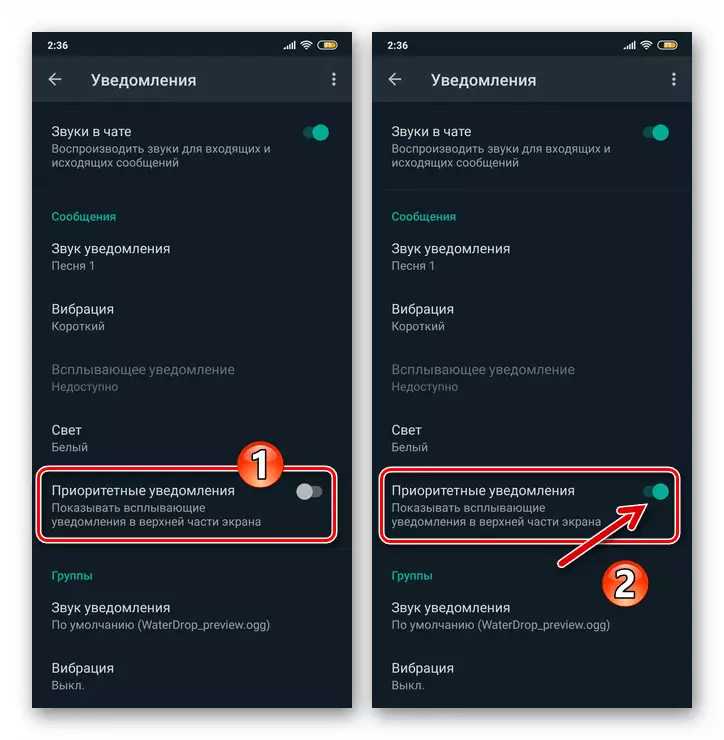
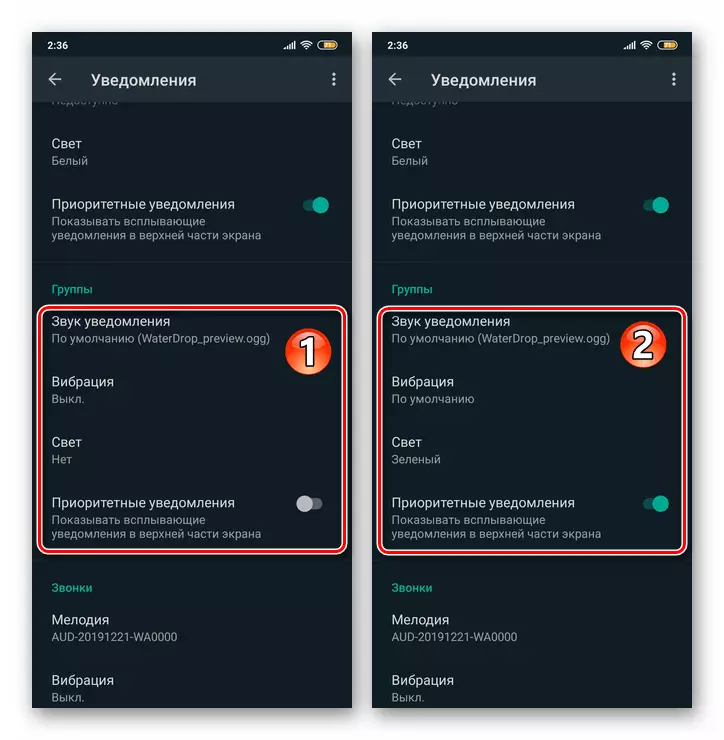
Steg 2: Android OS Setup
- Gå till "Inställningar" Mobile OS, Tappning på lämplig ikon på skrivbordet eller ikonen i gardinen. Från listan över parametrar som öppnades i "Notifieringar". Därefter hittar du objektet "Whatsapp" i listan över kapabel att generera applikationsmalmer och tryck på namnet på budbäraren.
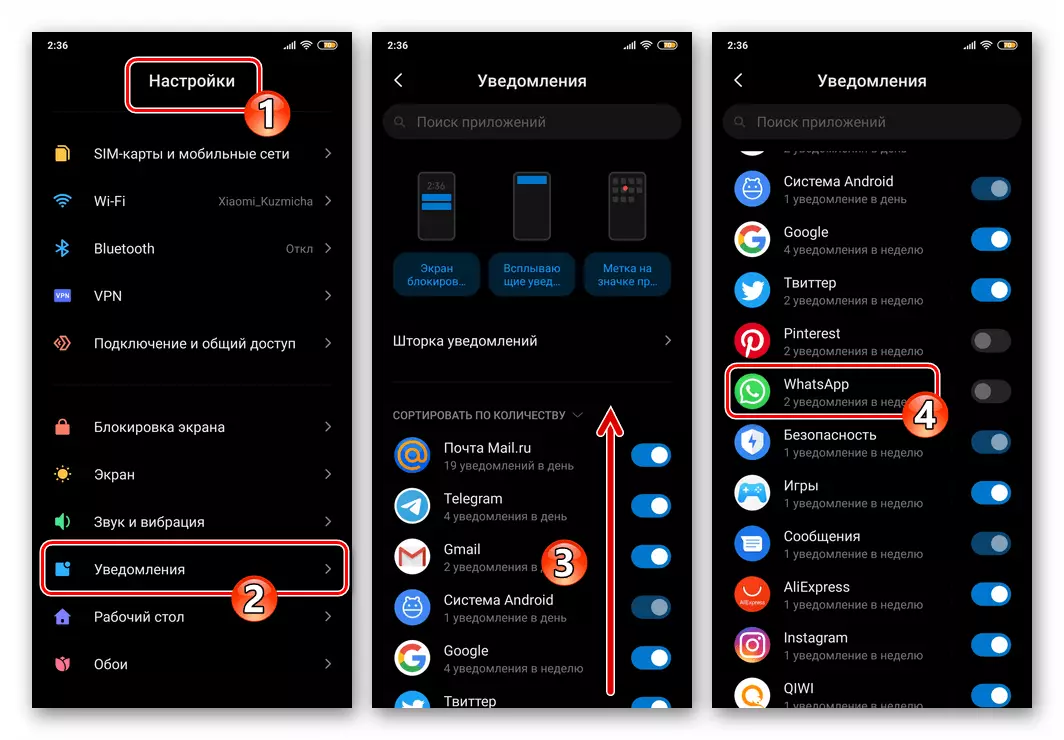
Ett annat sätt att öppna skärmen som ger möjlighet att aktivera Vatsap-meddelanden:
- Gå till avsnittet Operations Settings Called "Appendix", på nästa skärm, klicka på Alla program.
- Hitta budbäraren i listan över installerat på enheten, tryck på den. Tryck sedan på namnet på "Meddelanden" -modulen i listan över applikationsparametrar.
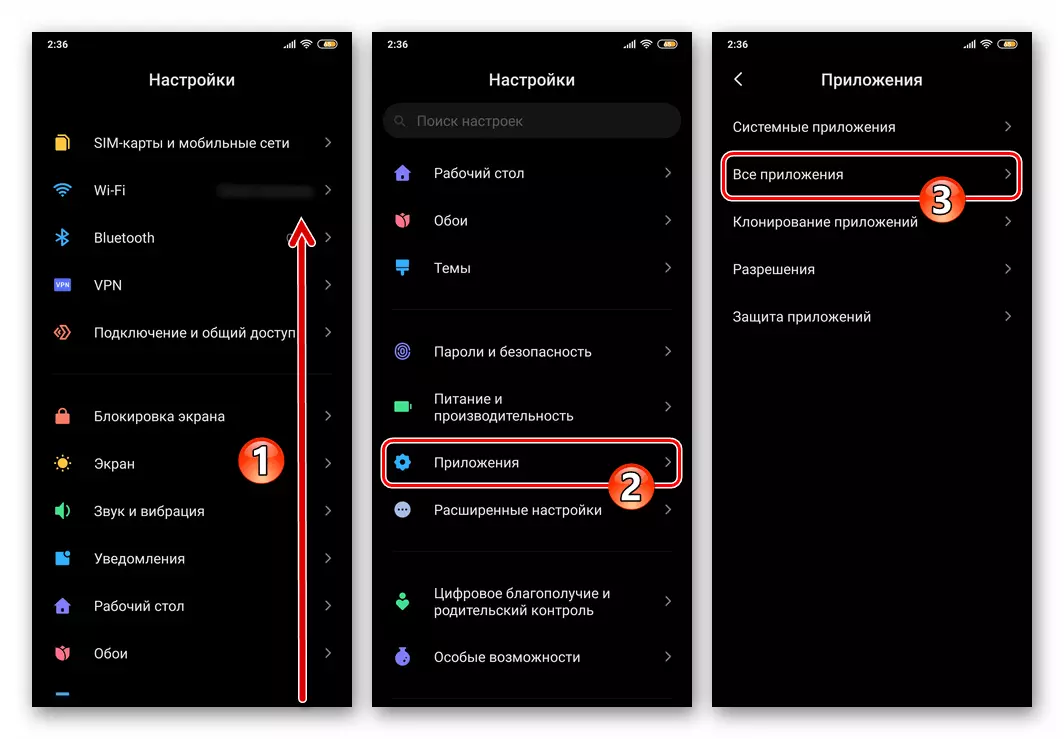
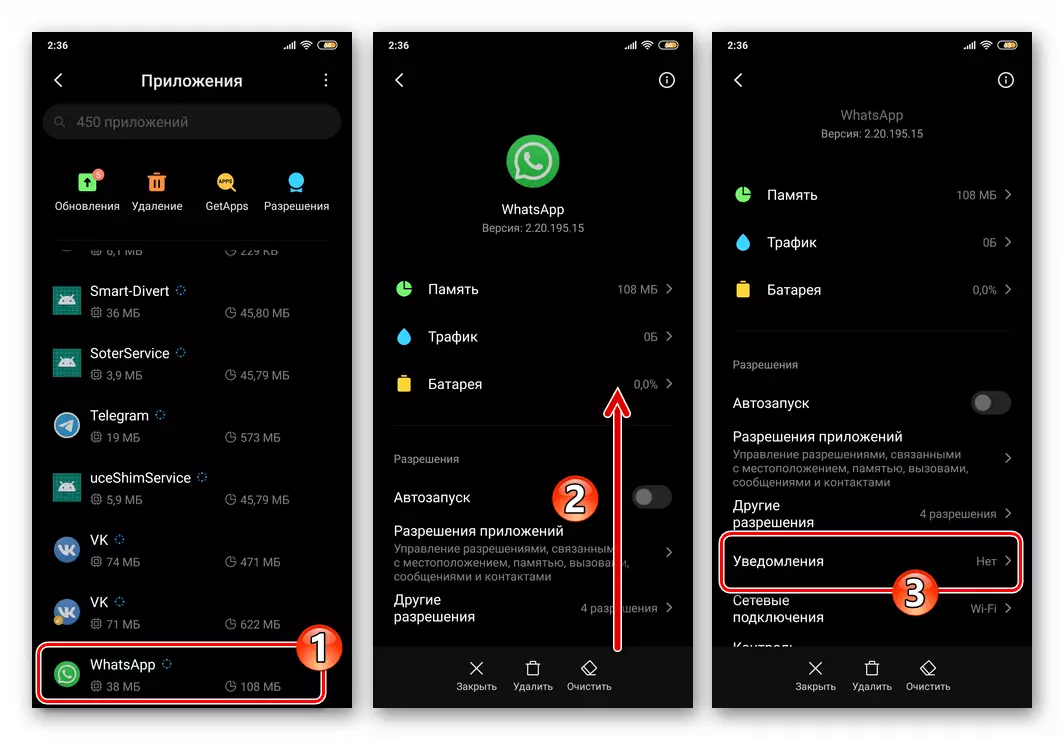
- På skärmen som öppnas trycker du på Peka på "Aktiverade" -läget som är till höger om namnet "Visa meddelanden".
- Genom att aktivera följande sex punkter i listan över varningsparametrar kan du helst flexibelt justera kvittot på signaler om vad som händer inom dina Watsap-händelser genom att inkludera anmälan av enskilda typer.
- Knacka i sin tur: "Gruppmeddelanden" och "chattmeddelanden", aktivera alternativen "Visa meddelanden", såväl som nödvändigt, konfigurera parametrarna för de kommande från dialoger och gruppchattar av signaler.
- Efter avslutad inkludering av ovanstående alternativ, avsluta "Inställningar" Android. I framtiden kommer anmälningar från budbäraren att rapporteras om de regler som du installerade genom att följa den här instruktionen.
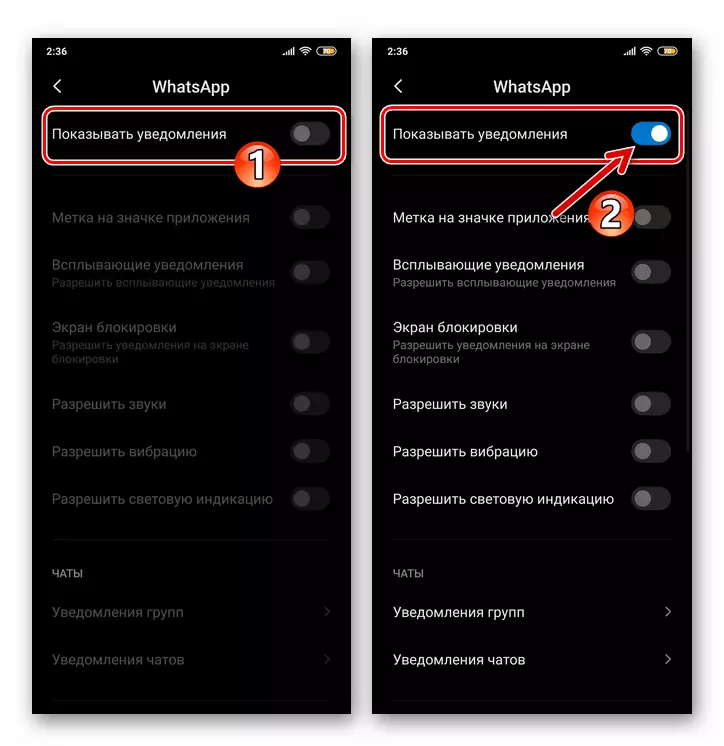
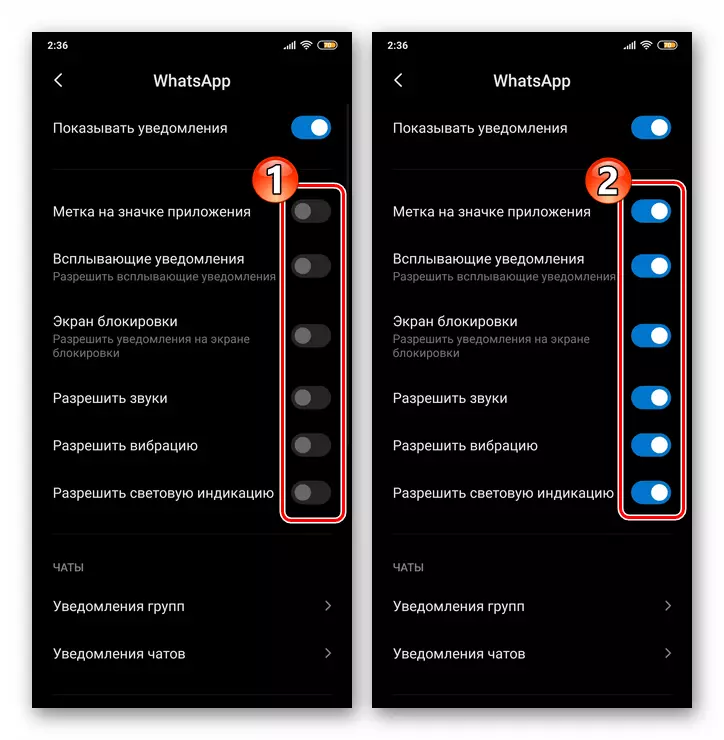
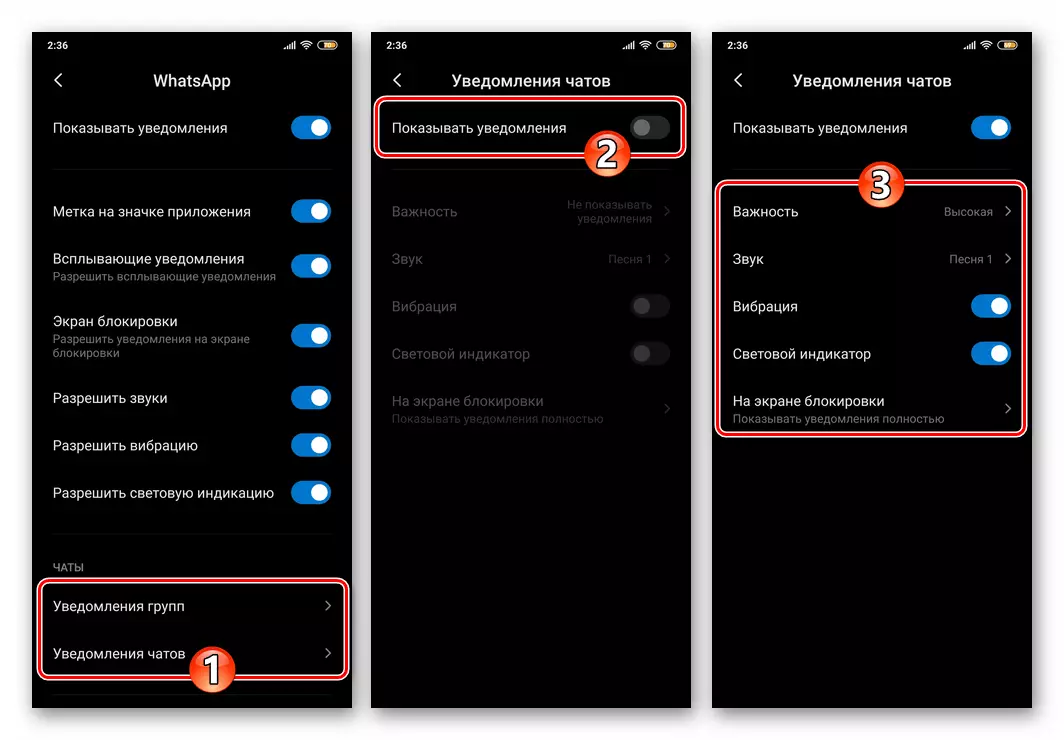
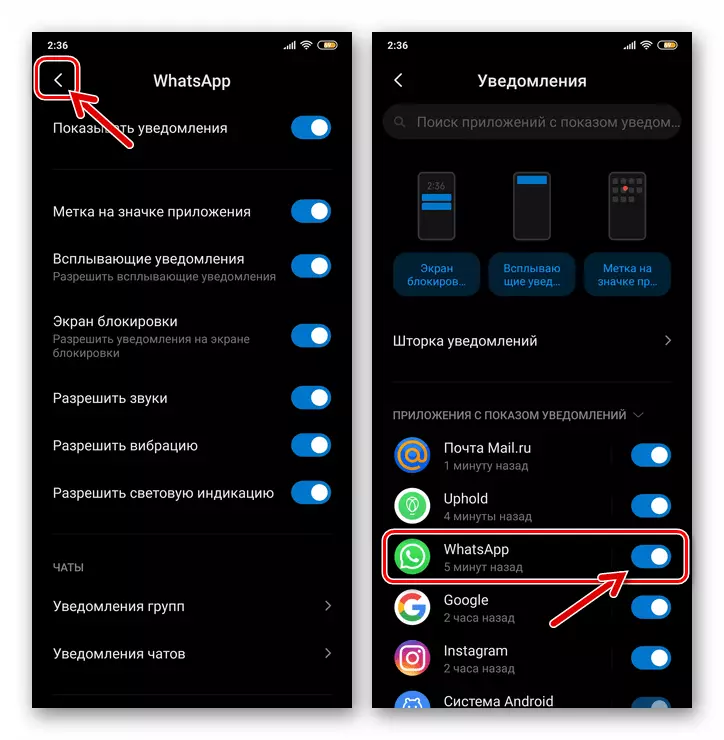
iOS.
Processen att säkerställa alla anmälningar, som tillhandahålls av skaparna av Whatsapp för iOS precis som i Android-miljön, kan delas upp i två steg, men du bör agera på iPhone i omvänd ordning - först justera operativsystemparametrarna , och justera sedan budbäraren.Steg 1: Ställa in iOS
- Tryck på ikonerna "Inställningar" på iPhone-startskärmen, bläddra igenom listan med kategorier av OS-inställningarna och gå till "Notifieringar".
- I listan över installerade på iPhone-program, hitta "Whatsapp" och klicka på sitt namn.
- På skärmen som öppnas, aktivera till höger om inskriptionen "Tolerans av meddelanden" Switch.
- Ställ in varumärkena i tre kryssrutor av "varningar" -blocket: "Låsskärm", "Center for Notifications", "Banners".
- Kör nedan, Flytta till "Aktiverade" -positionen som är till höger om "ljud" och "klistermärken".
- I "Parametrar" -blocket:
- Tryck på alternativet "Miniatyr Show", välj "Alltid" i listan som öppnas så att varningarna från budbäraren demonstreras oavsett om iPhone-skärmen är blockerad eller inte.
- Klicka på "Grupp" och ange hur du sorteras från Vatsap-meddelanden.
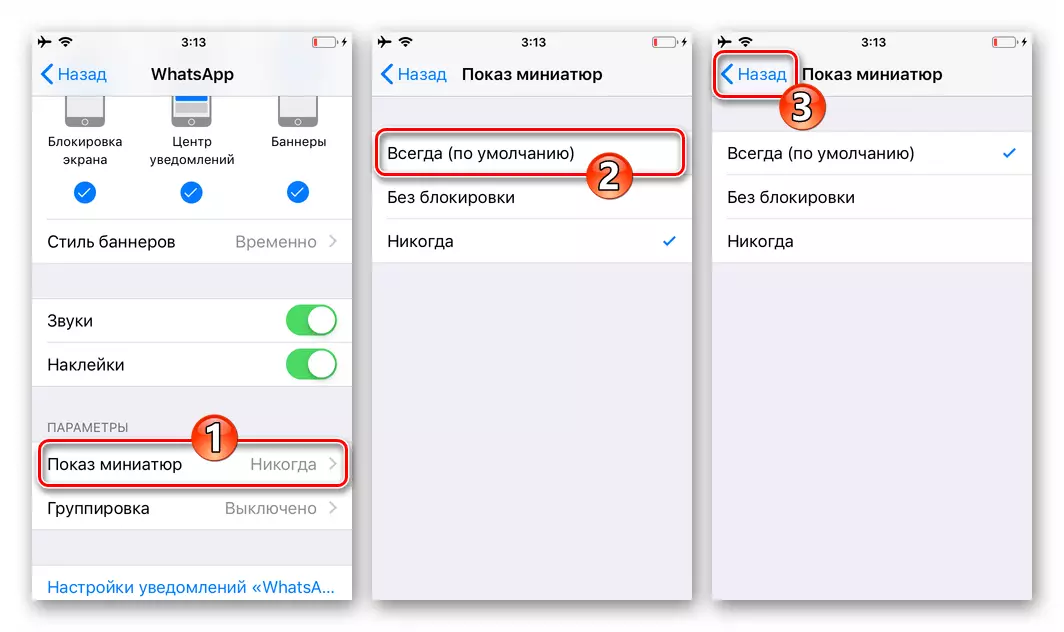
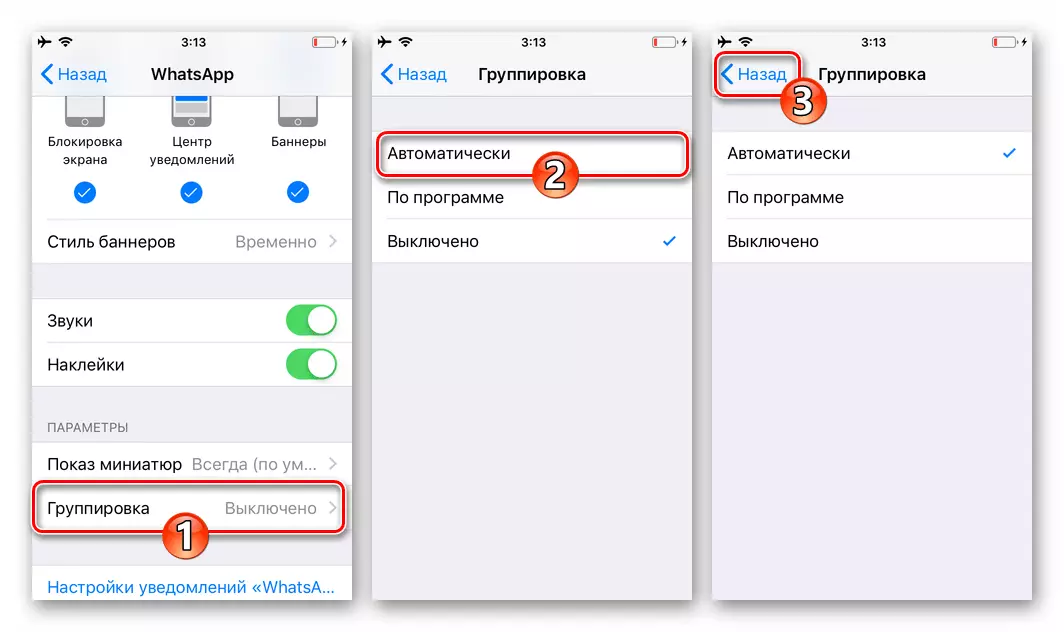
- Avsluta "iOS-inställningarna" och gå till Konfigurera Vatsap-programmet.
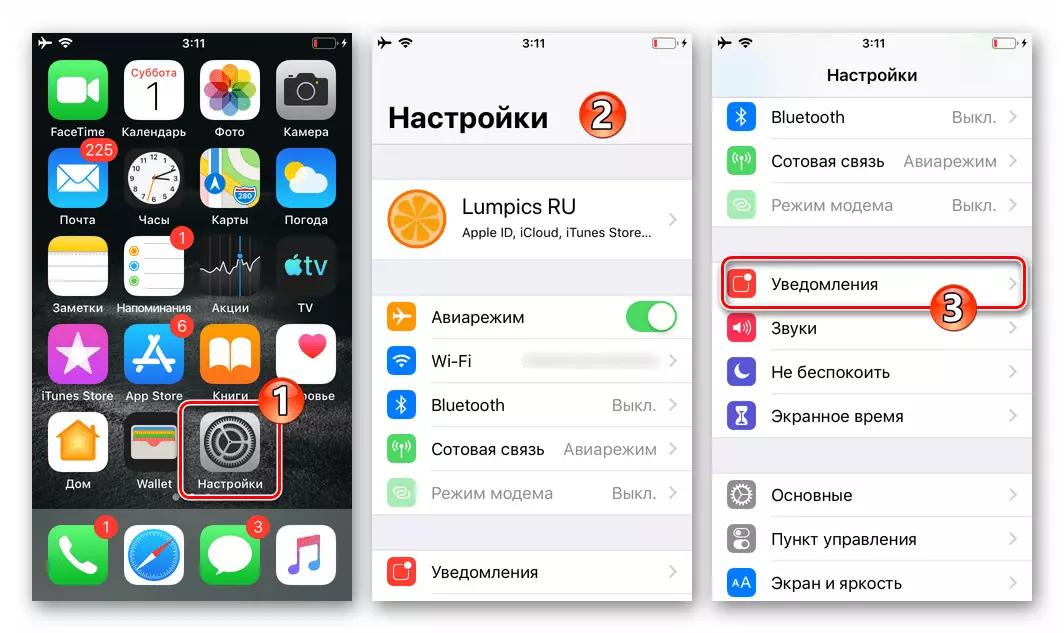
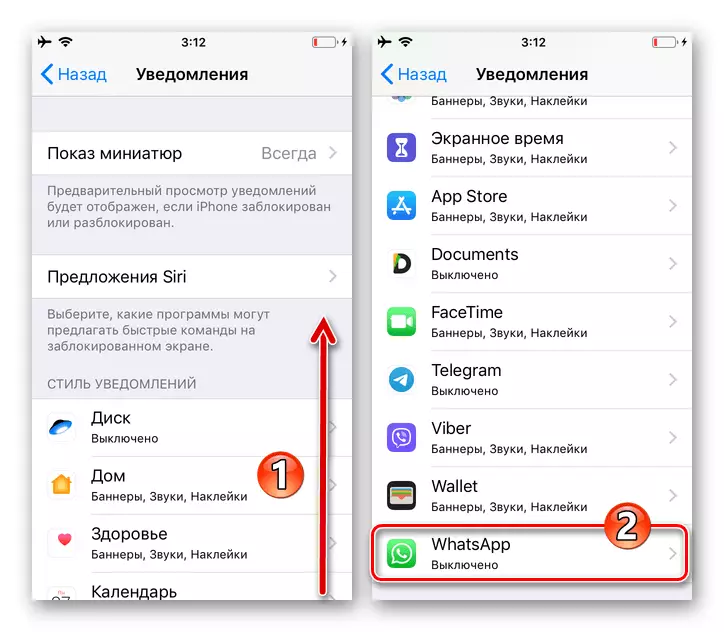
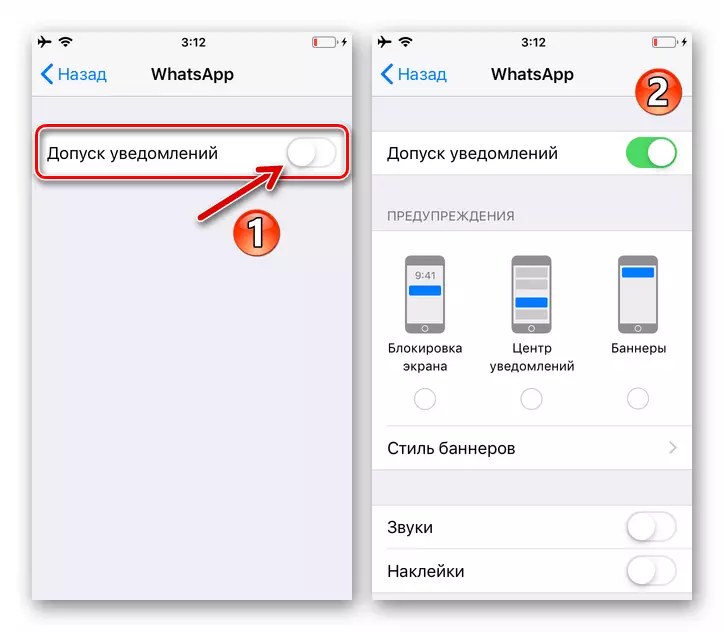
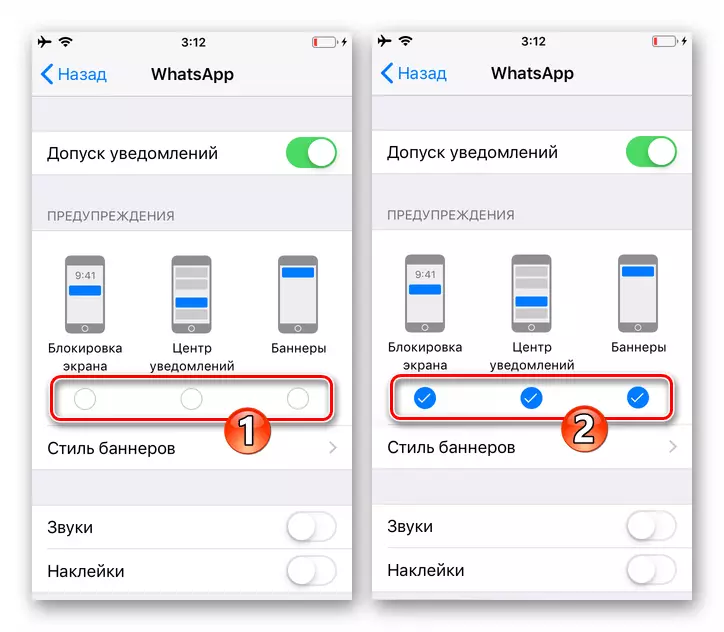
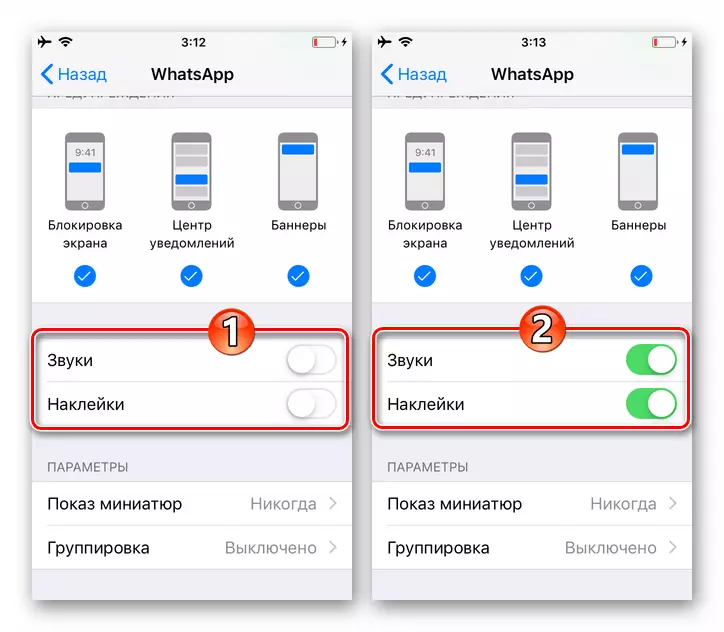
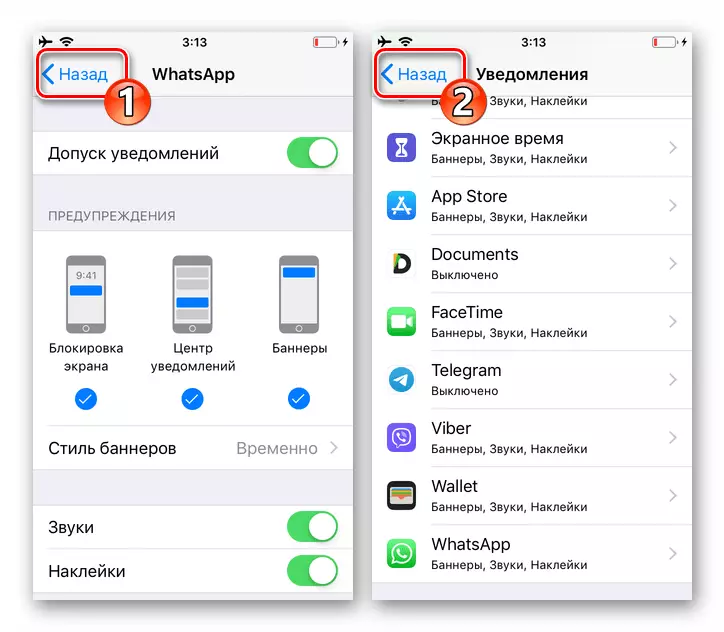
Steg 2: Ställa in budbäraren
- Kör budbäraren och flytta till dess "inställningar", tappa ikonen under skärmen under skärmen nedan. Gå till avsnittet med titeln "Notifiering" i WhatsApp-parametrarna.
- Vänd till "Incrod" -läget två av "Visa meddelanden" -omkopplarna, aktivera "anmälningar av meddelanden" och "gruppmeddelanden" på detta sätt.
- Avsluta på alternativet Namn "Sound", bestämma vilken melodi som ska spelas när händelser i dialoger och gruppchattar.
- Klicka på alternativet Namn "Programmeddelanden". På den pekskärm som öppnas, av det föredragna alternativet, bestämma "varningsstilen".
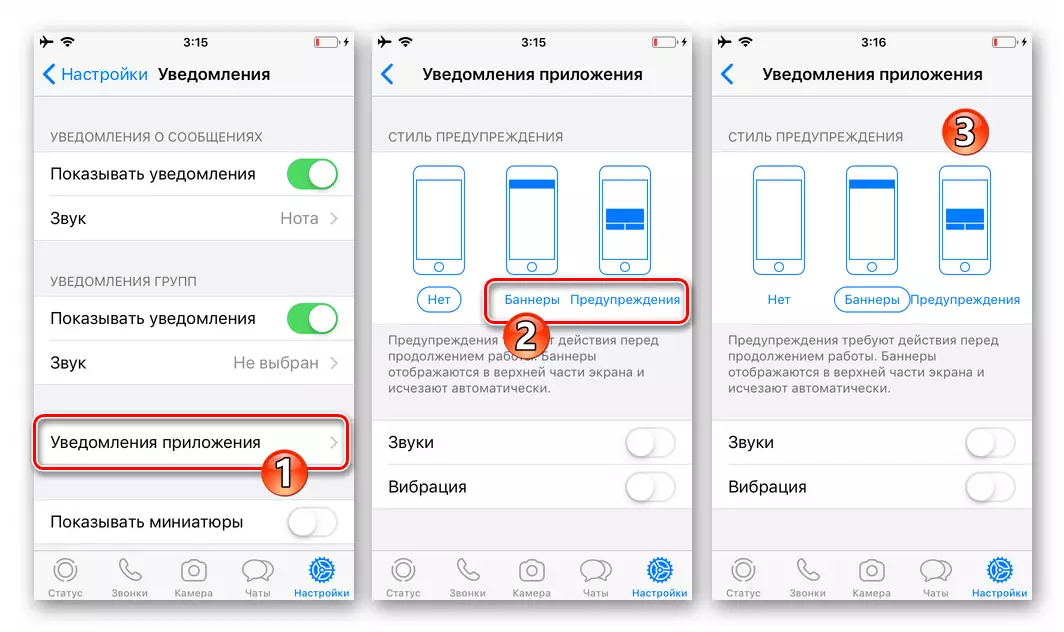
Aktivera "ljud" och "vibration" och återgå sedan till föregående skärm i Messenger-inställningarna.
- Slå på alternativet "Visa miniatyrer".
- På den här konfigurationen av Messenger, för att aktivera varningar, är den färdig, du kan flytta från "Inställningar" till andra delar av programmet - nu alla möjliga meddelanden från Whatsapp kommer att demonstreras i enlighet med den ordning du har installerat.
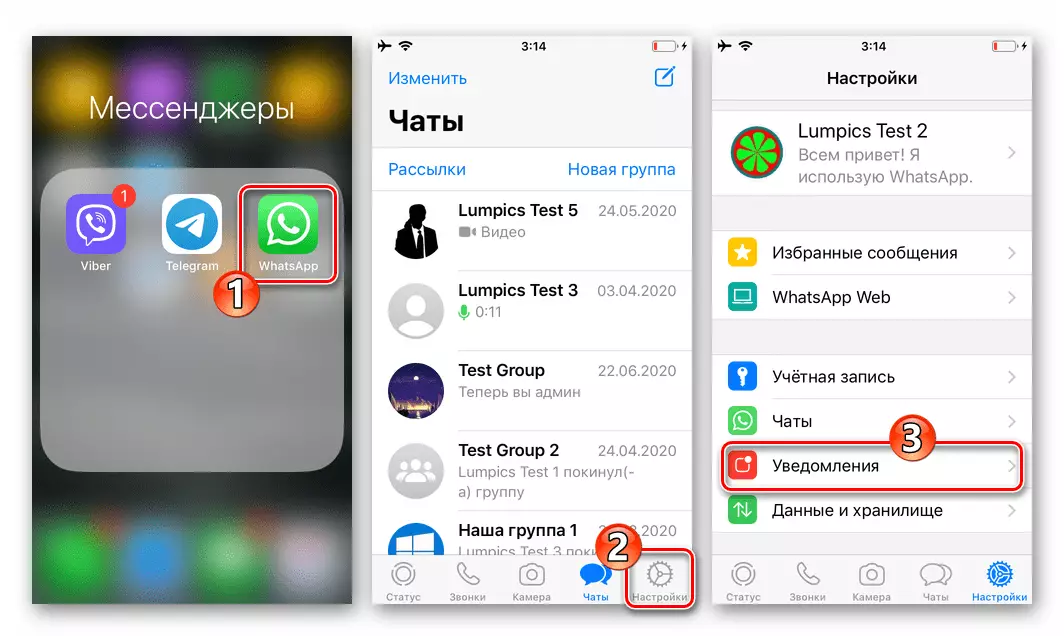
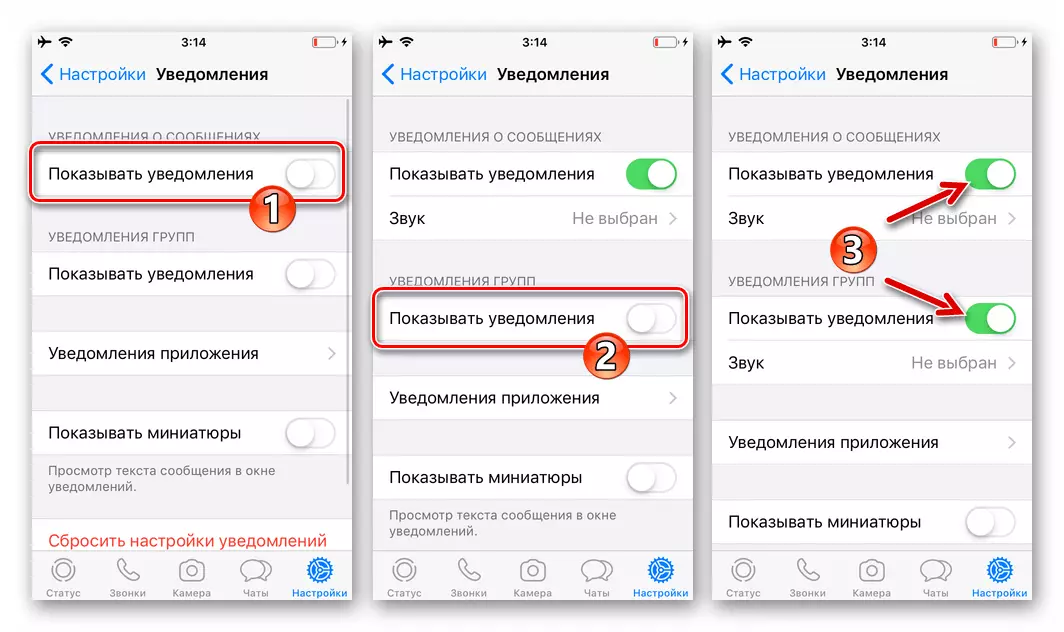
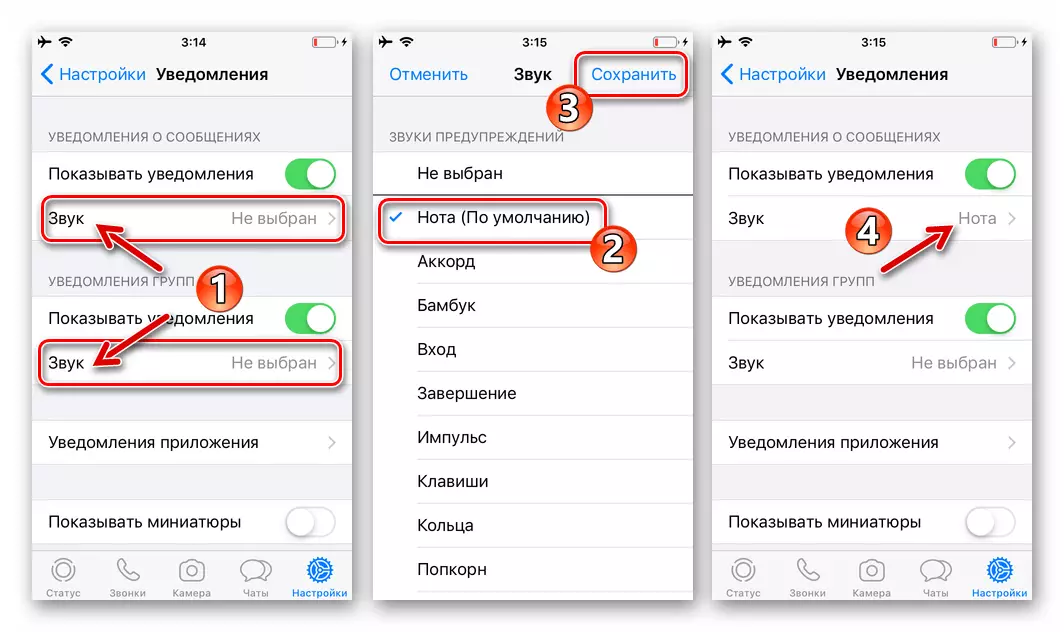
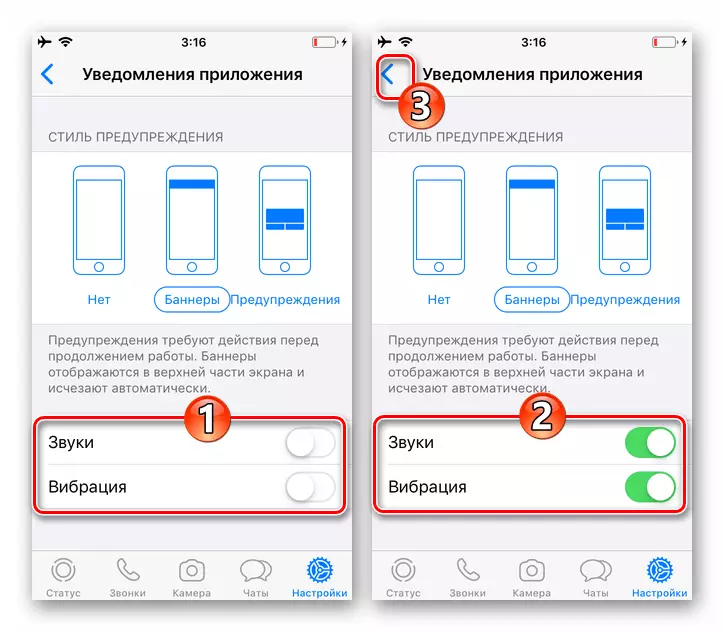
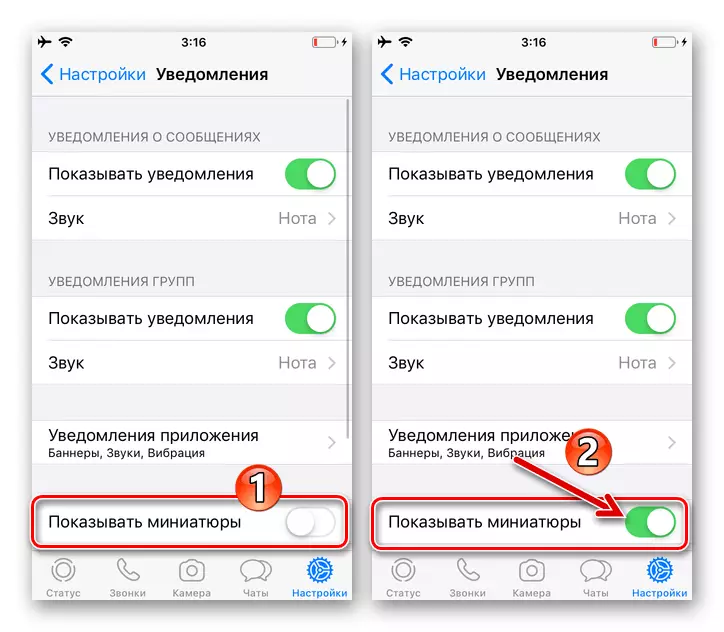
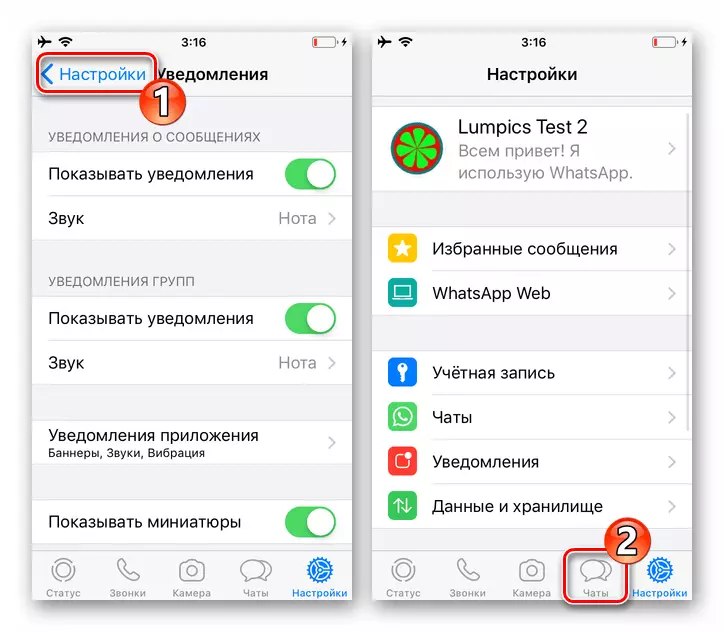
Fönster
Vatsap-programmet för Windows är såväl som mobila servicekunder, kan generera meddelanden och för att säkerställa möjligheten att erhålla dem måste du utföra två okomplicerade operationer.Steg 1: Ställa in budbäraren
- Öppna Whatsapp på skrivbordet och gå till "Inställningar" i programmet
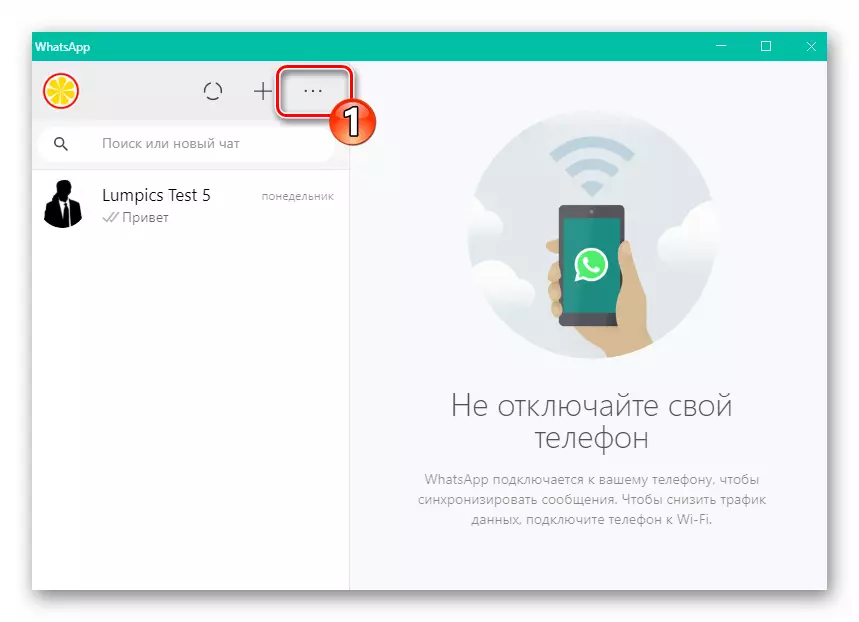
Från trepunktsamtalen ringde tre poäng över listan över öppna dialogrutor och menygrupper.
- Från inställningslistan över inställningslistan som finns på vänster, öppna "meddelanden".
- Utrusta tre kryssrutor: "ljud", "varningar på skrivbordet" och "visa miniatyrer".
- Avsluta Messenger-inställningarna. Vid detta är aktiveringen av den medföljande aktiviteten hos deltagarna Vatsap-signaler färdigställd.
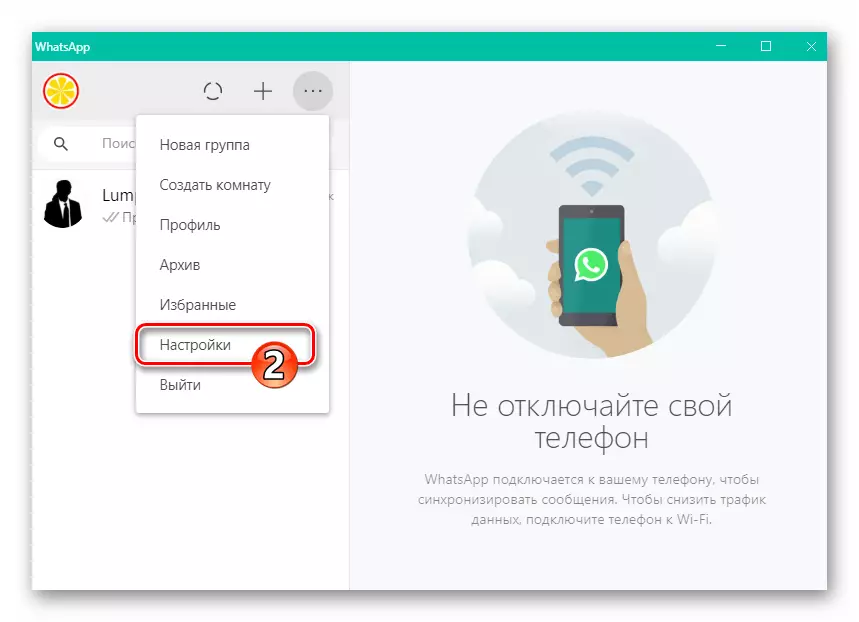
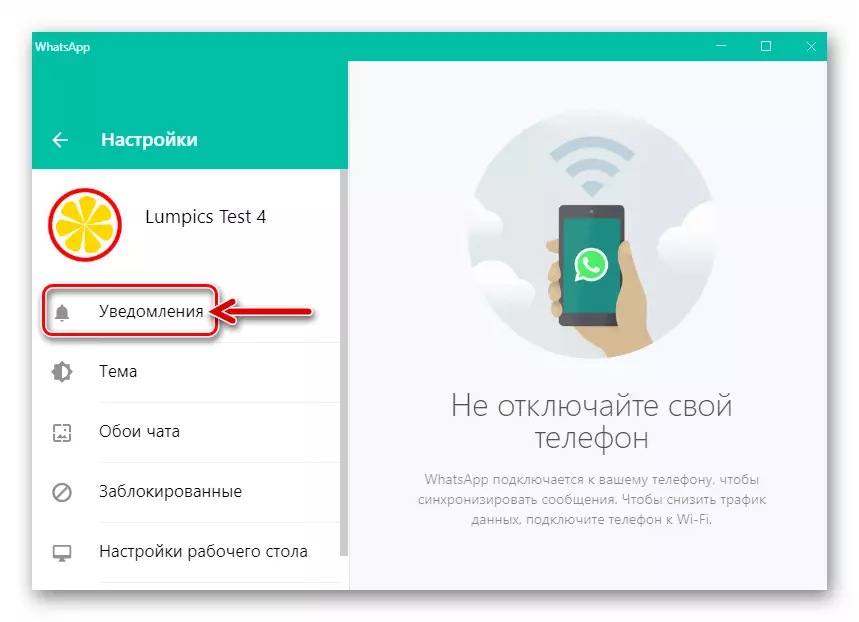
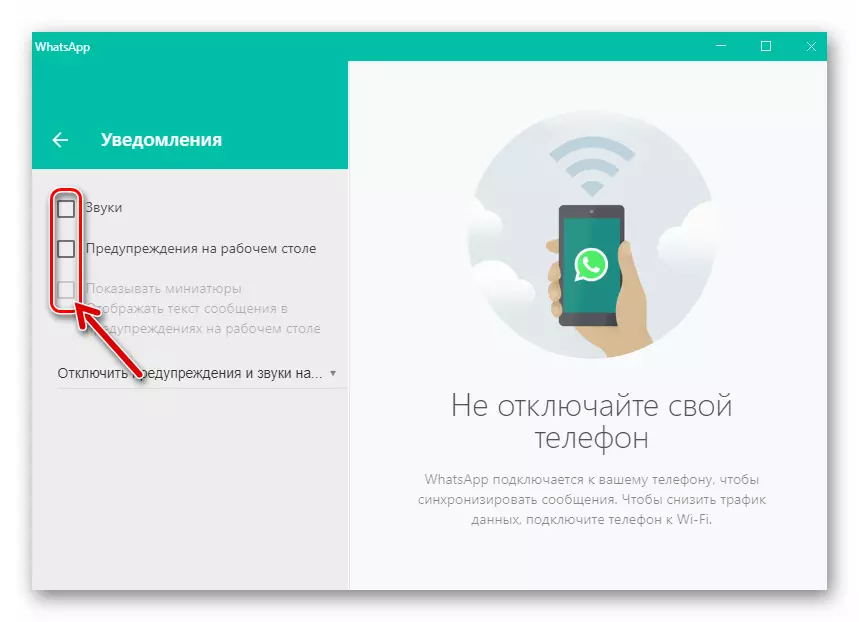
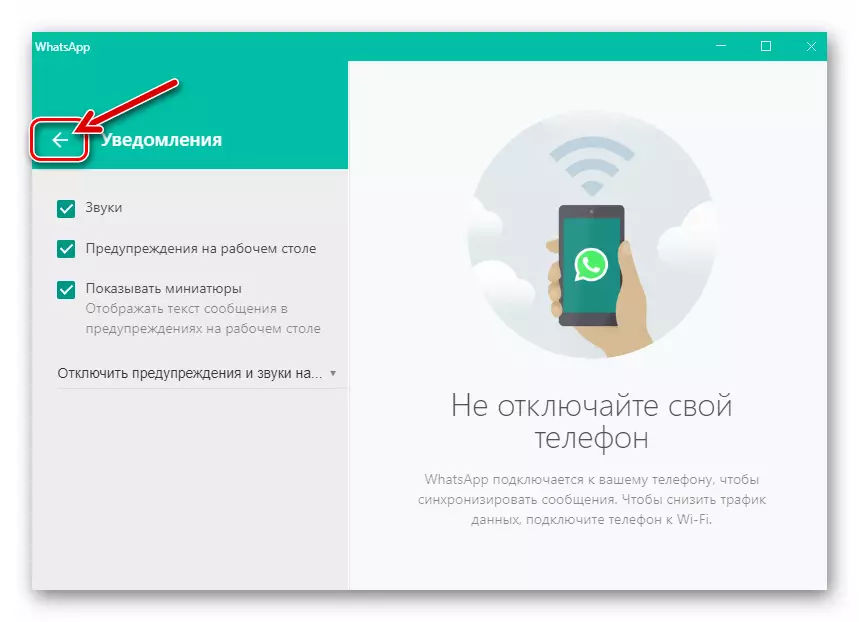
Steg 2: Ställa in Windows 10
- Utan stängning (viktigt!) Vatsap-programmet, öppna området som visas på Windows 10, klicka på den mest extrema ikonen till höger om aktivitetsfältet.
- På högst upp i den visade panelen finns det en länk "-meddelanden" -referens - klicka på den.
- Bläddra upp informationen på höger sida av fönstret som öppnas,
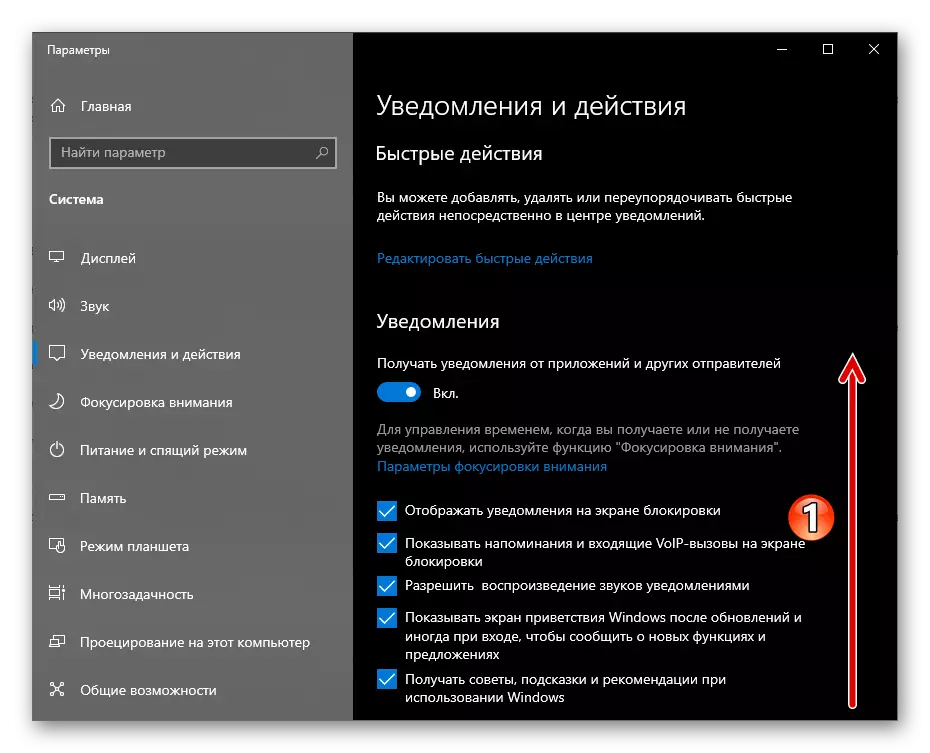
I listan "Ta emot meddelanden från dessa program", hitta objektet "Whatsapp".
- Klicka på namnet på Messenger.
- Flytta "Meddelanden" -knappen längst upp i fönstret som öppnade fönstret till "ON"
- Utrusta kryssrutor "Visa anmälningsbanners" och "Visa meddelanden i anmälningscentret".
- Aktivera "pipen när du får anmälan".
- Avsluta "Parametrar" Windows 10 och gå till användningen av Vatsap - nu för mottagande från budbäraren av alla möjliga varningar finns inga hinder.