
Steg 1: Funktionsstödkontroll
Tyvärr stöder inte alla modeller av routrar från olika tillverkare VPN-inställningen, eftersom den här tekniken i vissa enheter helt enkelt saknas. Vi rekommenderar i förväg att bekanta dig med de tekniska specifikationerna för modellen i den tryckta handboken eller på den officiella hemsidan. Dessutom kan du behöva uppdatera programvaran, för ibland lägger utvecklare de nödvändiga innovationerna, varefter förmågan att konfigurera VPN. Mer detaljerade anvisningar om detta ämne finns i en separat artikel på vår hemsida genom referens nedan.
Läs mer: Uppdatera routerns firmware
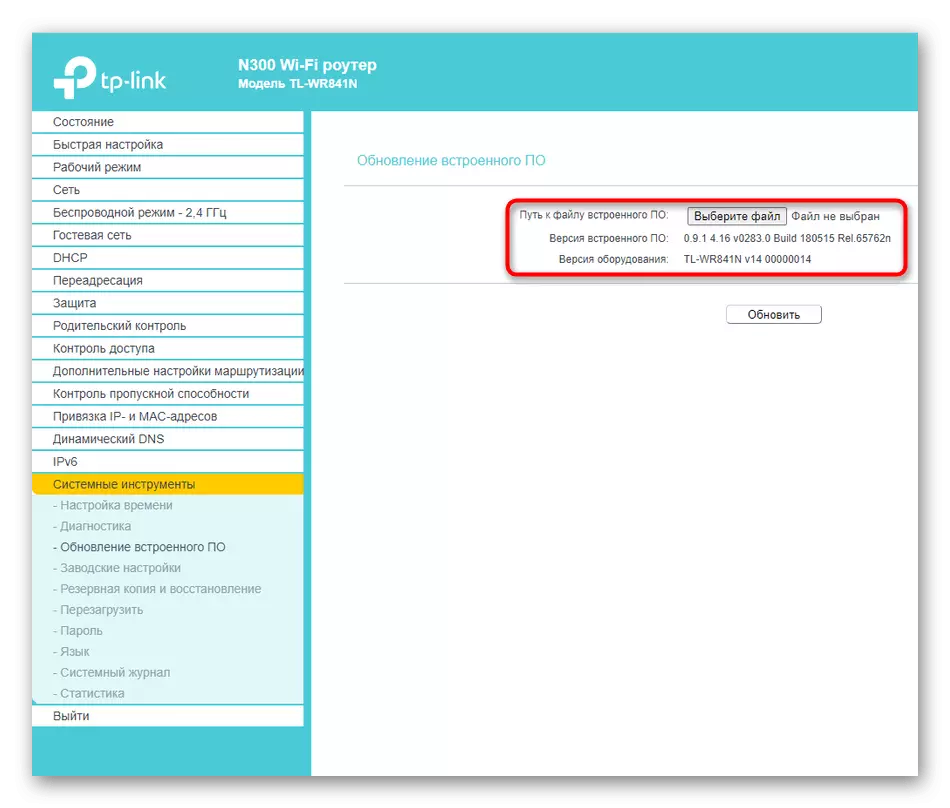
Steg 2: Välja en lämplig server
Nästa steg är valet av en speciell webbplats som tillhandahåller VPN-tjänster. Faktum är att anslutningen endast utförs med hjälp av ett lämpligt konto, det vill säga användningen av webbplatser från tredje part är obligatorisk. Några av dem låter dig använda VPN gratis, men de flesta distribuerar tjänster för tullplaner. Ibland finns det en försöksperiod för en vecka eller några dagar, som vi rekommenderar att det efter att ha köpt det inte har några problem med att konfigurera eller kompatibilitet. Vi kan inte ge specifika rekommendationer, eftersom lämpliga platser är verkligen en stor mängd. Hitta dem via sökmotorn och registrera ditt konto.
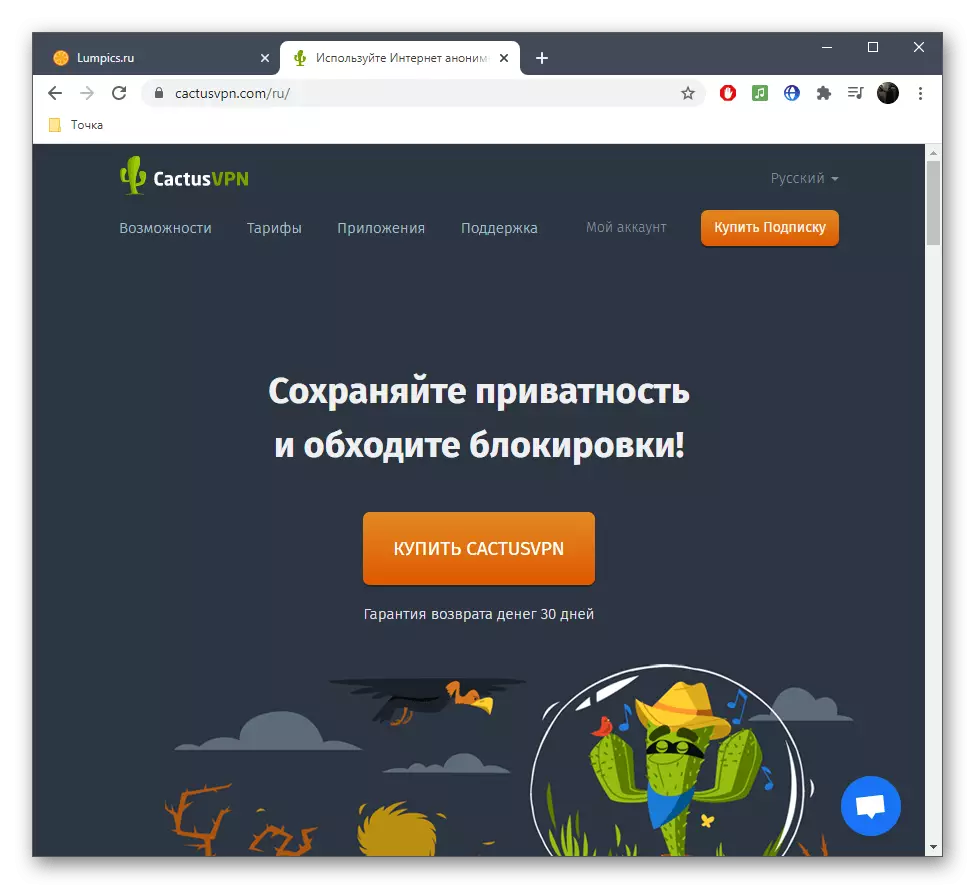
Steg 3: Visa information för anslutning
Nu, när kontot är skapat och är övertygat om att routern stöder VPN, kan du gå direkt till organisationen av en sådan anslutning, men du behöver veta klientinformationen i förväg, vars fyllning är i routerns webbgränssnitt. Tänk på det här proceduren med hjälp av en populär webbplats med VPN.
- Efter godkännande i en personlig profil, gå till avsnittet "Inställningar".
- Här är du intresserad av det klibbiga inskriptionen "VPN Användarnamn och lösenord".
- Du kan ändra användarnamnet och lösenordet eller lämna dem i samma tillstånd, komma ihåg eller hantera ytterligare användning.
- Återgå till föregående meny och öppna avsnittet "Validera din IP-adress".
- Kopiera den tilldelade IP-adressen eller ändra den till en annan tillgänglig. Ibland i routerns internetcentrum är det nödvändigt att komma in.
- Det är bara att veta vilka DNS-servrar som tilldelar webbplatsen som används för att gå till lämplig sektion.
- Mest troligt måste du bara kopiera den första DNS, och alternativen anges på användarens begäran.
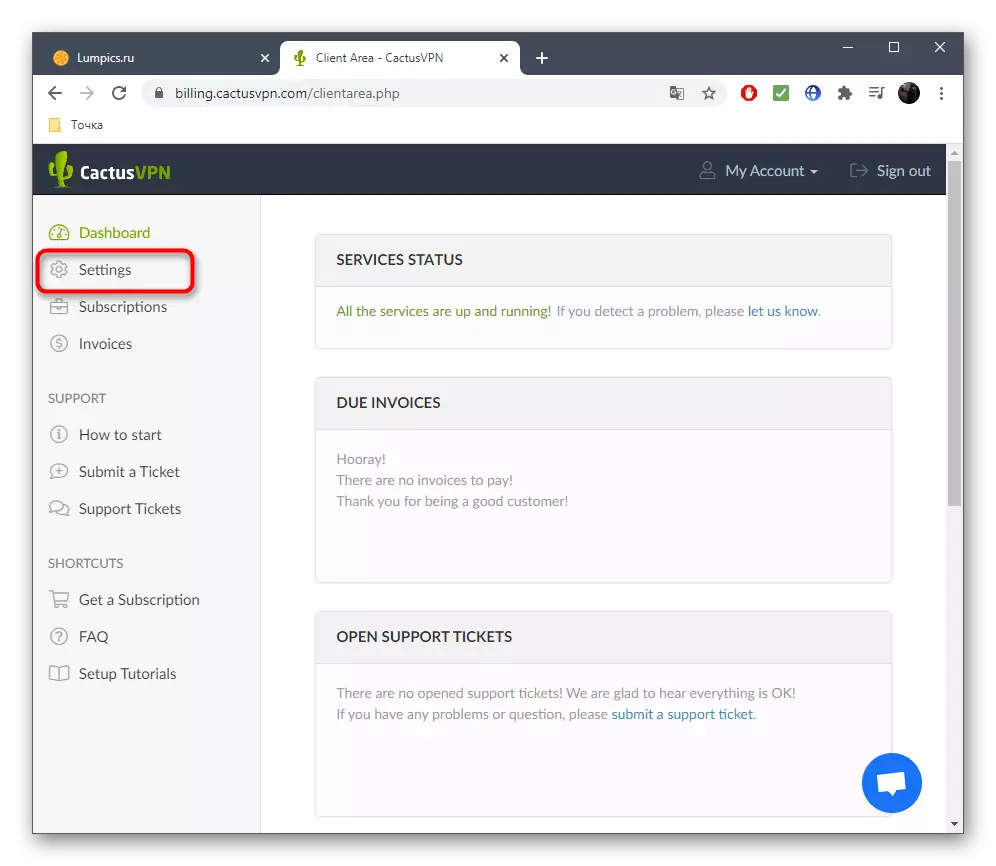
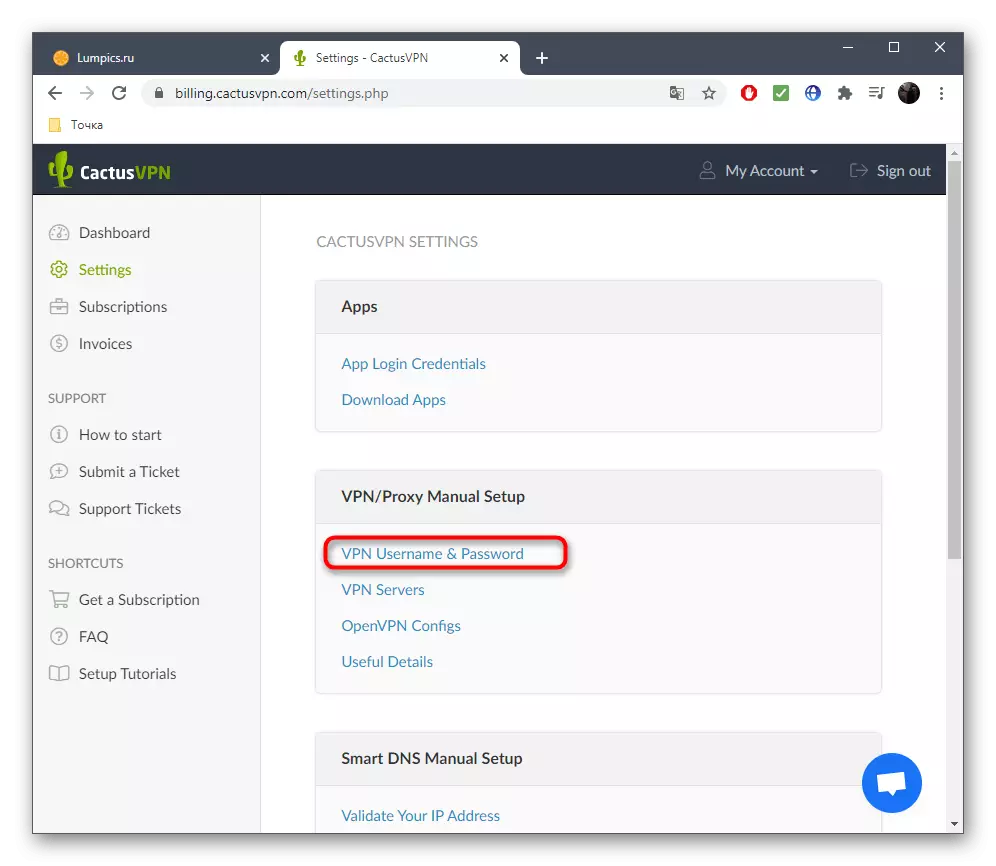
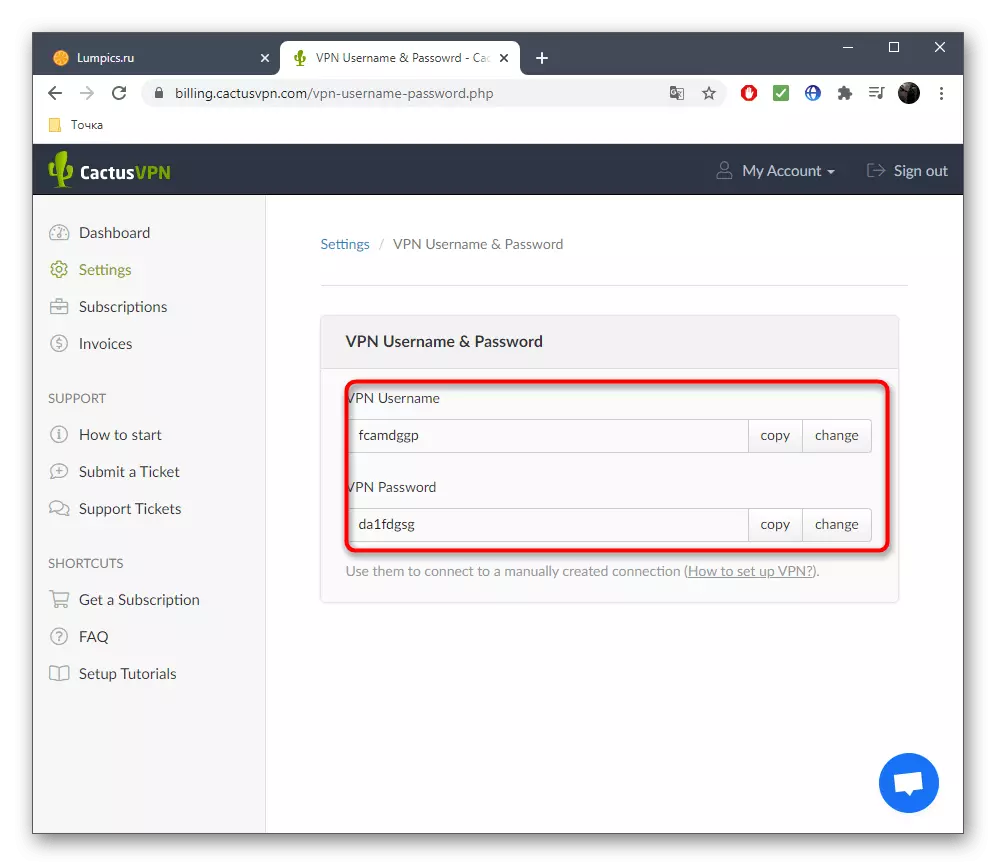
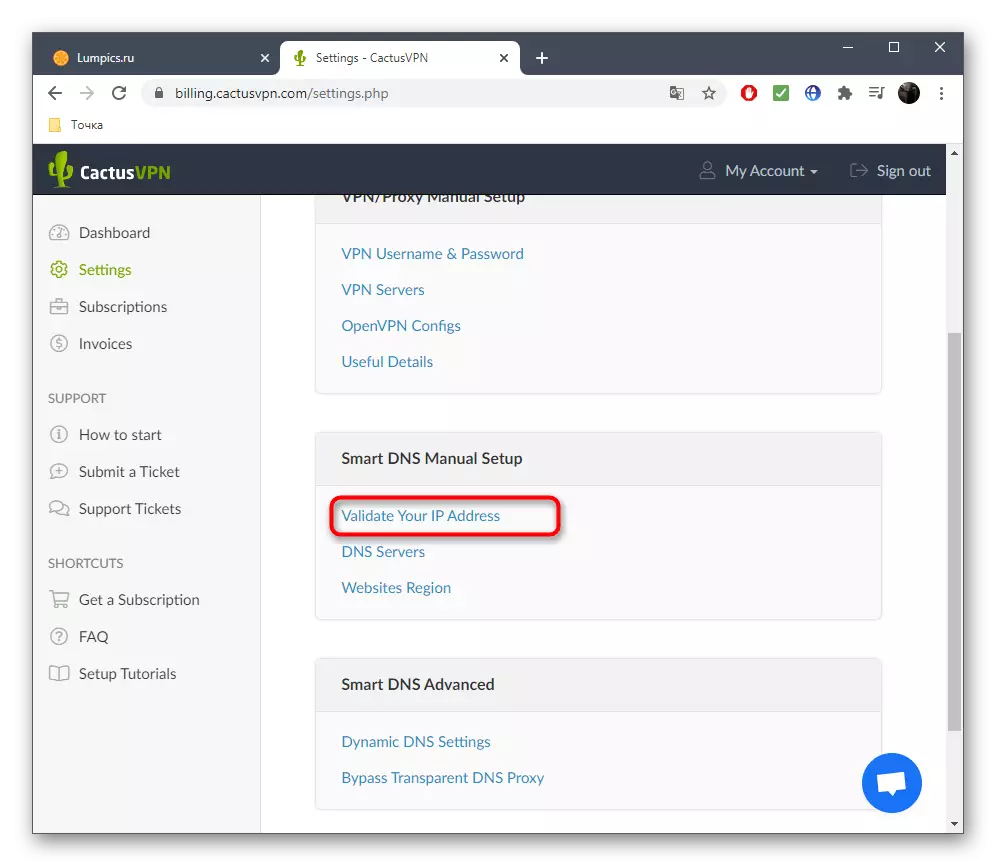
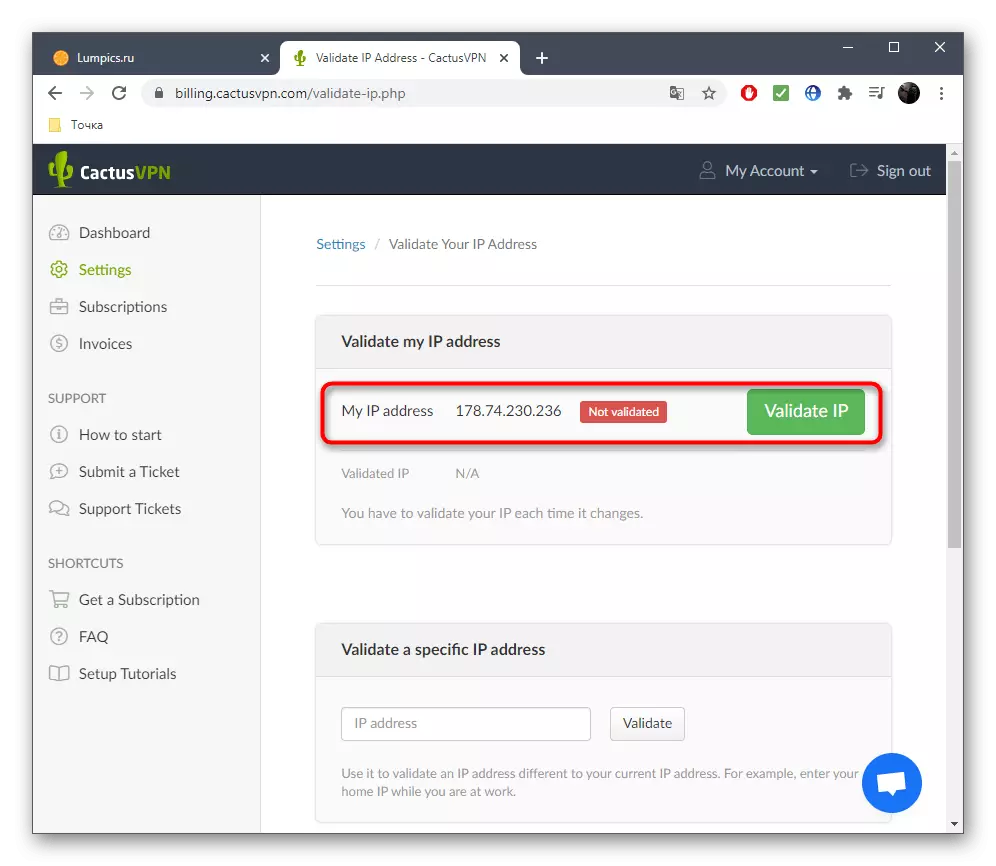
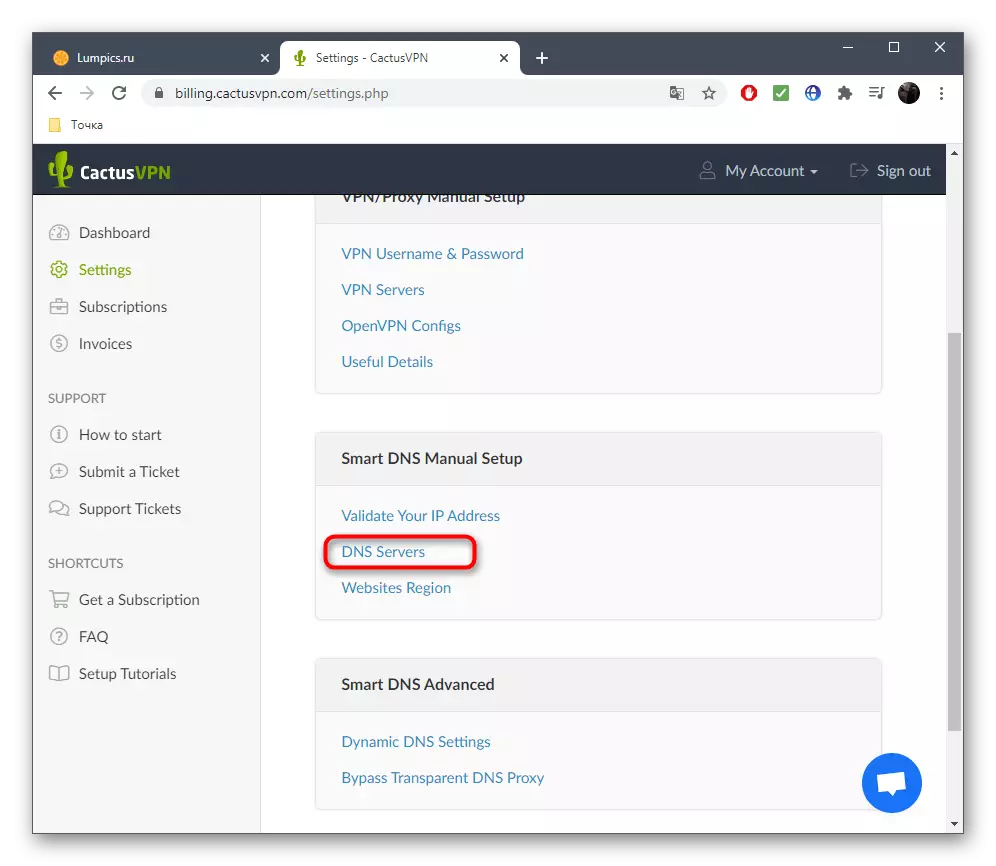
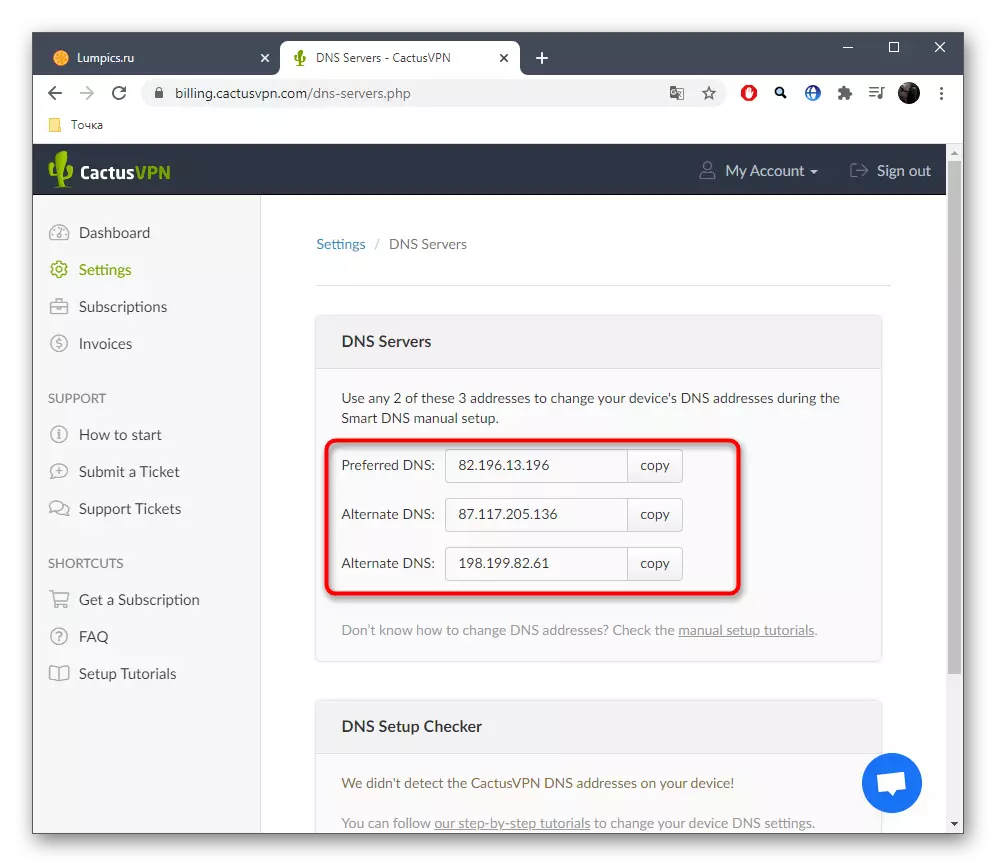
Observera att varje sådan webbtjänst har ett unikt gränssnitt, men principen att erhålla den nödvändiga informationen är nästan alltid densamma. Dessutom, många där det finns detaljerade instruktioner för att konfigurera vissa routrar, så du kan alltid referera till sådana material för att undvika förekomst av svårigheter.
Steg 4: Konfigurera routerns webbgränssnitt
Det är dags att konfigurera VPN själv på routern för att ordna en anslutning till den virtuella servern. Som nämnts ovan stöder inte alla routrar en sådan konfiguration, så vi kommer att titta på bara ett exempel, och du ska navigera den för att utföra liknande åtgärder. Men till att börja med måste du logga in på webbgränssnittet, som i detalj läses i materialet nedan.
Läs mer: Logga in på webgränssnittet för routrar
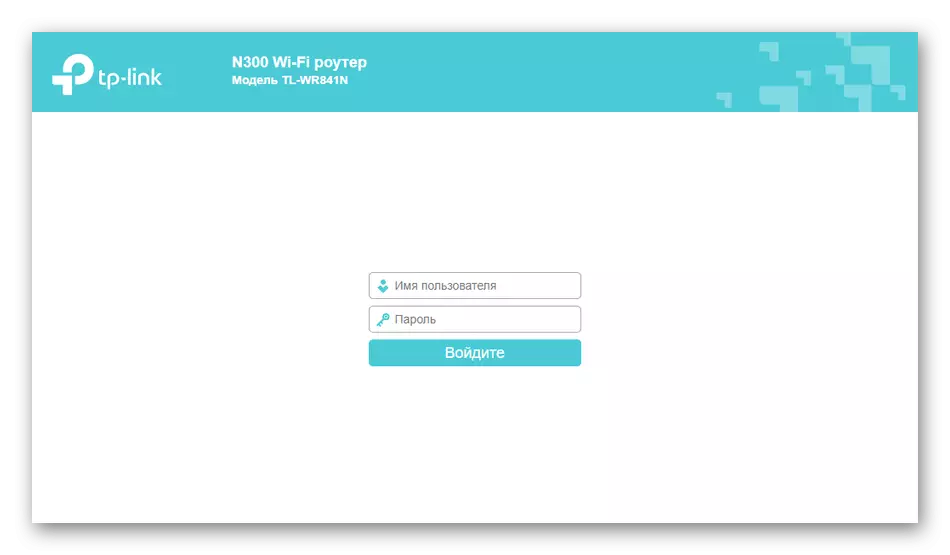
Provet kommer att vara en router från ASUS, eftersom utvecklarna ger många olika VPN-inställningar som är lämpliga för användare av olika platser med specifika protokoll. Vi kommer att analysera det allmänna konfigurationsproceduren.
- Genom den vänstra panelen i blocket "Avancerade inställningar", hitta kategorin "VPN".
- I det kan du välja en av de tre tillgängliga VPN-servrarna, som trycker ut protokollet på den använda webbplatsen.
- Aktivera sedan den virtuella servern genom att flytta den lämpliga reglaget.
- I tabellen som visas, ange ett visst tidigare användarnamn och lösenord, och om flera konton används, lägg till nya linjer och tillämpa ändringar.
- Om du behöver ange ytterligare parametrar, sätt på displayen via rullgardinsmenyn "Läs mer om VPN".
- Nu kan du ändra klientens IP-adress, konfigurera anslutningen till DNS-servrar och ändra typen av autentisering.
- Kontrollera alla inställningar och klicka på "Ansök".
- Om du behöver ändra DNS-servern, gå till kategorin "Lokala nätverk".
- Öppna fliken "DHCP Server".
- Lägg ett speciellt angivet objekt och ange DNS-adressen där.
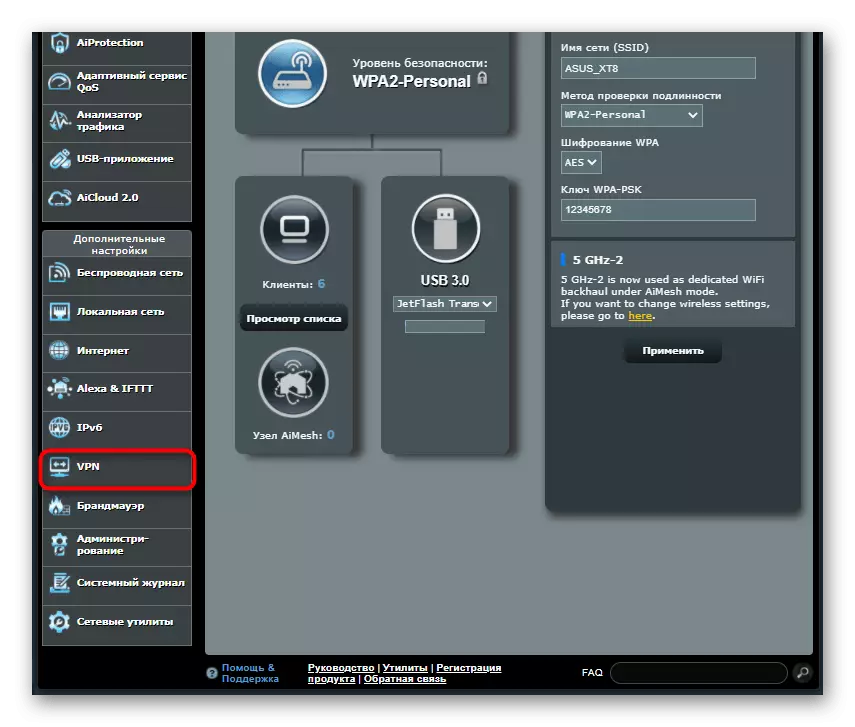
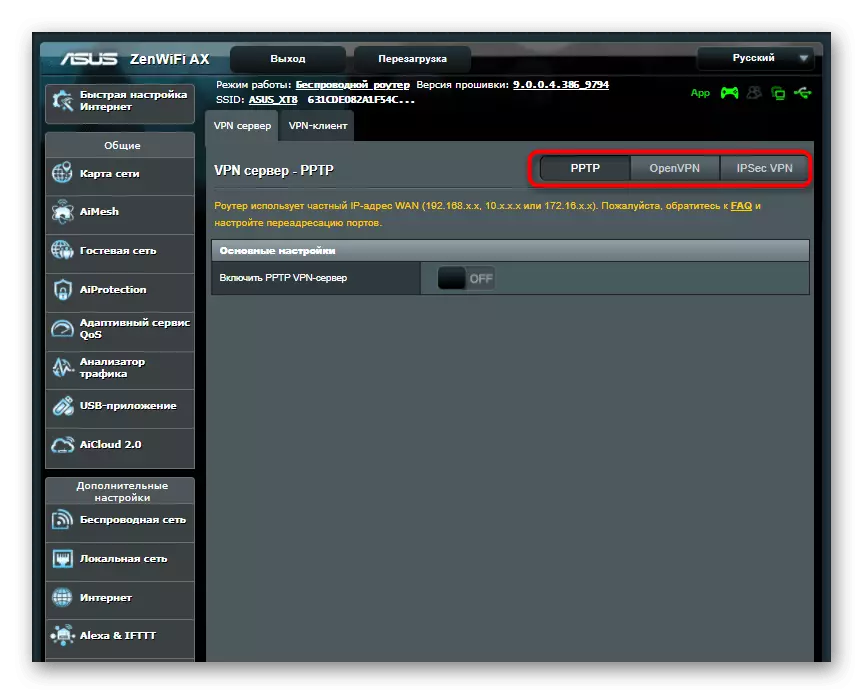
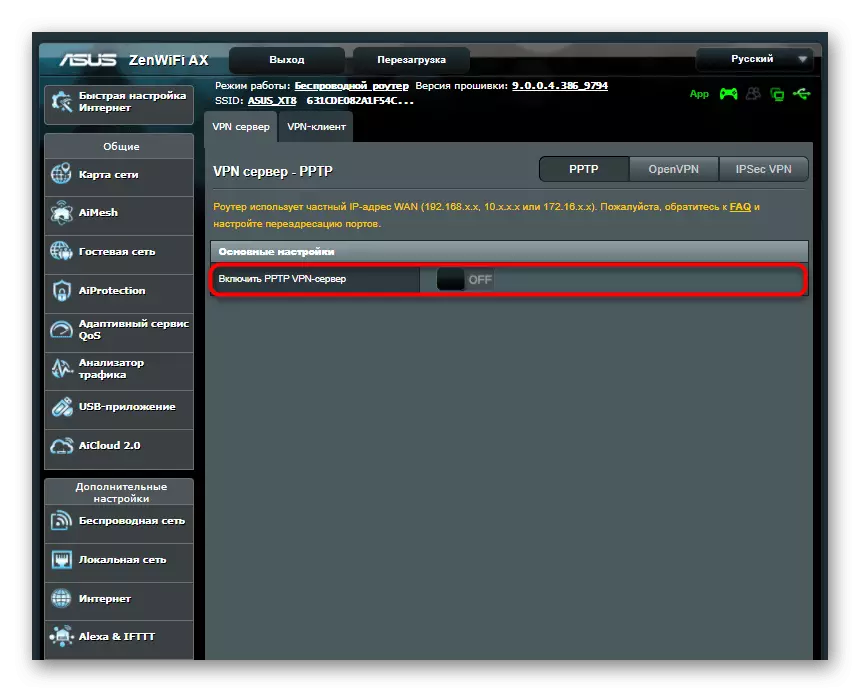
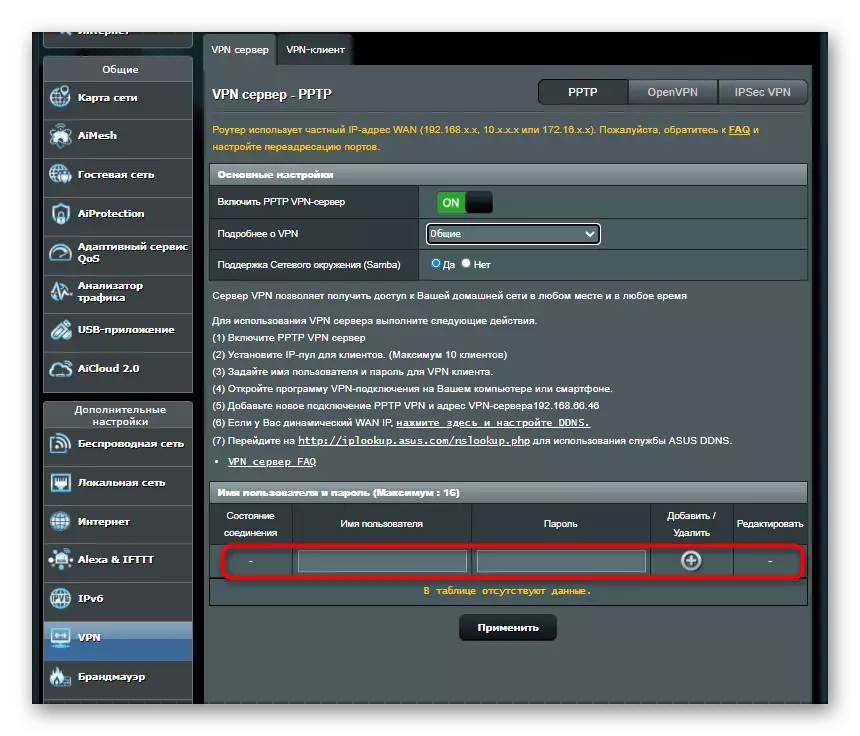
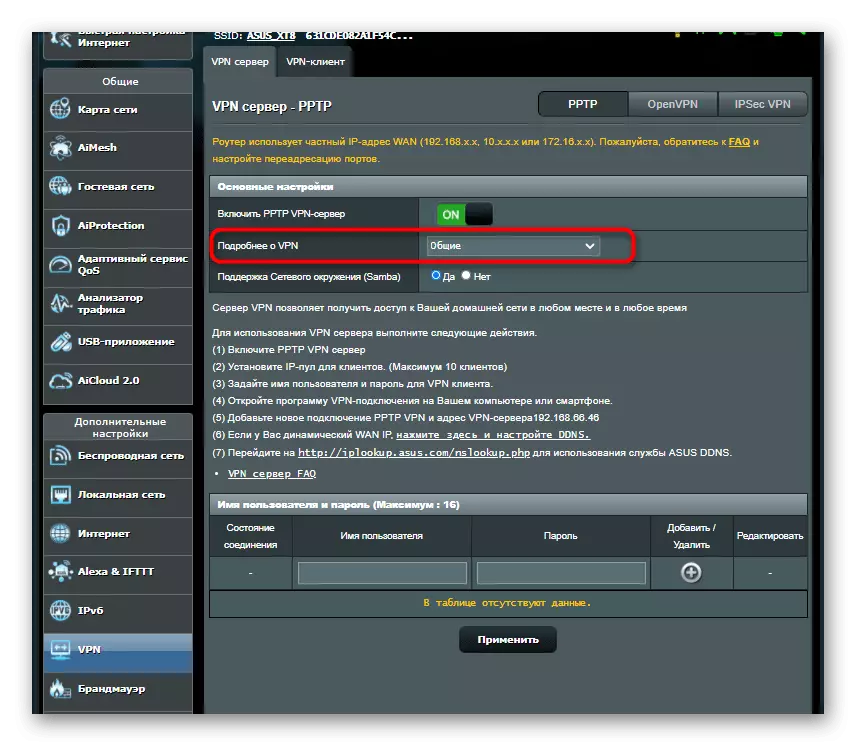
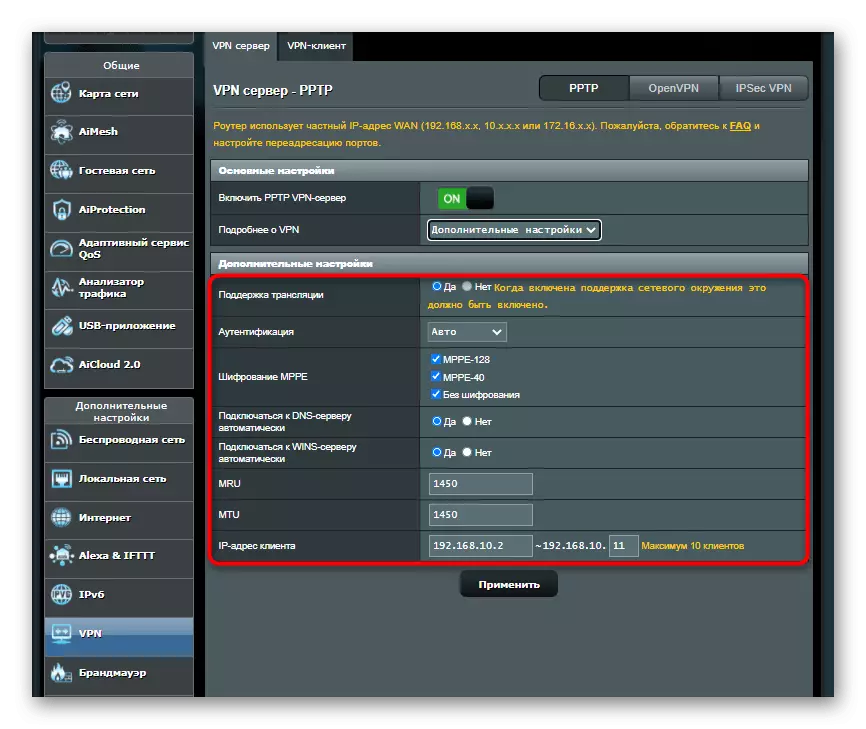
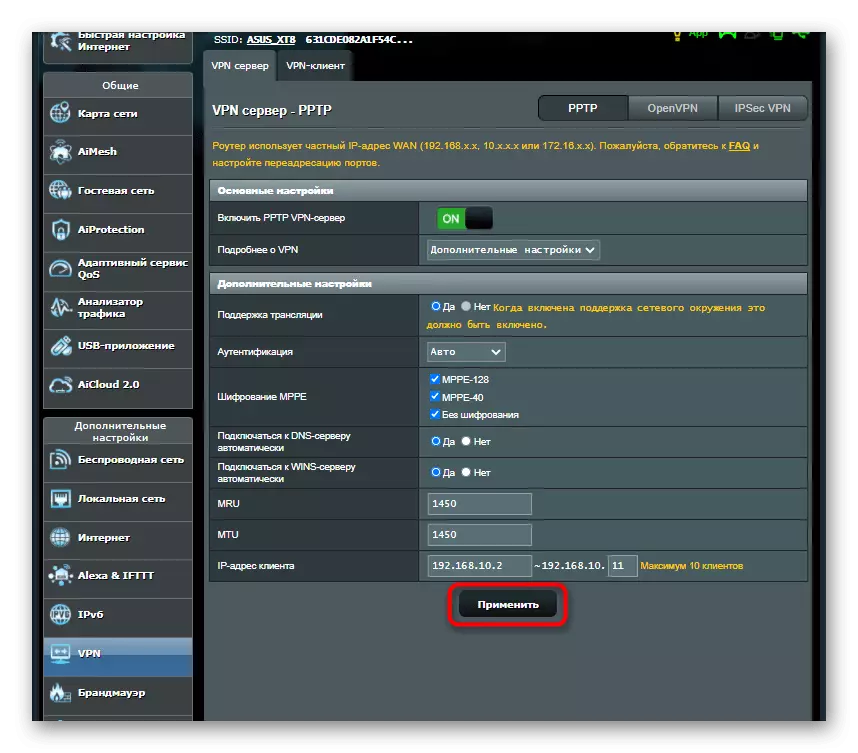
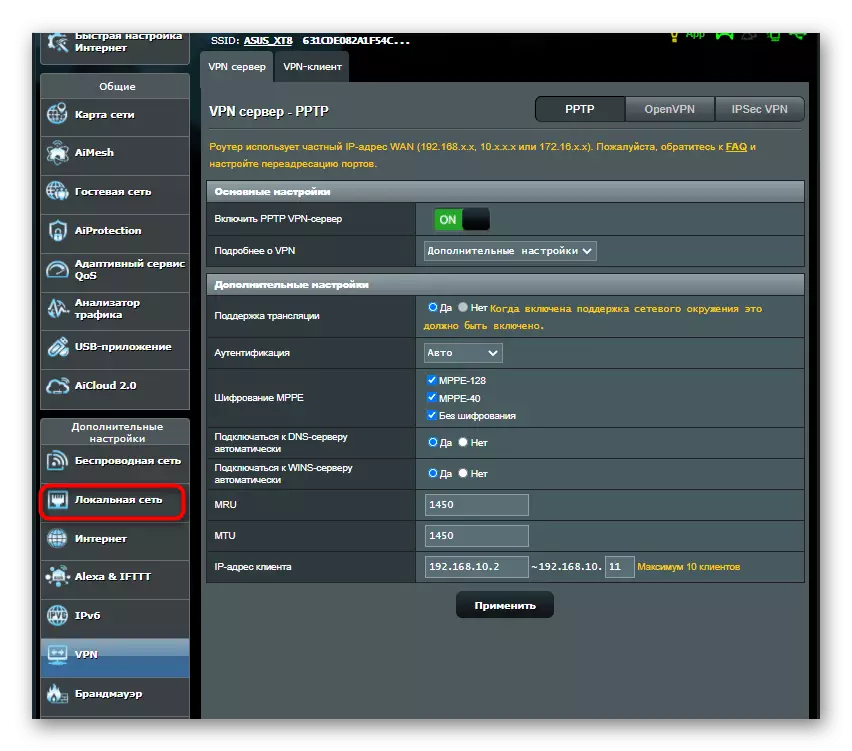
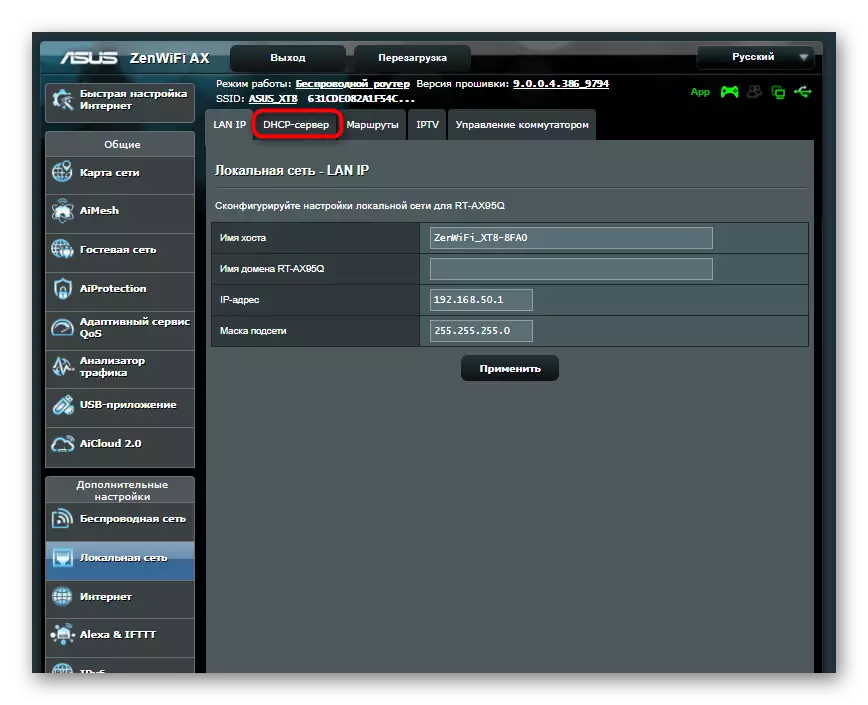
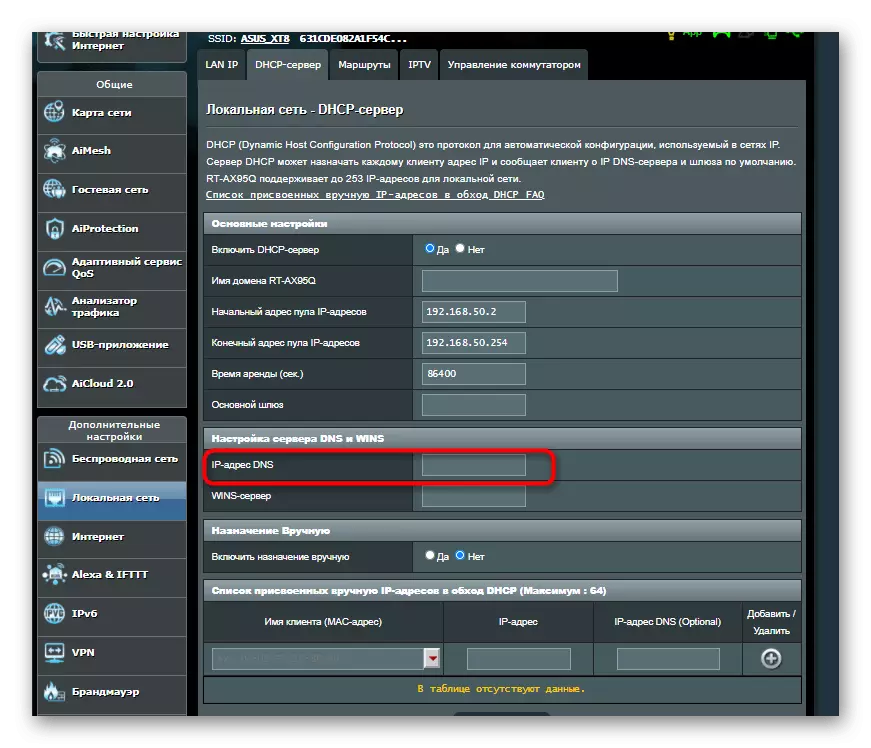
Återigen klargör vi att routern från ASUS togs endast som ett exempel. För andra modeller kan konfigurationsprocessen skilja sig något, vilket är associerat med skillnader i platsen för webbgränssnittsprodukterna, men i den allmänna bilden ser den ut på alla enheter.
