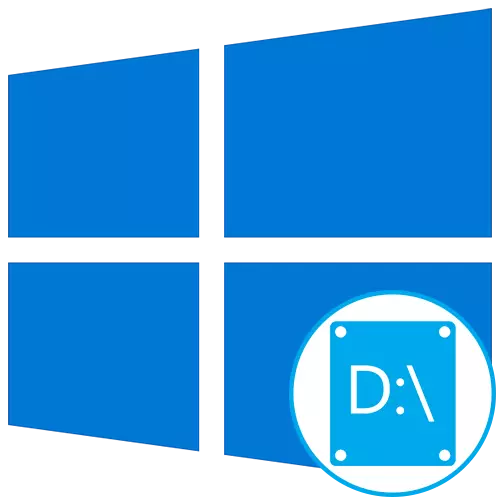
Information om problemet
Först och främst vill vi klargöra att det finns tre huvudorsaker för vilka den logiska disken D inte visas i Windows 10:- DVD-Drive tar önskat brev.
- Skivan återställdes efter uppgradering eller installation av operativsystemet.
- Slumpmässig eller avsiktlig formatering inträffade.
Och även om de leder till samma resultat, att uppfylla i rad, behöver alla ytterligare rekommendationer inte: Välj bara de som uppfyller din situation. För att ta reda på vilken typ av "alternativ" väljer, läs beskrivningar för var och en av dem.
Alternativ 1: Upprepad skivskanning
Metoden är lämplig för de situationer där CD-skivan eller DVD-skivan tog samma drivbrev, varefter den önskade logiska sektionen helt enkelt slutas visas. Det kommer också att vara användbart när den logiska volymen försvann efter installation eller uppdatering av OS. Du måste utföra bara några enkla åtgärder:
- Öppna "Start" och hitta programmets program för Windows Administration med sökningen.
- I ett nytt fönster, hitta "Datorhantering" -etiketten och dubbelklicka på den.
- Genom panelen till vänster, flytta till avsnittet "Diskhantering".
- Klicka på knappen "Åtgärd" och i rullgardinsmenyn, välj "Repeat Disc Check".
- Förvänta slutförandet av omkontroll, varefter det kommer att vara möjligt att bekanta dig med sina resultat.
- Kontrollera listan över visade volymer. Om det finns en förlorad sektion med bokstaven D betyder det att operationen har lyckats.

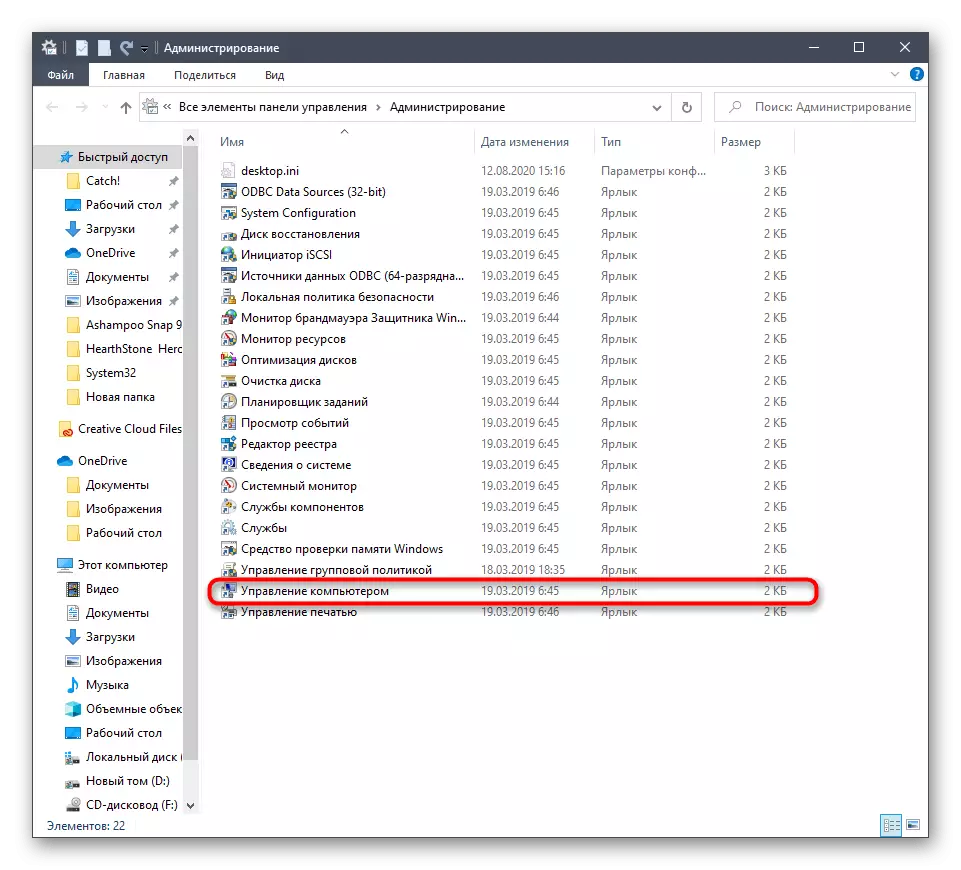

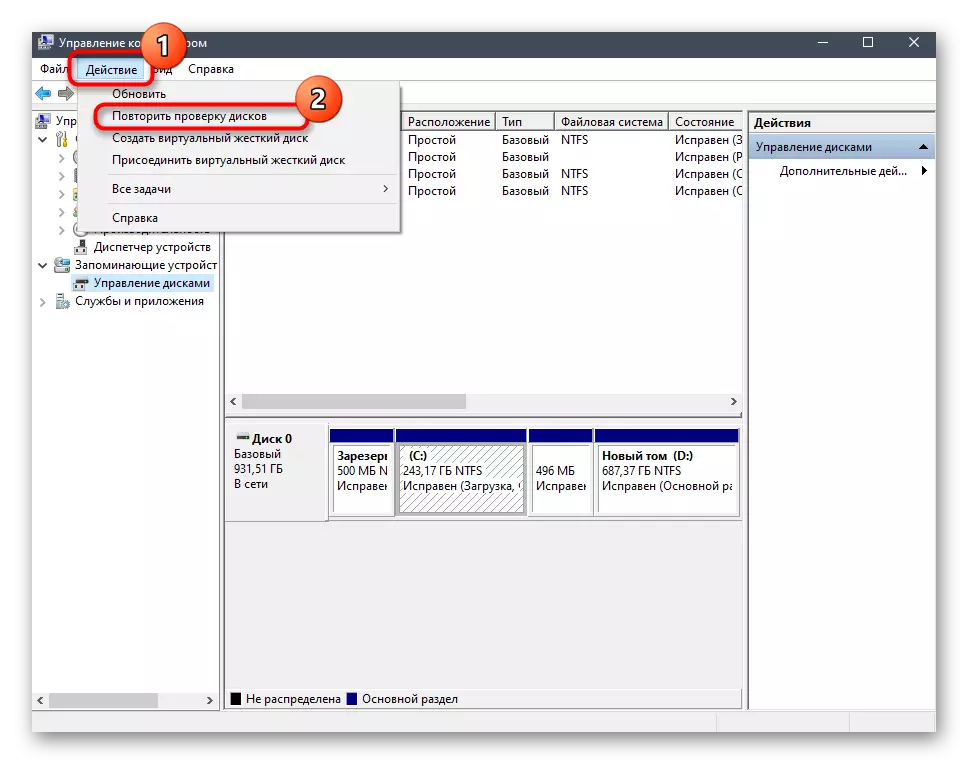
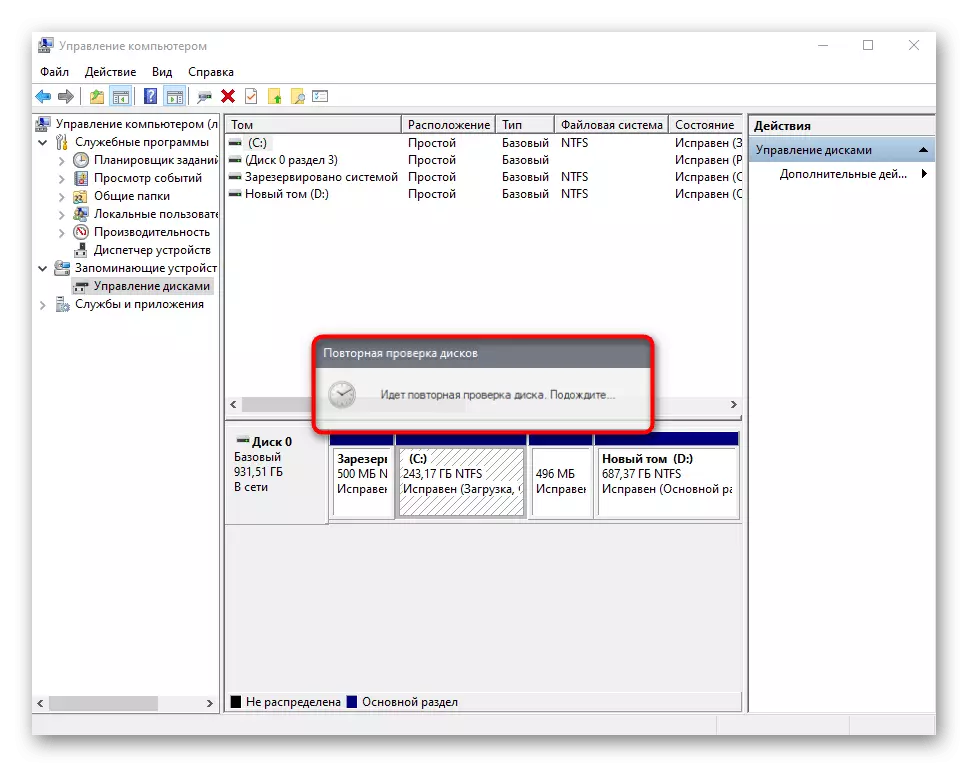
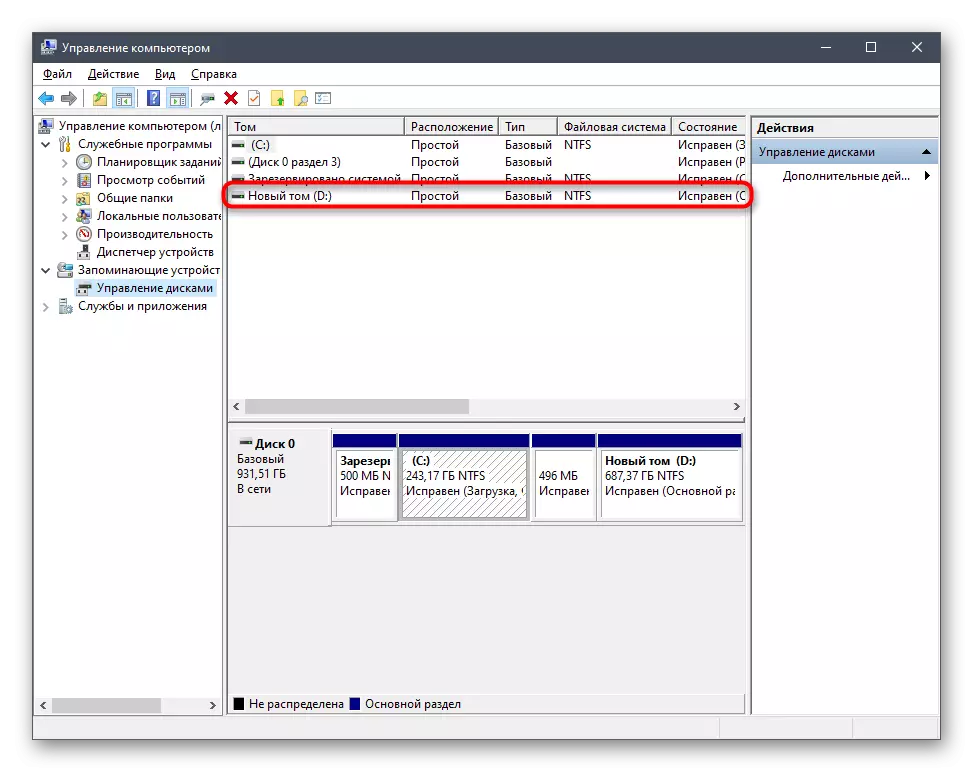
Tänk på att det här alternativet inte kommer att ge det korrekta resultatet om skivan formaterades eftersom det använda verktyget bara skannar utrymmet och finner förlorade och inte raderade sektioner.
Alternativ 2: Omplaceringsbrev
Under Windows-installationen kan en slumpmässig återställning av ett logiskt volymbrev uppstå, vilket också är relevant för fall när det passerade in i enheten. Då kan du helt enkelt dra nytta av omplaceringsfunktionen i brevet för att rätta till situationen.
- Gå till avsnittet "Datorhantering" på samma sätt som det visades i föregående metod. Gör rätt musklick på det avsnitt du vill ändra.
- I snabbmenyn som visas väljer du "Ändra skrivbrevet eller sökvägen till disken".
- Ett nytt inställningsfönster öppnas, där du klickar på "Ändra".
- Vänd markören för att "Tilldela ett brev till bokstaven (A-Z)", och sedan expandera listan med bokstäver och välj den lämpliga.

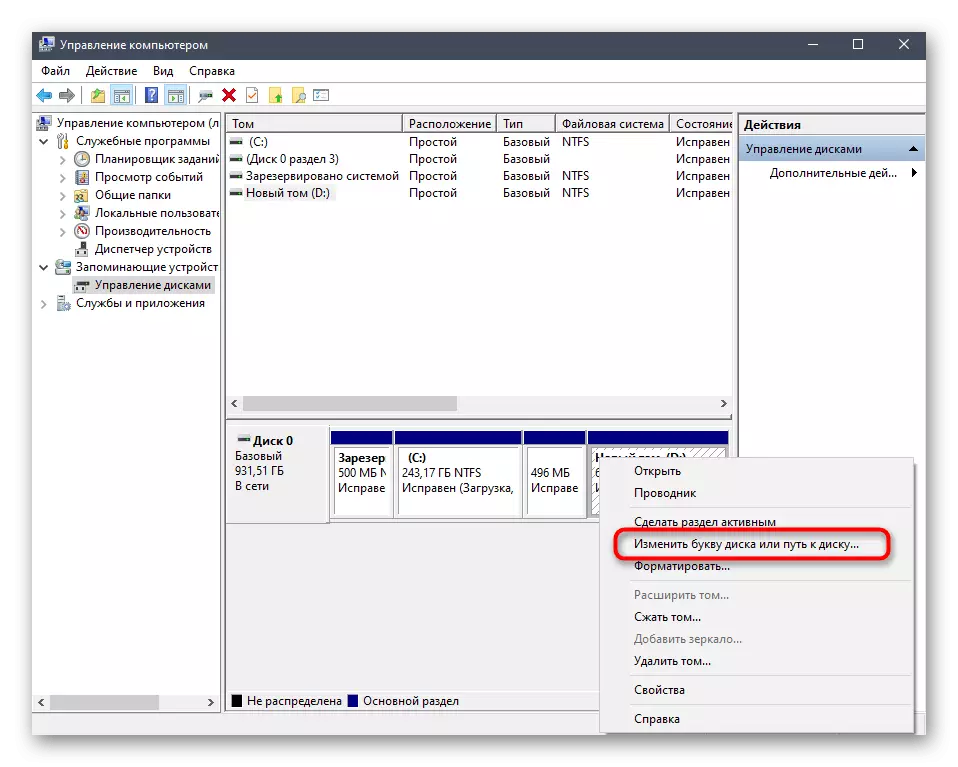
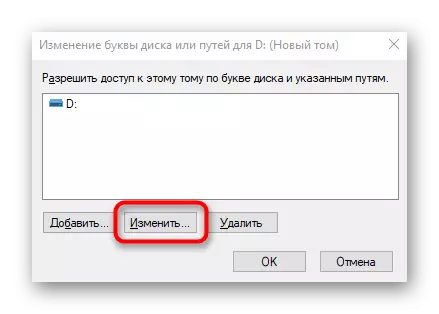

Om LITERA redan är upptagen, hitta den som upptar den i listan över diskar. Därefter kommer det att vara nödvändigt att helt enkelt ändra det brevet på samma sätt som det visades ovan, och återgå sedan till den obligatoriska sektionen och tilldela honom till Literon D.
Alternativ 3: Återuppringning av Windows
För att återställa Windows ska du kontakta de situationer när D-skivan försvinner efter att ha utfört specifika användaroperationer eller under åtgärder på en virusdator. Läs anvisningarna på länken nedan för att räkna ut frågan och klara av återställandet av operativsystemet.
Läs mer: Vi återställer Windows 10 till den ursprungliga staten
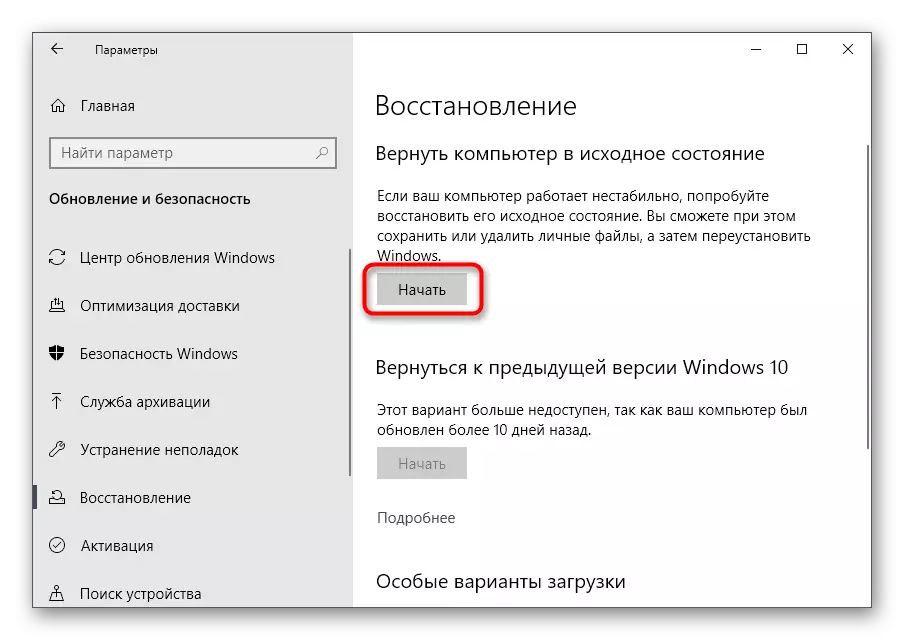
Vi lägger till att på grund av virusaktivitet kan drivningen formateras, vilket ledde till avlägsnande och all information som lagrades på den logiska volymen. I det här fallet är det bara att använda speciell programvara för att återställa data.
Andra program för att arbeta med hårddiskar är lämpliga för att slutföra uppgiften, men när du väljer måste du ta hänsyn till tillgängligheten av ett lämpligt alternativ. Du kan bekanta dig med populära representanter för sådan programvara i ett separat material på vår hemsida nedan.
Läs mer: Program för att arbeta med hårddisksektioner
